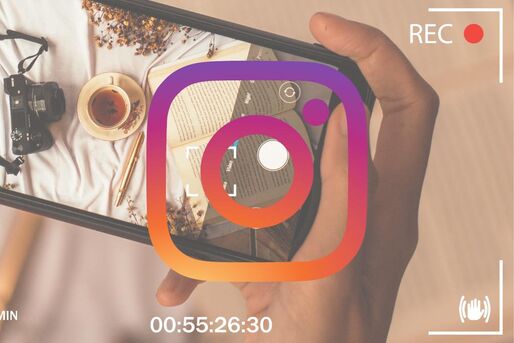ダンスや料理、ペット、メイクなどに関連する数多くの動画が投稿されているInstagram(インスタグラム)。投稿できる動画の長さは、フィード/ストーリー/リール/インスタライブとそれぞれ機能ごとに違います。上限時間を超えてしまうと、投稿自体ができなくなる、途中で動画が切れるなどのトラブルも起こるため、せっかくの動画投稿が台無しになるケースも。
本記事では、インスタで投稿できる動画の長さ(時間)は何秒までなのかを機能別に整理。尺がオーバーしてしまった長い動画を、規定の時間内に収まるよう調整・トリミング(分割)してアップする方法も解説します。
インスタグラムに投稿できる動画の長さは何秒まで?
フィード投稿の場合:最大60秒まで
フィードの投稿時に複数の動画あるいは静止画(写真)を選択すると、動画のアップロードが可能です。1つの動画のみを投稿しようとするとリール投稿に変換される点に注意してください。
フィードに投稿できる動画の長さは最大で60秒までです。

複数枚投稿の中に動画を入れると、60秒までの動画をアップロードできる
リールとしてではなく、フィードとして動画を投稿したい場合は、2枚以上の静止画または動画を組み合わせて投稿します。
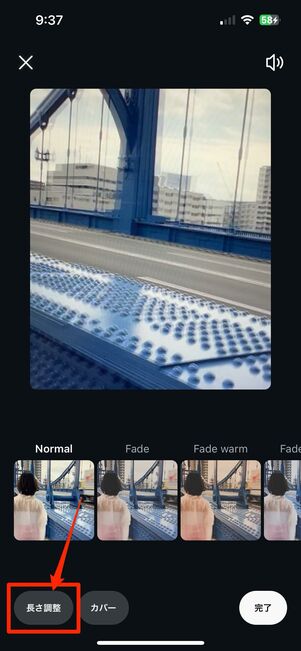

それぞれの動画にある[長さ調整]から長さのトリミングが可能です。
ストーリーの場合:最大60秒まで
1つのストーリーで投稿可能な動画の長さは最大60秒です。

60秒までの動画であれば、1クリップとしてストーリーへ投稿が可能です。ただし、60秒を超える動画を選択すると画面下にトリミングバーが表示され、どの部分を投稿として使うかを調整する必要があります。
リールの場合:最大90秒もしくは最大3分まで(裏技で3分以上も可)
リール(Reels)では、2つのパターンで動画の投稿ができます。
- リールとして作成(撮影)して投稿:最大で90秒まで
- リールとして撮影済みの動画を投稿:最大で3分まで
- フィードとして投稿後、リールに変換された動画:最大で60分まで
- インスタライブをリールにシェア:最大で4時間まで
3つ目は裏技のようなもので、リール動画として最大で60分までの動画を投稿できるようになっています。
最大90秒まで投稿できるパターン

最大90秒まで選べる
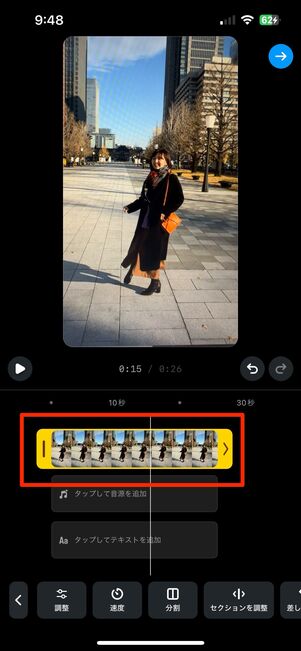
投稿する部分のトリミング
リール作成時には制限時間を15秒・30秒・60秒・90秒から選べるようになっています。60秒以上の動画を投稿する際には「90秒」に設定しておくといいでしょう。秒数をオーバーした部分は編集時にトリミングが可能です。


ストーリーにシェアしたリール動画は15秒まで表示される
なお、ストーリーにリール動画をシェアするパターンでは、当該リールの表示は15秒までとなります。
最大3分まで投稿できるパターン
すでに撮影済みの動画(カメラロールに保存してある動画)をリールとして投稿する場合は、3分まで投稿することが可能です。


撮影済みの動画なら3分までOK
画面下の[+]ボタンから[リール]を選択し、投稿する動画を選びます。すると、3分以内の動画を、トリミングすることなくそのまま投稿することができます。
最大60分まで投稿できるパターン
3分以上の動画をリールとして投稿する方法があります。具体的には、フィード投稿として長尺の動画を選択すると、途中でリールに変換されるという仕様を利用した方法です。
裏技的なやり方になりますが、この方法を使えば最大で60分までの動画をリールとしてアップロード可能です。コツが必要なので、以下で手順を解説します。


フィード投稿の作成画面で長尺動画を1つ選択(60分以内)
画面下の[+]ボタンから[投稿]を選択し、長尺の動画を選びます。このとき、動画は必ず1つだけにしてください。他の写真や動画と組み合わせて複数枚投稿にしてしまうと、リール動画にならないだけでなく、60秒以上の動画を投稿できなくなります。

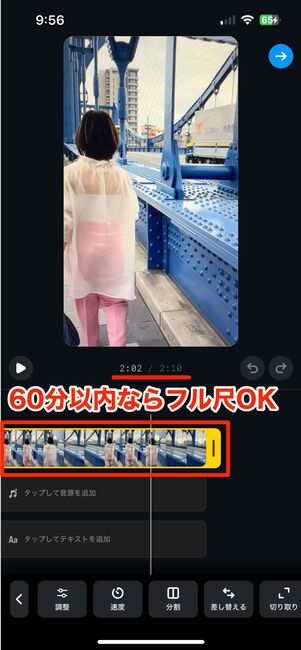
リール動画に変換される
フィード投稿として選択した動画が、リールに変換されます。ここで[トリミング]をタップすると、長い尺の動画も最後まで選択されているのがわかります。このやり方を使えば、3分以上の動画もアップロードできるはずです。


リール動画として投稿された
なお投稿した長尺の動画は、プロフィールグリッド(フィード)と「リール」タブの両方に反映されます。
最大4時間まで投稿できるパターン
インスタライブの場合、最大4時間までリールとしてシェア(投稿)することが可能です。


ライブ終了後、[シェア]→必要であればキャプション等を入力後、もう一度[シェア]をタップすると、リールとして動画が投稿されます。
インスタライブの場合:最大4時間まで

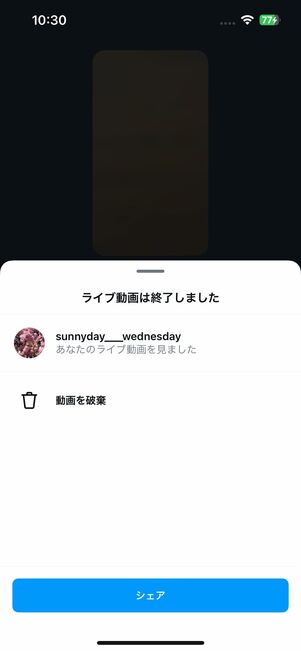
インスタライブは、誰でもリアルタイムで最大4時間の動画配信ができます。動画配信終了後、ライブ配信者はそのままリールへ動画をシェアすることも可能です。
Instagramにおける「ライブ配信」の利用要件が変更になり、「フォロワーが1000人以上の公開アカウント」でないとインスタライブを配信できなくなりました。
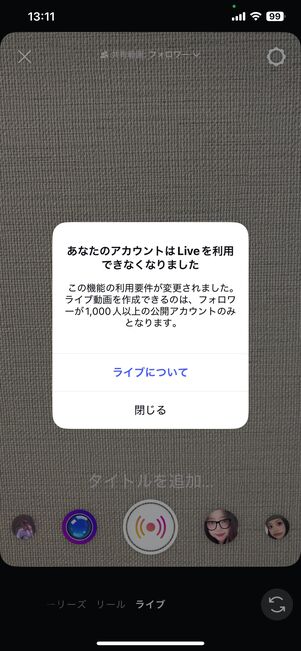
利用要件を満たしていないアカウントがライブ配信しようとすると、「あなたのアカウントはLiveを利用できなくなりました」と表示される
利用要件を満たしていないアカウントがインスタライブを配信しようとしても、「あなたのアカウントはLiveを利用できなくなりました」というポップアップが表示され、配信が開始されません。
インスタのアプリ内で動画の長さを編集する方法
フィード投稿の場合
フィードに投稿する動画の長さをトリミングする方法です。


フィード投稿として動画をアップするには、複数の写真または動画と組み合わせる必要があります。複数選択後に、トリミングをしたい動画をタップしてください。
次の画面で、画面下にある[長さ調整]を選択します。
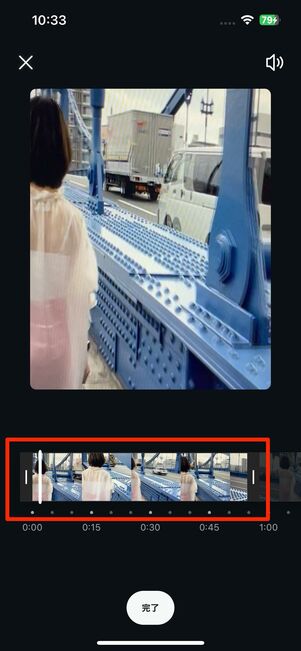
画面下に調整バーが表示されたら、バーを左右にスライドさせて60秒以内にトリミングが可能です。投稿に使いたい部分だけを選択できます。

カバーの選択
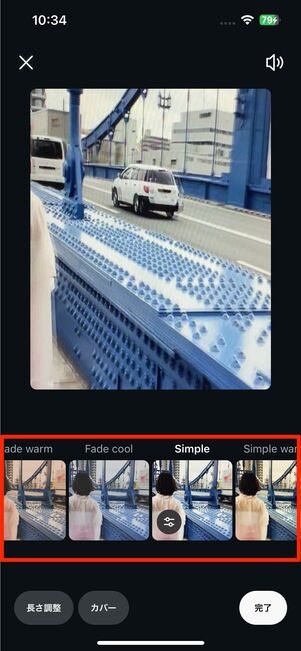
フィルター設定
同じ画面のまま、フィルターやカバー画像の設定ができます。よければ[完了]→[次へ]で、いつも通りキャプションなどを追加後に投稿してください。
ストーリーの場合

60秒以上の動画をストーリーで選択すると、画面下にトリミングバーが表示されます。これを左右に動かして、投稿に使いたい部分を60秒以内に調整していきましょう。トリミングバーの白い枠を縮めれば60秒以下の範囲で設定が可能です。
後述している「スマホのアルバム内で動画の長さを編集する方法」で、事前に動画の長さをトリミングする方法もあります。
リールの場合
リールでは、4つのパターンで動画を投稿可能です。
- リールとして作成し投稿:最大で90秒まで
- リールとして撮影済みの動画を投稿:最大で3分まで
- フィードとして投稿後、リールに変換された動画:90秒以上可(最大60分)
- インスタライブの動画をリールにシェア:最大で4時間まで
使用する動画の尺は、インスタアプリの機能を使って簡単にトリミング可能ですが、それぞれやり方が異なります。
リールとして作成し投稿するパターン(最大90秒)
リール作成画面では、動画の長さを4種類(15秒以内、30秒以内、60秒以内、90秒以内)の中から設定します。長さを設定後、使用する動画の尺をアプリの機能を使ってトリミングするという流れです。
-
投稿する動画の上限時間を選ぶ
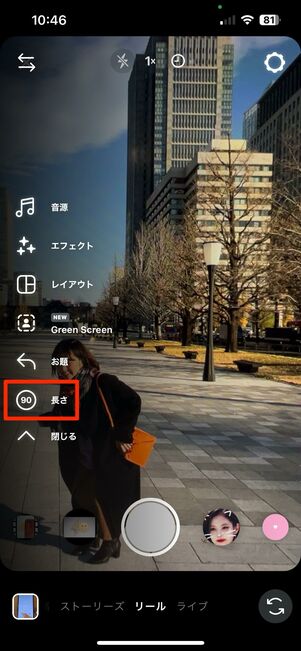

リール作成画面を開き、縦に並んだメニューボタンから数字のボタンをタップします。ここで、リール作成時の動画の尺を15秒・30秒・60秒・90秒の中から選んでください。
動画の長さを調整する


そのまま撮影しましょう。撮影が終わったら[次へ]をタップします。
文字入れやエフェクトの追加などの編集作業

画面左下の[動画を編集]から、動画の長さを再度トリミングする、早送り再生にするなど、クリップを自在に編集できます。
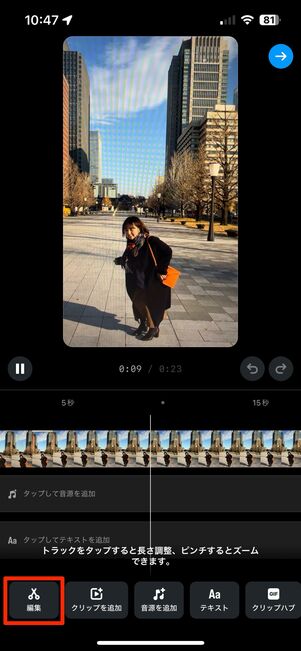
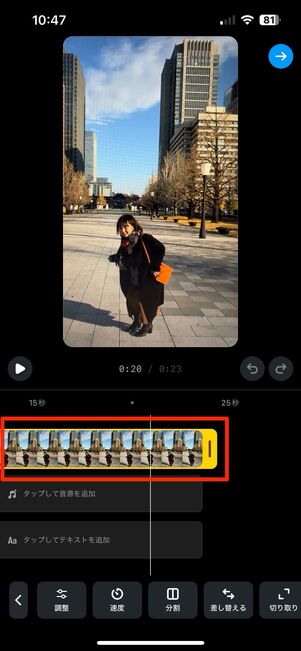
トリミング以外にもクリップの追加や音源、テキストの設定といった細かな編集・加工が追加できるのも嬉しいポイントです。
リールをシェアする
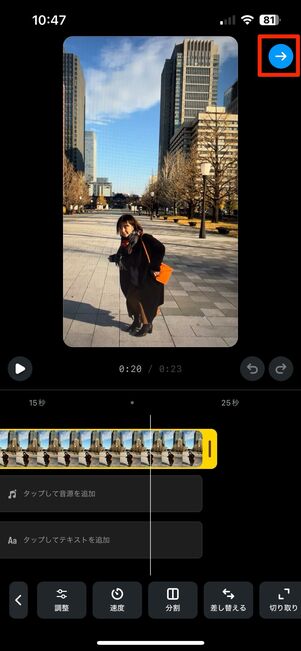
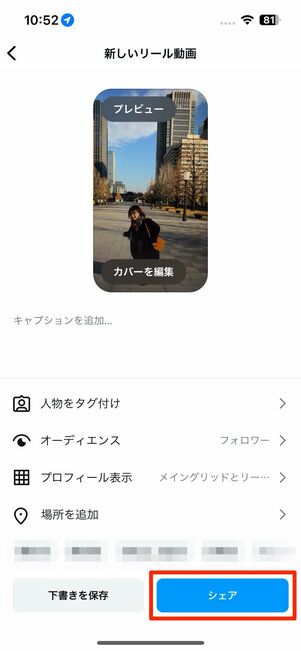
編集後は、画面右上の[→]で次へと進み、キャプションやカバーを設定してください。最後に、シェアしたときに静止画として表示されるカバーを選んで、キャプションを入力後、[シェア]を押して完了です。
リールとして撮影済みの動画を投稿するパターン(最大3分)
撮影済みの動画(カメラロールに保存されている動画)をリールとして投稿する場合、動画のトリミングを2段階ですることが可能です。


リール投稿画面にし、投稿したい動画を選ぶとすぐに動画をトリミングすることが可能です。


さらに、右上の[次へ]をタップすると、左下に[動画を編集]ボタンが表示されます。ここから動画のトリミングや編集をすることも可能です。
フィードとして投稿後、リールに変換するパターン(90秒以上可)
90秒以上の動画をリールとして投稿する方法を使う場合、途中のトリミング機能を使って動画の長さを調整します。
-
フィード投稿で動画を1つだけ選択する(90秒以上OK)
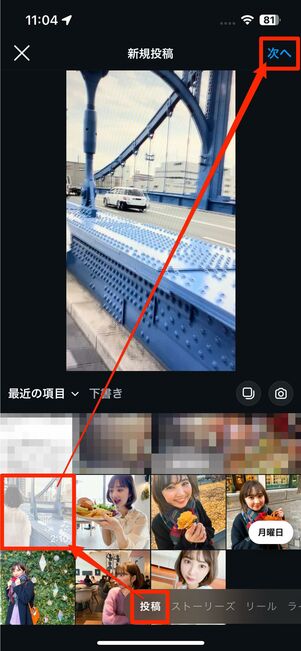
画面下の[+]ボタンから[投稿]をタップし、90秒以上(60分以内)の動画を1つだけ選択して[次へ]と進みます。
リール編集画面に切り替わったら「トリミング」を選択

リールの編集画面に切り替わるので、画面左下の[動画を編集]をタップ。
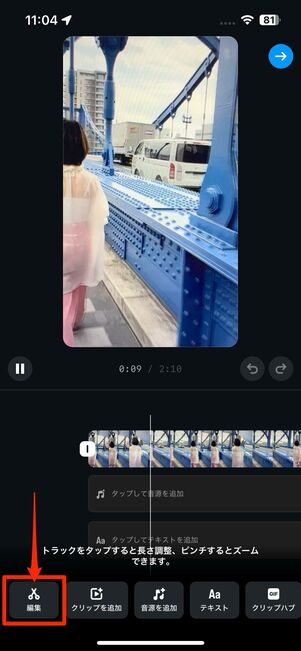
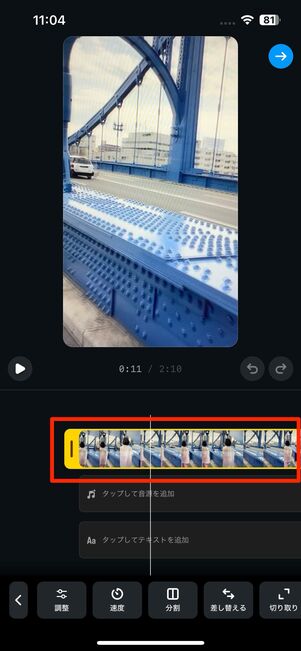
[編集]をタップすると、動画の長さをトリミングできます。よければ右上の[→]へと進みます。
リール動画としてシェアされる(プロフィールグリッド・リールタブに表示)
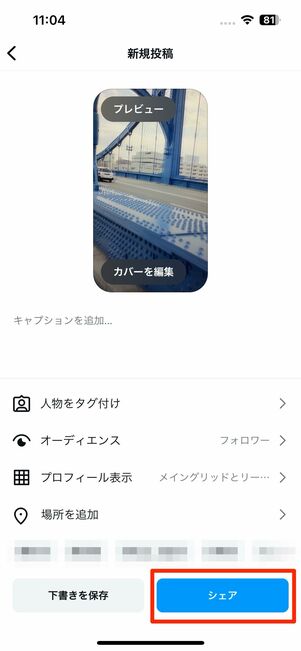
最後に、投稿へのキャプションなどを追加して[シェア]で完了です。
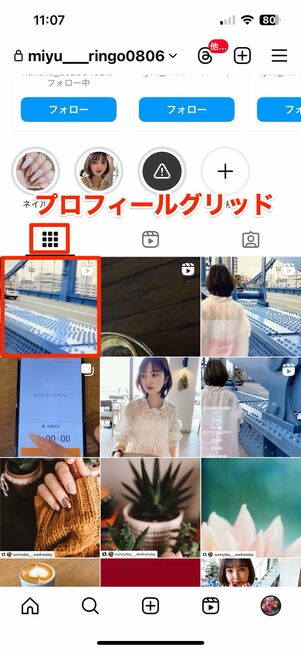
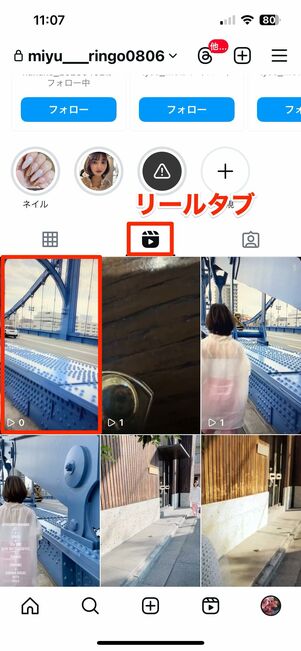
投稿した動画は、リール動画としてプロフィールグリッドと「リール」タブの2カ所に反映されます。
インスタライブの動画をリールにシェアするパターン(最大4時間)
インスタライブの動画は、リールに投稿することが可能です。ただし、トリミングなど動画の編集はできません。


インスタライブ終了後、[シェア]をタップするとリール動画の投稿画面に遷移します。ここでカバーやキャプションは入力できますが、動画自体の長さの編集等はできません。
スマホのアルバム内で動画の長さを調整する方法
インスタグラムに投稿する前に、iPhoneあるいはAndroidスマホのアルバムアプリ内で動画の長さを調整する方法です。これなら、ストーリーやリール用の動画も微調整しておけます。
iPhoneで編集する
iPhoneのアルバム内で動画の長さを調整する方法です。
-
アルバムの編集画面を開く
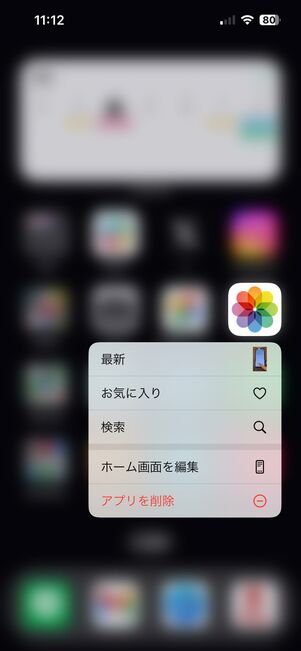

端末のアルバムアプリを開いて編集する動画を選択したら、右上の[編集]をタップします。
動画をトリミングする

画面下に表示された調整バーを左右に移動させ、尺をトリミングしていきます。範囲が決まったら右上にある[✓]ボタンをタップしてください。
保存する

[ビデオを保存]を選ぶと、トリミング前の動画に上書き保存されます。
一方で[ビデオを新規クリップとして保存]を選択すると、トリミング前の元動画を残したまま新しく動画が端末に保存されます。
Androidスマホで編集する
Androidスマホで動画の長さを編集する方法を紹介します。
本記事ではAQUOS Sense4(Android 12)を使用しています。Androidスマホは、機種やOSバージョンなどによって操作画面や手順が異なる場合がありますが、類似していることも多いので参考にしてください。

端末のアルバムアプリを開いて編集する動画を選択したら、画面下の中央に表示された[編集]ボタンをタップします。
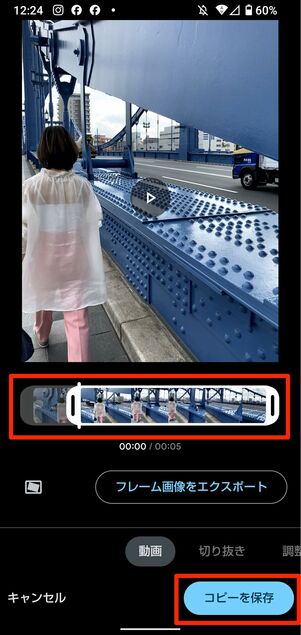
続いて、画面下に表示された調整バーを左右に移動させてトリミングしていきます。動画部分の中央にある再生ボタン[▷]からトリミング後の動画プレビューを視聴してみて、問題なければ右下の[コピーを保存]をタップ。
端末アルバム内には、オリジナルの動画とトリミング済みの動画の両方が保存されます。