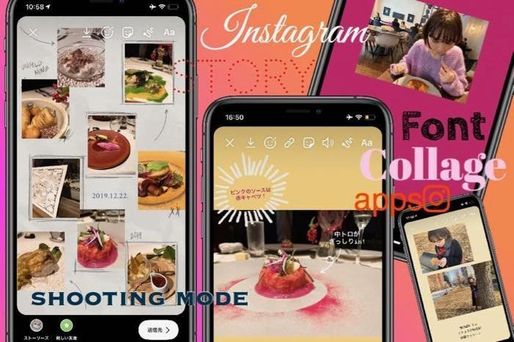インスタグラムのストーリーは文字入れやスタンプ、位置調整など編集の自由度が高く、さまざまな加工を楽しめるのが醍醐味でもあります。
この記事では、ストーリーをさらにかわいく、おしゃれにするおすすめの加工テクニックを紹介。コラージュや文字のグラデーション、ストーリーならではの撮影モード、専用アプリを使ったおしゃれ背景の設定など多彩に取り揃えました。
写真や動画にひと手間加えるだけで抜群にかわいい加工
ストーリー投稿に選んだ写真や動画をそのまま投稿する前に、ちょっとした加工テクを使ってより可愛くておしゃれなストーリーを作ってみましょう。まずは簡単にトライできる加工テクニックを集めました。
2枚以上の写真をコラージュしてアルバム風に

1つのストーリーに複数の写真や動画をコラージュして楽しむ方法を紹介します。

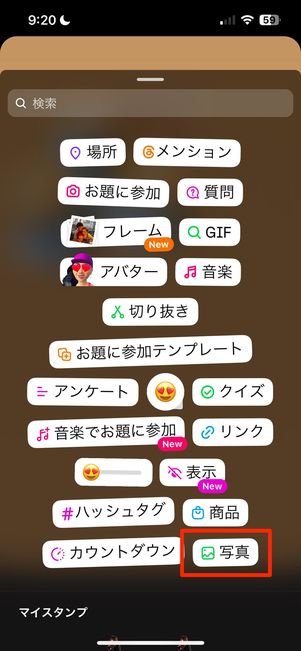
ストーリー作成画面で1枚写真(動画でもOK)を選択します。続いて画面上のステッカーボタンからメニューを表示させ、[写真]をタップしてください。


端末のアルバムが表示されるので、好きな写真を1つ選択します。さらにコラージュ枚数を増やす場合は、もう一度[写真]ボタンから写真を選択していけばOKです。動画は最初の1枚目のみ選択できるので、動画をコラージュしたい場合は一番最初に選択してください。
コラージュした写真や動画をタップすると、丸や星、ハートなどへ形状を変えることも可能です。
背景を塗りつぶす(背景色を設定する)

背景を好きな色で塗りつぶせる
ストーリーでは、選択した写真や動画の色彩に引きずられて背景色が適用されますが、この背景を自分の好きな色で塗りつぶす裏技があります。


ストーリー作成画面で任意の写真を1枚選んだあとに、右上のメニューボタンから[落書き]をタップします。
続いて、ペンを選びます。左からノーマル、矢印ペン、マーカー、ネオンと並び、一番右側が消しゴムとなっています。ノーマル、矢印、またはネオンのペンを選択すると、下が透けないベタ塗りに。マーカーを選ぶと、下の写真が透ける半透明の単色塗りになります。

ペンを選んだら、画面下のカラーパレットから一色をタップし、画面を長押ししましょう。すると画面全体がその色で塗りつぶされます。


あとは前述したコラージュの方法と同じ手順で、ストーリーの[写真]から好きな写真を重ねていけば完了です。
動くアニメーションスタンプ「GIF」スタンプ

ストーリーの「GIFスタンプ」では、検索キーワードなどに基づいたGIF(動くスタンプ)が利用できます。
個性的なキャラクターからハートや星などのシンプルな記号まで揃うGIFスタンプの中でも、特におすすめしたいのがストーリー全体をデザインする「素材」となるようなスタンプです。
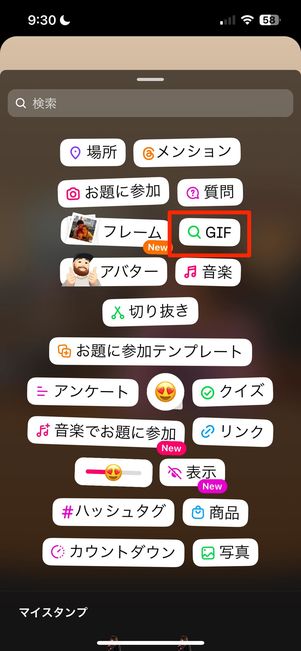


写真や動画を選択後、画面上のステッカーボタン(または画面を上方向にスワイプ)から[GIF]をタップしてください。次の画面で、上部にある検索欄に「吹き出し」や「キラキラ」などのキーワードを入力すると、関連するGIFスタンプが一覧表示されます。
GIFスタンプは、指でドラッグしながら位置調整や拡大・縮小ができるので、ストーリー全体の背景や枠になるようなスタンプを選んだり、矢印などの記号GIFスタンプで文字を装飾したりといった使い方ができます。
天気(温度)マークを使ったおしゃれ加工&ぼかしテク

気温・天気マークはそのまま使うのはもちろん、ぼかし加工としても使うことができる万能加工アイテムです。
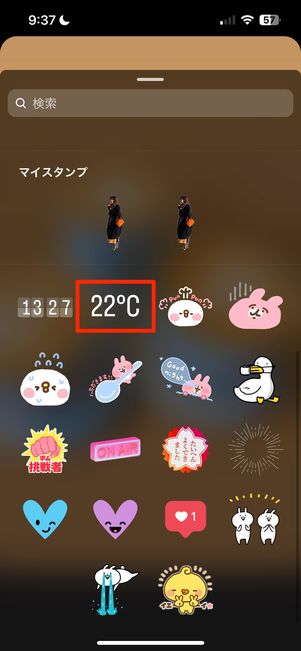

ストーリー作成画面で画面を上方向へスワイプするか、右上のステッカーボタンからスタンプメニューを表示したら気温スタンプをタップします。
気温スタンプは、連続してタップすることで4種類のデザインに切り替わります。

中でも人気なのが、半透明になっている天気マーク。天気マークを指でピンチアウトさせ拡大していけば画面全体が白の半透明になり、写真や動画をぼかすことができます。
ワンタップで加工できる「エフェクト」を使う

加工に時間をかけたくない、盛れる動画ストーリーを作成したいといった人におすすめなのが「エフェクト」機能です。

ストーリー作成画面で写真や動画を選択したら、画面右上のエフェクトボタンをタップしてください(そのまま撮影するパターンも同じ手順)。


画面下に表示されるボタン(左右にスライドできる)をタップするとエフェクトが反映されます。人気のキラキラエフェクトや、盛れるフィルターなど、お気に入りのものを見つけてみてください。
早送り&巻き戻し撮影「ブーメラン」

ストーリーの撮影で「ブーメラン」機能を利用すると、上のように動画の早送り&巻き戻しが繰り返されるようになります。


ストーリー作成画面を開き、左側のメニューから[ブーメラン]を選択します。すると、画面下のシャッターボタンに[∞]マークが表示されます。
このボタンをタップすると、ブーメラン撮影が開始されます。撮影可能時間は約2秒と短いため、できるだけ素早くオーバーに動くのがコツです。
iPhoneの標準カメラで利用できる「Live Photos」モードで撮影した写真は、シャッターを切った前後の1.5秒ずつの映像が記録されています。ストーリーでは、この「Live Photos」にブーメラン加工を追加することができるようになっています。
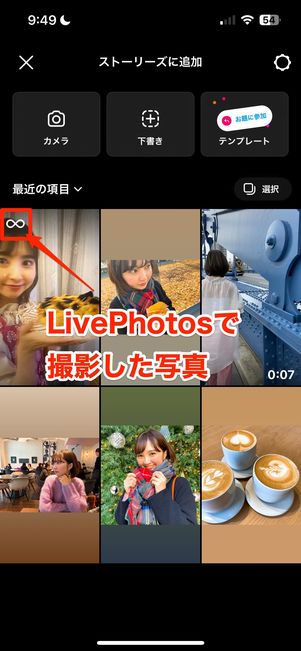

写真選択画面で「∞」のマークが付いているものが、Live Photosです。選択すると、ストーリーの編集画面の右上にも[∞]ボタンが表示されるので、ここをタップしてください。

ブーメランが適用されると、画面下にエフェクトメニューが表示されます。
- クラシック(通常の繰り返し再生)
- スローモーション(スローで繰り返し再生)
- エコー(残像が残る繰り返し再生)
- デュオ(早送りで繰り返し再生)
一番左の停止ボタンをタップすれば、ブーメラン加工の取り消しが可能です。
メンションやタグ付けでおしゃれに顔隠し加工

「写真を撮ったけど顔が盛れなかった」「顔出しは抵抗がある」という時に使えるのが、メンションやタグ付けを使った顔隠し加工です。友達の写真を載せるときにも有効です。


ストーリー作成画面で上部左の[Aa]から画面中央の[@メンション]ボタンをタップします。

あとは「@」以降のアカウント名を入力すればOK。目の部分などにうまくメンションタグを移動させれば目隠し加工の完成です。
メンションを使った加工以外にもストーリーで使えるおしゃれな顔隠し加工がたくさんあります。詳しくは以下の記事で解説しています。
誕生日や記念日にぴったりなフレーム&GIF加工

誕生日や記念日など特別な日のストーリーは、フレームやGIFを使った加工でかわいく・おしゃれに投稿を作ってみましょう。
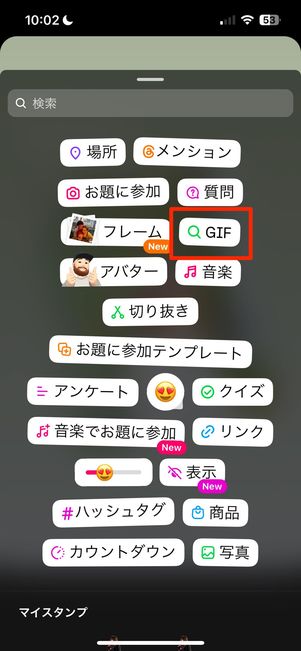

まずは、画面上のステッカーボタン(または画面を上方向にスワイプ)から[GIF]をタップ。検索欄に「フレーム」や「おめでとう」などのキーワードを入力します。すると、誕生日やお祝い投稿にぴったりなGIFスタンプが表示されます。
あとは、スタンプの位置調整や拡大・縮小で自分好みの加工を楽しむだけです。
切り抜き機能を使ってオリジナルスタンプを作る

被写体を切り抜いたスタンプを使って加工
写真の被写体を切り抜き、スタンプとして利用できる加工機能があります。


ストーリー編集画面でステッカーボタンから[切り抜き]をタップし、スタンプにしたい写真を選択します。これだけで、写真上の被写体が自動で切り抜かれます。
自動切り抜きがうまくいかない場合は、画面左下の[手動で選択]より、切り抜きたいところを指でなぞって調整することも可能です。


切り抜きができたら、右下の[スタンプを使う]をタップ。ストーリー上に切り抜いたスタンプが表示されます。
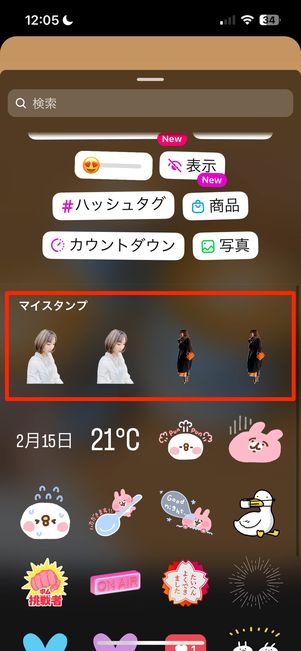
作成したスタンプは、編集メニューの「マイスタンプ」に保存されます。同じ切り抜きスタンプを利用したい場合に便利でしょう。
文字入力や手書き(落書き)モード、絵文字を使った加工
ストーリーを使いこなすには、かわいいフォントを使った文字入力や、落書きモードによる手書き文字加工をマスターしましょう。ここでは、フォントや手書き文字に関連する加工テクニックを紹介していきます。
動くアニメーションフォントで簡単おしゃれに
ストーリーでは、入力した文字にアニメーションをつけて動きのある投稿の作成ができます。
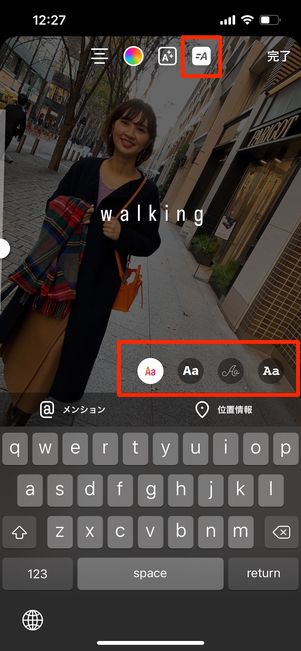
いつも通り[Aa]からテキストを入力したら、画面右上の[A]ボタンをタップしてください。すると、文字にアニメーションが適用されます。
フォントごとに異なるアニメーションが用意されているので、画面中央部分のフォントを変えて好みのものを見つけてください。
ひと手間で違いが出る、特殊文字・絵文字によるおしゃれフォント加工

専用アプリやWebサービスを使えば、ストーリーフォントでは表示できない特殊な文字、絵文字を文字入力時に利用可能です。筆記体や囲み文字を使って、他の投稿とは一味違うおしゃれなストーリーが出来上がります。
今回は、キーボードアプリ「Fonts」を使って解説しています。
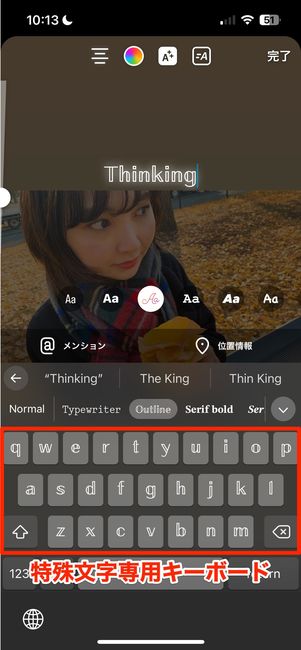

キーボードアプリ「Fonts」を使って加工
ストーリーで文字入力時に、キーボードを「Fonts」に切り替えるだけで、かわいい筆記体や丸文字、特殊絵文字を反映できるようになります。文字色の変更や、前述したアニメーションも適用できるため、こだわり派のユーザーにはぜひ利用してもらいたい加工テクニックです。
アプリ「Fonts」の使い方をはじめ、特殊文字・絵文字の利用方法ついては以下の記事で詳しく紹介しています。
消しゴムを使ってくり抜く(スクラッチ)

ストーリーの文字入力で用意されている「消しゴム」を使って、上の画像のようにポスターのようなくり抜き加工ができます。背景を塗りつぶした上から、スクラッチのように画面を消しゴムで消していくという簡単な加工方法です。


まずはベースの写真を選び、右上のメニューボタンから[落書き]を選択。続いて背景を塗りつぶしていきます。
筆者のおすすめは、塗りつぶすときに「マーカー」を使用すること。マーカーを使うと半透明での背景塗りつぶしができるため、最初に選択した写真の位置やくり抜きたい部分がよく見えます。

あとは、一番右にある「消しゴム」をタップして塗りつぶした背景を被写体をくり抜くように消していけば加工が完成です。
消しゴムの太さは左側のバーで調整ができるので、細かい部分も簡単に消せます。
無造作感がかわいい手書き吹き出し



GIFの吹き出しではなく、あえて手書きで吹き出しを描くのもおすすめ。自分の好きな色や形、吹き出しの向きを決められるのはもちろん、手書き感のある崩れた吹き出しがナチュラルでおしゃれな印象になります。
おしゃれな吹き出し加工のやり方について、詳しくは以下の記事で解説しています。
手書きのアイデアは無限、ネオン・マーカーペンを使ったカラフル加工

ネオンペンを使用

マーカーとネオンペンを使用
ストーリーの手書きペンを使って、全体に小さな絵文字(花やハートなど)を散りばめるカラフルな加工もトレンド。一人ひとり違った雰囲気になるのも、手書き加工の醍醐味です。



編集画面右上のメニューボタンから[落書き]をタップして手書きペンを出します。右から二番目がネオンペン、中央がマーカーペンです。
ペンの太さを細くし、細かく絵文字を描いていくだけでカラフルな加工ができるのでおすすめ。詳しいやり方については以下の記事で詳しく解説しています。
こだわり派におすすめ、ストーリー加工アプリ7選
ストーリー加工専用アプリを使えば、周りと差がつく本格的なストーリーデザインを作成できます。無料で用意されたテンプレートに当てはめるだけなど、とても簡単にストーリーを作れるだけではなく、時間をかけて徹底的にこだわりたいという上級者にもおすすめです。
ストーリー専用のかわいい背景がダウンロードできる「Canva」



デザイン性の高いストーリー専用の背景画像(動画)をダウンロードできるアプリ「Canva」を紹介します。背景の塗りつぶしよりも、かわいさやおしゃれ度が格段に上がるでしょう。


Canvaを開いたら、「あなたのストーリー」の[すべてを表示]を選択します。次の画面ではさまざまなデザインのテンプレートが表示されるので、好きなものを選んでください。


テンプレート上に素材やテキストなどが表示されている場合は、それぞれをタップし削除していきます。これで、背景のみのテンプレートが完成します。
あとは、画面右上の共有ボタンから[ダウンロード]をタップし、端末に保存していきましょう。


再度[ダウンロード]→[画像を保存]と選択(Androidスマホの場合は[ダウンロード]→[ダウンロード])すれば、端末アルバムへのダウンロードが完了です。ストーリー投稿の背景として、作成したテンプレートを使えます。
クリエイターの加工テクをタップするだけで真似できる「PicsArt」

アプリ「PicsArt」は、肌の加工やフィルター、アートなエフェクト、文字入れなどの編集機能が揃う加工アプリです。
特におすすめの「インスピ」という機能では、PicsArtのクリエイターによる加工テクニックをそのまま自分の画像にも適用することが可能です。
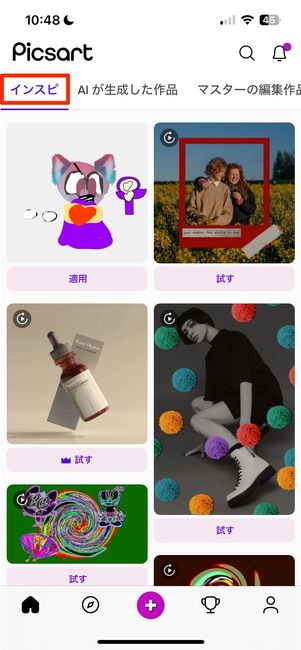

アプリを起動後、画面左上にある「インスピ」タブへ切り替えます。インスピでは、クリエイターたちがPicsArtを使って作成した加工作品を閲覧できます。
利用してみたいインスピ画像を選択して[自分の写真を選ぶ]をタップすると、その加工を自分の写真に当てはめて楽しめるようになります。


画面に従って[次へ]をタップしていくだけで勝手に加工が進むので、余計な手間などはありません。最後のステップまで加工ができると、選択したインスピのデザインが写真に適用されます。
シンプル派におすすめ、動画にも対応「Unfold」

アプリ「Unfold」では、洗練されたストーリー専用のテンプレートが利用可能です。有料版でしか使えないテンプレートも含まれていますが、無料版でもおしゃれでモダンなデザインが多数揃っています。また、動画の挿入にも対応しているので加工の幅も広がります。
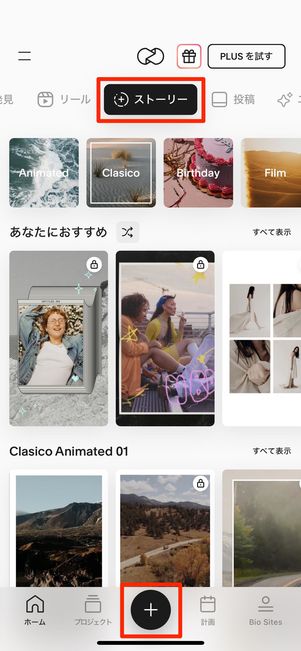
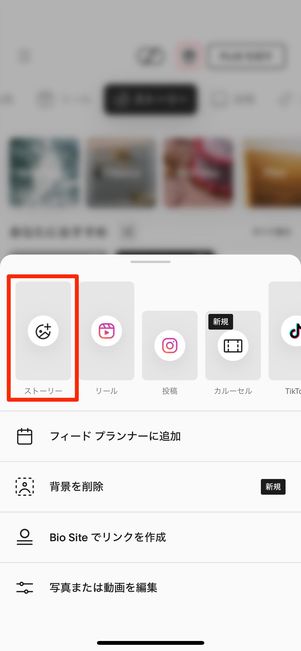
アプリを開き、画面下の[+]ボタンから[ストーリー]を選択します。
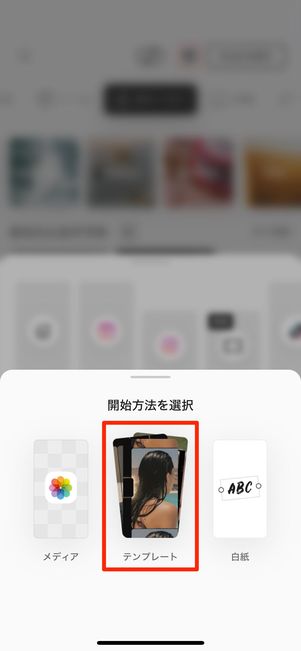
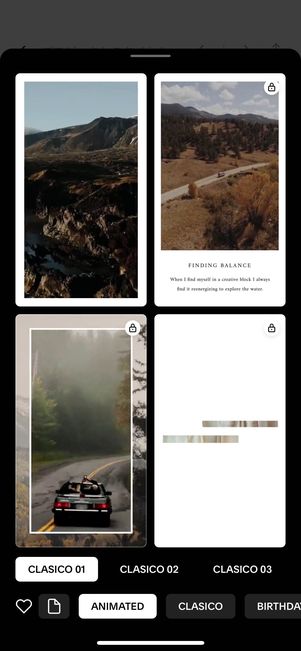
続いて[テンプレート]をタップすると、ストーリー専用テンプレートが一覧表示されます。シンプルなものから、文字入れが可能なデザイン、最大9枚まで写真をコラージュできるテンプレートなど、様々なおしゃれテンプレがあるので、好きなものを選んでください(テンプレートの右上に鍵マークがついているものは有料版)。
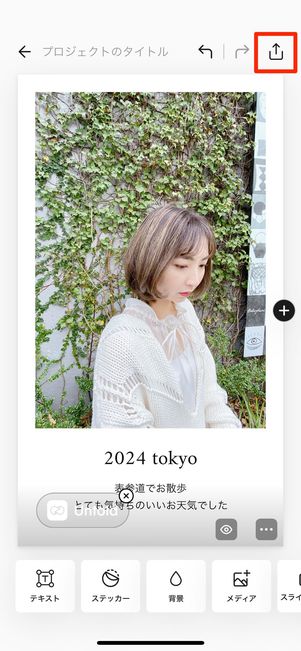
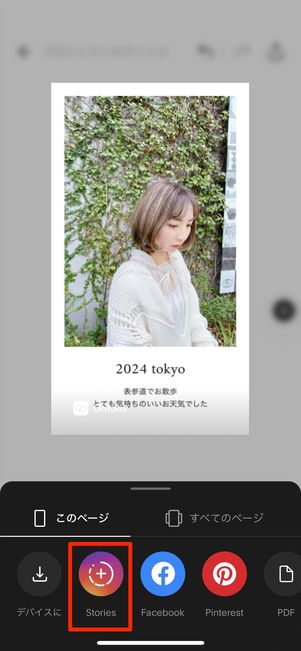
デザインを選んだら、テンプレートに写真または動画を当てはめていきます。2枚以上の写真を選んだパターンでは、それぞれの写真の位置調整も可能です。フレーム内での拡大・縮小やストーリー全体の背景着色など、自分好みにカスタマイズして加工してください。
完成したら、右上のダウンロードボタンから[Stories]をタップ。すると自動的にインスタグラムのストーリー作成画面へと遷移し、そのままストーリー投稿ができます。
動くテンプレートが豊富な「Clay」
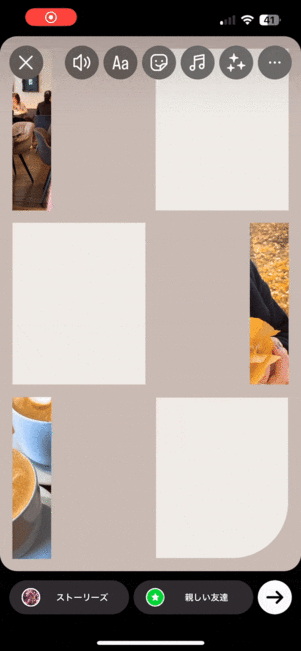
動きのあるテンプレートが無料で使える加工アプリ「Clay」を紹介します。ベージュ系のシンプルでおしゃれなデザインが多く集まっているのも特徴です。
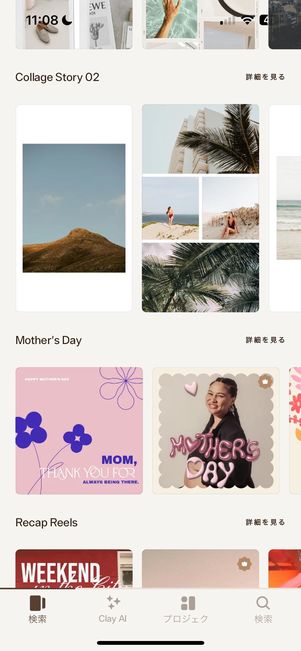

アプリを起動したらテンプレートを選びます。テンプレ上に「プロ」と表示されているもの以外は、無料で使用が可能です。
あとは、テンプレ上に表示された写真ボタン部分をタップし、端末アルバム内の写真を選択・当てはめるだけでOK。難しい加工テクニックを使わずに、おしゃれなストーリーが完成します。
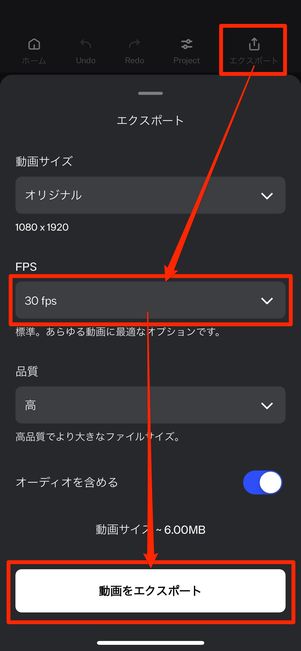

最後に、画面右上の共有ボタンから端末へ保存します。FPSが30fps以上だと有料となるので30fps以下を選択してください。
おしゃれな雑誌風ストーリーが作れる「StoriesEdit」(iOSのみ)
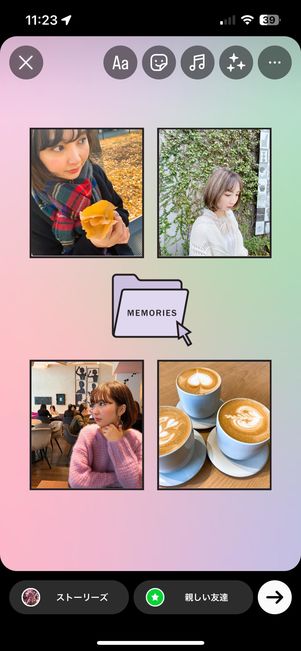
まるで雑誌の1ページのようなストーリーが作成できる「StoriesEdit」を紹介します。マスキングテープや、写真フレームなどの素材が使われた雑誌風テンプレートが無料で使えます。
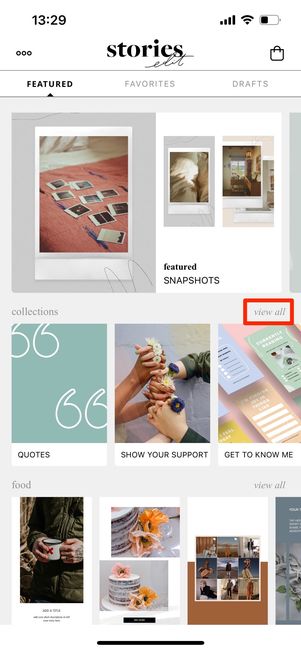

アプリを起動したらテンプレートを選択します。まずはトップページの[view all]をタップし、次の画面で気になるカテゴリへと進んでください。
「PRO」と表示されているもの以外は、無料版で利用できるテンプレートになります。
![[+]ボタンから追加](/sites/default/files/styles/portrait_lg_1/public/2024/06/07/instagram-202406-008.jpg)
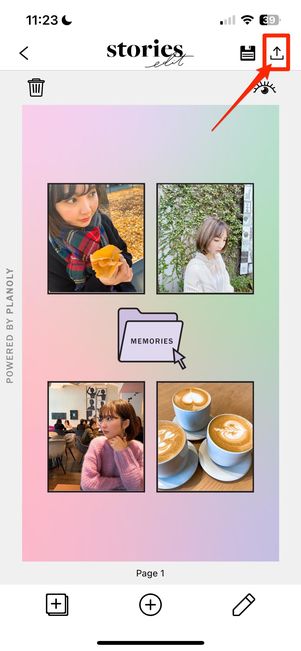
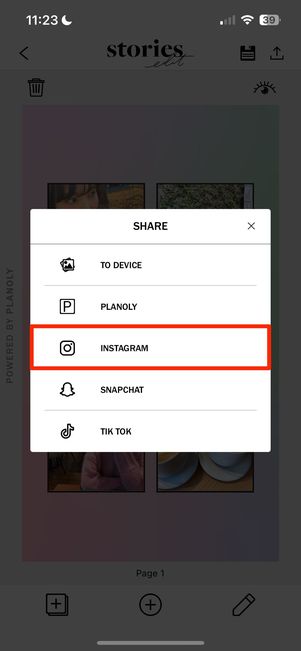
あとはテンプレート上の[+]ボタンから端末アルバム内の写真を当てはめていけばOK。テンプレート上の文字部分をタップすれば好きなテキストを入力できるほか、背景の色味なども変えられます。
画面上の共有ボタンから[Instagram]→[ストーリーズ]を選択すると、インスタアプリの画面に遷移するので、そのままストーリーへの投稿が可能です。
文字入れ加工を極めるなら「Phonto」

投稿に長めのテキストを入力したい、日本語の手書き風フォントで文字入れをしたいなど、細かくて繊細な文字入れ加工におすすめなのが、アプリ「Phonto」です。200種類以上のフォントが無料で利用できます。
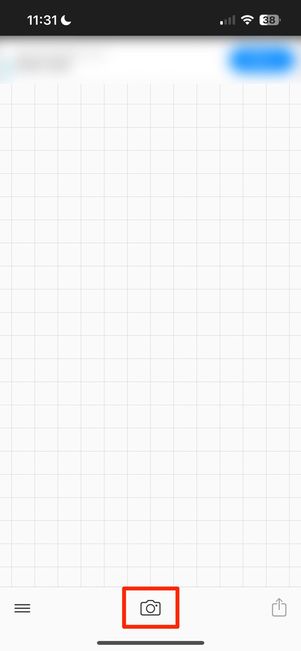
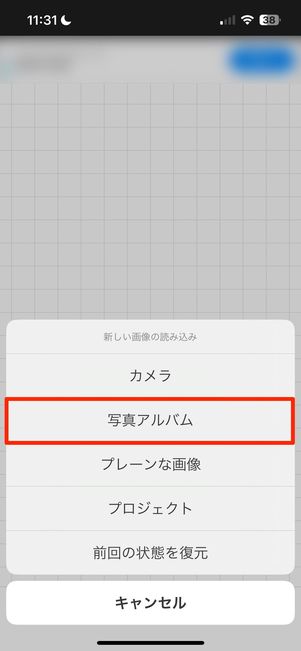
アプリを起動したら、画面下のカメラアイコンから[写真アルバム]をタップして端末アルバムから加工したい写真を選択します。

次に、写真をタップすると[文字を追加]の吹き出しボタンが出現するので、そこから文字入力をしていきます。
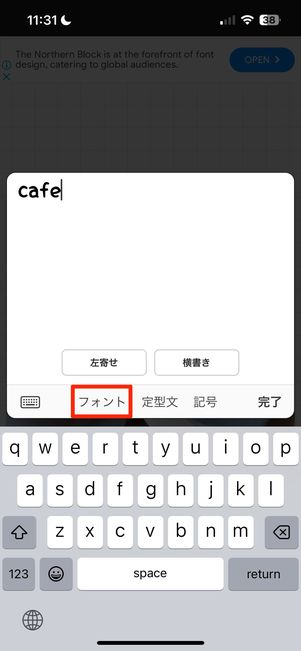
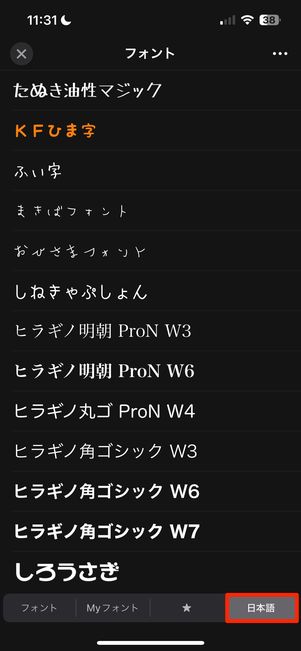
テキストを入力後に[フォント]をタップし、書体を好みのものに設定しましょう。画面下の「日本語」タブでは、手書き風のひらがなフォントやポップな日本語書体などを選べるようになります。
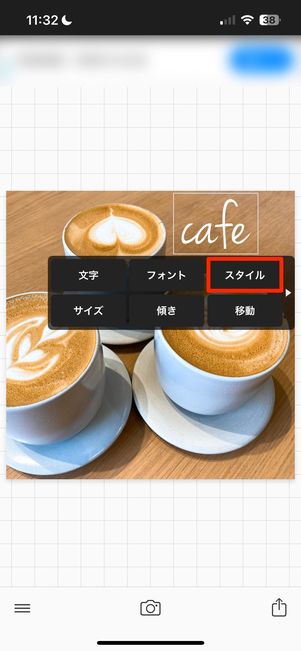
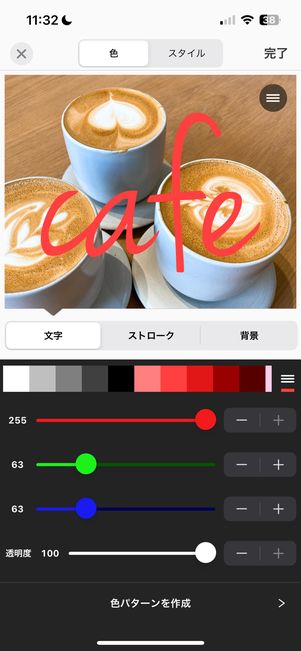
入力したテキストは、文字サイズや色、スタイル、傾きなどを自由に変更可能です。
顔隠し加工に使える便利なアプリ「Camera360」

顔隠しの定番「ぼかし加工」。周りに写った邪魔な風景や他人、自分や友達の顔をおしゃれにぼかせるアプリ「Camera360」を紹介します。「Camera360」では、絵の具で塗ったようなタッチのペンで、ぼかし加工が可能です。
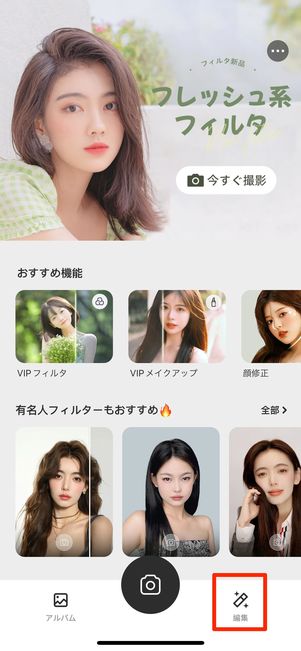

アプリを起動し、画面右下の[編集]をタップ後、加工したい写真を端末アルバム内から選びます。続いて、画面下の「編集」タブから[モザイク]を選択してください。
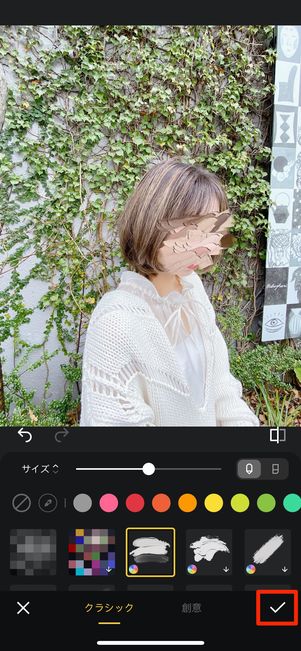

好きなモザイクデザインを選び、顔や背景を指で塗りつぶしていきます。ぼかし加工ができたら、右下のチェックボタンを選択し、右上の[保存]ボタンをタップ。加工した写真をストーリーで投稿してください。