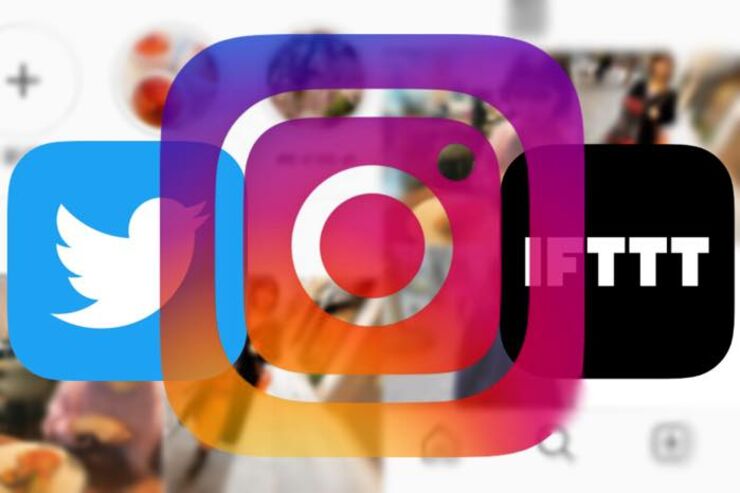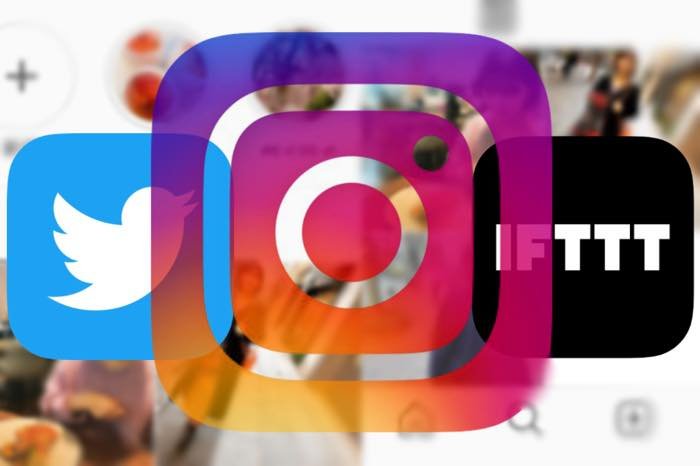
Instagramは、Twitterと連携させることが可能です。連携するとインスタにアップした写真や動画をツイッターで同時投稿できるため、2つのSNSそれぞれで投稿する手間を省けるほか、フォロワーの獲得や投稿閲覧の増加にも一役買ってくれます。
本記事では、インスタグラムとTwitterを連携して同時投稿する方法を紹介。連携したときの連絡先同期の有無など、気になる仕様についても解説します。
インスタグラムとTwitterを連携するとどうなる?
インスタグラムでは写真や動画を投稿するとき、別のSNSにも同時にアップロードできる機能が搭載されています。Twitterも連携可能なSNSの一つです。
同時投稿が可能になる
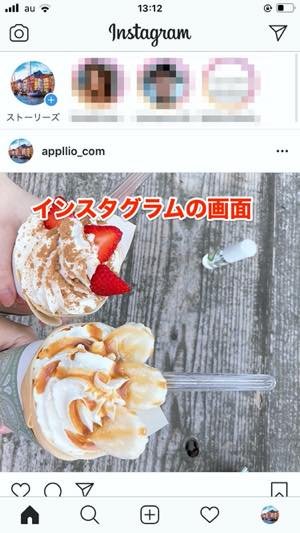

後述する「IFTTT」を利用して、インスタの投稿をTwitterで同時投稿している
インスタグラムにTwitterを連携すると、インスタでの投稿がTwitter上のフォロワーにも通知されます。
Twitterのフォロワーやツイートの閲覧者からも自分のインスタにアクセスが見込めるため、閲覧数やいいねはもちろん、フォロワーの獲得にもつながるでしょう。
連絡先(フォロワーなど)は同期されない
インスタグラムをTwitterと連携したからといって、Twitterでつながっているアカウントがインスタ上で表示されることはありません。
インスタグラムの検索で出る「おすすめ」ユーザーとは? 検索や閲覧(足跡)との関係、表示されないようにする方法などを解説
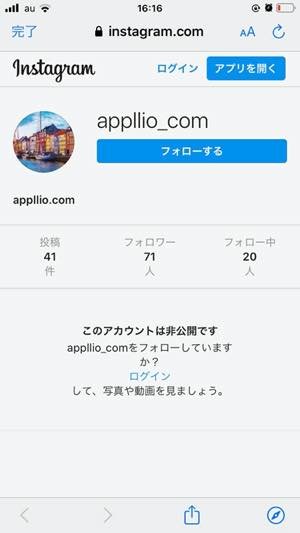
またInstagramのアカウントが非公開の場合、Twitterに同時シェアした投稿からあなたのプロフィールを閲覧しようとしても「このアカウントは非公開です」と表示され、勝手にフォローされない仕組みになっています。
インスタグラムでTwitterを連携する方法
インスタグラムで、Twitterと連携する標準的な手順を解説します。この方法を使うと、Twitterでは投稿のURL(リンク)のみが表示されます。投稿の画像をTwitterでも表示させたいときの連携方法については後述しています。
1Instagramアプリで「リンク済みアカウント」を選択
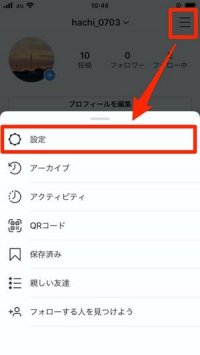
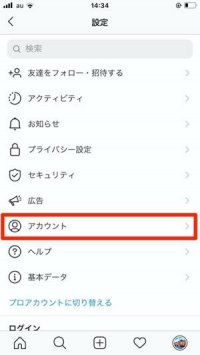

プロフィール画面右上のメニューボタン[]から設定ボタン[]を開き、[アカウント]をタップします。
続いて[リンク済みのアカウント]を選択すると、連携可能なSNS一覧が表示されます。
2Twitterアカウントを認証する
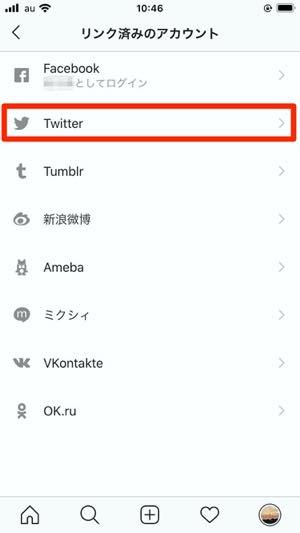
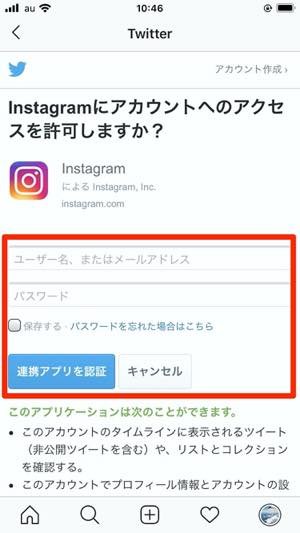
Twitterを選択したら、Twitterアカウントの認証をおこないます。入力欄の上段にTwitterのユーザー名(メールアドレス)、下段にパスワードを入力し[連携アプリを認証]をタップしてください。
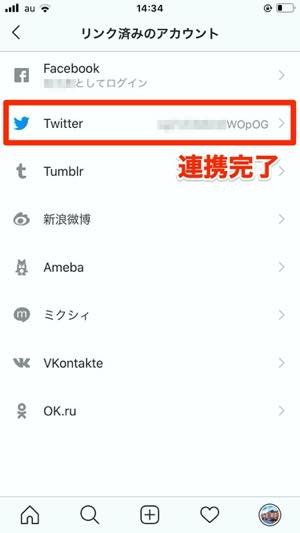
Instagramアプリの[リンク済みのアカウント]へ戻り、Twitterの項目に自分のユーザー名が表示されていれば連携完了です。
3インスタグラムで画像を投稿する


Twitterとの連携設定が完了したら、インスタで新規投稿を作成します。キャプションなどの入力画面へ進むと、画面の下に連携サービス一覧が表示されるので「Twitter」をオンにした状態で[シェア]します。
4Twitterを開いて同時投稿を確認する
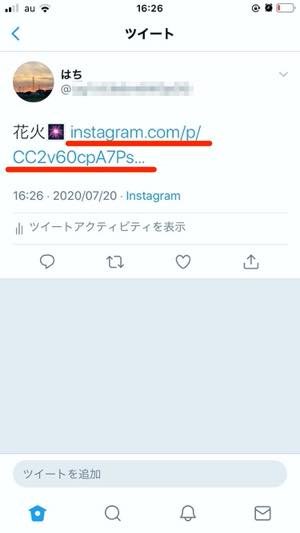

Twitterを開くと、先ほどのインスタ投稿へアクセスできる専用URLが、自分のアカウントでツイートされています。このURLをタップすると、Web版インスタグラムが開き、当該投稿ページに遷移します。
連携の解除は簡単におこなえる
Twitterとの連携は、いつでも簡単に解除可能です。連携によって情報が拡がりすぎたり、知らない人にフォローやいいねをされたりするのを避けたい場合は解除をおこないます。
ただし、連携解除前に同時投稿が実行された投稿についてはTwitterに残っています。そのためインスタ投稿URLが乗ったツイートを削除するほかありません。
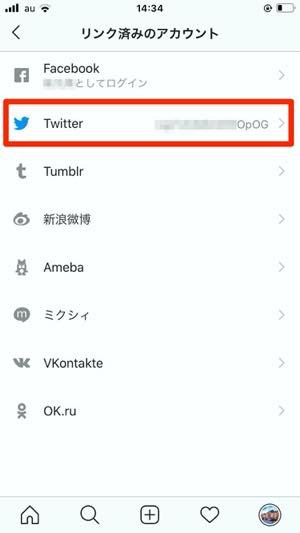

プロフィール画面右上のメニュー[]から設定ボタン[]→[アカウント]→[リンク済みアカウント]と進みます。
続いて[Twitter]をタップし、次の画面で[アカウントのリンクを削除]を選択すれば連携解除が完了します。
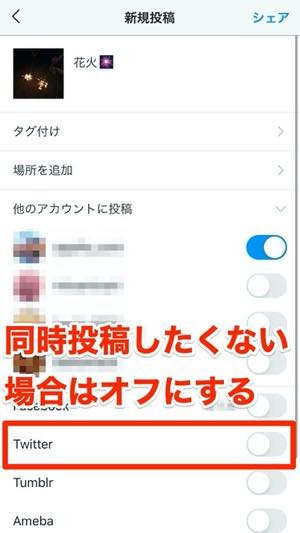
なお、特定の投稿をTwitterと同時投稿しないようにする場合は、投稿時にTwitterのボタンを「オフ」にすることで対応できます。
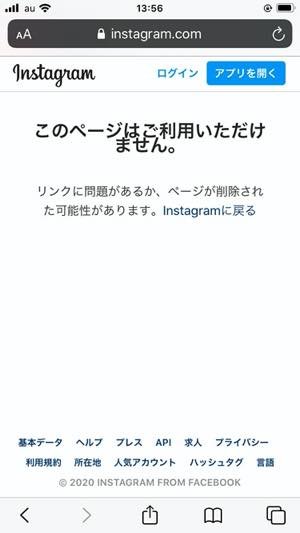
すでにTwitterでも同時投稿済みの投稿をインスタ上で削除すると、ツイート自体は残りますがURLが無効になります。その結果、ツイートのURLをタップしても「このページはご利用いただけません」と表示されます。
インスタの投稿を画像付きでTwitterに同時投稿する方法
インスタ投稿を写真・画像付きでTwitterに同時投稿できれば、リンクだけのシェアに比べてクリック率も高まり、インスタへのアクセスもより多く見込めます。
そこで今回は、複数のSNSアカウントを連携させることで同時投稿を可能にするアプリ「IFTTT(イフト)」を使った方法を解説します。
1アプリ「IFTTT」をインストールする
まずは、上のボタンからIFTTTアプリをインストールしてください。
2IFTTTでアカウントを登録する
IFTTTを利用するには、アカウントを登録する必要があります。
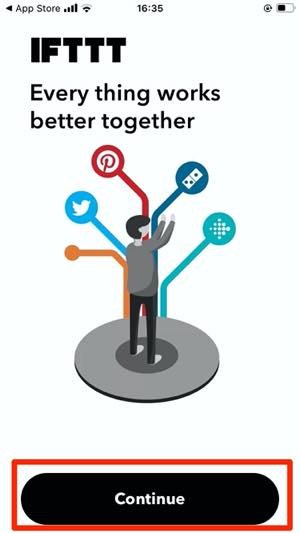
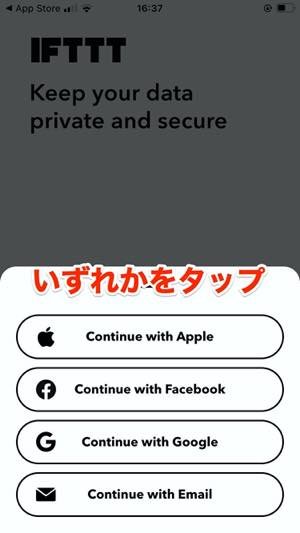
アプリを起動させ[Continue]をタップし、Apple ID、Facebookアカウント、Googleアカウント、Emailアドレスのいずれかを選択します。
あとは選択したサービスのアカウント情報(ユーザーネームやパスワードなど)を入力すれば、アカウント登録が完了します。
3IFTTTにインスタグラムを紐付ける
続いて、IFTTTにInstagramアカウントを紐付けます。

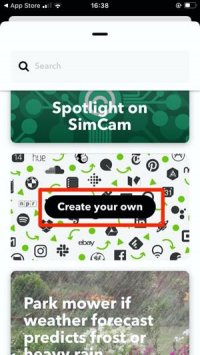
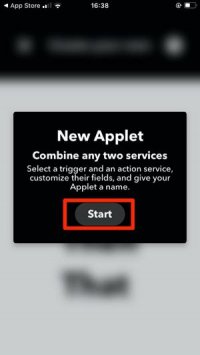
トップ画面右上の[Create]から[Create your own]をタップし、次の画面で[Start]を選択します。
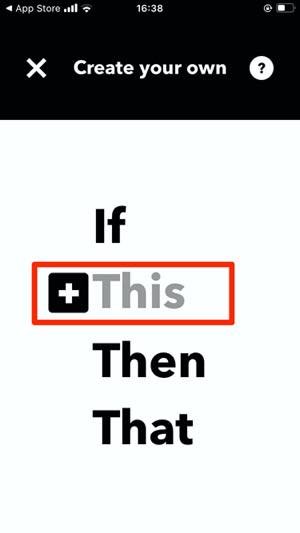
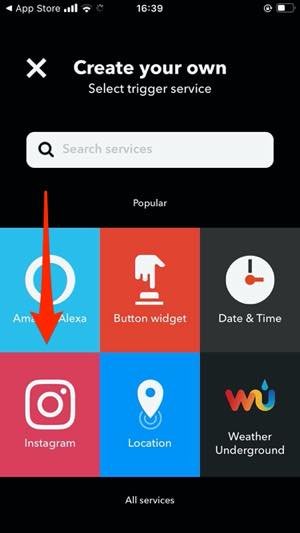
[This]をタップしたら、次の画面で[Instagram]のアイコンを選んでください。
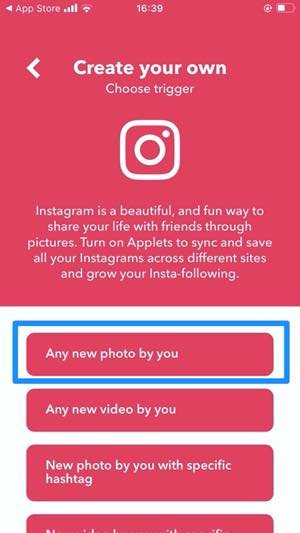
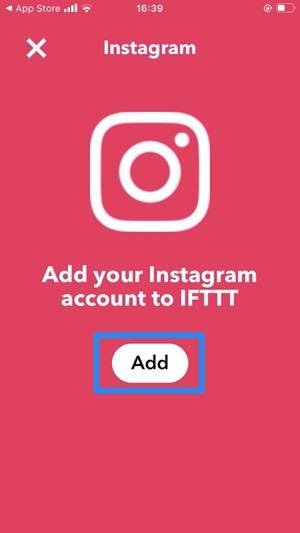
Instagramアカウントの追加画面へ遷移し、画面がピンク色に切り替わります。[Any new photo by you]を選択したら[Add]をタップ。
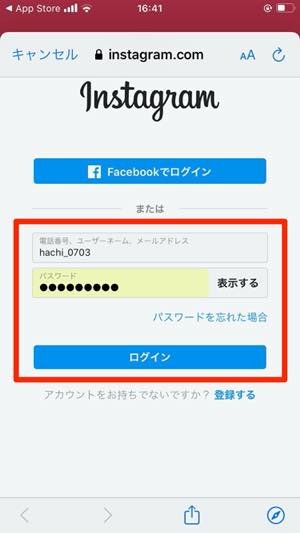

インスタグラムのログイン画面が表示されるので、ユーザーネーム(電話番号やメールアドレス)とパスワードを入力して[ログイン]します。
次の画面で「あなたのプロフィール画面へのアクセス」にチェックが入っているのを確認し、[承認]すればOKです。
4IFTTTにツイッターを紐付ける
続いて、IFTTTにTwitterアカウントを紐付けましょう。

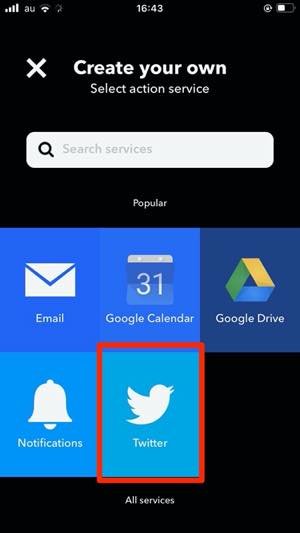
Instagramアカウントを追加した後の画面で[That]を選択し、[Twitter]アイコンをタップします。

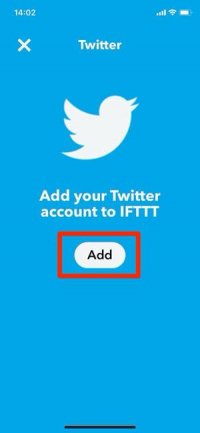
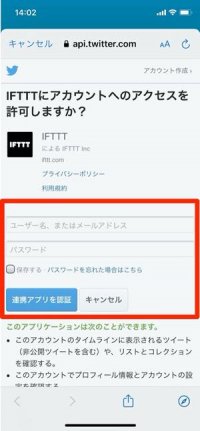
続いて[Post a tweet with image]を選択して[Add]をタップ。画面が切り替わったら、Twitterのアカウント情報を入力してください。よければ[連携アプリを認証]を選択します。
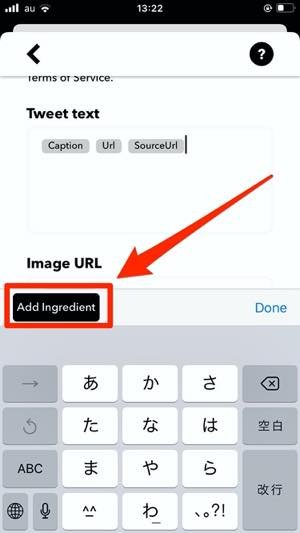
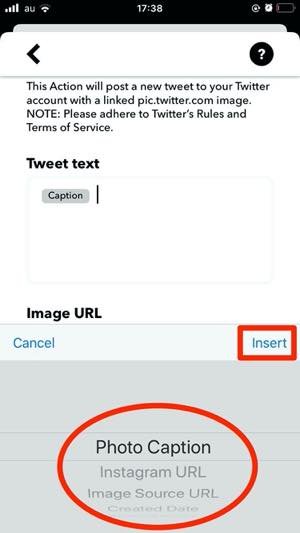
次の画面では、ツイートに反映する投稿の「範囲」を設定できます。範囲とはCaption(本文)のほか、投稿のURL、Created date(投稿した日付)などを指します。これらは「Tweet text」のボックスをタップし、[Add Ingredient]を選択すると画面下部のメニューから追加できるようになります。
追加したい要素を選択して[Insert]で追加し、問題なければ[Done]をタップしてください。
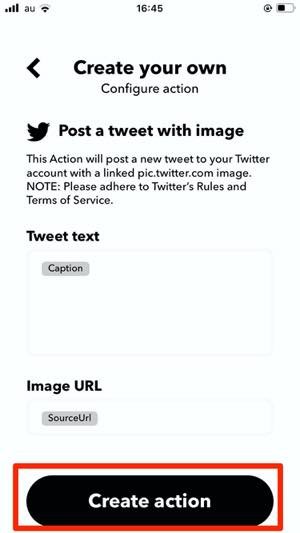

[Create action]で設定が完了します。
次の画面でInstagramとTwitterのアイコンが表示されていれば、両アカウントがIFTTTに連携したことになります。
5InstagramとTwitterのアカウントをIFTTT上で連携させる
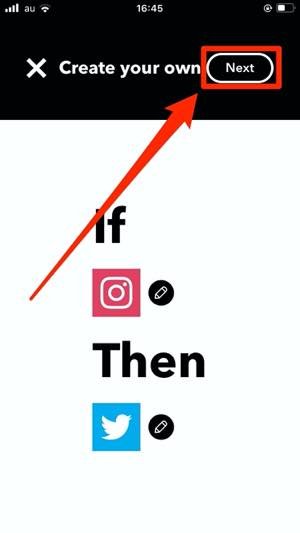

最後に、InstagramとTwitterをIFTTT上で連携させます。画面右上の[Next]をタップし、「Create your own」の画面になったら[Finish]を選択してください。

画面下部に[Connected]と表示されれば連携完了。なお、連携を解除するには、[Connected]をもう一度タップすればOKです。
6インスタグラムで写真・画像を投稿
IFTTT上でInstagramとTwitterのアカウント連携が完了したら、Instagramアプリから画像を投稿してみましょう。
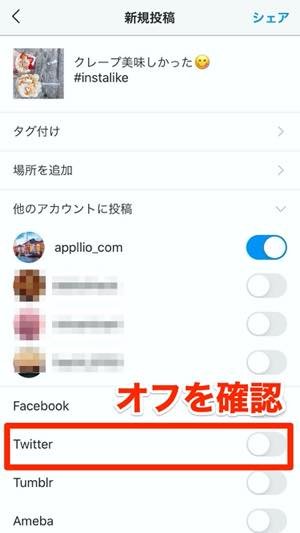
いつも通り、インスタのフィード投稿を編集します。重要なのはTwitterへの投稿をオフにしておくこと。Twitterの項目がオンになっていると、IFTTTでの同時投稿とは別にURLのみの投稿もツイートされてしまうので注意してください。
確認して問題なければ[シェア]で投稿しましょう。

Twitterでツイートを確認すると、インスタの投稿画像付きツイートが反映されているはずです。画像のすぐ下に 「IFTTT」と表示されていることから、IFTTTでの連携と同時投稿が成功しているのがわかります。
7インスタの動画投稿をツイートに反映させるには
IFTTTでは、静止画(サムネイル)が表示されたインスタの動画投稿をツイートすることが可能です。ただし、サムネイルは動画投稿用に新しく設定する必要があります。
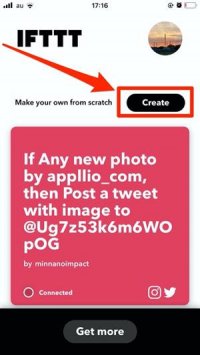

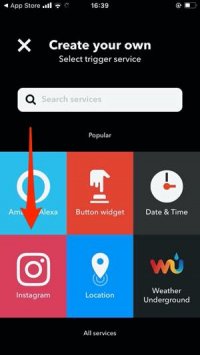
IFTTTを開き、右上の[Create]をタップしたら、[This]から[Instagram]を選択します。
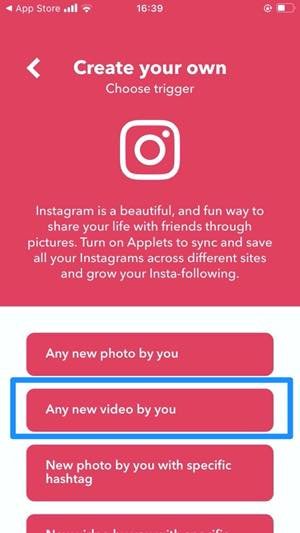

「Create your own」の画面で上から2つ目の[Any new video by you]をタップすれば、インスタグラムの設定はOKです。次の画面で[That]を選択してください。
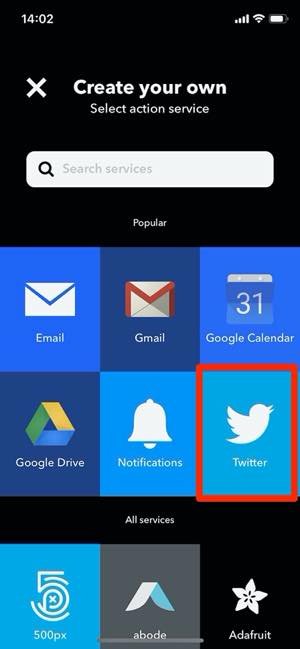
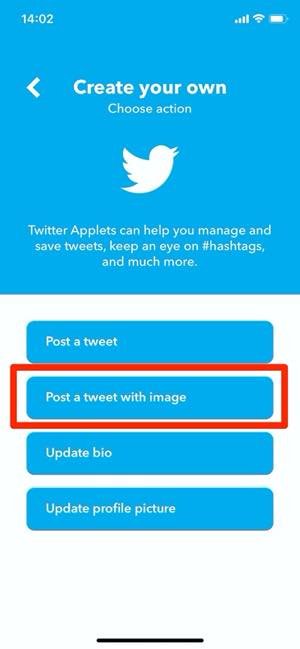
続いて、Twitter側の設定をおこないます。SNSアイコンから[Twitter]を選択後、[Post a tweet with image]をタップしてください。
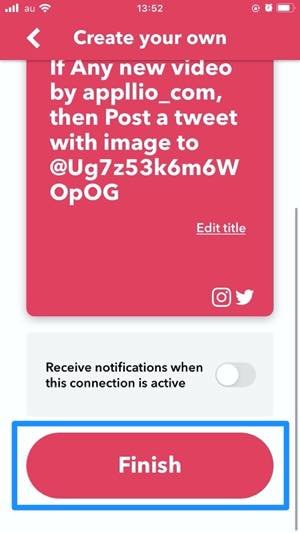
次の画面で[Finish]をタップすれば設定完了です。これでインスタから動画を投稿すると、Twitterで投稿URLと静止画がツイートされるようになります。
検証したInstagramのバージョン:iOS版152.0.0.21.114、Android版152.0.0.25.117