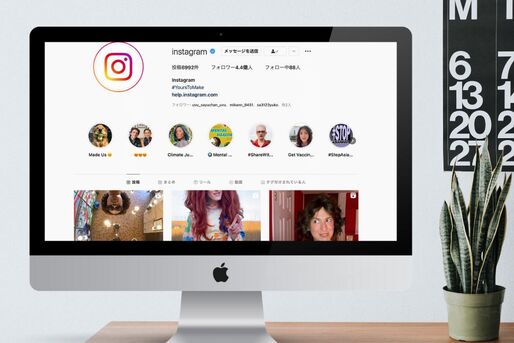iPhoneやAndroidスマホ向けのアプリ版に比べ、不便なイメージがあったPC(パソコン)でのInstagram利用。現在はかなり使い勝手がよくなり、遜色なく使えるところまで近づいています。
本記事では、PC版インスタグラム(WindowsパソコンやMac等でブラウザから使えるウェブ版Instagram)で利用できる機能について整理し、その使い方をまとめました。
iPhoneやAndroidスマホのブラウザからウェブ版Instagramを使う方法については、以下の記事で解説しています。
アカウントの新規作成・サブ垢の追加・切り替え
PC版Instagramでは、アカウントを作成・追加・切り替えが簡単におこなえます。
- SafariやChromeなどのブラウザからInstagramへアクセスする
- 「登録する」より、端末の電話番号(メールアドレス)、名前、ユーザーネーム、パスワードを入力する
- 誕生日(生年月日)を入力する
- 認証コードによる承認
- アカウントの新規作成が完了
PCでInstagramにアクセス後、最初の画面から新しいアカウントの作成が可能です。初めてのアカウント作成はもちろん、2つ目以降のサブ垢(複数アカウント)も同じ手順となります。
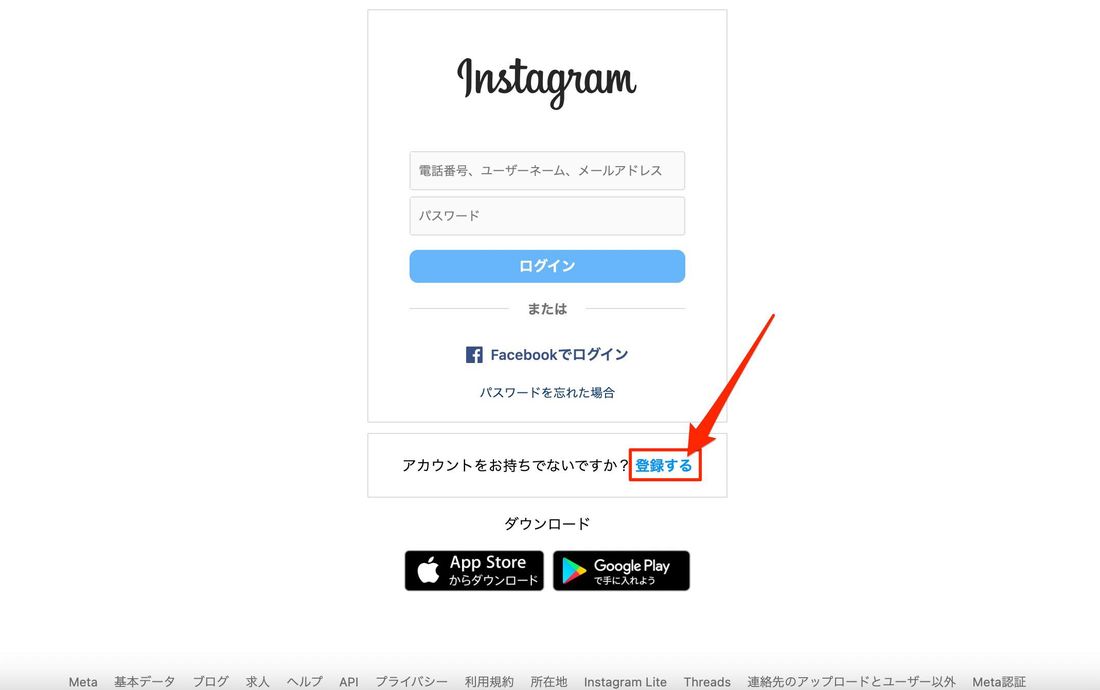
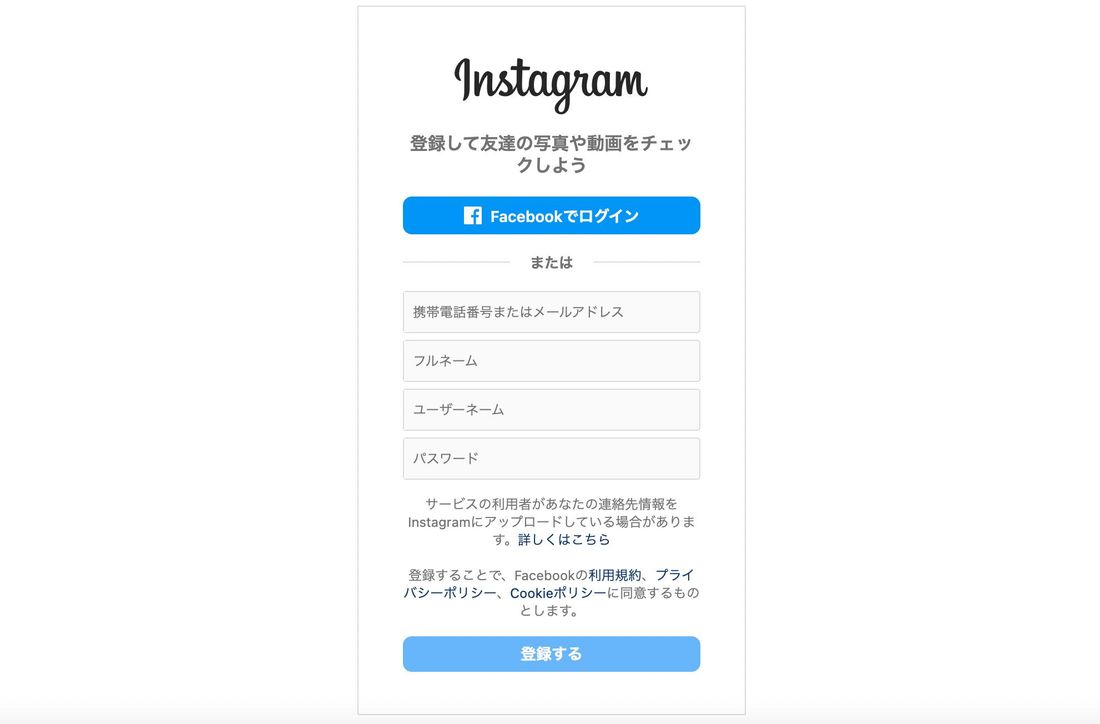
まずは、インスタのログイン画面で右下にある[登録する]をクリックします。すると、新規作成のための入力画面が表示されるので、電話番号(またはメールアドレス)や、名前、ユーザーネーム、パスワードなどを画面に従って入力してください。
ユーザーネームには、漢字、ひらがな、カタカナ、特殊文字などは使えません。また、パスワードは 6文字以上の英数字と記号で設定する必要があります。
すべての項目への入力が完了したら、[登録する]をクリックするとアカウントが新しく作られます。
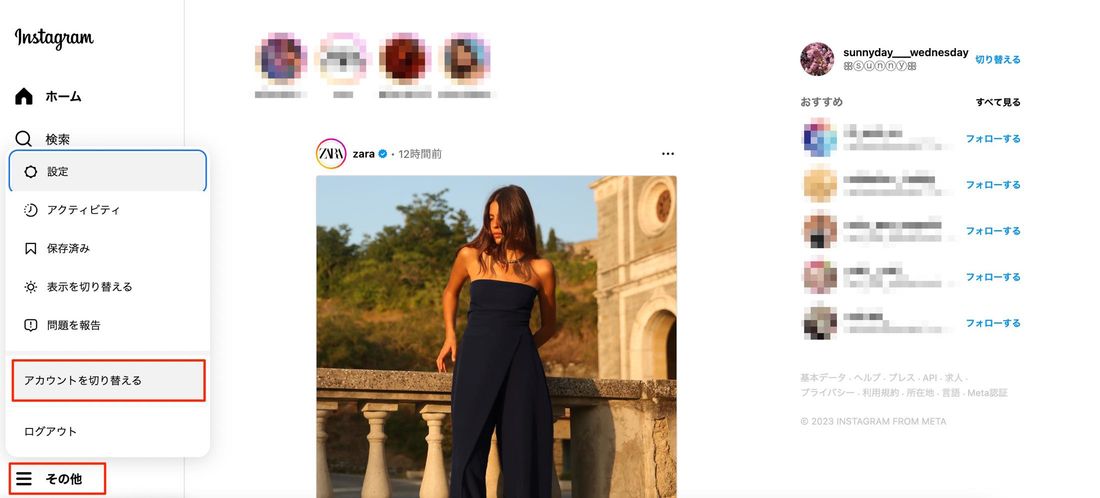
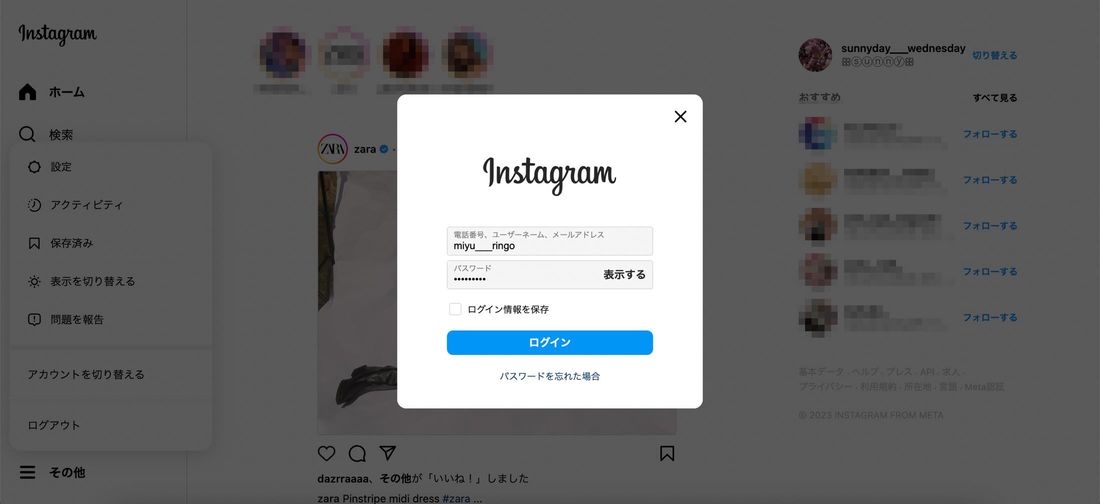
Instagramへログイン後、ほかのサブ垢に切り替えたいきには、左下の[その他]から[アカウントを切り替える]をクリック後、切り替えたいアカウントのログイン情報を入力してください。
詳しい手順は以下の記事で解説しています。
アカウントの検索・フォロー
PC版インスタグラムでも、スマホアプリ版と同様にアカウントの検索やフォローができます。
アカウントの検索・発見タブの表示
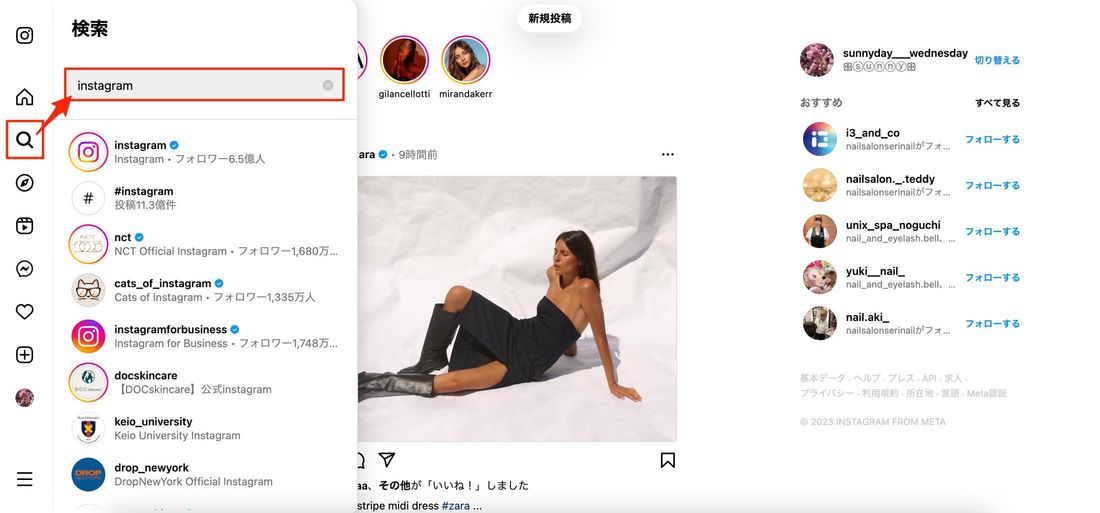
検索する
画面左にあるメニューから検索ボタンをクリックし、アカウント名やキーワードを入力します。すると、それに類似・関連するアカウントやハッシュタグ候補が複数表示されます。

発見タブ
また、コンパスマーク[発見]をクリックすると、発見タブに切り替わります。ここでは、トレンドやアカウントの興味・関心に基づいたフィード投稿・リールなどがランダムに出現するようになっています。
アカウントをフォローする/フォローを外す
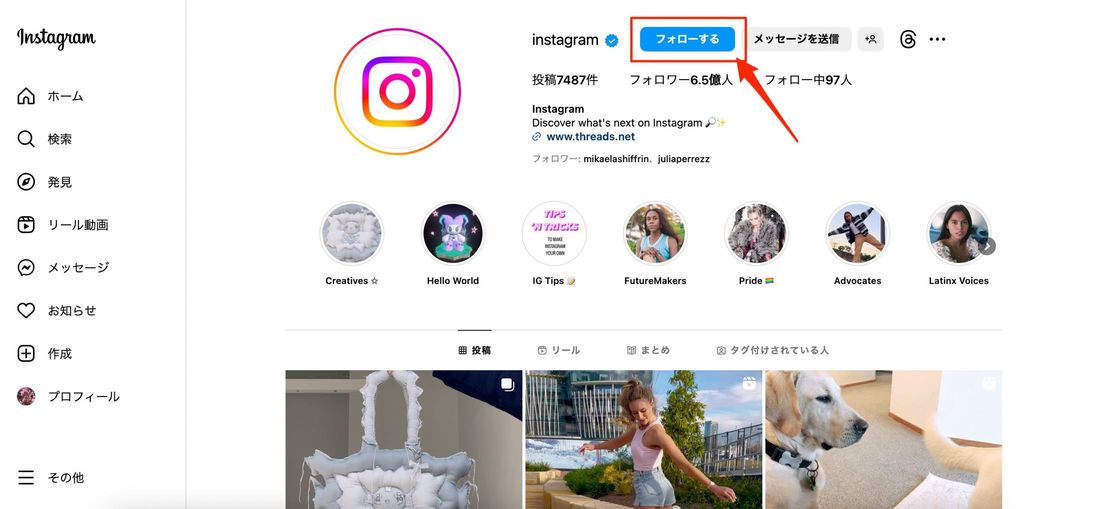
アカウントのフォロー
検索して見つけたアカウントのプロフィール画面で[フォローする]をクリックすると、アカウントのフォローがおこなえます。
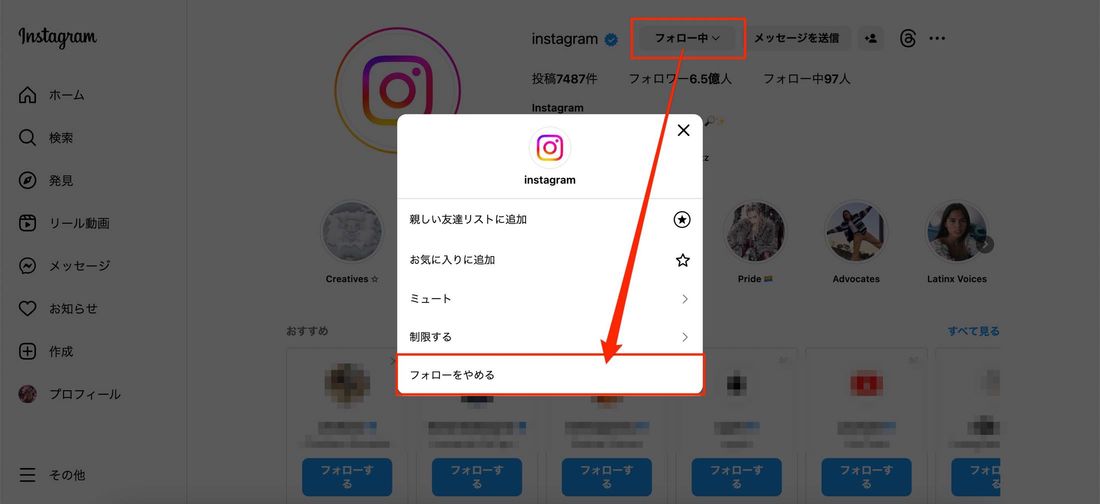
アカウントのフォローを外す
フォローを外したい時はアカウントのプロフィールページへ行き、[フォロー中]をクリック。続いてメニューから[フォローをやめる]を選択してください。
フィード/ストーリー/リール投稿へのコメントやいいね
PC版Instagramでも、アプリ版と同様にフィード投稿やストーリー、リールにコメントやいいねを付けることができます。
フィードの閲覧/コメント/いいね
PC版インスタグラムの大きな魅力は、投稿一つひとつをパソコンの大画面に広げて閲覧できるところ。フィード投稿をクリックすると、画面いっぱいに投稿が拡大されます。
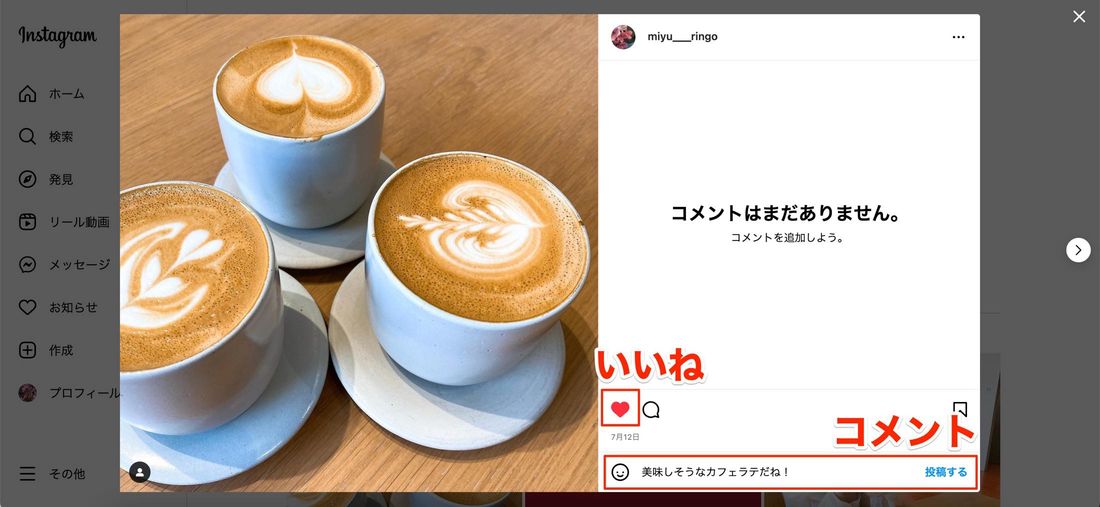
ストーリーの閲覧/コメント/いいね
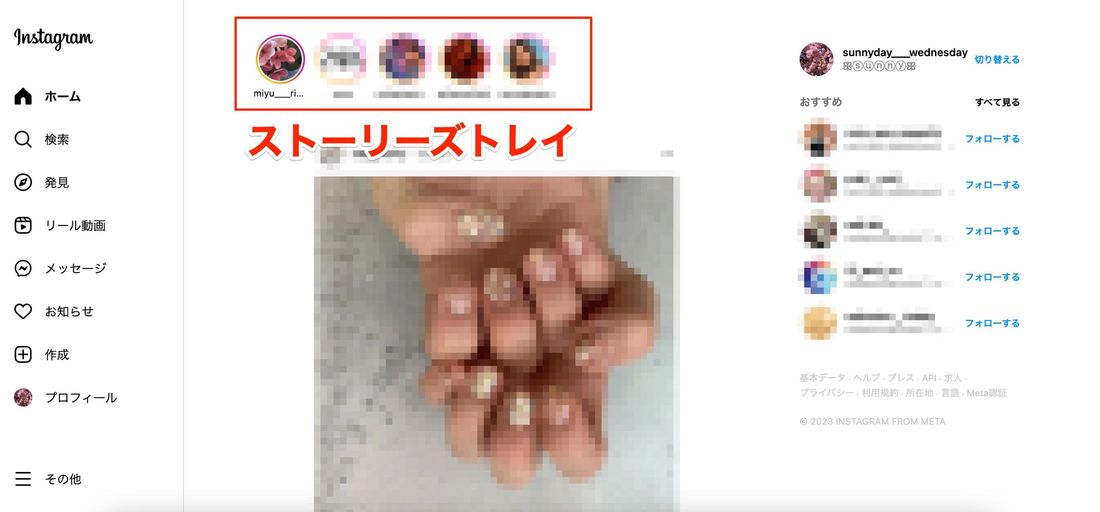
PC版インスタグラムへログイン後、画面上部に表示されているのがストーリーズトレイです。
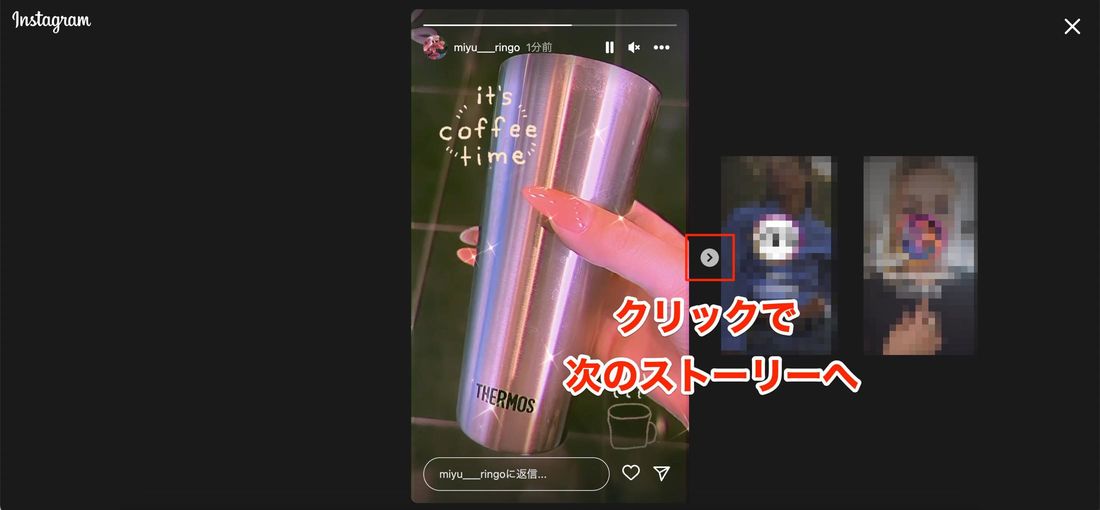
ストーリーズトレイから閲覧したいストーリーをクリックすると、画面にストーリー投稿が大きく表示されます。再生画面の横にある[>]ボタンをクリックすれば、次のストーリーへ切り替わります。
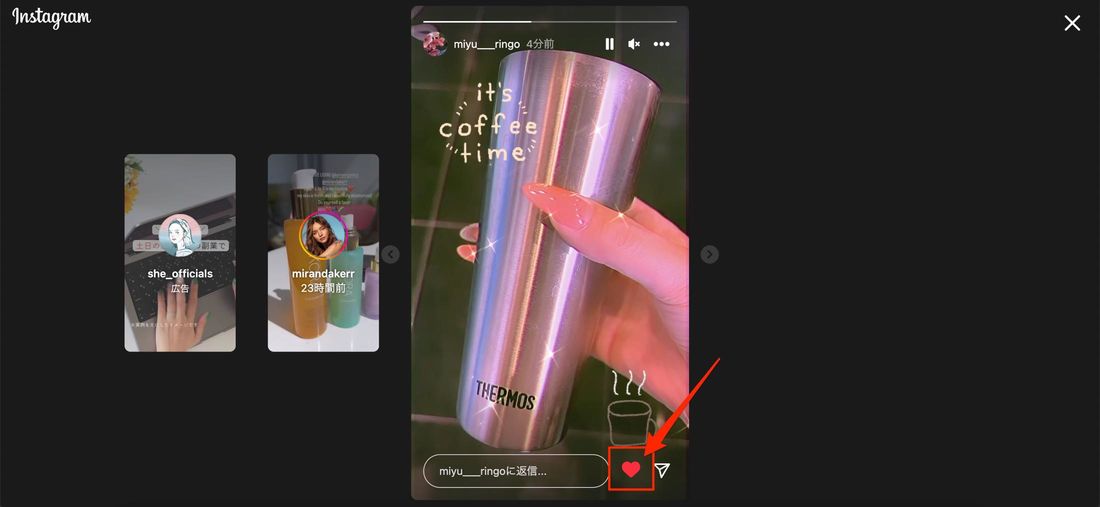
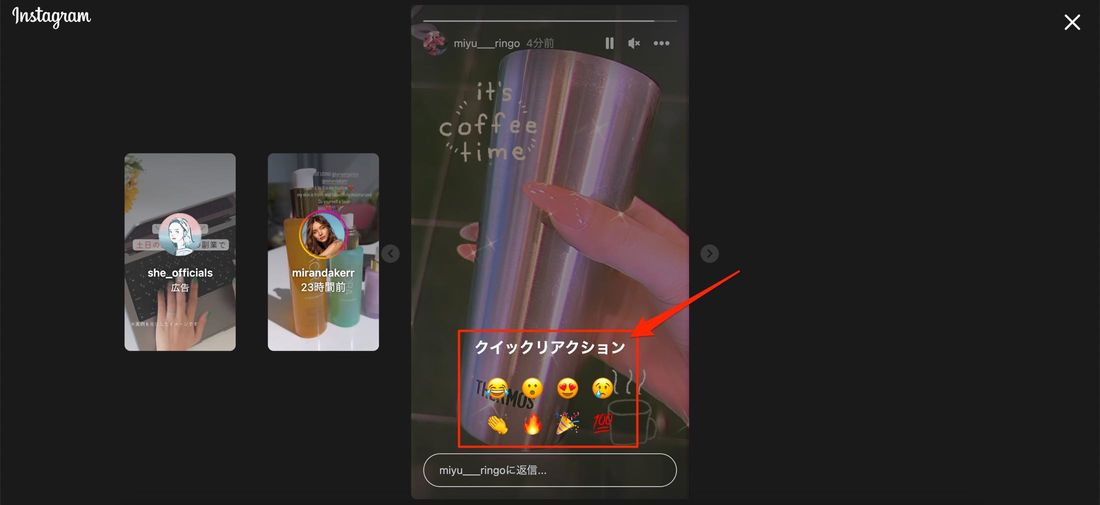
ストーリー再生画面で、右下にあるハートをクリックすればいいねが送信されます。コメント欄部分(「◯◯に返信」)を選択すると、クイックリアクションも可能です。
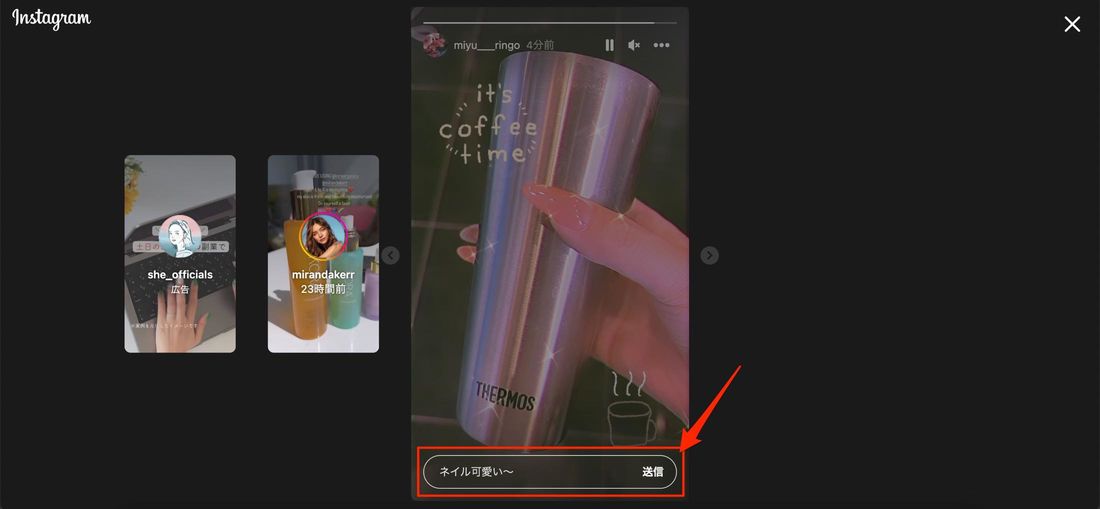
もちろん、コメント欄にテキストを入力して送信すれば、コメントが投稿者のDMに届きます。
リールの閲覧/コメント/いいね
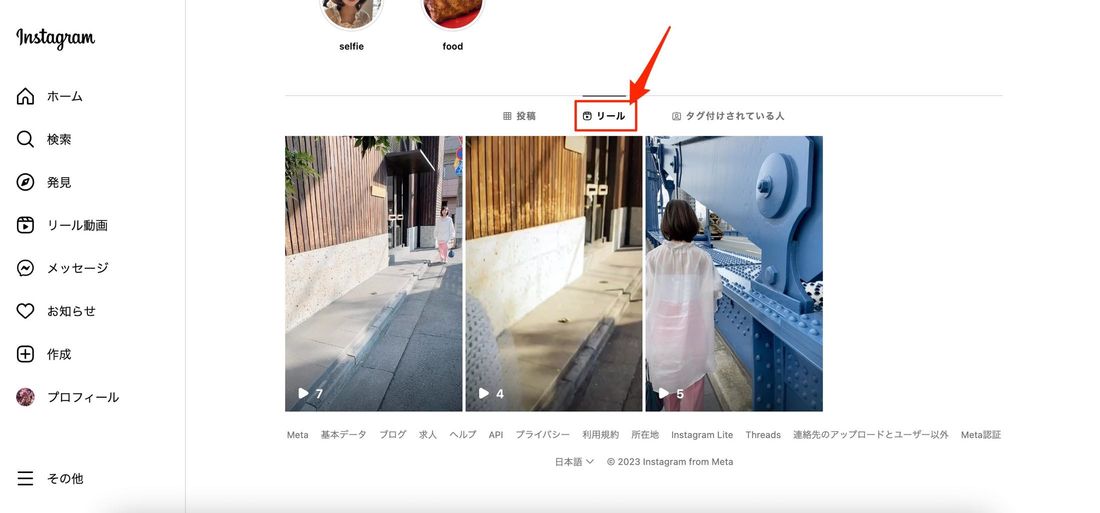
相手のプロフィール画面で「リール」タブに切り替え

ランダムでリールのみを表示できる「リール動画」タブ
リール動画は、相手のプロフィール画面の「リール」タブから閲覧できるほか、ホーム画面左側の「リール動画」タブに切り替えることでランダムにリールを表示させられます。タイムライン上にフィード投稿と混ざってリールが流れてくるケースもあります。
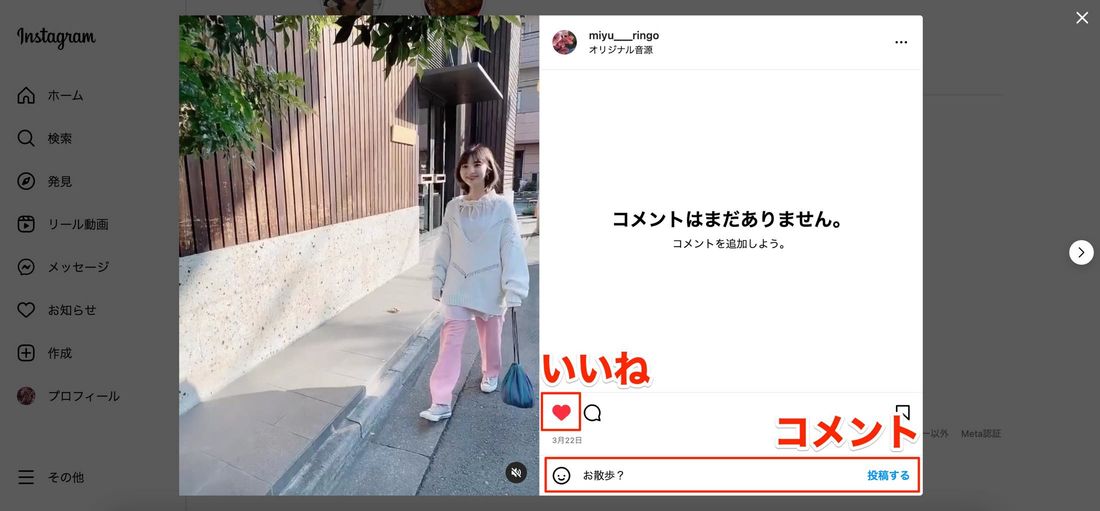
リール動画をクリックして再生すると、フィード投稿と同じように、いいねやコメントができるようになります。
投稿へのいいね・コメントの削除
フィード、ストーリー、リールにつけたいいねやコメントは、PC版からも削除が可能です。

いいねを取り消すには、各投稿のハートボタンをクリックします。赤いハートから白いハートに切り替われば、いいねの取り消しが完了です。
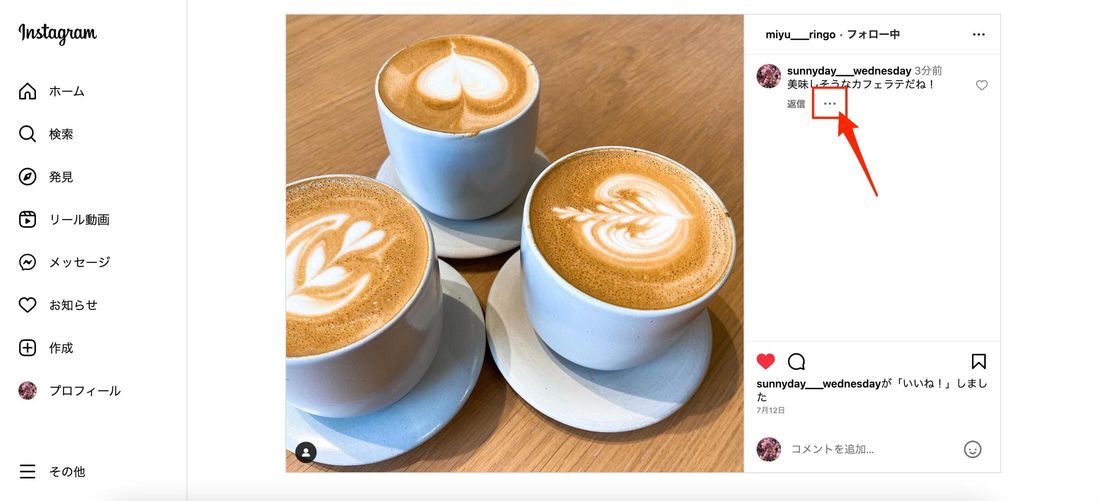
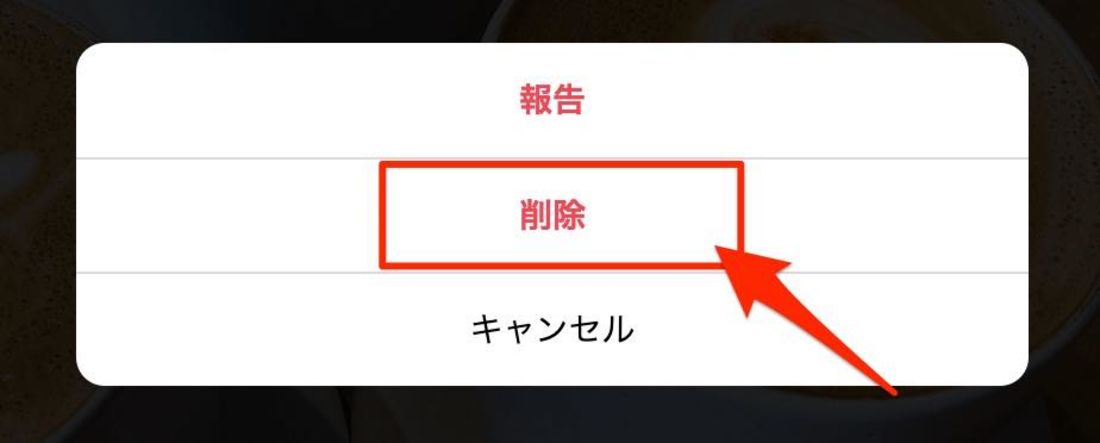
自分のコメントのメニューボタンから[削除]をクリックすれば、コメントの削除も可能です。
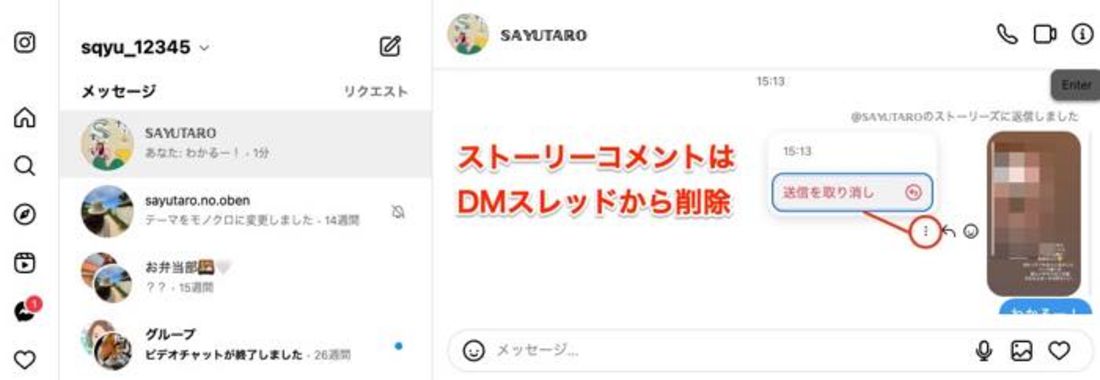
ストーリーへのコメントは相手のDMスレッドに送信されているので、スレッド上からコメントのメニューボタン→[送信を取り消し]を選択します。
なお、第三者のコメントを削除したい場合はアプリ版インスタから操作する必要があります。
フィード/ストーリーに写真や動画を投稿
PC版インスタグラムからでも、フィードやストーリーへの投稿アップロードができます。
フィードに投稿する(複数枚投稿も可能)
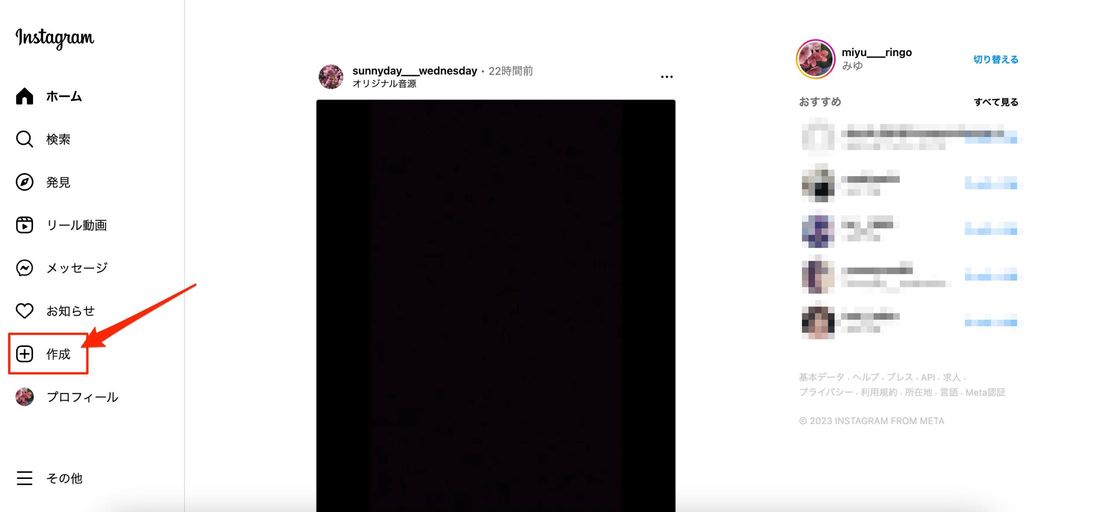
PC版インスタのホーム画面で、左側のメニューから「作成」タブをクリックします。
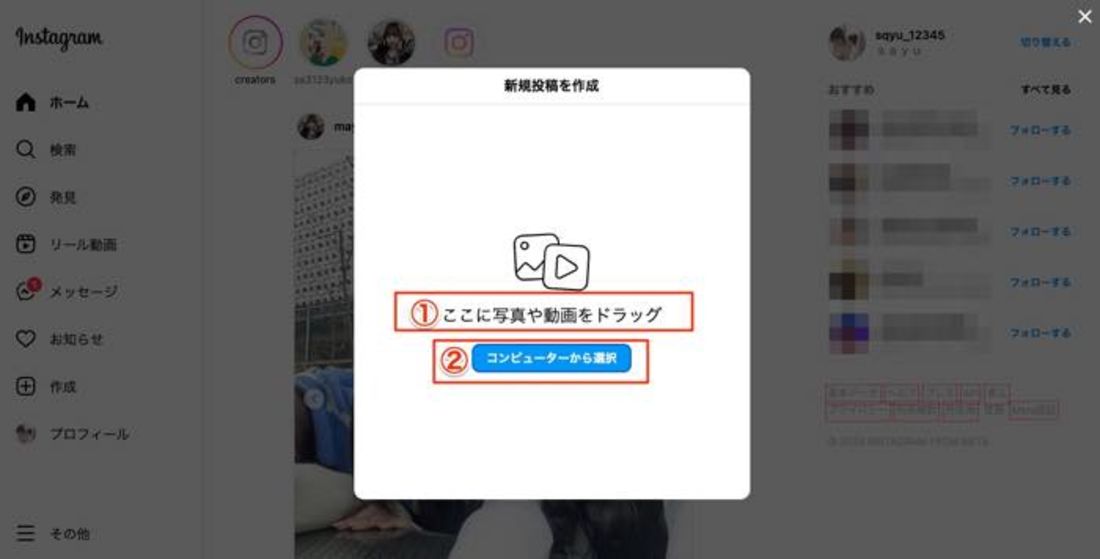
フィード投稿の新規作成画面に切り替わったら、2つの方法で写真・動画を選択してください。
- 最大10枚の画像・動画をまとめてアップロードする(複数枚投稿)
- PCから写真または動画を1枚のみ選択する
複数の写真・動画をすべて選択したまま投稿作成画面にドラッグ・ドロップすると、複数枚投稿になります(①)。[コンピューターから選択]では、PC内の写真・動画を1枚選択が可能です(②)。写真や動画は、サイズの調整やフィルター加工のほか、投稿へのキャプション、タグの作成などもできるようになっています。
詳しい手順については以下の記事で解説しています。
ストーリーに投稿する
スマホアプリ版とは異なり、PC版インスタグラムにログインしただけでは、ストーリー投稿の作成はできません。PC版インスタでストーリーを投稿するには、ブラウザのデベロッパーツールを使って表示形式をモバイル版に切り替える必要があります。
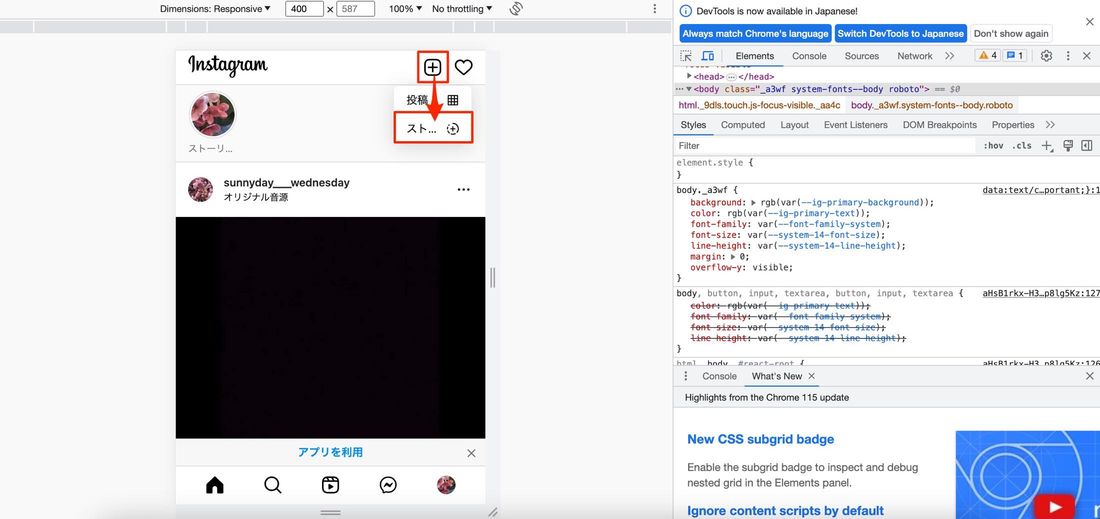
PC版インスタグラムでストーリーを投稿
上の画像のように、モバイル版表示へ切り替えるとストーリー投稿の選択ボタンがクリックできるようになります。裏ワザのようなやり方なので手順が複雑です。詳しいやり方については以下の記事で解説しています。
インスタライブの視聴
インスタライブは、PC版インスタグラム上でも閲覧可能です。スマホの画面よりも広範囲でライブ視聴ができるのでおすすめです。
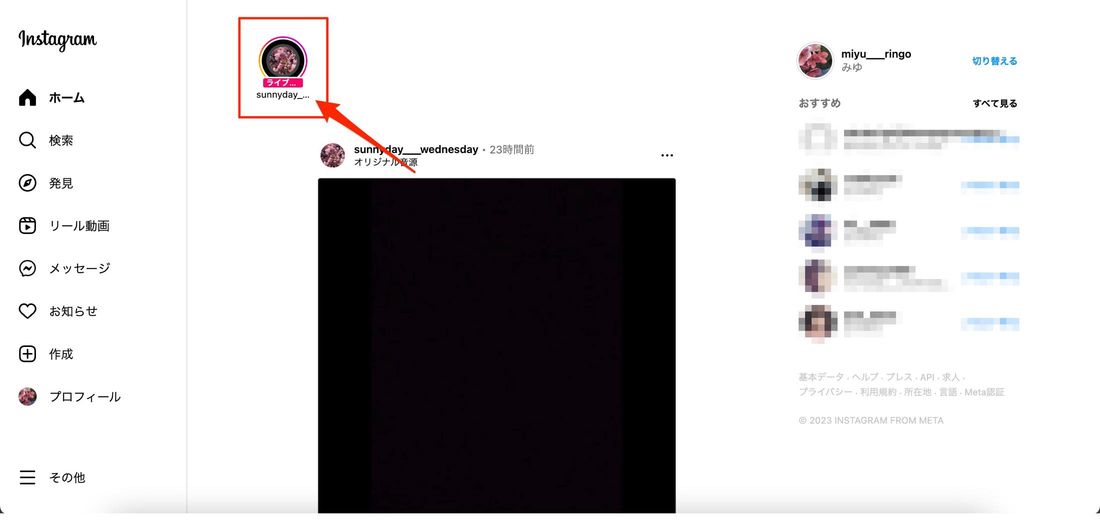
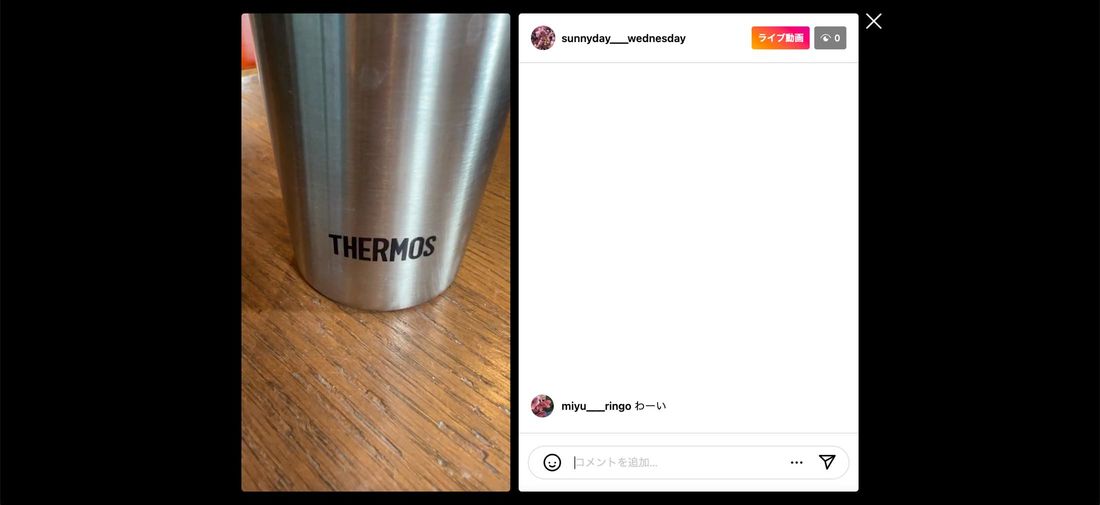
ホーム画面上部のストーリーズトレイで「ライブ動画」と表示されているアカウントが、現在ライブ配信をしています。このアイコン部分をクリックするとライブ配信の視聴がスタートします。
アプリ版のインスタライブと異なる点は、コラボ配信のリクエストや質問、いいねのハートなどの一部機能が利用できないところ(コメントは可能)。視聴するには十分ですが、一緒にライブを盛り上げたい、参加したいというユーザーにとっては少々物足りないかもしれません。詳しくは以下の記事で確認してください。
DM(ダイレクトメッセージ)の送受信
PC版インスタグラムでも、DMでのメッセージ送受信が可能です。
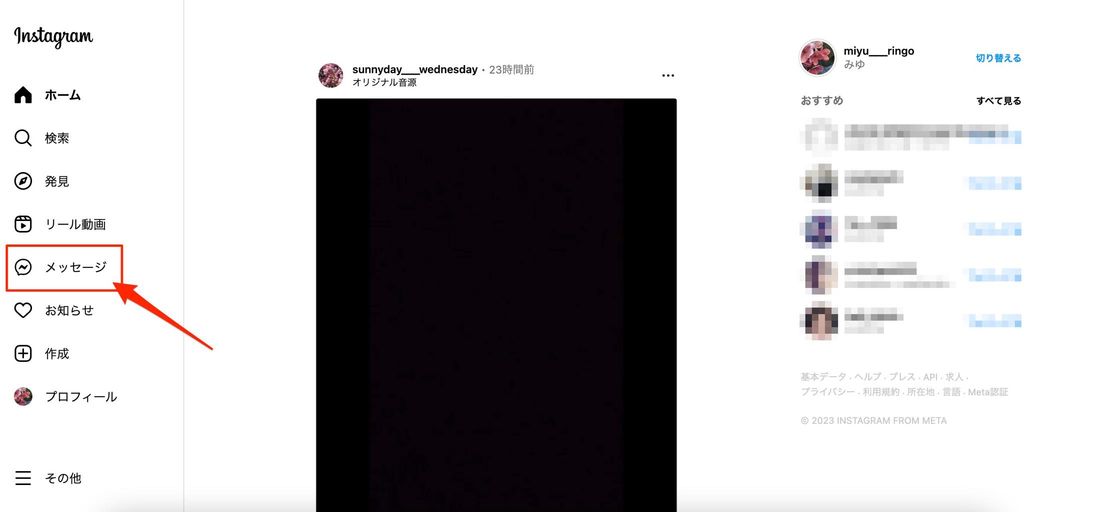
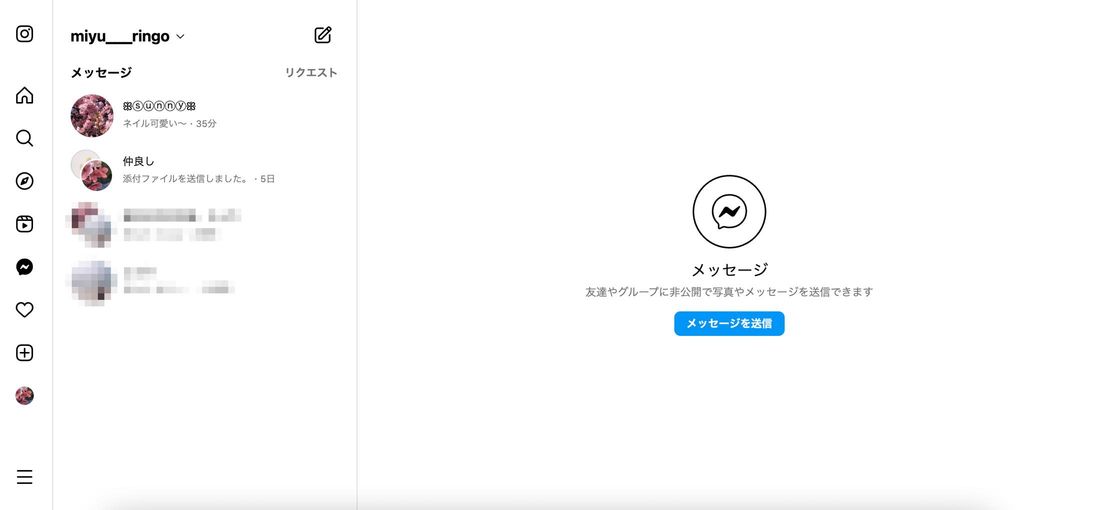
ホーム画面左側の「メッセージ」タブをクリックすると、アプリ版と同じようなDM画面に切り替わります。ここから新規メッセージを作成したり、受信内容を確認したりと、アプリ版とほぼ同じ使い方でDMのやり取りが可能です。
詳しいPC版DMの使い方は以下の記事で解説しています。
「保存済み(コレクション)」の閲覧・追加
インスタで見つけたお気に入りの投稿を自分のコレクションへ保存する機能も、PC版で利用できます。
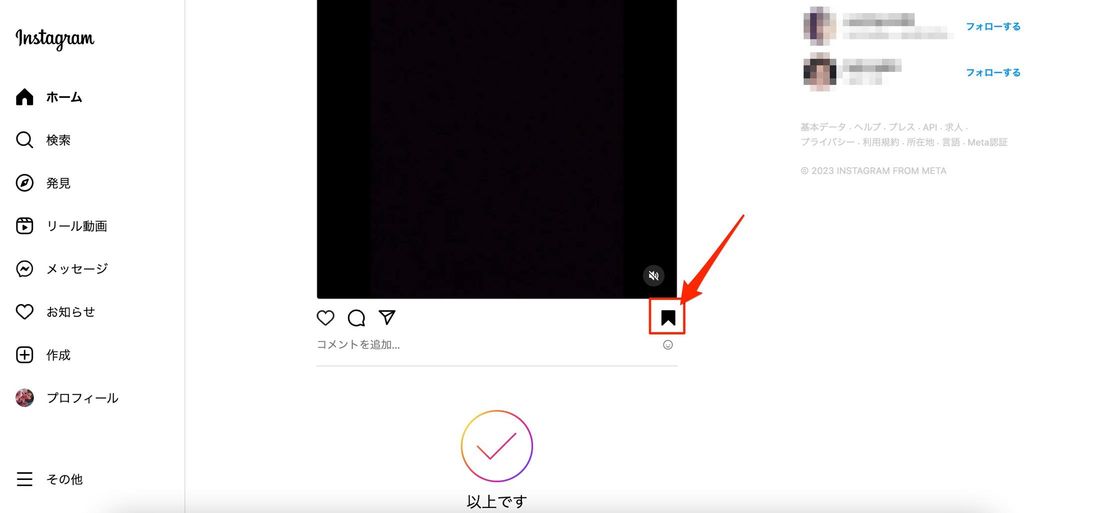
投稿の右下付近にある保存ボタンをクリックするだけで、コレクション保存が完了します。
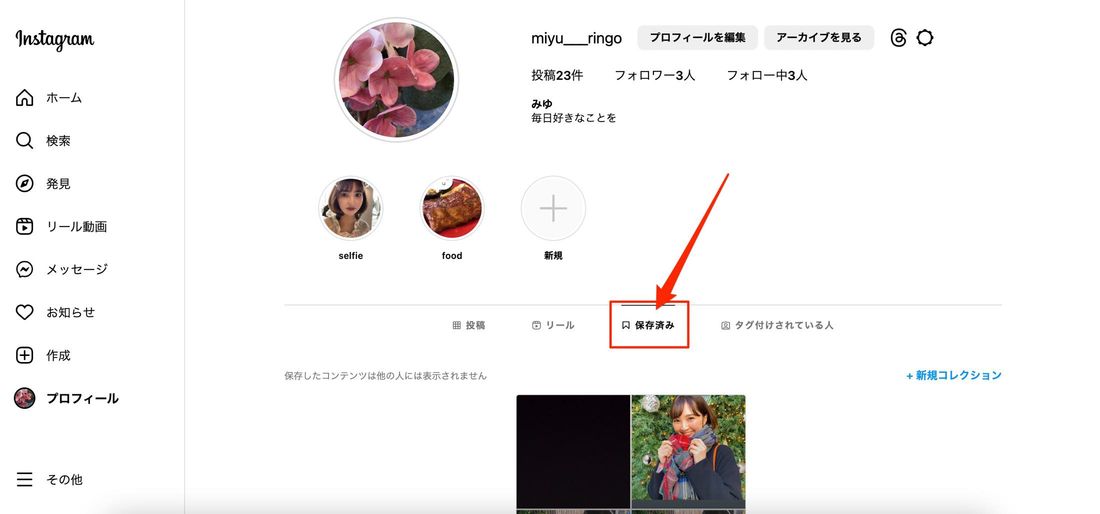
自分のプロフィール画面
保存した投稿は、自分のプロフィール画面の「保存済み」タブに一覧で表示されます。新しいコレクションを作成する方法など、詳しくは以下の記事で解説しています。
投稿をシェアする(DM、他SNS、メールなど)
フィード投稿やストーリーを、インスタのDMで共有したり、Twitter・LINEといった他のSNSにシェアしたりできます。
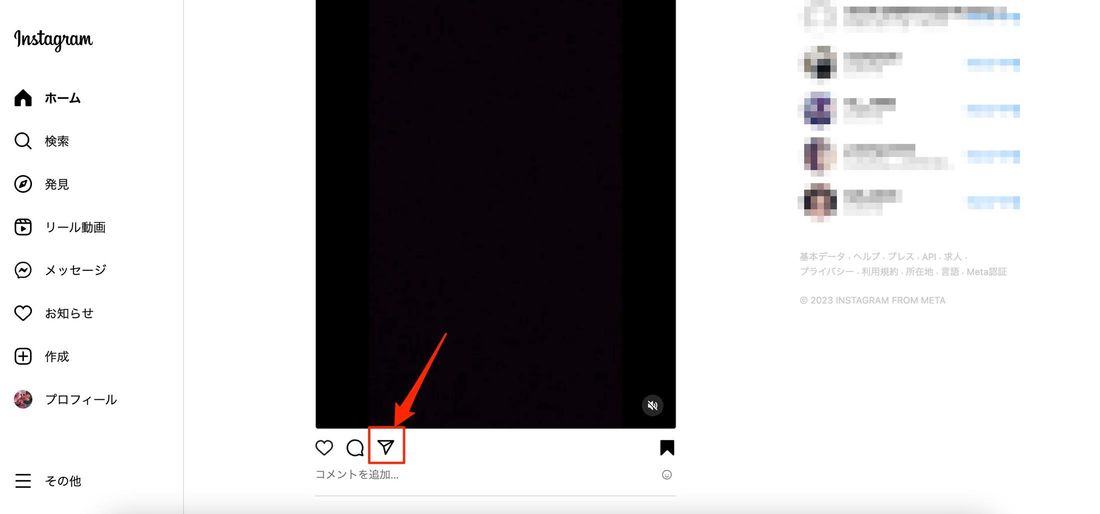
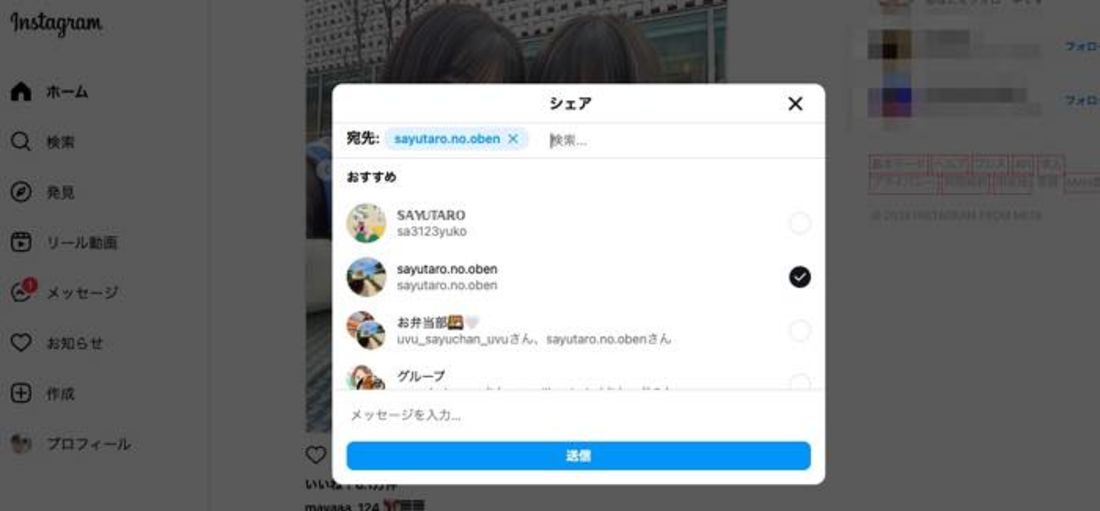
投稿の左下にあるDMボタンをクリックすると、DM経由で投稿がシェアできます。シェア画面で「おすすめ」一覧から相手を選択するか、画面上部の入力欄でアカウント名を検索して宛先を指定し、[送信]をしてください。
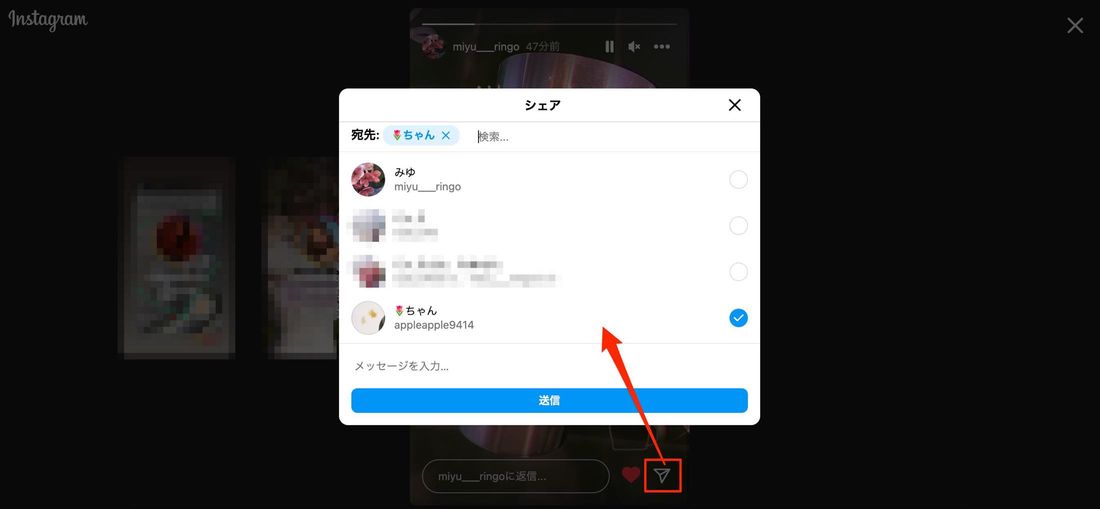
ストーリーをDM経由でシェアする
ストーリーでも同様に、再生画面下のDMボタンをクリック後に宛先を指定し、DM経由で投稿をシェアする流れです。
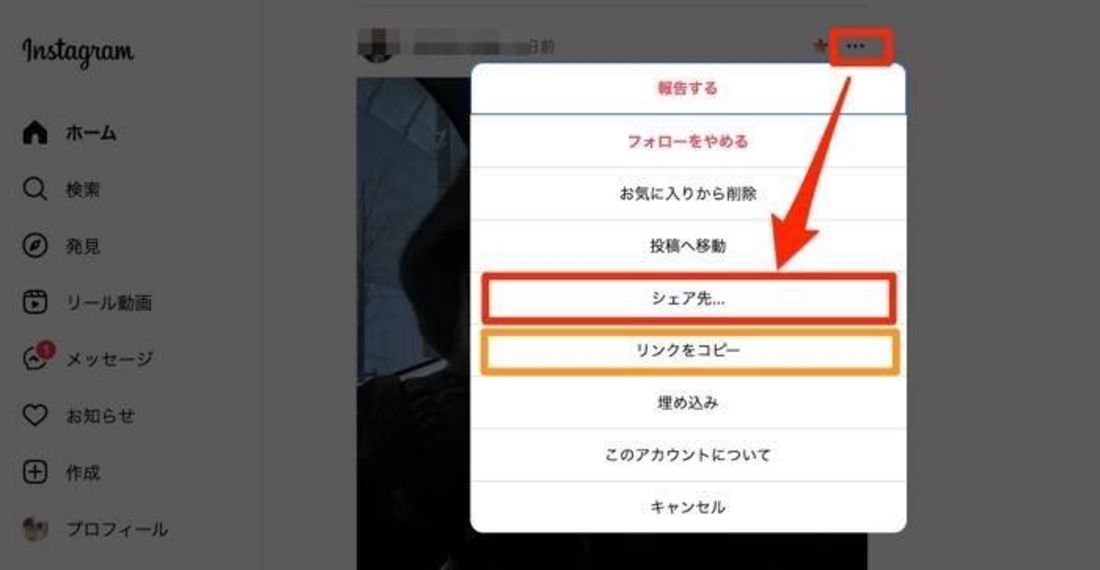

投稿右上メニューボタンから[シェア先]を選択すると、FacebookやX(旧:Twitter)、メールなどで投稿をシェアでるようになります。[リンクをコピー]を選ぶと投稿URLがコピーされるので、LINEのメッセージにURLを貼り付けて共有する使い方もできるでしょう。
プロフィールの編集・画面表示切り替え
プロフィールアイコンや紹介文などの編集のほか、ダークモードへの表示切り替えについて解説します。
プロフィール(アイコン画像)の変更・修正
ユーザーネームや紹介文、プロフィールアイコンなどのプロフィール情報も、PC版インスタグラムから変更できる仕様です。
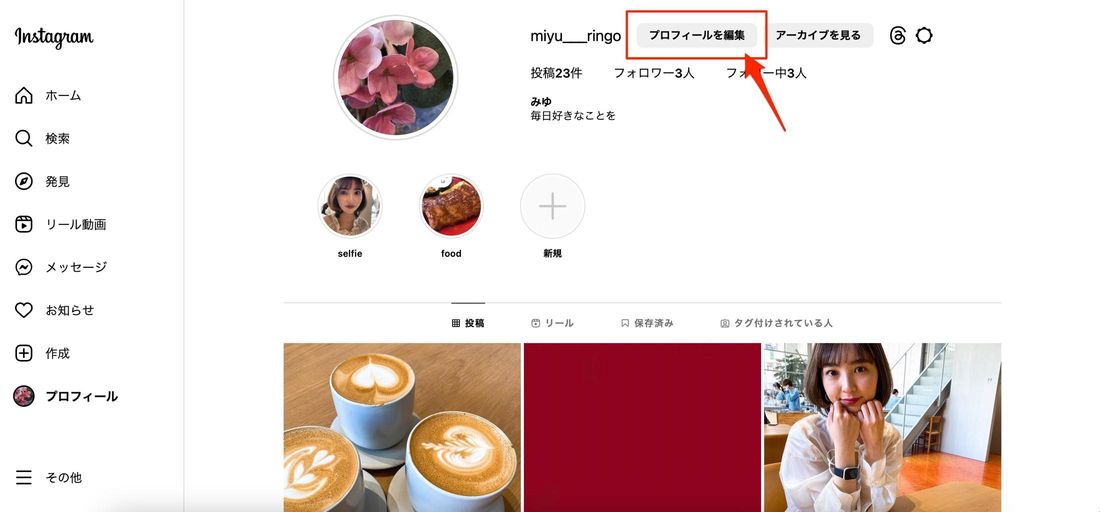
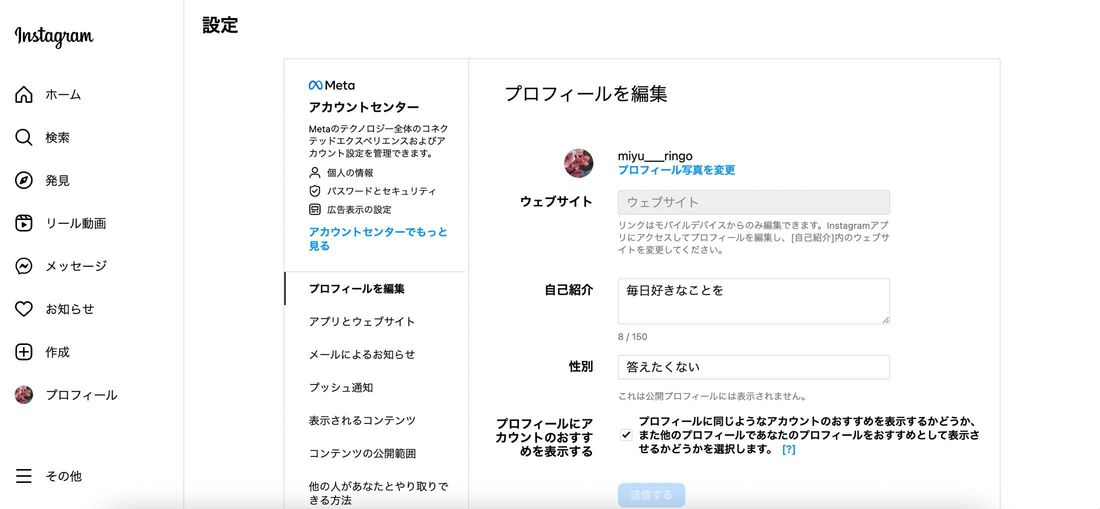
自分のプロフィール画面で、ユーザー名の横にある[プロフィールを編集]をクリックします。
次の画面で、名前やユーザーネーム、自己紹介文、電話番号などの情報を入力・修正ができるほか、[プロフィール写真を変更]からアイコン画像の変更も可能です。
ダークモードへの切り替え
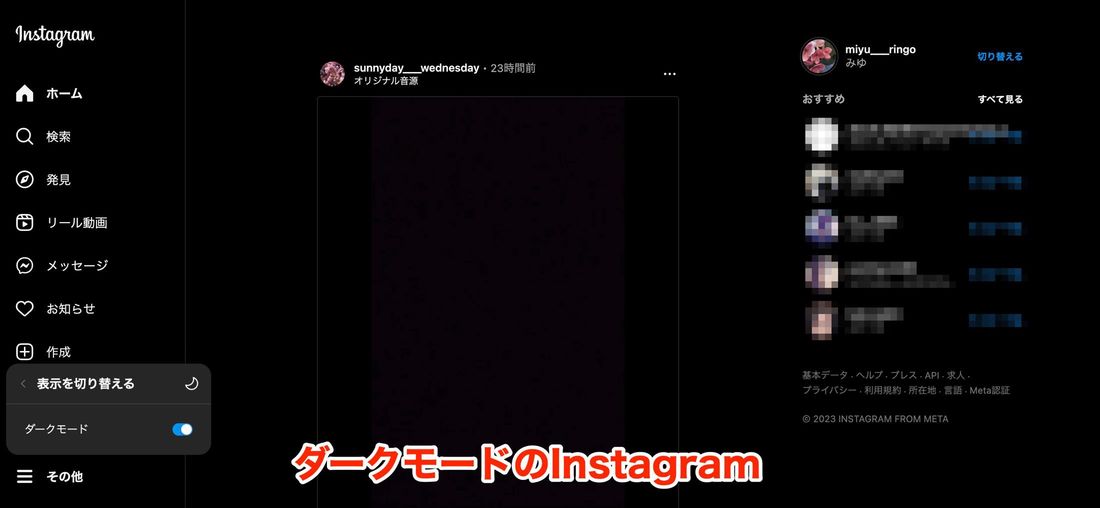
ディスプレイの背景を「ダークモード」に切り替える機能も、PC版インスタに追加されています。
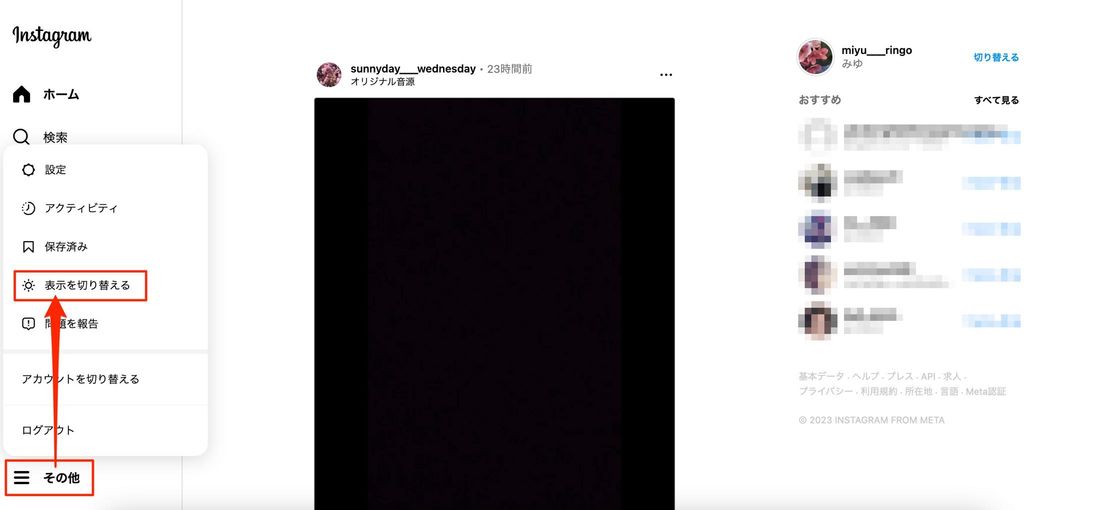
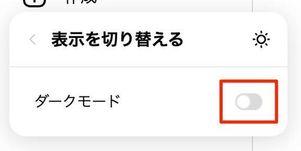
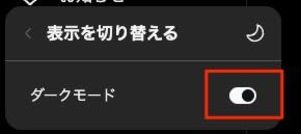
ダークモードのオン・オフ切り替え
ホーム画面の左下にある[その他]から[表示を切り替える]へ進み、「ダークモード」をオンにするだけでOK。同じ手順でオフにすれば、いつでもデフォルト(ライトモード)に戻ります。
自分のインスタ用QRコードを表示・保存
インスタグラムで生成できる自分のQRコードを読み取ってもらえば、アカウントを簡単に紹介・共有できます。インスタのQRコードは、PC版インスタグラムでの作成・ダウンロードに対応しています。
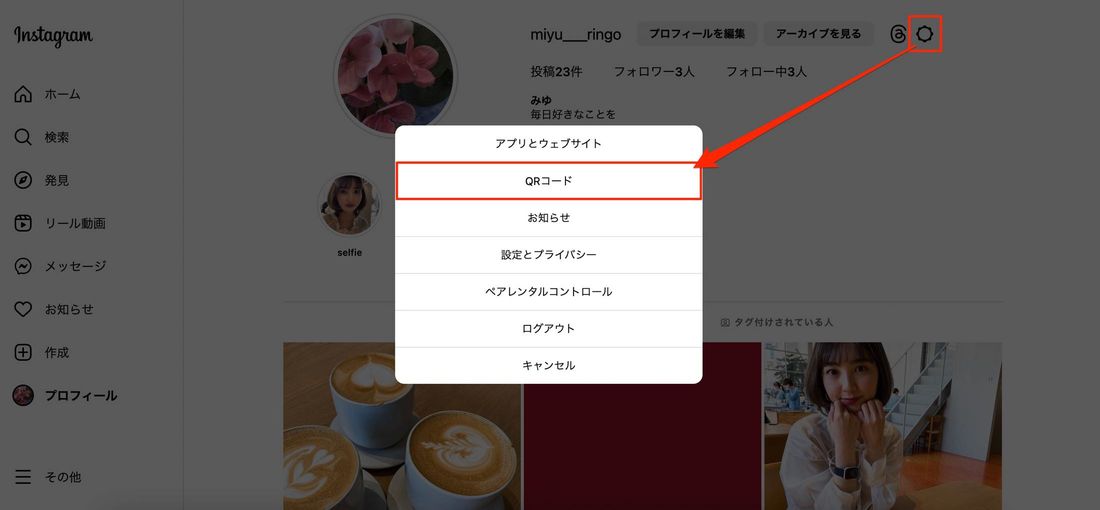
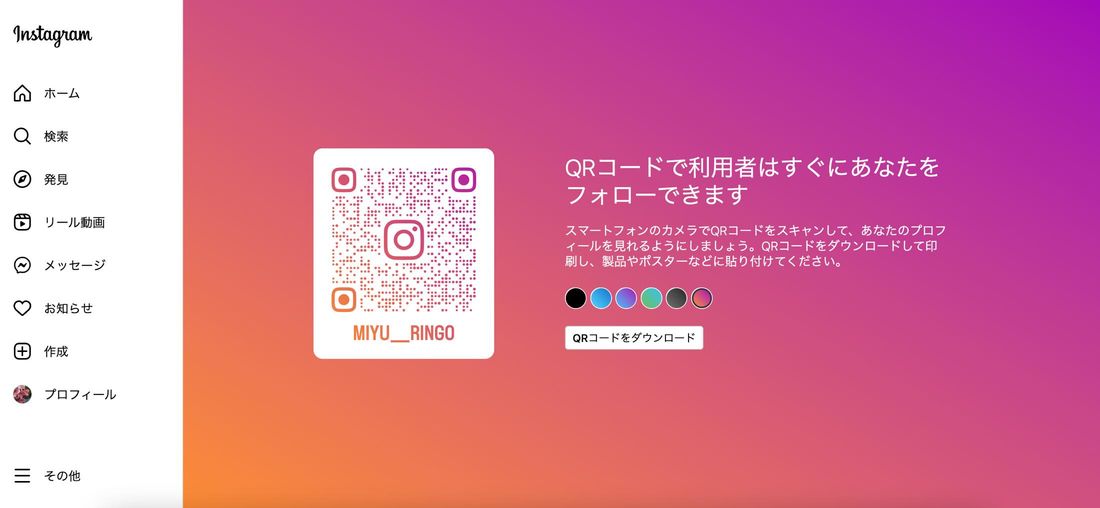
プロフィール画面の設定ボタンから[QRコード]をクリックすると、自分のInstagramアカウント専用QRコードが表示されます。この画面で[QRコードをダウンロード]をクリック後、「png」形式の画像ファイルとしてQRコードの保存が完了します。
詳しい手順や活用術については以下の記事で解説しています。
アカウントのプライバシー設定
アカウントの公開・非公開切り替えや、アカウントのブロック・制限、投稿の報告のほか、アカウントの削除や利用解除などもPC版インスタグラムで設定できるようになっています。
アカウントの公開・非公開設定
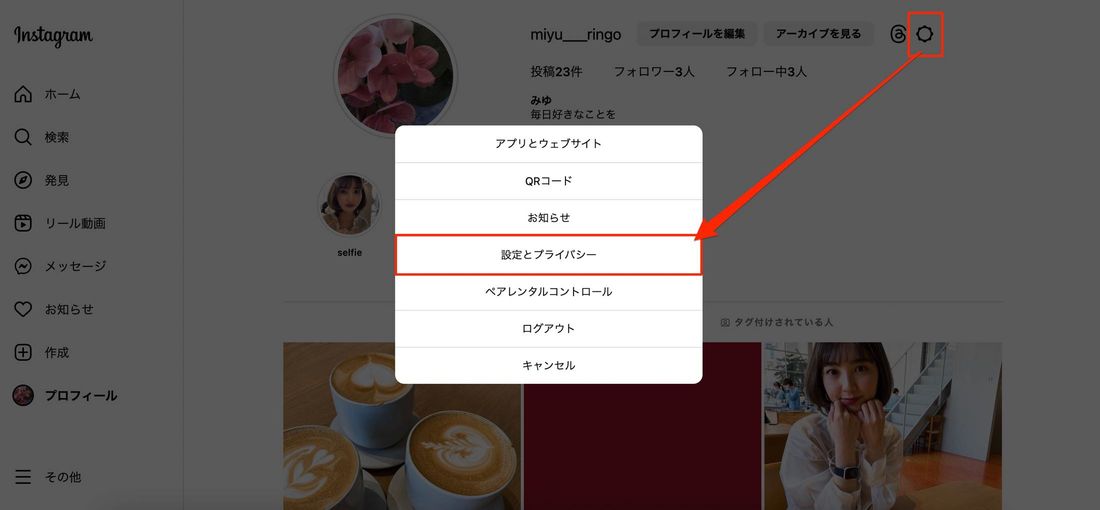
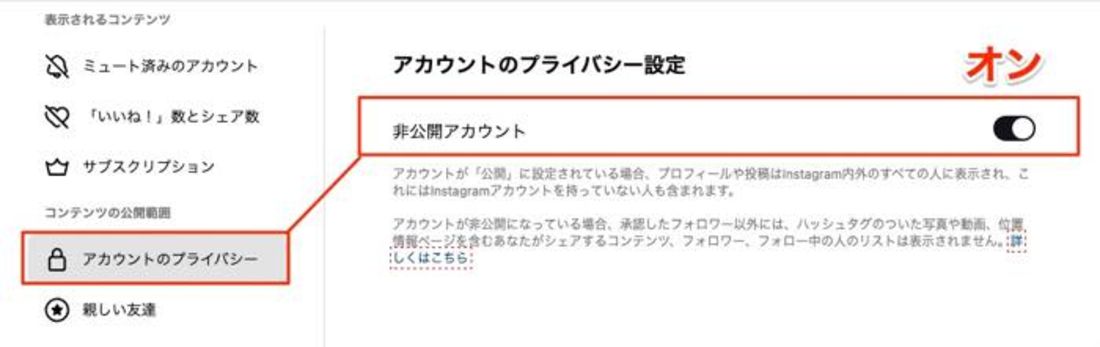
非公開アカウントを有効にした
アカウントの公開・非公開を切り替えるには、自分のプロフィール画面の設定ボタンから[設定とプライバシー]をクリックします。続いて、[アカウントのプライバシー]の項目で「非公開アカウント」をオンにすると非公開アカウントが有効に、オフにすると無効(公開アカウント)になります。
アカウントのブロック・制限・報告
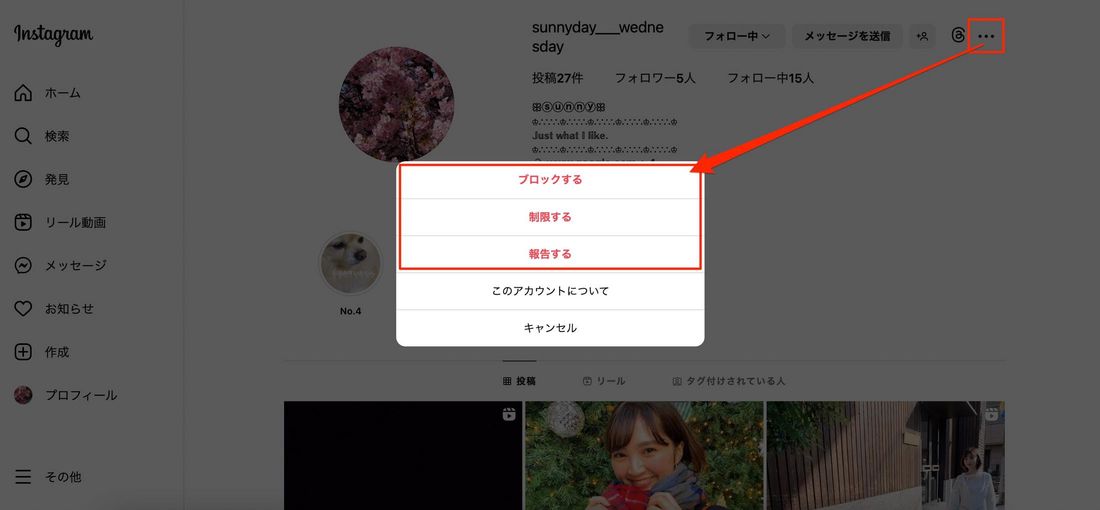
相手のプロフィール画面でメニューボタンをクリックすると、プライバシー設定メニューが表示されます。
- ブロックする:自分の投稿した写真や動画を相手に見られないようにできる
- 制限する:相手からのコメントやDM(ダイレクトメッセージ)を抑制する
- 報告する:不快・不適切なアカウントをInstagramの運営に通報する
ここでは、上の3つのプライバシー設定が可能です。なお、「報告」機能はストーリーやフィード投稿、投稿コメント単体に対してもおこなえます。各コンテンツのメニューボタンから[報告]を選択し、画面に従って進んでください。
アカウントの削除・利用解除(一時停止)
アカウントの削除や利用解除(退会するほどではないけれど少し離れたい時に有用な措置)をPC版インスタで設定する方法です。
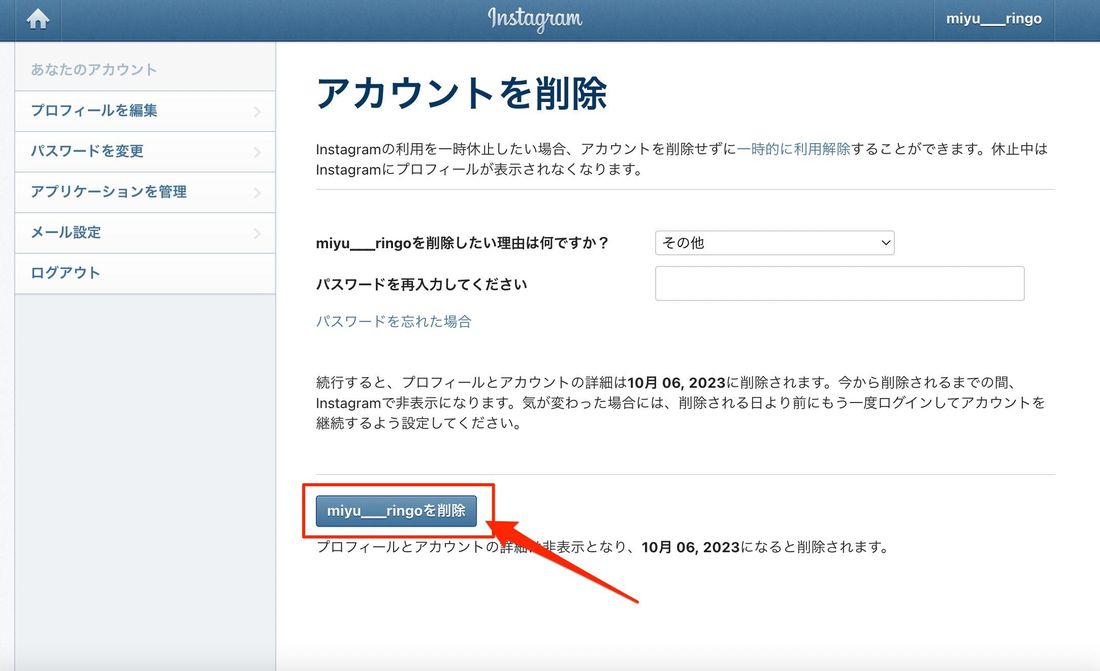
アカウントを削除するには、削除したいアカウントにログインした状態でInstagramのアカウント削除ページへアクセスします。削除する理由を問われるので、該当するものを選択し、パスワードを入力後[◯◯(アカウント名)を削除]をクリックすれば退会手続きが完了します。
実際のアカウント完全削除は、この設定をした30日後です。期限内であれば、いつでもアカウントの復元が可能です。
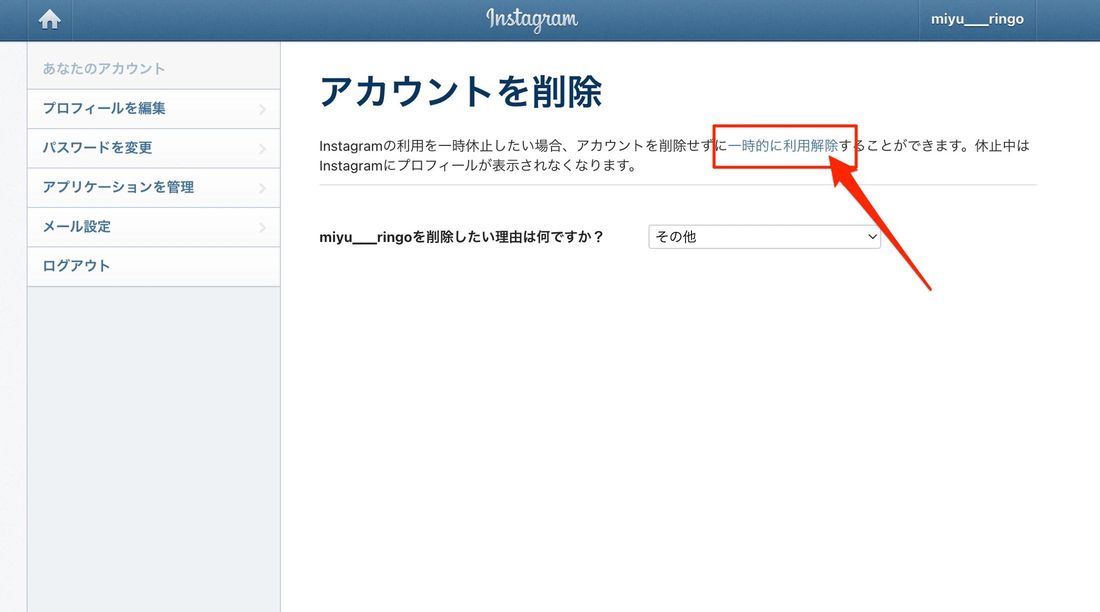
アカウントの利用解除(一時停止)設定
退会するほどではないけれど、少しインスタから離れたい──そんなときに使える利用解除(アカウントの一時停止)も、PC版インスタから設定可能です。まずは、削除したいアカウントでInstagramにログインした状態でInstagramのアカウント削除ページへアクセスします。
続いて、「アカウントを削除」の説明文にある上部にある[一時的に利用解除]部分をクリックしてください。
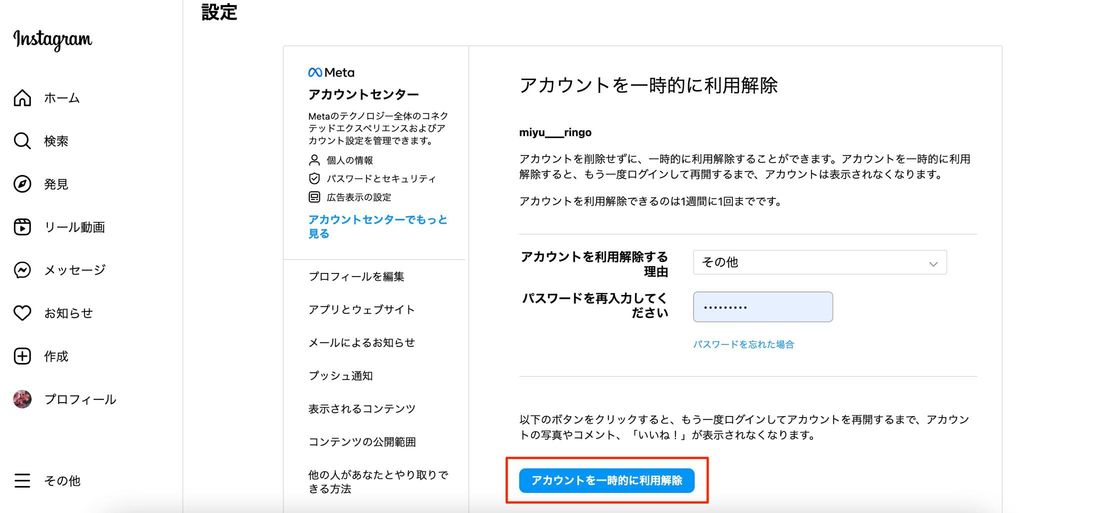
利用解除する理由とパスワードを入力し[アカウントを一時的に利用解除]をクリックすればOKです。アカウントに再度ログインすることで、利用解除がオフになります。