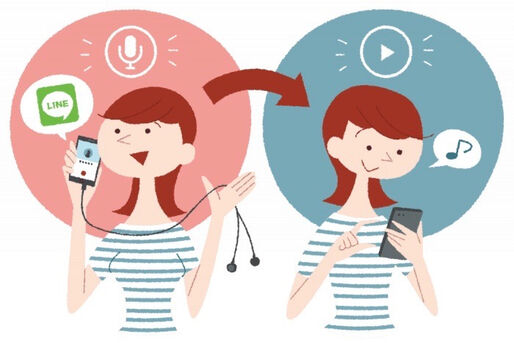LINEアプリには通話の録音機能は搭載されておらず、なんとかその方法を探そうとしている人は多いはず。実際に「LINE 通話録音」などで検索してみても、古い情報や根拠に乏しい記事が多く、きちんと録音できるのかよくわからないのが現状です。
そこで本記事では、よく見聞きする9つの方法を実際に試して、本当にLINEの電話を録音できるのか検証。確実に録音できた方法とその手順を詳しく解説しています。
前提:録音は相手にバレないがトラブルに注意
本記事で紹介する録音方法は、いずれも録音していることが通知や音などで相手にバレることはありません。しかし、通話内容を録音するのは、通信の秘密やプライバシーなどの点でリスクのある行為です。海外では、同意なく通話内容を録音すること自体が違法となる国もあります。
録音する際は、なるべく相手に同意を得てからおこなうのが無難です。また、正当な理由なく録音データを第三者に漏えいしたり、利用したりするのは避けるべきでしょう。
LINEの通話を録音できた方法
まずは、筆者が実際に試してLINEの通話を録音できた6つの方法と、それぞれの操作手順を詳しく紹介します。
方法1:Android 11標準搭載のスクリーンレコードを使う

Android 11以降を搭載したスマホでは、「スクリーンレコード」と呼ばれる画面録画機能が使えます。
この機能を使ってLINEの通話画面を録画すれば、マイクから取り込んだ外部音声の録音が可能です(通話中は内部音声の録音ができない)。スピーカーで会話することが条件となりますが、比較的クリアに通話音声を録音できます。
利用できる環境
「スクリーンレコード」は、Android 11にアップデートされている端末でのみ利用できます。iPhoneやAndroid 11未満のスマホでは使えません。
発信した電話/着信した電話のどちらにも対応できますが、相手の声をスピーカーで出力する必要があるので実行できる場所は限られます。自宅以外でおこなうのは難しいかもしれません。
通話の録音手順
ここからは、実際にAndroid 11標準搭載のスクリーンレコードを使って録音する手順を紹介します。
-
クイック設定パネルに「スクリーンレコード」を追加する
まずは「クイック設定パネル」と呼ばれる部分に、「スクリーンレコード」をショートカット登録しておきます。
なお、すでにクイック設定パネルにスクリーンレコードが表示されていた場合は、ここを飛ばしてステップ2に進んでください。
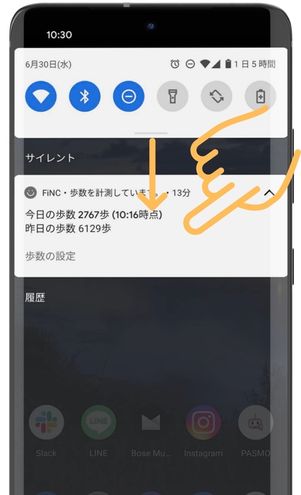


画面を上から下にスワイプして「クイック設定パネル」を呼び出したら、左下の鉛筆マークをタップ。を長押ししながら上に移動させればOKです。
LINEの通話画面で「スピーカー」をオンにする
通話中は、OSの制限により内部音声の録音はできません。したがって、通話をスピーカー出力にする必要があります。

LINEの通話が開始したらをタップ。端末のスピーカーから相手の声が出力されていれば準備OKです。
なお、スピーカーの音量を上げすぎると自分の声が聞き取りづらくなるので、音のバランスに注意してください。
録音する音声を「マイク」に設定して画面録画を開始する
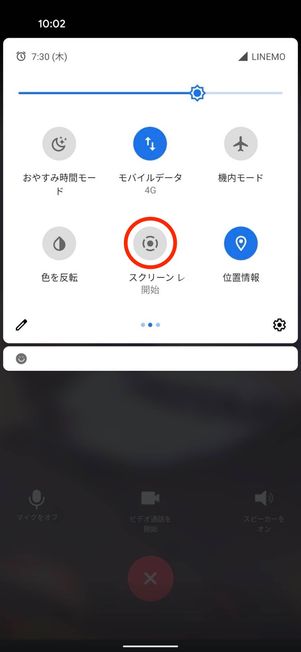


LINEアプリでの通話中、任意のタイミングで「クイック設定パネル」を呼び出し、先ほど追加した「スクリーンレコード開始」のタイルをタップします。
「録音」の欄にあるボタンをタップすると、画面録画をする際にどこから音声を収録するか選択できるメニューが表示されます。ここで必ず「マイク」を選択してください。その他に設定されていると音声を録音できません。
「録音」スイッチがオンになったらボタンをタップ。3カウントの後に画面録画がスタートします。

通話が終わったら再びクイック設定パネルを開き、「タップして停止」と記載された赤いブロックをタップしましょう。通話音声つきの録画データが自動的に保存されます。
画面収録したデータは、プリインストールされているファイルアプリやアルバムアプリの「動画」や「Movie」から確認できます。
方法2:通話をスピーカー出力して別のデバイスで録音する
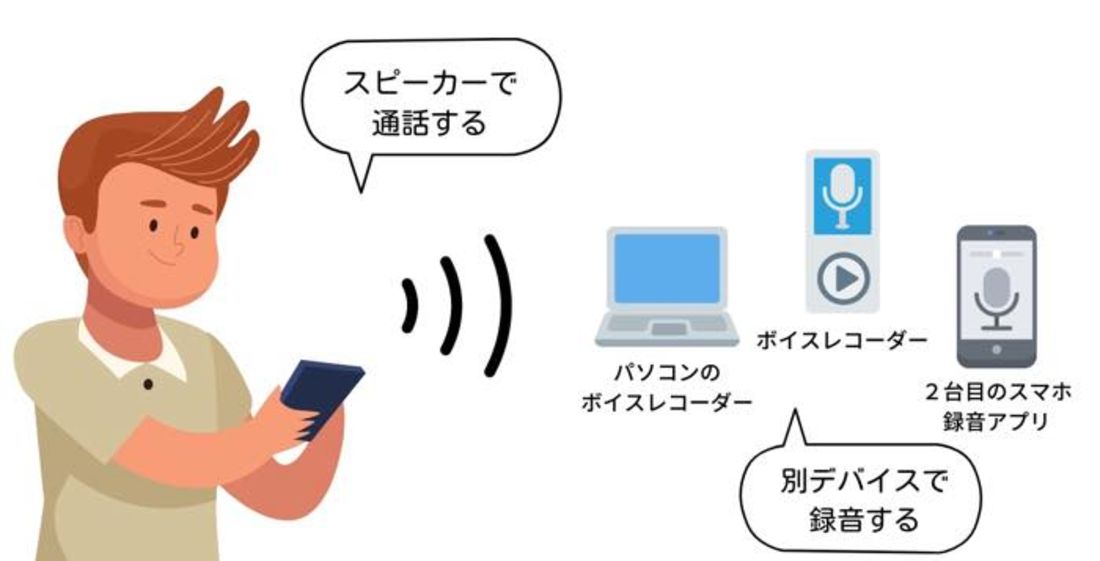
最も原始的なやり方ですが、通話音声をスピーカー出力にして、それを別のデバイスで録音するのも有効な手段のひとつです。
録音用のボイスレコーダーのほか、パソコンや昔使っていた古いスマホの録音アプリなどがあれば誰でも利用できます。方法1と違って、OSや機種を問わず利用できるのが一番のメリットでしょう。
利用できる環境
デバイスの種類やバージョンは問いません。iPhone、AndroidスマホどちらでもOKです。
発信した電話/着信した電話のどちらにも対応できますが、相手の声をスピーカーで出力する必要があるので実行できる場所は限られます。自宅以外でおこなうのは難しいかもしれません。
準備するもの
録音機能を搭載したデバイスを用意します。

機種変更で使わなくなった古いスマホやパソコンなど、外部音声を録音できれば何でも構いません。家族や友人など親しい人のスマホを一時的に借りて録音させてもらうのもよいでしょう。
通話の録音手順
通話を開始したら、スピーカーに切り替えます。音量は大きめに設定しておくと、よりハッキリと音声を録音できます。
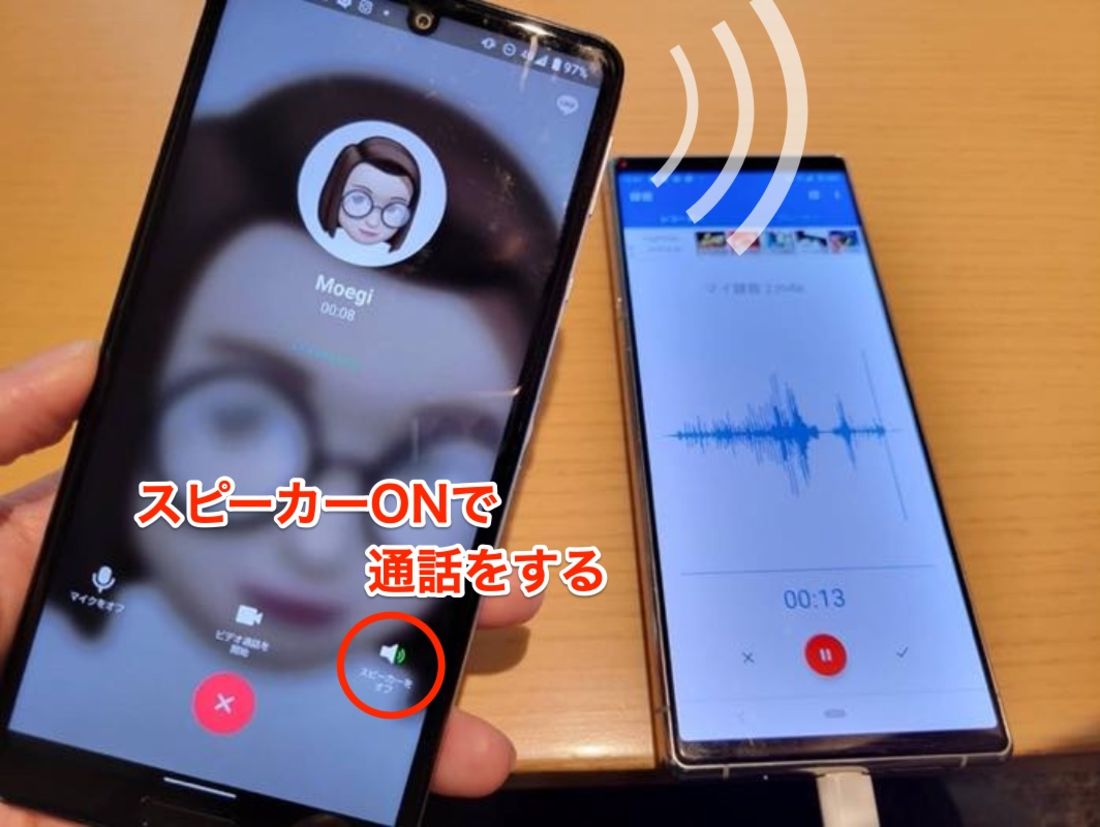
近くに録音に使うデバイスを置き、任意のタイミングで録音を開始すればOKです。スマホやノートPCを利用する場合は、録音中に電池切れにならないように注意してください。
方法3:イヤホンマイク(テレフォンピックアップ)で通話を録音する

続いて試したのは、「テレフォンピックアップ」と呼ばれるイヤホンマイクとボイスレコーダーを使った方法です。
図のようにイヤホンマイクをボイスレコーダーのマイク端子につなぎ、イヤホンを耳に入れた状態で会話すると、相手の声と自分の声が録音される仕組みです。
利用できる環境
デバイスの種類やバージョンは問いません。iPhone、AndroidスマホどちらでもOKです。
ただ、録音するにはイヤホンマイクを耳にセットしたりレコーダーで録音操作したりといった準備が必要。ふいにかかってきた電話にも対応できないことはありませんが、冒頭部分の録音漏れなどが起こる可能性があります。どちらかというと、自ら発信するケース向きです。
準備するもの1:テレフォンピックアップ

まずは「テレフォンピックアップ」を用意します。似たような商品はいくつか販売されていますが、筆者のおすすめはソニー製の「コンデンサーマイク」。
自分の声を骨伝導で収録するので、音質がクリアで会話が聞き取りやすい印象です。イヤホン部分のフィット感も抜群で、通話の邪魔になったり負担になったりすることもありません。発売されてから長く、Amazonでのレビューも豊富です。
準備するもの2:ボイスレコーダー

イヤホンピックアップはあくまでマイクなので、録音機能はありません。拾った通話音声を録音するためのボイスレコーダーが別途必要です。手元にレコーダーがあるなら、まずはそれを使ってみましょう。
またシンプルなICレコーダーなら、ソニー製のものがAmazon等で7000円程度で入手できます。テレフォンピックアップとのセット商品もラインナップされています。
通話の録音手順
ここからは、実際にイヤホンピックアップを使って通話を録音する手順を紹介します。
-
ボイスレコーダーのマイク端子にテレフォンピックアップを挿し込む

ボイスレコーダーのマイク端子に、テレフォンピックアップのジャックを挿し込んでください。
イヤホン端子と間違えやすいので、挿し込み口には注意しましょう。
イヤホンを耳にセットしてその上にスマホを当てる

テレフォンピックアップは、イヤホンの背面部分がマイクになっています。
このイヤーピースのマイク部分にスマホを当てて会話することで、相手の声が録音される仕組みです。イヤホンを耳にセットして準備しておきましょう。
ボイスレコーダーの録音ボタンを押す

ボイスレコーダーの「録音」ボタンを押して録音を開始します。
確実に録音できていることを確認したら、スマホで通話を開始してください。通話が終わったら、ボイスレコーダーの録音終了ボタンを押しましょう。これで録音は完了です。
ソニー コンデンサーマイク ECM-TL3ソニー ICレコーダー ICD-PX470F
方法4:Bluetooth搭載の通話レコーダーで録音する

続いて試したのが、スマホ用の通話録音レコーダーです。Bluetoothでスマホに接続し、写真のようにレコーダー自体で通話をすることで自分側と相手側の音声を録音できる仕組みになっています。
筆者が検証したなかでは最も音質がよく、お互いの声が聞き取りやすかった印象です。手のひらサイズでコンパクトなので持ち運びにも向きます。
利用できる環境
デバイスの種類やバージョンは問いません。Bluetoothで接続さえできれば、iPhone、AndroidスマホどちらでもOKです。
Bluetoothの接続状態を維持しておけば、突発的に着信した電話の録音にも対応できます。
準備するもの

今回使用したのは「StickPhone」という商品。このスティック状の本体にメモリが搭載されており、最大144時間分の音声を録音できます。約20gと軽量でサイズもかなりコンパクトなため、持ち運びに便利。重さが負担になったり煩わしかったりすることもありません。
フル充電でおよそ20時間連続で録音が可能。スマホとの接続状態を一日中保っていたこともありますが、充電切れにはなりませんでした。
ネックは価格面で、1万3000円前後とやや高額。録音する機会が頻繁にある人にはぜひおすすめしたい商品ですが、数回使いたいだけの人にとってはコストがかかり過ぎるかもしれません。
通話の録音手順
ここからは、実際に「StickPhone」を使って通話を録音する方法を紹介します。
-
通話レコーダーとスマホをBluetoothで接続する

まず、StickPhone中央にある録音ボタンを5秒間長押しして、Bluetooth接続が可能な状態にしましょう。


iPhoneの場合は「設定」アプリを開きに進んでください。「Bluetooth」スイッチをオンにすると、周囲のBluetooth接続可能デバイスを検出し始めます。
「その他のデバイス」にBR-20が表示されたら、これをタップ。「自分のデバイス」欄にBR-20が表示されていれば、Bluetooth接続は完了です。
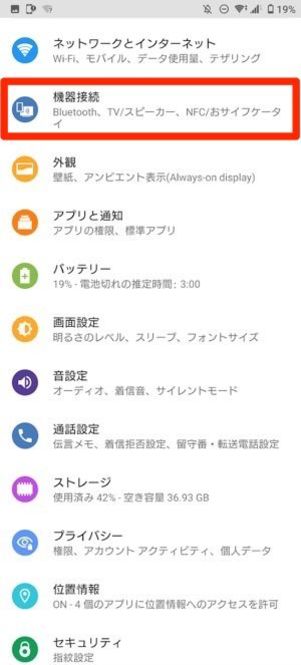
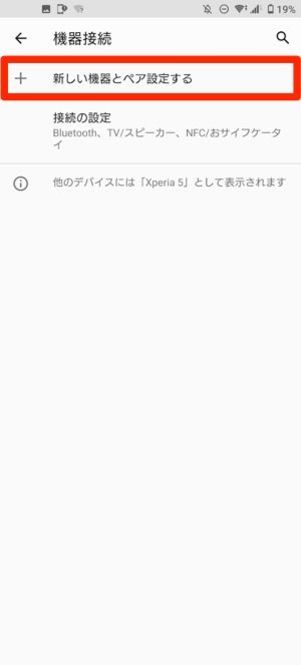
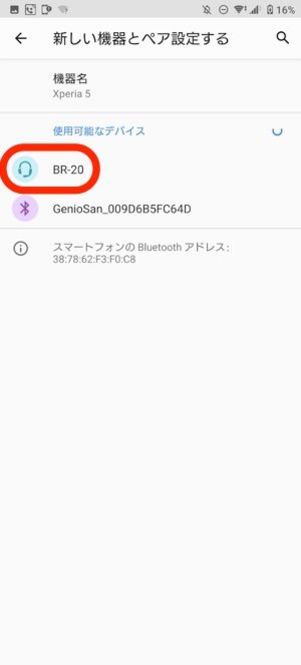
Androidスマホの場合は、端末の「設定」を開いて「接続済みのデバイス(Pixel・AQUOS)」「機器接続(Xperia)」「接続(Galaxy)」などの項目に進んでください。
新しい機器とペア設定するをタップすると、スマホ側もBluetooth接続可能状態になります。
StickPhoneのスイッチを「MOBILE」に切り替える

StickPhoneの側面にあるモードスイッチを「MOBILE」に切り替えてください。この状態になっている間は、通話が開始されると自動的にその音声が録音されます。
通話レコーダーを経由して通話する

ペアリングができたら、通常どおりLINE電話を発着信して通話を開始します。通話画面の「オーディオ」ボタンを押して「Bluetooth」や「BR-20」にチェックが入っていれば準備は完了です。

StickPhoneを通して通話することで、自動的に録音が開始される仕組みです。通話が終了すると録音も終了し、音声データが自動的にStickPhone本体に保存されます。
保存したファイルは、StickPhoneで聞くかパソコンに転送して管理するかの二択になります。StickPhoneから直接スマホやクラウドサービスにファイルを転送できないのは、やや面倒なところです。
スマホ通話レコーダー StickPhone BR-20
方法5:Windowsの「ゲームバー」機能(動画キャプチャ)を使う

Windows 10以降を搭載したパソコンがあれば、「ゲームバー」と呼ばれる動画キャプチャ機能を使ってLINE通話を録音できます。内部音声として録音するので、ノイズや音割れなどが少なく、会話が聞き取りやすいです。
利用できる環境
Windows 10以降を搭載したパソコンが必要です。なお、パソコン版LINEを通しての通話をおこなう必要があるので、出先での電話やふいにかかってきた通話への対応は難しいかもしれません。
準備するもの
あらかじめ、Windows版LINEをインストールして自分のLINEアカウントにログインしておく必要があります。パソコンでLINEを利用する方法は以下の記事に詳しく記載しているので、参考にしてください。
通話の録音手順
ここからは、実際にWindowsパソコンの「ゲームバー」機能を使って通話を録音する手順を紹介します。
-
Windows版LINEで通話を開始する
まずは、PC版LINEでの通話方法を確認しましょう。

WindowsパソコンでLINEアプリを起動したら、通話したい相手やグループのトークルームを開き、画面右上の受話器アイコンをクリック。音声通話かビデオ通話を選択してください。
「通話をしますか?」の確認メッセージが表示されるので、確認をクリックすると相手の呼び出しが始まります。相手が応答すれば通話開始です。

逆に着信した場合は、上の画像(音声通話の場合)のようにポップアップが表示されます。ポップアップ上のをクリックすれば通話が開始する仕組みです。
動画キャプチャを起動してマイクを有効にする
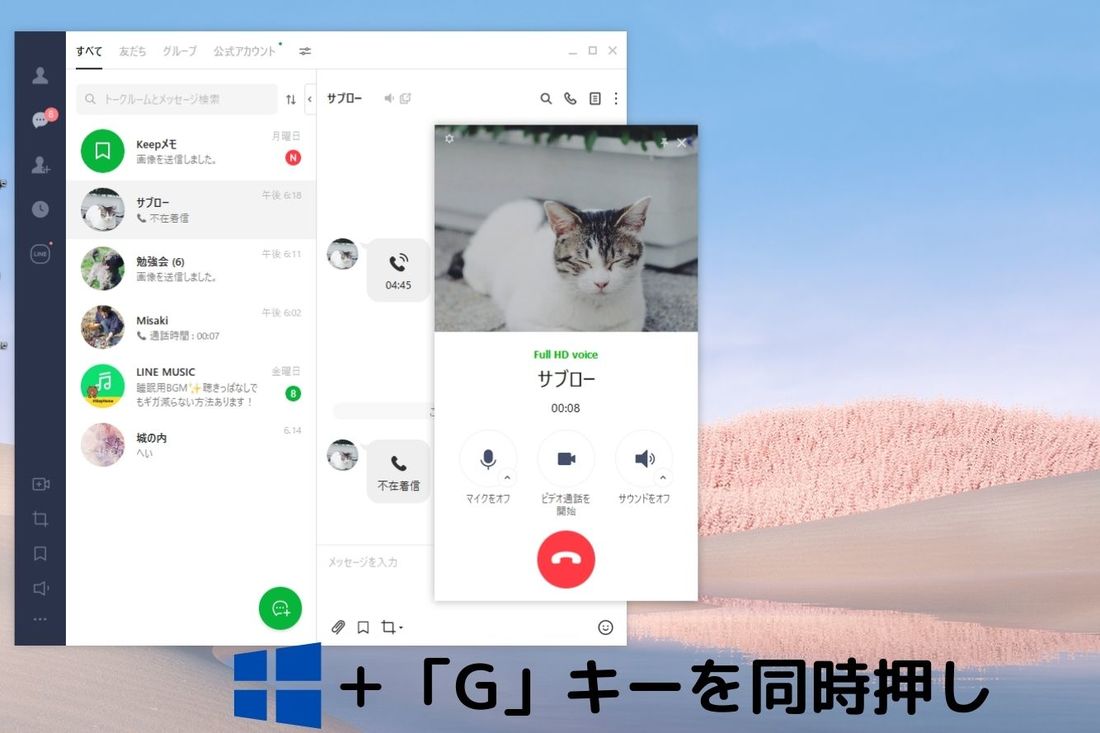
LINEの通話中、任意のタイミングでキーボードの「Windows」+「G」を同時に押し、ゲームバーを起動します。
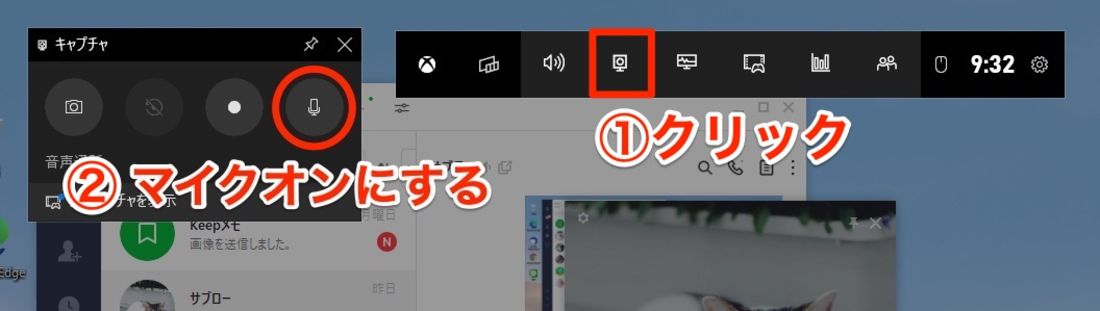
操作パネルが起動したらキャプチャボタン(①)をクリック。キャプチャウィンドウが開くので、マイクアイコン(②)をクリックしてオンにしておきましょう。
「開始」ボタンをクリック
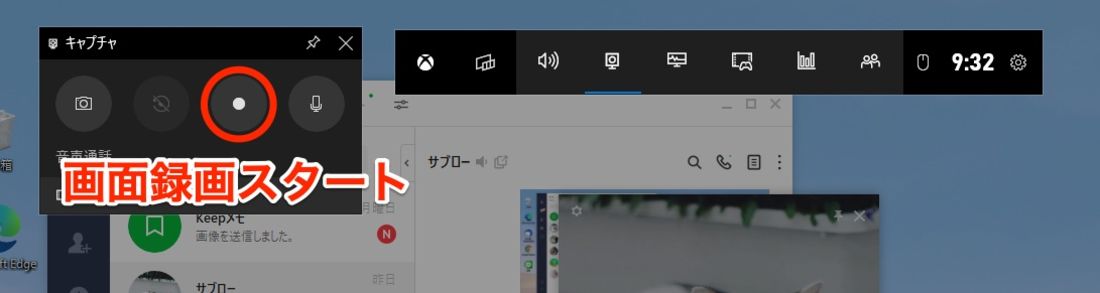
キャプチャウインドウの録画ボタンをクリックすると、通話画面の録画と録音がスタートします。
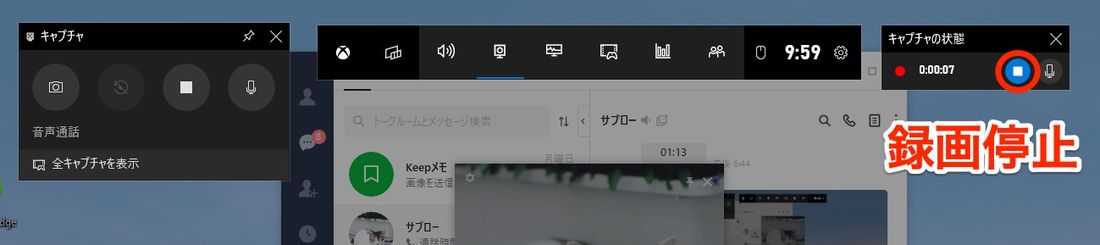
録画を終了するときは、表示された録画停止用のパネルから停止ボタンをクリックしてください。これで音声つきの通録画データが保存されます。
通話の音声と通話画面のファイルは、「PC」>「ビデオ」>「キャプチャ」にmp4形式で保存されます。
方法6:macOSの画面収録を使う

Macでも、標準搭載の画面収録機能を使ってLINEの通話音声を録音できます。前述したWindowsと同様に内部音声として録音できるので、ノイズや音割れなどが少なく、会話が聞き取りやすいです。
利用できる環境
バージョンなどは環境は問いませんが、macOS Mojave以降であることを推奨します。
なお、パソコン版LINEを通しての通話をおこなう必要があるので、出先での電話やふいにかかってきた通話への対応は難しいかもしれません。
準備するもの
あらかじめ、Mac版LINEをインストールして自分のLINEアカウントにログインしておく必要があります。パソコンでLINEを利用する方法は以下の記事に詳しく記載しているので、参考にしてください。
通話の録音手順
ここからは、実際にmacOSの録画機能を使ってLINEの通話を録音する手順を紹介します。
-
Mac版LINEで通話を開始

MacでLINEアプリを起動したら、通話したい相手やグループのトークルームを開き、画面右上の受話器アイコンをクリック。音声通話かビデオ通話を選択してください。
「通話をしますか?」の確認メッセージが表示されるので、確認をクリックすると相手の呼び出しが始まります。相手が応答すれば通話開始です。
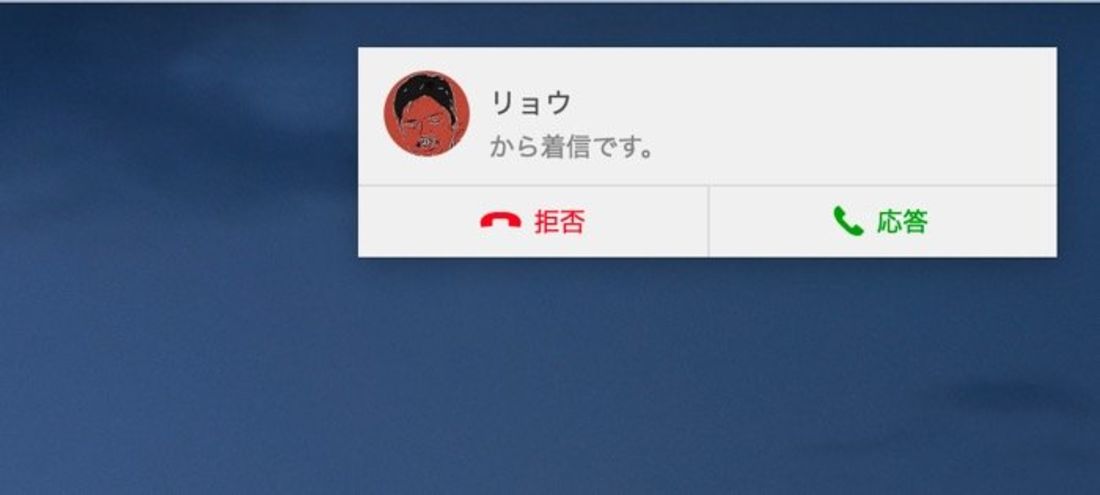
逆に着信した場合は、上の画像(音声通話の場合)のようにポップアップが表示されます。
ポップアップ上のをクリックすれば通話が開始する仕組みです。
画面収録を起動してマイクを有効にする
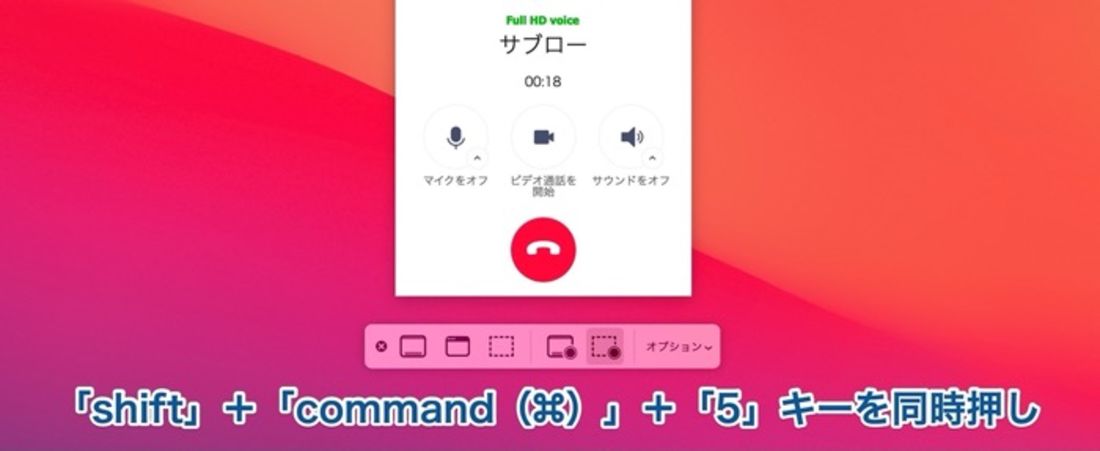
macOS Mojave以降なら、任意のタイミングでキーボードの「shift」+「command (⌘)」+「5」を同時に押して、画面収録のコントローラーを表示させます。
それより前のmacOSを使っている場合は「QuickTime Player」アプリを開いて、メニューバーから→の順にクリックすると画面収録のコントローラーを表示できます。
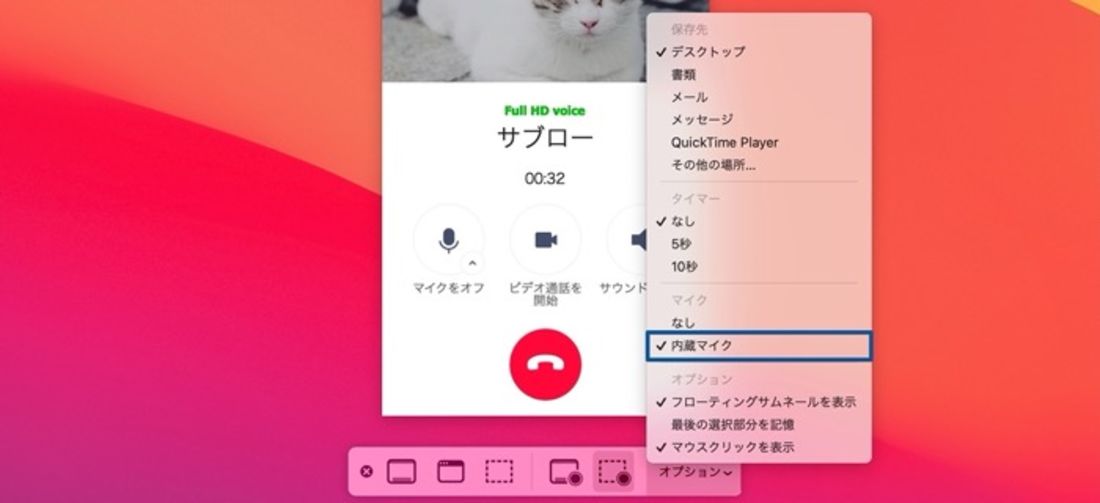
コントローラーのオプションボタンをクリックし、「マイク」の項目にある(○○はデバイス名や接続済のマイク名)にチェックを入れます。
「収録」ボタンをクリック

コントローラーの収録ボタンをクリックすると、通話画面の録画と録音がスタートします。

コントローラーのボタンをクリックするか、「command (⌘) 」+「control」+「esc」キーを押すと録画と録音が停止します。
LINEの通話を録音できなかった方法
実際に試してみて通話がうまく収録できなかったパターンをまとめました。同じ失敗を繰り返さないための参考にしてください。
iPhoneの画面収録機能を使って録音する(iPhoneの基本通話と統合設定をオフにする)
iOS 11以降のiPhoneには、スマホ画面を音声付きで録画できる画面収録機能が備わっています。
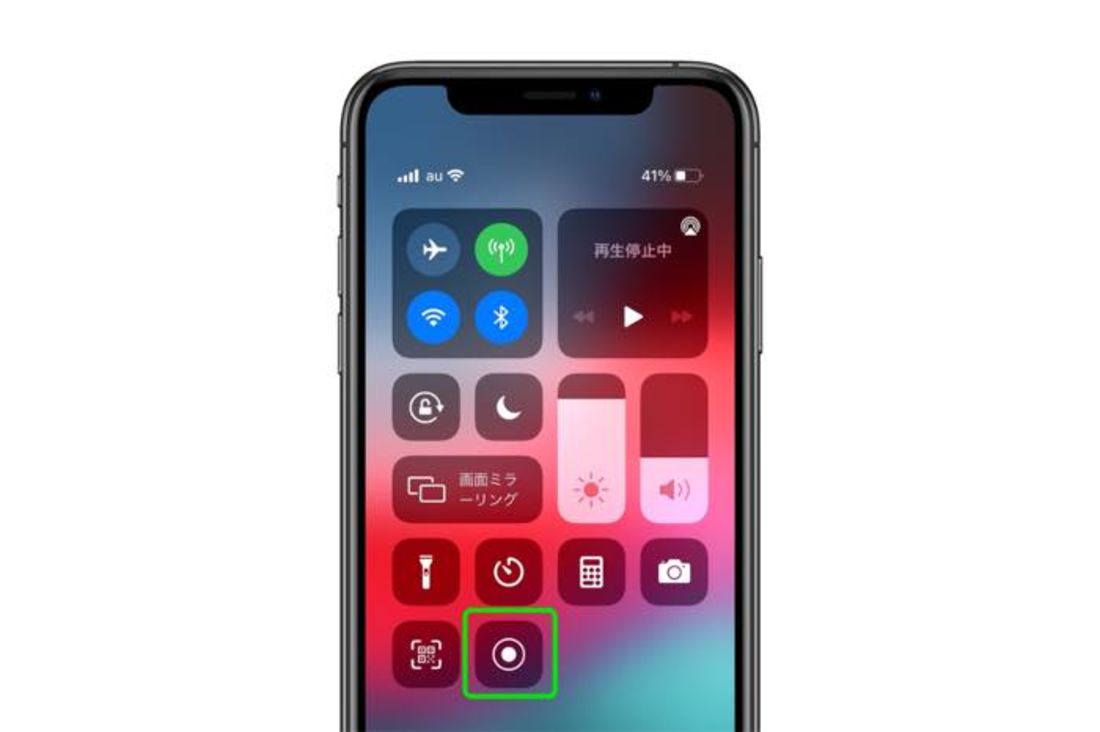
しかし、iPhoneでは画面収録を利用した通話の録音は一切できません。「通話中」は音声の録音が制限されており、スピーカー出力/マイクオンの状態で画面収録しても音声(自分の声・相手の声)は録音されないようになっています。
これは、LINE通話だけでなく電話やFaceTimeでも同様です。画面収録すると、無音の動画ファイルが生成されます。
なお、LINEの「iPhoneの基本通話と統合」設定をオフにすれば録音できる、という情報もありますが、筆者が検証した際は録音できませんでした(2022年6月時点)。
サードパーティ製アプリを使って録音する
App StoreやGoogle Play ストアでは、通話を録音すると謳うアプリがいくつか提供されています。しかし、筆者が調べる限り、まともに動くものはありません。
そもそもiPhoneは通話の録音をしない前提で設計されていますし、Androidスマホも2022年5月11日以降、Googleの仕様変更によりすべてのサードパーティ製通話録音アプリが使えなくなっています。アプリで録音できないのも当然です。
通話と同時にスマホの録音アプリで収録する
方法1のようにわざわざ別デバイスを用意しなくても、スピーカー通話の状態でスマホに備わる録音アプリを使えばいいのでは?と考える人も多いでしょう。しかし、残念ながらこれはできません。
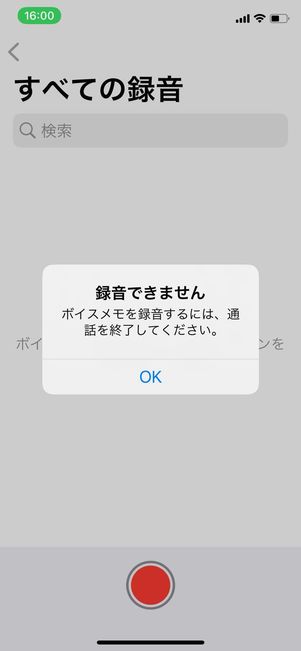
iPhoneでの検証
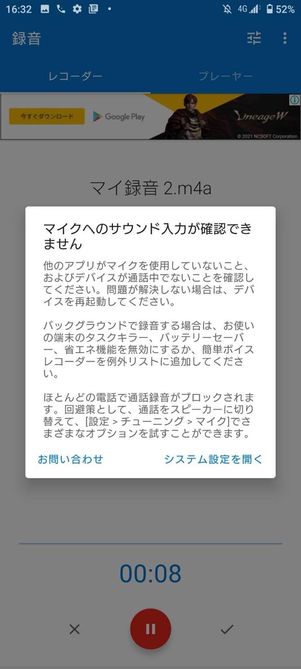
Androidスマホでの検証
AndroidスマホもiPhoneもOSが外部アプリによる録音をブロックするようになっており、通話中は録音アプリやボイスメモを起動できません。録音したとしても、自分の声しか録音できません。