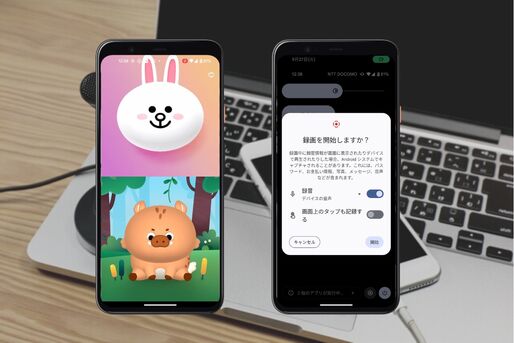LINE(ライン)のビデオ通話をする中で、「話した内容を記録したい」「盛り上がった様子を動画に残してSNSにアップしたい」と考える人も多いはずです。
本記事では、LINEビデオ通話の録画方法について、iPhone・Androidスマホ・PC(パソコン)の各デバイス向けにそれぞれ解説します。
LINEビデオ通話を録画する手段はある?
ビデオ通話中の画面を録画する機能は、LINEアプリ自体には実装されていません(PC版LINEにはGIFアニメのキャプチャ機能あり)。
ただし、iPhoneでもAndroidスマホでもスクリーンを動画でキャプチャする方法(いわゆる画面録画・画面収録)はいくつか確立されているため、それらを活用すれば録画に近いことは可能です。また、原則として、iPhoneではLINEビデオ通話の音声は録れません。
WindowsパソコンやMacに備わっている画面収録の機能ならビデオ通話の音声も録音できるので、録音が必要な場合はPC版LINEでビデオ通話を利用するのも手でしょう。
LINEのビデオ通話をスマホで録画する方法
LINEのビデオ通話を録画する方法について、iPhoneとAndroidスマートフォンそれぞれのやり方を解説します。
iPhone:iOSの画面収録機能を使う
iPhoneの標準機能である「画面収録」を使うと、iPhoneの画面を動画で簡単に撮影(動画キャプチャ)できます。
通常は、iOSの画面収録機能はマイクをオンにすることで音声も録音できる仕組み。しかし、LINEのビデオ通話や音声通話に限っては、マイクオンの状態で収録しても音声は録音できません。プライバシーに配慮した仕様なのか、LINEのビデオ通話では音声録音が制限されているようです。
コントロールセンターに画面収録ボタンを配置する
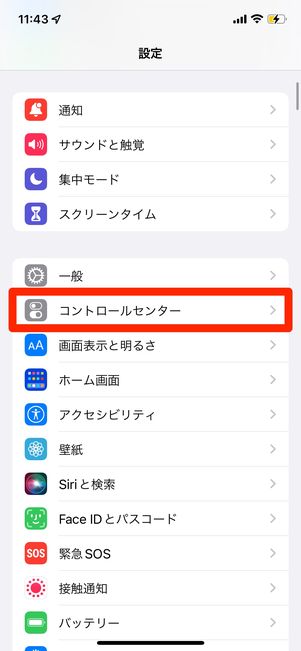
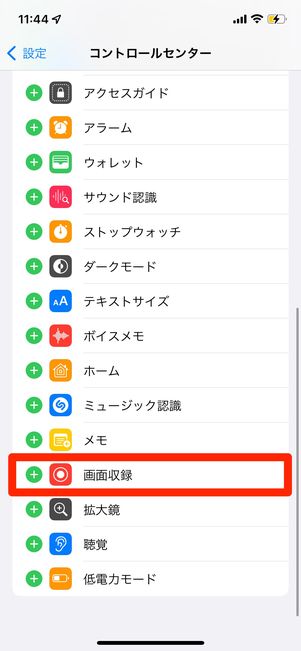
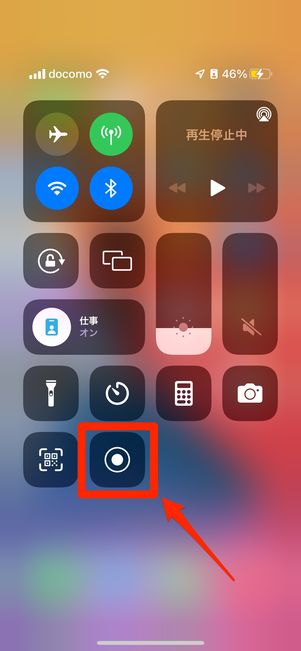
最初に、画面収録のボタンをコントロールセンターに追加します(初期設定では画面収録のボタンが非表示になっています)。
「設定」アプリを開いて[コントロールセンター]へと進んだら、画面を下へスクロールしていき、「画面収録」の横にある[+]をタップしてください。これにより、画面を録画するための画面収録ボタンがコントロールセンターに追加されます。
LINEのビデオ通話を開始する
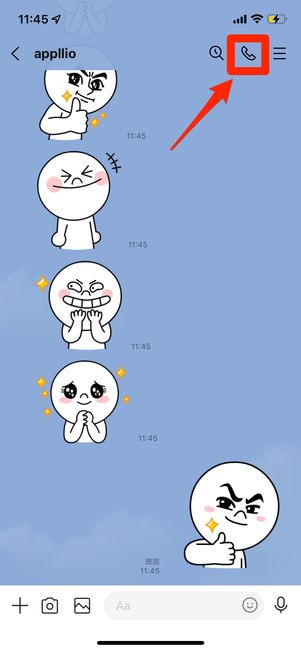
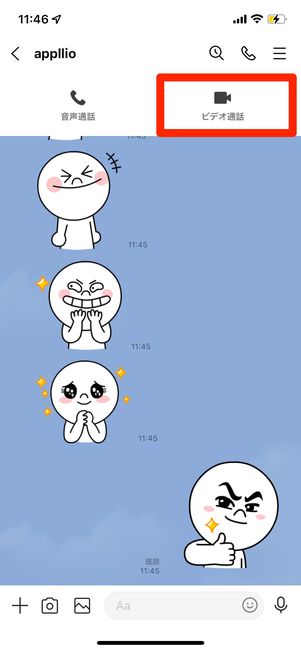
画面収録ボタンを設定できたら、ビデオ通話を開始しましょう。相手とのトーク画面を開いて右上の「電話」ボタンをタップしたら、[ビデオ通話]を選択してください。
なお、ビデオ通話中でもメッセージのやりとりや設定などの操作はできますが、画像や動画などを閲覧するとカメラがオフになり、相手側に映像が届かなくなってしまうので注意しましょう。
画面収録を開始する
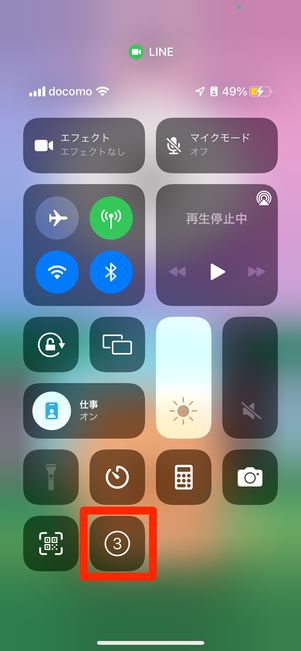
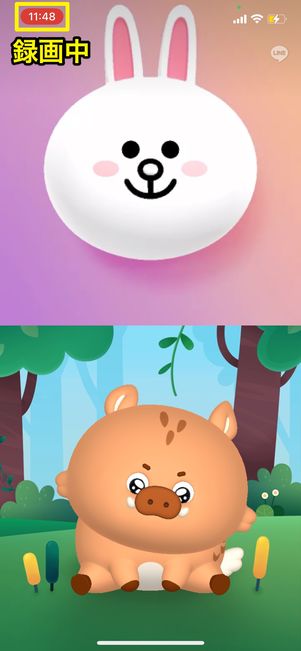
録画したいタイミングでコントロールセンターを呼び出し、画面収録のボタンをタップしてください。
画面収録のボタンをタップすると、ボタン上に「3、2、1」のカウント表示がされたあと、「ピン」というサウンドが鳴って録画がスタートします。
録画を停止(終了)する
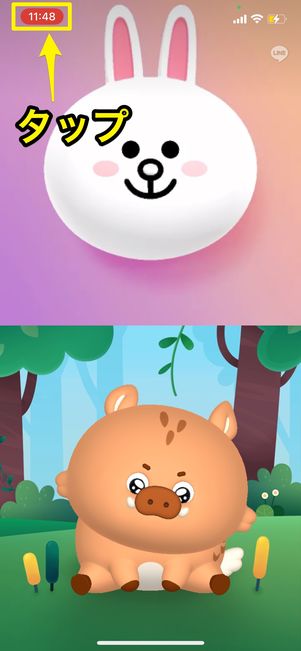
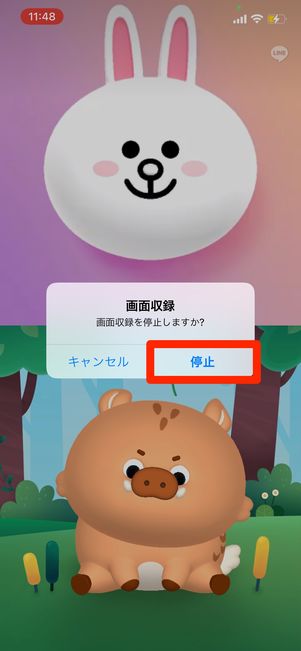
録画を終了するには、画面左上の収録中ボタンをタップして[停止]を選択すればOKです。
録画したデータは動画として端末に保存され、写真アプリなどから確認できます。
Androidスマホ:スクリーンレコード機能を使う
端末のバージョンがAndroid 11以降であれば、スクリーンレコード機能が標準搭載されています。これを利用すると、LINEのビデオ通話を画面録画できます。録画開始時に録音(マイク)をオンにして音声の収録も可能です。
スマホがAndroid 11未満のユーザーは、専用アプリを使って画面録画する方法もあります。詳しくは下記記事を参考にしてください。
クイック設定パネルにスクリーンレコードのボタンを配置する

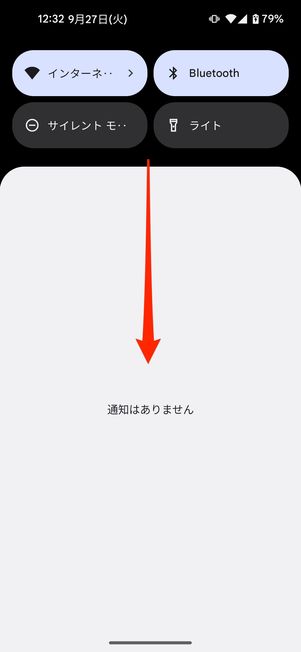
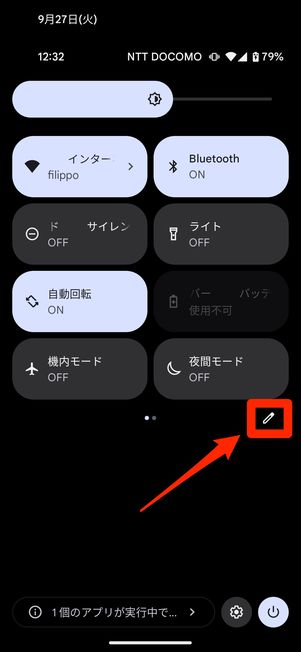
まずは、クイック設定パネルに「スクリーンレコード」を追加します(初期設定ではスクリーンレコードのボタンが非表示になっています)。
画面を上部から下に向かってスワイプし、クイック設定パネルを表示。パネル下部をさらにもう一度下にスワイプするとフルサイズ表示になるので、右下にある編集ボタンをタップてください。
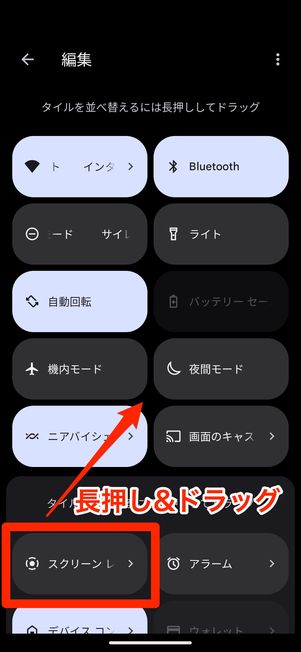
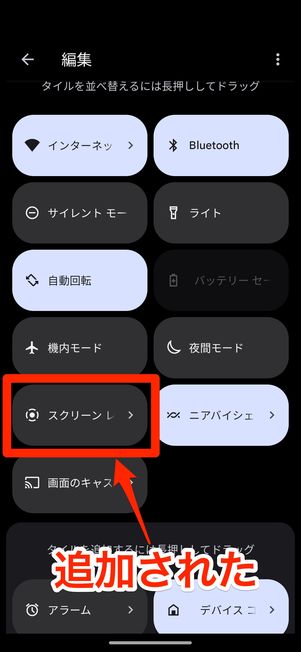
パネル未追加の項目に「スクリーンレコード」があります。この「スクリーンレコード」を長押ししてドラッグしながら、追加済みパネル部分へ持っていけばOKです。
タイルは好きな配置にできます。縮小パネルでも表示される場所にスクリーンレコードを置くのがおすすめです。
LINEのビデオ通話を開始する


スクリーンレコードを設定できたら、ビデオ通話を開始しましょう。相手のホーム画面またはトーク画面の「電話」ボタンを押し、[ビデオ通話]をタップしてください。
画面収録(スクリーンレコード)を開始する
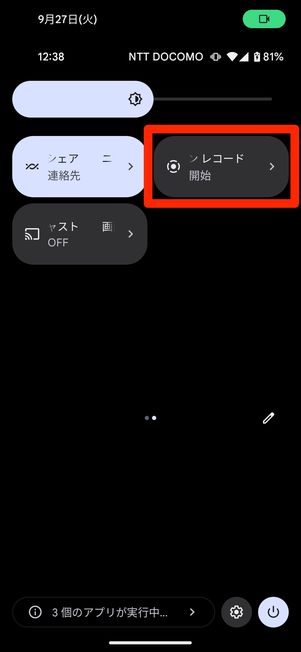
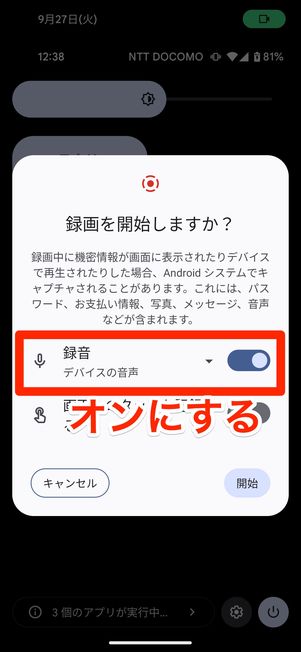
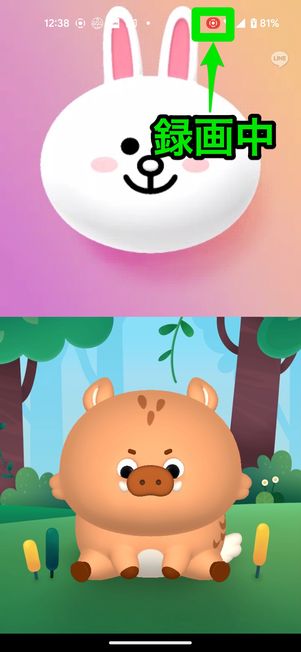
録画したいタイミングでクイック設定パネルを表示させ、「スクリーンレコード」のボタンをタップしてください。確認画面が表示されるので、録画(マイク)の項目を「オン」にしておきます。これで、音声も一緒に録画されます。[開始]を選択すると、3秒カウントの後に録画がスタートします。
ビデオ通話中でもメッセージのやりとりや設定などの操作がおこなえます。ただし、カメラがオフになり、相手側に映像が届かなくなってしまうので注意しましょう。
録画を停止する
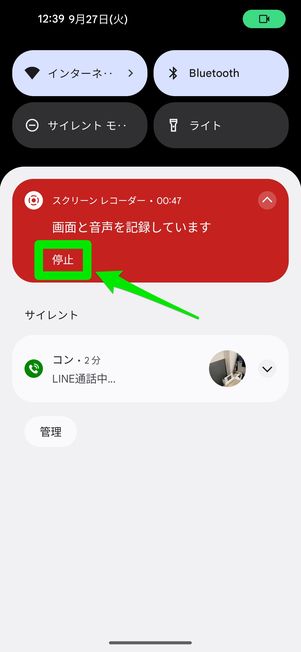
録画を終了するには、クイック設定パネルを表示させ、赤枠内の[停止]をタップしてください。録画したデータは動画として端末に保存され、アルバムアプリなどから確認できます。
LINEのビデオ通話をパソコン(PC)で録画する方法
ここからは、パソコンでLINEのビデオ通話を録画する方法を紹介します。Windows PCやMacに標準で備わっている画面収録機能を使えば、長時間の録画と録音が可能です。オンラインミーティングなどで話したことを記録したい場合に活用できるでしょう。
また、ビデオ通話の様子をインスタグラムなどのSNSにアップする目的なら、PC版LINE自体に実装されているキャプチャ機能もおすすめ。ビデオ通話の動画が自動でGIFアニメ化されます。
Windowsの「ゲームバー」機能(動画キャプチャ)を使う
Windows 10以降には、標準機能としてパソコン画面の動画キャプチャ(ゲームバー)機能が搭載されています。おもにゲーム動画を録画することを想定した機能ですが、LINEのビデオ通話も録画可能です。
この方法の最大のメリットは、映像も音声も同時に録ることができる点です。
-
ゲームバーの設定でマイクを有効にする
動画キャプチャの操作パネルは、キーボードの「Windows」+「G」を同時に押すことで表示できます。
ビデオ通話を録画する前に、マイクの設定だけ確認しておきましょう。

操作パネルの歯車ボタンをクリックし、設定画面の「キャプチャ中」の項目にある「録音するオーディオ」で「すべて」にチェックを入れておきましょう([ゲーム]でも通話音声を拾えますが、念のためすべての音声を録音できるようにします)。
その後、PC版LINEでビデオ通話を開始しましょう。パソコンでのLINEビデオ通話の使い方については下記記事を参照してください。
ビデオ通話中にキャプチャの操作パネルから録画開始ボタンをクリック
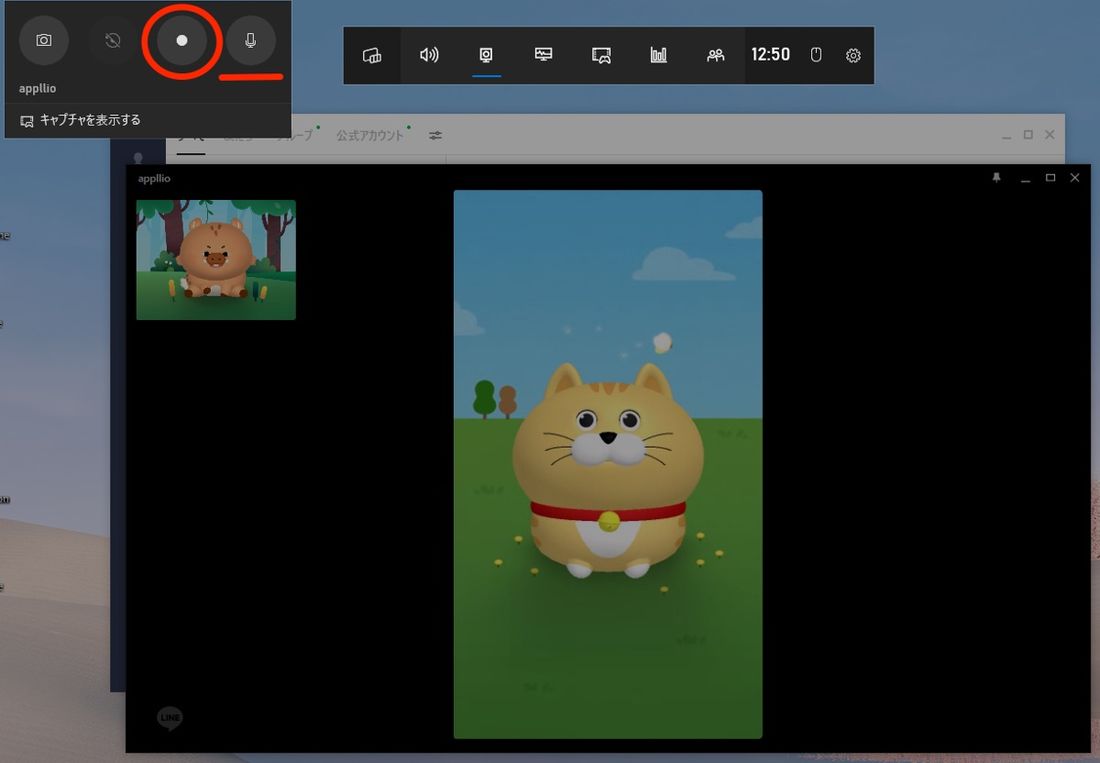
映像が表示されているウィンドウを最前面にし、録画開始ボタンをクリック
ビデオ通話中は、通話画面(相手や自分が映っているウィンドウ)を最前面に出してアクティブ化してください。このアクティブウィンドウが動画キャプチャされます。
あとはキーボードの「Windows」+「G」で操作パネルを呼び出し、「キャプチャ」パネルにある録画開始ボタンをクリックするだけ(こちら側の音声も録画で拾いたい場合、マイクボタンはオンの状態にします)。ビデオ通話の録画がスタートします。
画面録画の停止後、「キャプチャ」フォルダに動画が保存される
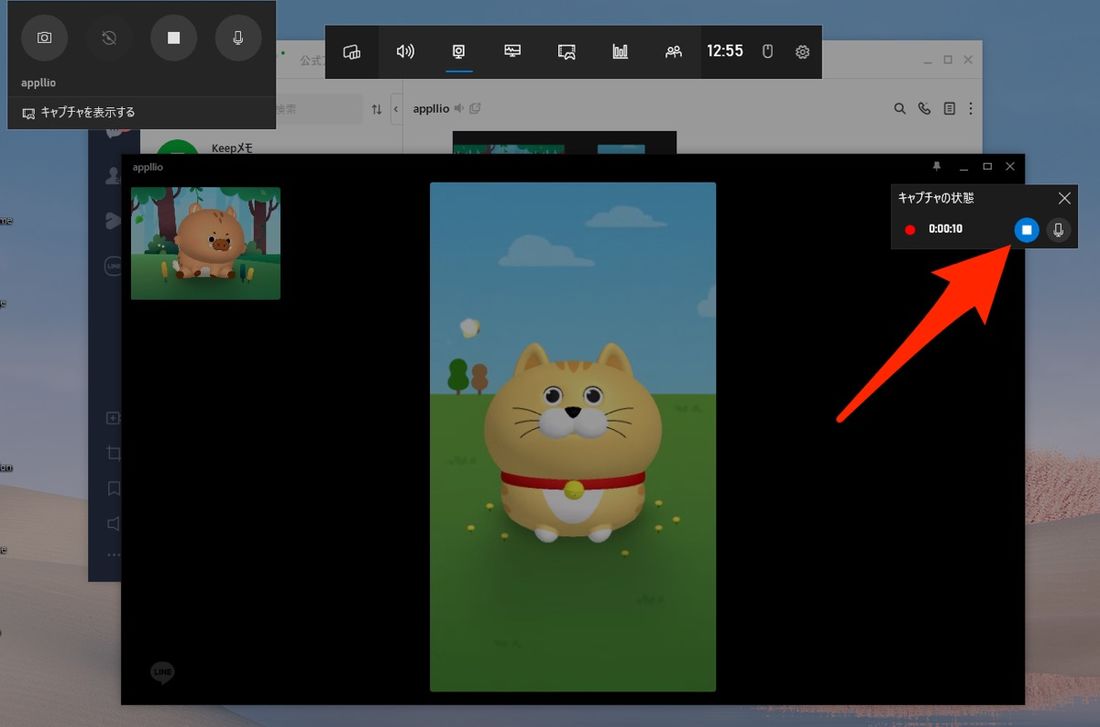
ビデオ通話中は、通常どおり会話を楽しみましょう。録画を終了するときは、表示された録画停止用のパネルから停止ボタンをクリックしてください。
録画したビデオ通話の動画は、「ビデオ」フォルダ内にある「キャプチャ」フォルダに保存されています。
macOSの「画面収録」機能を使う
macOSには、標準機能としてパソコン画面の撮影(動画キャプチャ)機能が搭載されています。
ここではmacOS Mojaveで画面収録する手順を紹介しますが、OSによる画面収録機能が使えない場合は「QuickTime Player」アプリを開いて、メニューバーから[ファイル]→[新規画面収録]の順にクリックして画面収録をおこなってください。
-
画面収録のコントローラーを表示し、マイクや録画範囲の設定をおこなう

LINEビデオ通話中、キーボードの「shift」+「command (⌘)」」+「5」を押すと画面収録のコントローラーが表示されます。
画面全体を収録したい場合はコントローラーの(1)ボタンを、選択部分だけを録画したい場合は(2)ボタンをクリックしてください。

続いて、コントローラーの「オプション」ボタンをクリックし、「マイク」の項目にある[〜のマイク](〜はデバイス名だったり内蔵マイクだったりします)にチェックを入れます。これで、ビデオ通話の音声も録音される設定になりました。
ビデオ通話中にコントローラーから「収録」ボタンを押す
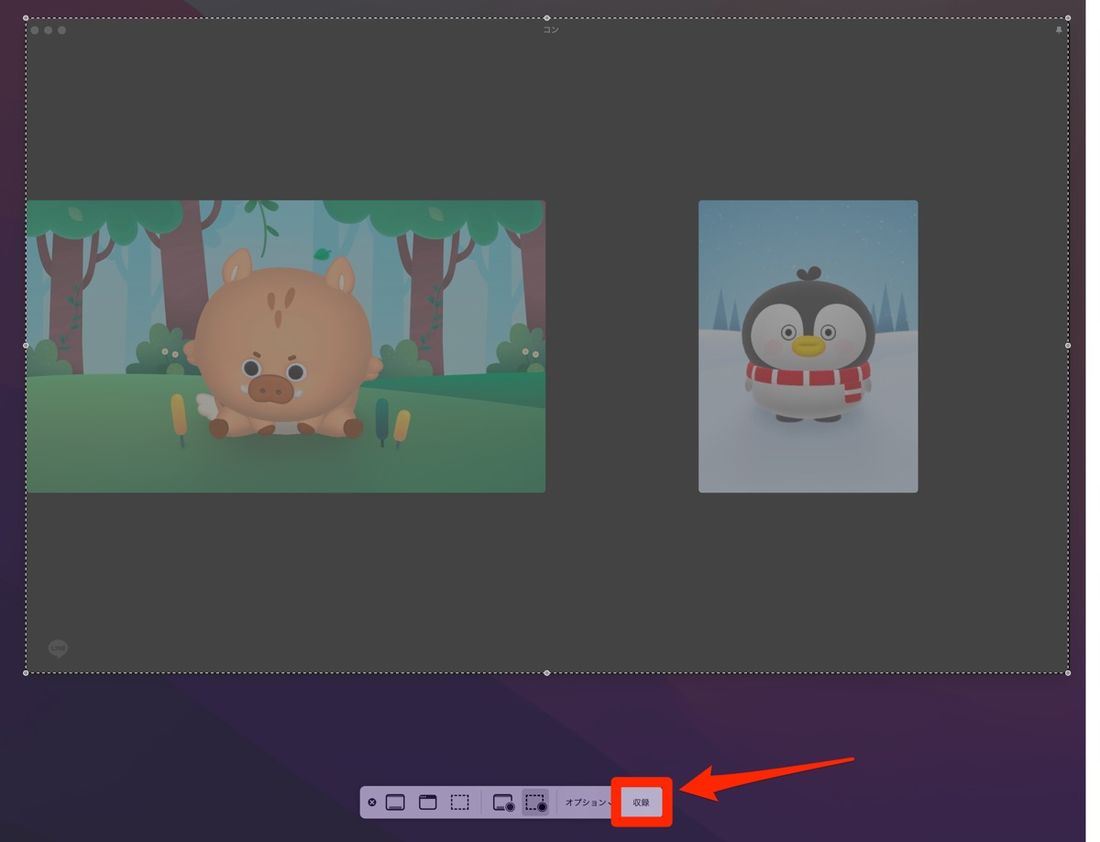
コントローラーの一番右にある[収録]をクリックすると、LINEビデオ通話の収録が開始されます。選択部分の点線やフィルターが残っている場合は、「esc」ボタンを押すと改善されます。
画面収録の停止ボタンを押せば、自動的に動画が保存される

収録を停止するには、メニューバーの収録停止ボタンをクリックするか、「command (⌘) 」+「control」+「esc」キーを押します。これで、収録したビデオ通話の録画データが自動保存されます。
PC版LINEの「キャプチャ」機能でGIFアニメを生成する
PC版LINEにはアプリ自体にキャプチャ機能が備わっており、画面を数秒間撮影してGIFアニメ化し、保存することが可能です。ただし、キャプチャ機能では録音や長時間の録画には対応していません。
-
トークルームのメニューからキャプチャマークをクリック

GIFキャプチャを撮影するには、トークルームの入力欄にあるキャプチャマークをクリックします。
初めてGIFキャプチャを利用する場合は、LINEでの画面収録を許可する必要があります。このとき、ビデオ通話を一度終了するように求められる点に注意してください。
ビデオ通話を開始する前に、トークやホーム画面をキャプチャしておくといいでしょう。
ビデオ通話画面をキャプチャの範囲に選択

マウスを左クリックしたままカーソルを移動して、ビデオ通話画面を選択します。選択した領域の色が変わるので、それでキャプチャ範囲を確認しましょう。
GIFマークをクリックして撮影開始

範囲の選択が完了すると、キャプチャ画面の右下にメニューバーが表示されます。
GIFマークをクリックするとGIFアニメの撮影が開始され、チェックマークをクリックすれば画像としてスクリーンショットが撮影されます。
ダウンロードボタンでGIFアニメを保存できる
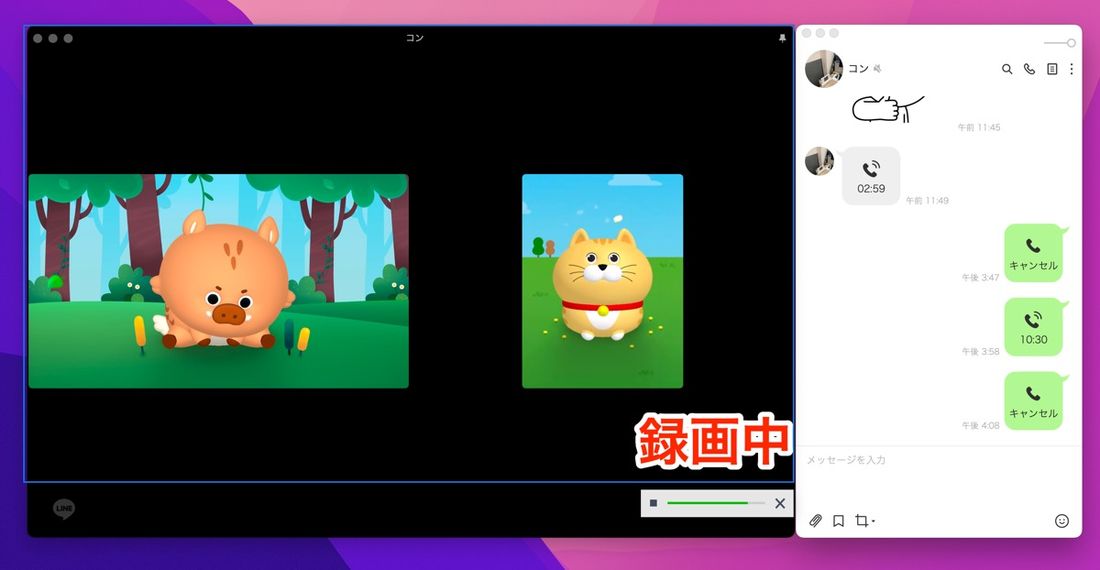
数秒間、選択した範囲のGIFアニメが撮影され、自動で生成されます。

GIFアニメ化が完了すると、再度メニューバーが表示されます。ダウンロードボタンのクリックで、パソコン内のフォルダにGIFファイルが保存されます。
メニューバーからチェックマークをクリックすれば、GIFアニメのファイルがトークルームに添付されるので、そのまま相手に共有することも可能です。
LINEビデオ通話の録画に関するよくある疑問と答え
LINEビデオ通話の録画について、よく挙がる質問とその答えをまとめています。
LINEのビデオ通話を録画すると相手にバレる?
LINEのビデオ通話を画面録画しても、相手に通知やメッセージが届くといったことはありません(詳細)。
こちらが勝手にビデオ通話を録画していても相手にバレることはありませんが、勝手にビデオ通話を録画されることに抵抗がある人も少なくないでしょう。録画する際には、相手にその旨を伝えておいたほうが無難です。
LINEのビデオ通話はどれぐらい録画できる?
基本的に時間の制限はありませんが、長時間のビデオ通話では録画データも大容量になります(詳細)。
LINEのビデオ通話を手元のiPhoneで画面収録したところ、その録画サイズは1分間で約200MBに達しました。各種環境に左右される面はありますが、仮に1時間のビデオ通話を録画した場合、12GBもの容量になる計算です。長時間の録画はストレージを圧迫する可能性があるので注意してください。
画面録画中の音声は入る?
ビデオ通話中の音声も収録できますが、iPhoneの画面収録による録画には音声が入りません(詳細)。
上述したように、iPhoneの画面収録に音声は入らず、LINEビデオ通話中の音声は録れません。
どうしてもビデオ通話を録画したい場合はAndroid端末やパソコンなど他の端末を使うか、他のビデオ通話アプリの利用を検討してください。