LINEの着信音・通知音が鳴らず、「大事なメッセージに気づかなかった」「いつの間にか不在着信が来ていた」なんて経験はありませんか。日常生活で利用する機会が多いぶん、困る場面も多いでしょう。
そこで本記事では、LINEの通知音・着信音が「鳴らない」「音が出ない」ときに考えられる主な原因と、それに応じた対処法を紹介します。
なお「LINE電話の通知が来ない」「着信画面が表示されない」という場合は、別の原因が考えられます。以下の記事で詳しく解説しているので、参考してください。
LINEの着信音・通知音が鳴らない原因とは?
LINEアプリの着信音・通知音が鳴らない原因として最も考えられるのは、各種サウンド設定です。
iPhone/Androidスマホともにさまざまな消音設定が存在するため、意図せず音の出力を妨げてしまっているケースが少なくありません。設定を変更した覚えがなくても、ひとまず関係する設定項目を一通り確認してみるのがおすすめです。
また、通話の着信許可設定をオフにしている場合も通知音が鳴らないので、通話設定を確認するのも一つの手です。
設定に問題がない場合は、LINEアプリか端末のいずれかにトラブルが起きて正常に音が鳴らなくなっている可能性が高いです。
トラブルを引き起こす原因はさまざまなものが考えられます。ストレージ不足や蓄積したキャッシュが原因のこともあれば、SIMカード接触不良の可能性も。LINEアプリに不具合が発生している場合は、再インストールをすると改善する場合もあります。
いずれにしても原因の特定は難しいため、改善の可能性がある方法をなるべく多く試すのが最善策になるでしょう。
なお、アラーム音や音楽・動画の再生音などあらゆる音が鳴らない場合は、端末自体が故障している可能性があります。購入元のキャリアやメーカーに問い合わせてみましょう。
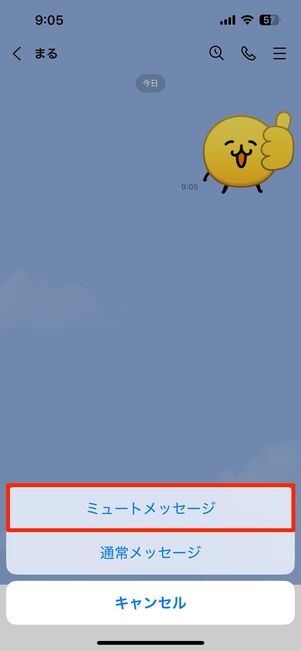
ミュートメッセージで送信すると通知音が鳴らない
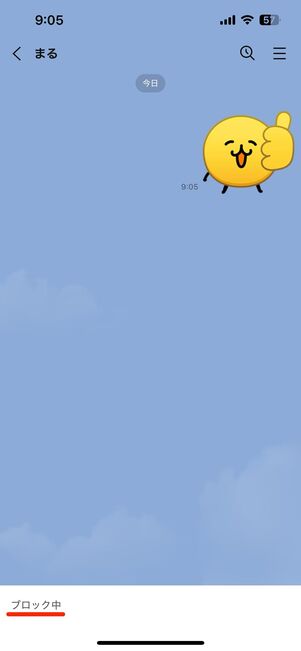
ブロックしていると、そもそも通知自体が届かない
ほかにも、通知音が鳴らない原因の一つとして、相手がミュートメッセージ(メッセージの通知自体がなされない仕様)で送信している可能性もあります。相手がミュートメッセージで送っているかどうかは、自分からは確認できません。
また、ブロックしている相手からは、そもそも通知自体が届かないようになります。そのため、通話の着信音やメッセージの通知音が鳴ることはありません。
LINEが鳴らないときにまずチェックしたい設定項目
まずは、関与している可能性のあるサウンド設定を一通り確認していきましょう。
1:端末が消音モードになっていないか確認する
基本中の基本ですが、端末が消音モードになっていないか確認しましょう。意図的に設定した覚えがなくても、ふとした拍子に切り替わってしまった可能性もあります。
iPhoneで消音モード(サイレントスイッチ)を確認する

iPhone本体側面にあるスイッチ部分にオレンジ色のラインが見えていれば、消音モードがオンになっています。「カチッ」と音が出るまでスイッチをスライドしてオフにしてください。

iPhone 15 Pro / iPhone 15 Pro Max / iPhone 16 / iPhone 16 Plus / iPhone 16 Pro / iPhone 16 Pro Maxは、本体の左側面にある着信/消音スイッチの代わりにアクションボタンで消音モードに切り替えることができます。このアクションボタンを押して消音モードの項目を選択し、消音モードになってないかを確認してください。
Androidスマホでマナーモード/ミュートモードを確認する

端末の側面にある音量ボタンを押すと、画面右側もしくは上部に音量のスライドバーが表示されます。
アイコン部分をタップしてベルアイコンの「サウンドモード」に切り替えれば、通知音・着信音が出るようになります。もしくは、画面上端から下にスワイプする(通知バーを引き下ろす)ことで表示できる「クイック設定パネル」領域からも、サウンドモードに切り替えられます。
2:端末が通知/着信非表示モードになっていないか確認する
iPhone/Androidスマホともに、前述した「消音モード」とは別に、着信や通知を一時的に非表示にできるモードが存在します。この機能がオンになっていて、着信音・通知音が鳴らない現象が起きている可能性もあります。
iPhoneで集中モードを確認する
iOS 15で新たに登場した「集中モード(旧おやすみモード)」が有効になっていると、その時間内はLINEを含むすべての通知・着信が表示されません。LINEの通知を受け取りたいなら、設定で「集中モード」の例外に指定しましょう。
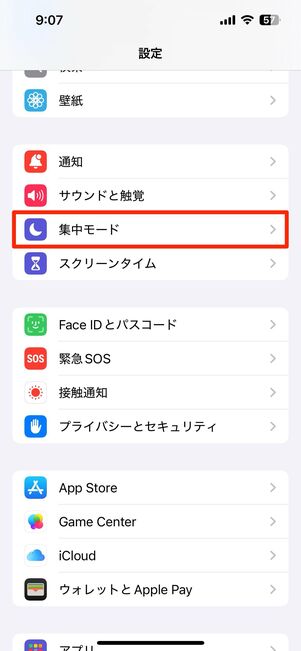
iPhoneをiOS 15以上にアップデートしている場合は、メニューにがあるはずです。これをタップしましょう。
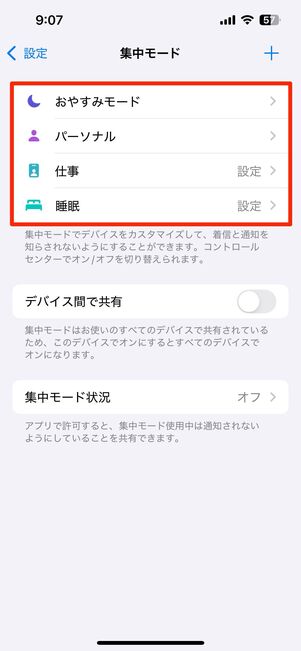
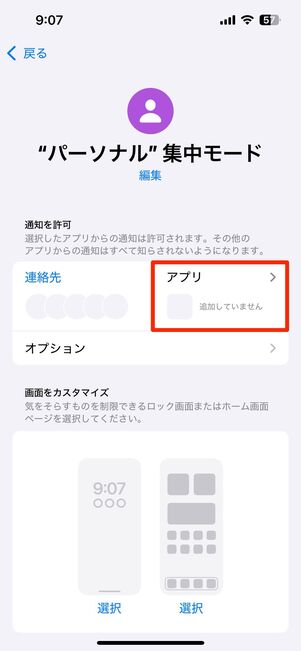
続く画面で、普段利用している集中モードをタップしてください(ここでは[パーソナル]を選択しました)。「通知を許可」項目の[アプリ]を選択します。
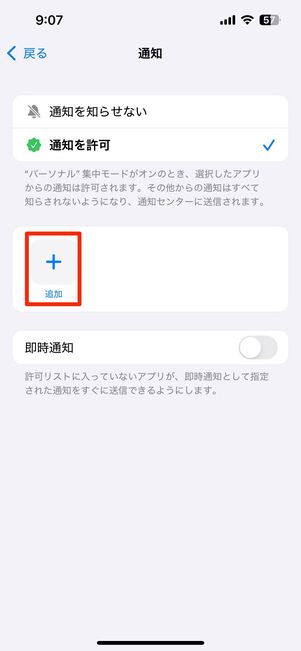
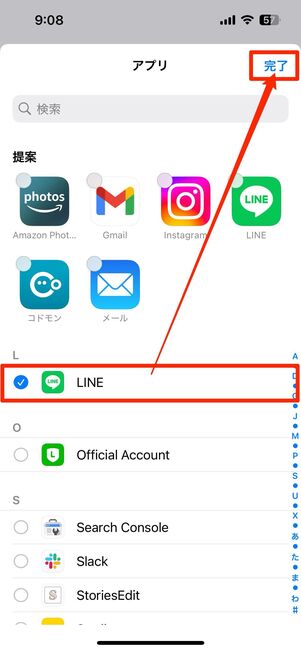
をタップし、アプリの一覧からLINEを選択します。
これで集中モード(パーソナル)がオンになっていても、LINEアプリの通知だけは表示されるようになりました。
Androidスマホでサイレントモードを確認する
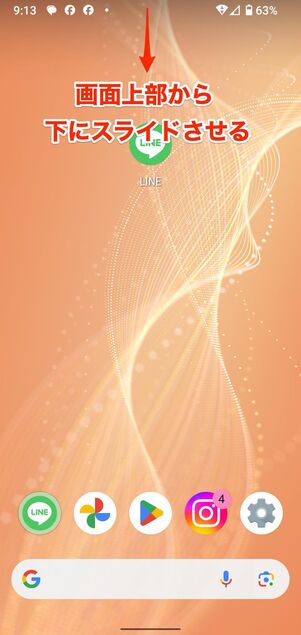
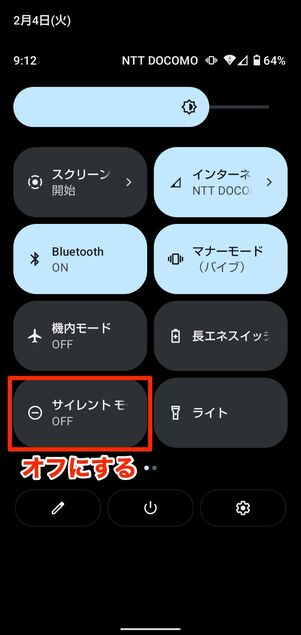
「サイレントモード」は、先に述べたマナーモード/バイブモードとは別に用意されている消音機能です。
LINEアプリの通知音/着信音を鳴らしたいなら、このサイレントモードもオフにしておく必要があります。もしくは、以下の手順でLINEアプリをサイレントモードの例外に指定しましょう。
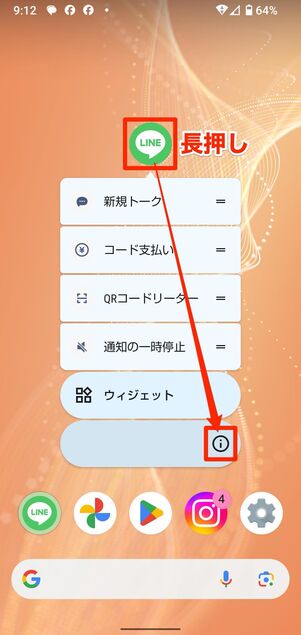
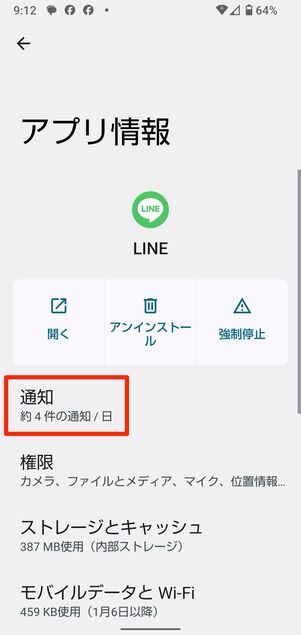
ホーム画面でLINEアプリのアイコンを長押しし、展開したメニューで[ i ]ボタンを押します。アプリ情報画面が開いたらに進んでください。
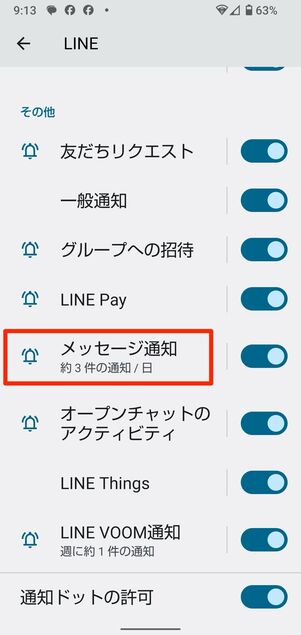
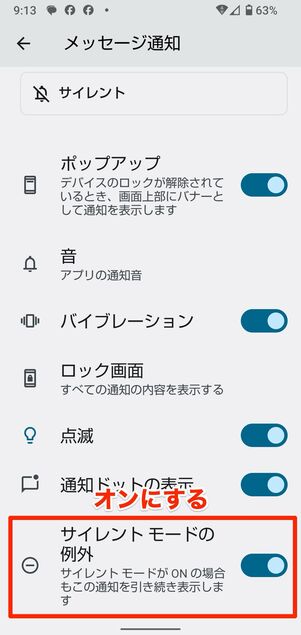
サイレントモード中に受け取りたい通知の種類を選択します。ここでは[メッセージ通知]を選びます。
続く画面で「詳細設定」下にある「サイレントモードの例外(重要な通知)」のスイッチをオンにしましょう。
これで、LINEアプリのメッセージ通知だけはサイレントモードを横断して表示できるようになりました。
3:LINE通話の着信許可設定を確認する


「通話の着信許可」がオフだと、メッセージ通知は来るが着信音が鳴らない
LINEの通話設定で「通話の着信許可」をオフにしていると、通話の着信が拒否され、相手から通話がかかってきても着信音が鳴りません。着信の通知は届きますが、「通話の着信許可がOFFになっているため、応答できません」とメッセージで届きます。
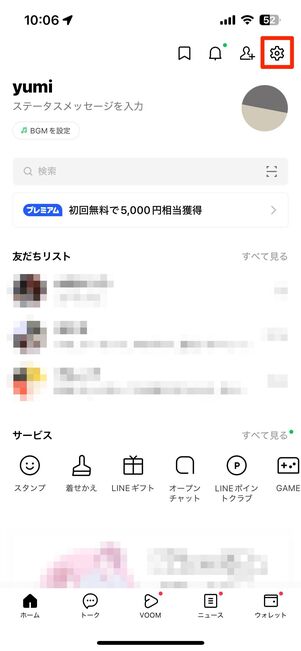
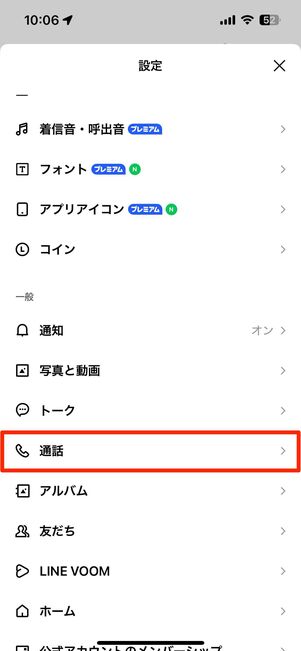
着信拒否設定がオフになっている場合は、「ホーム」タブ右上にある設定ボタンから通話に進みます。
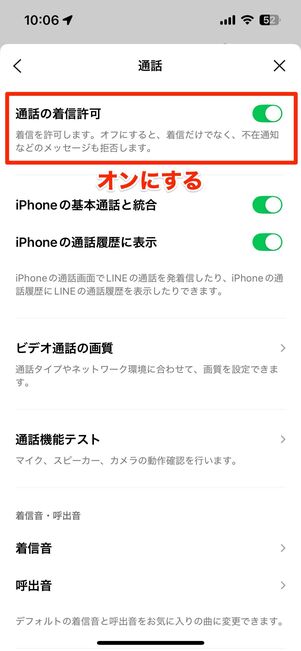
一番上の「通話の着信許可」をオンに切り替えてください。これで、着信時に着信音が鳴ります。
4:通知のサウンド設定がオンになっているか確認する
そのほか、LINEの通知音が鳴らない原因として多いのは、通知のサウンド設定です。通知方法が「サイレント」になっていると、通知音は鳴りません。
iPhoneで通知の「サウンド」をオンにする
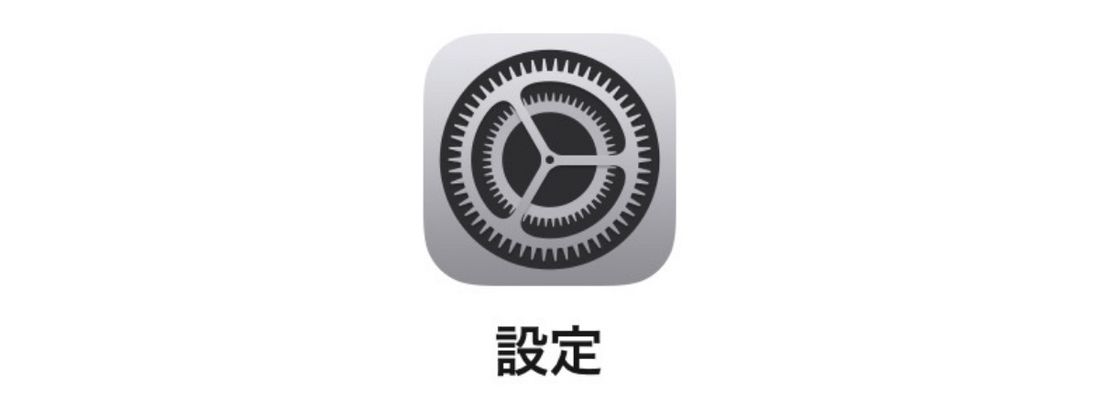
ホーム画面で「設定」アプリを開きます。
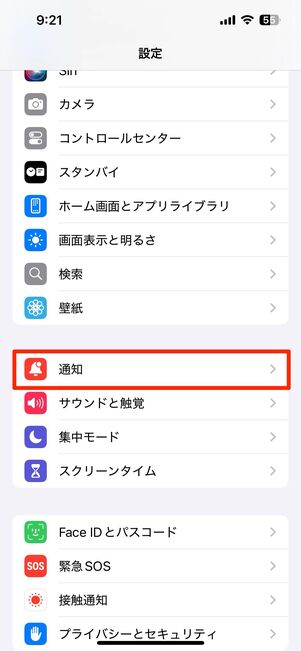
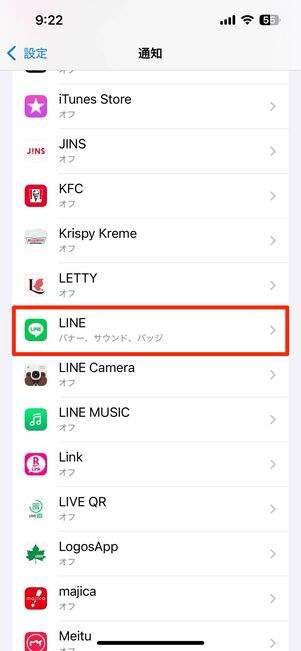
設定メニューからを選択し、アプリの一覧を表示します。その中からを探してタップしてください。
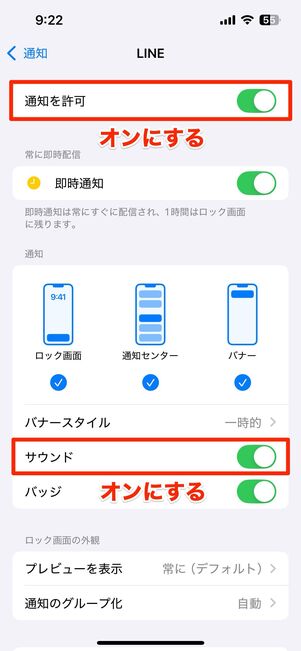
ここで「通知を許可」と「サウンド」の項目が両方オンになっているか確認しましょう。オフになっていれば、オンに切り替えてください。
Androidスマホで通知の「デフォルト(アラートを受け取る)」設定をオンにする
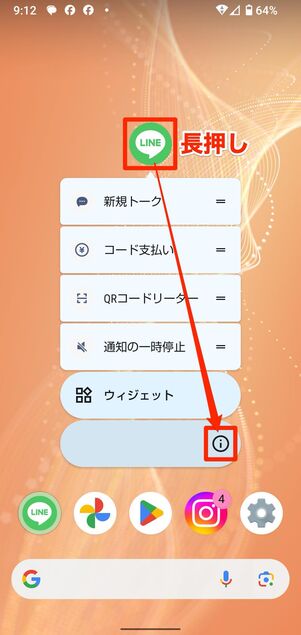
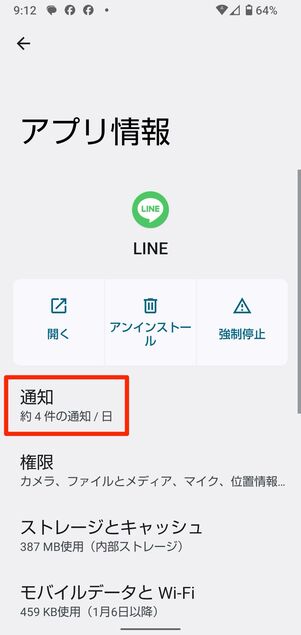
ホーム画面でLINEアプリのアイコンを長押しし、展開したメニューで[ i ]ボタンを押します。アプリ情報画面が開いたら、に進んでください。
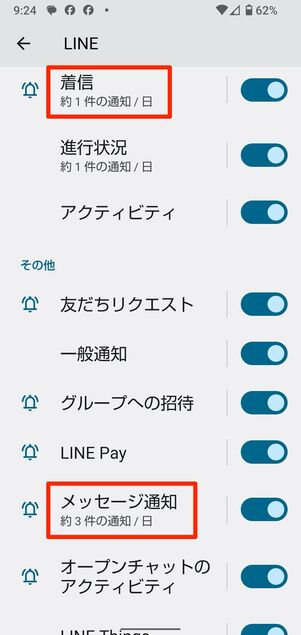
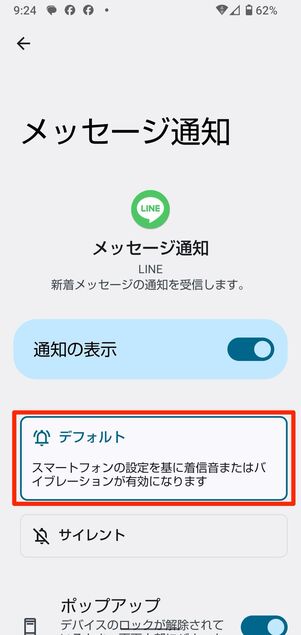
LINEアプリで通知される動作が一覧で表示されるので、[メッセージ通知]と[着信]をタップします。
続く画面では、それぞれ通知の表示が「デフォルト」もしくは「アラートを受け取る」になっていることを確認しましょう。サイレントになっていると音が鳴らないので注意が必要です。
Androidスマホで通知音のパターンが「なし」になっていないか
Androidスマホでは、通知音のパターンが「なし」や「設定しない」になっていないか、チェックしてください。
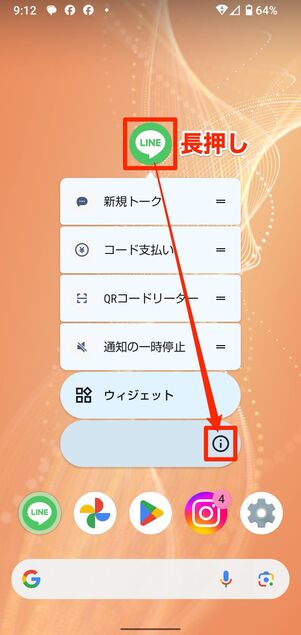
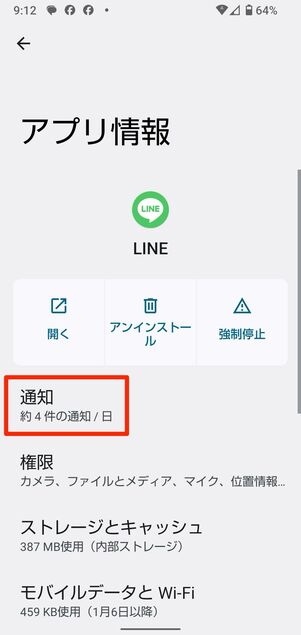
ホーム画面でLINEアプリのアイコンを長押しし、展開したメニューで[ i ]ボタンを押します。アプリ情報画面が開いたら、に進みましょう。
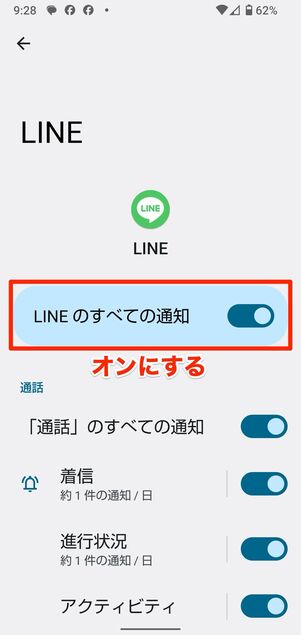
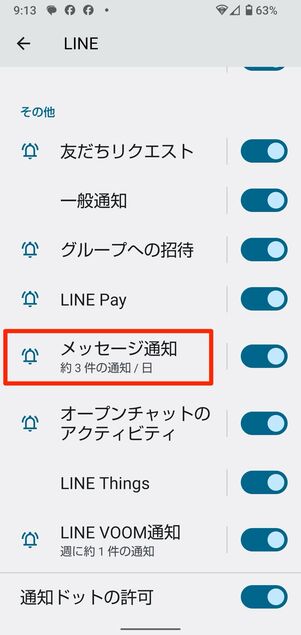
LINEアプリで通知される動作が一覧で表示されるので、一番上の「LINEのすべての通知」項目をオンにして、通知音を鳴らしたい動作をタップしてください(ここでは「メッセージ通知」を選択)。
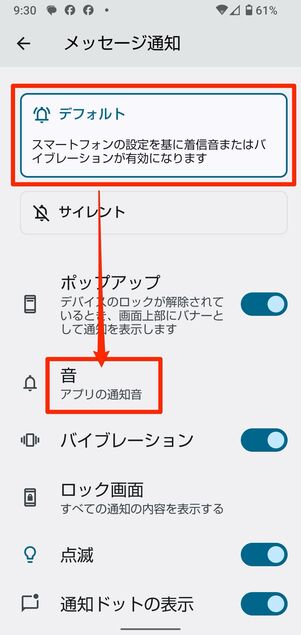
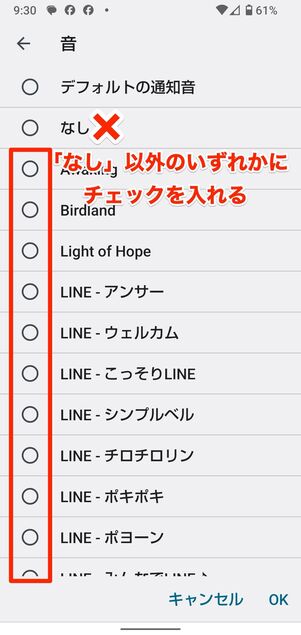
通知が「デフォルト」もしくは「アラートを受け取る」になっていることを確認し、の項目をタップします。設定可能な通知音のパターンが表示されるので「なし」や「設定しない」以外の項目にチェックを入れてください。
5:通知音/着信音の音量を上げる
「端末の音量がゼロになっていた」というのもよくある話です。一度チェックしてみましょう。なお、調節中は目安として音が鳴る場合があるので、設定時には周囲の状況に注意が必要です。
iPhoneで音量を調節する
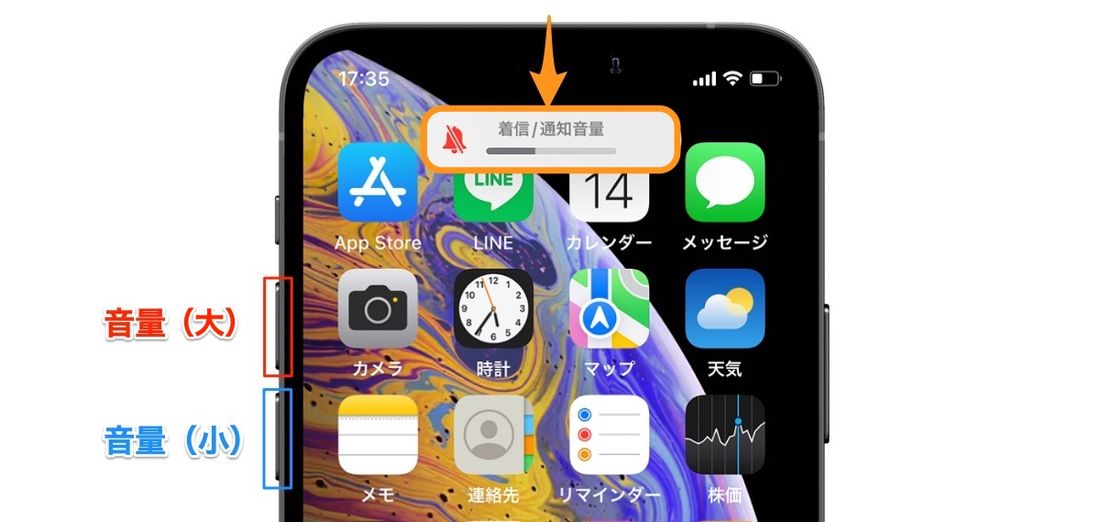
iPhoneでは、デフォルトで側面の音量ボタンで通知音/着信音の変更ができるようになっています。
音量ボタンの【大】もしくは【小】を押して、画面上部に着信/通知音量のバーが表示されたら、ボタンで音量調節してください。
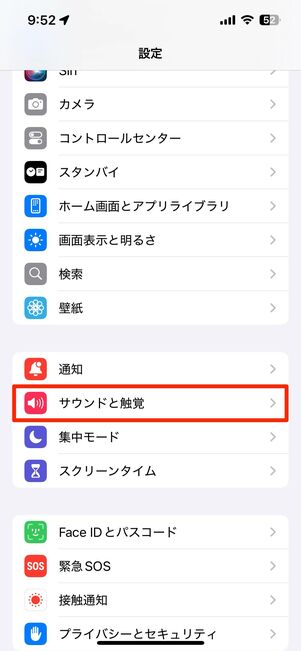
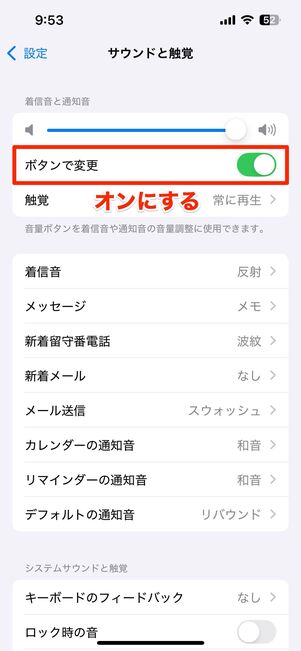
ボタンを押しても着信/通知音量のバーが表示されない場合は、「設定」アプリのメニューから[サウンドと触覚]を押して「ボタンで変更」をオンにします。
Androidスマホで音量を調節する
Androidスマホの場合、端末側面の音量ボタンではLINEアプリの着信音/通知音の音量を調節できません。そのため、端末の「設定」から調節する必要があります
音量ボタンで調節できるのは、音楽や動画の再生、ゲーム中などに流れる「メディア音」だけです。
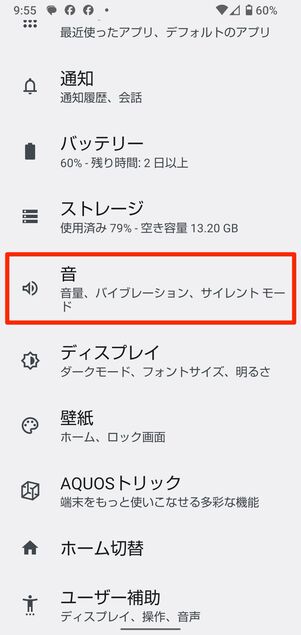
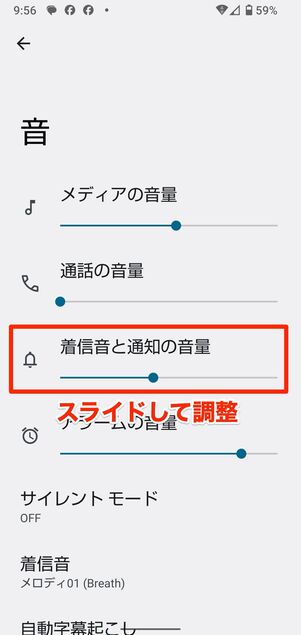
着信音/通知音の音量を調節するには、端末の「設定」を開き[音]や[着信音とバイブレーション]、[音やサウンド]などの項目に進みます。
ここで「着信音と通知の音量」のバーをスライドさせて音量を調節しましょう。
6:イヤホンやヘッドフォンなど外部機器との接続を切る

イヤホンやヘッドフォンなどのBluetooth機器に接続していると、特定の音の出力先が端末の内部スピーカーからイヤホンに切り替わるので、LINEの着信音・通知音が鳴っても気づかない可能性があります。
心当たりある場合は、以下の手順で試しにこれらの外部機器との接続を切ってみてください。
iPhoneに接続しているBluetooth機器を解除する
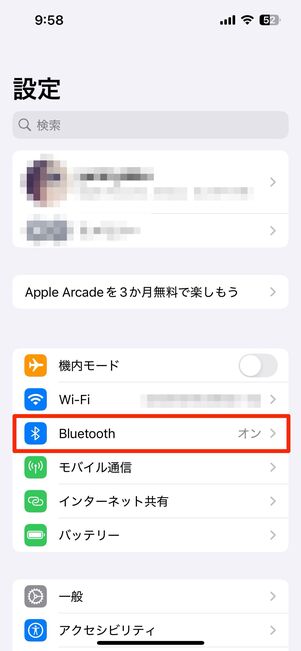
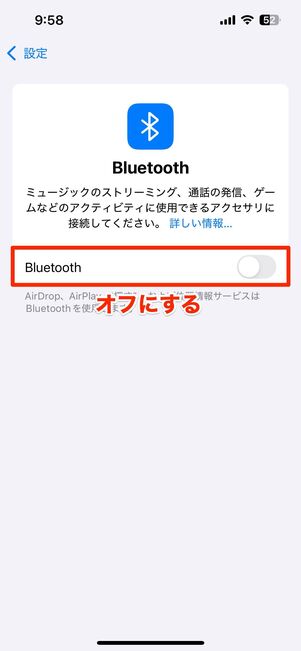
iPhoneの場合は、「設定」アプリを開いて[Bluetooth]を選択します。続く画面で「Bluetooth」をオフに切り替えれば、接続しているBluetooth機器が解除されます。
Androidに接続しているBluetooth機器を解除する
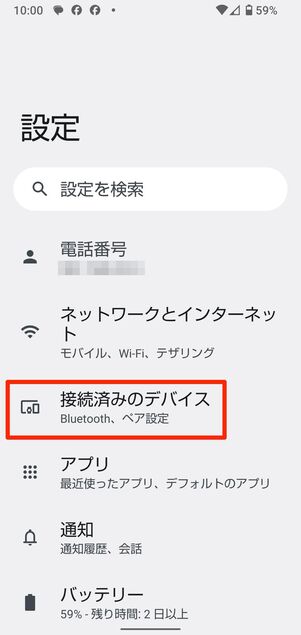
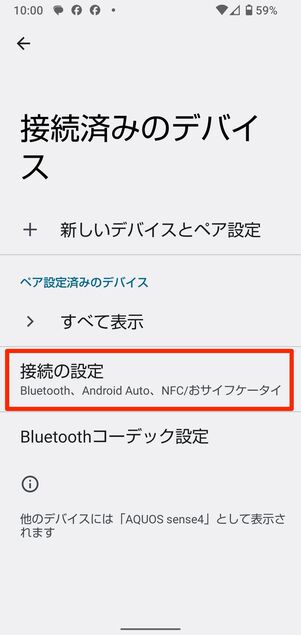
Android端末の場合は、端末の「設定」を開き、[接続済みのデバイス]や[接続設定]などを選択。[接続の設定]へ進みます。
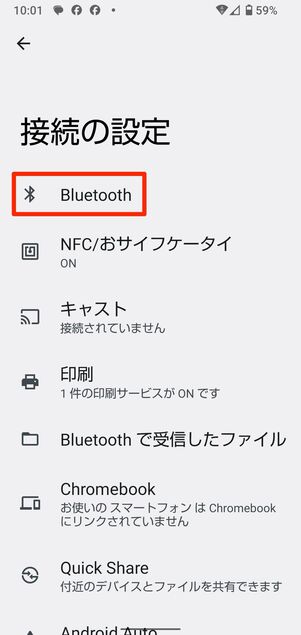
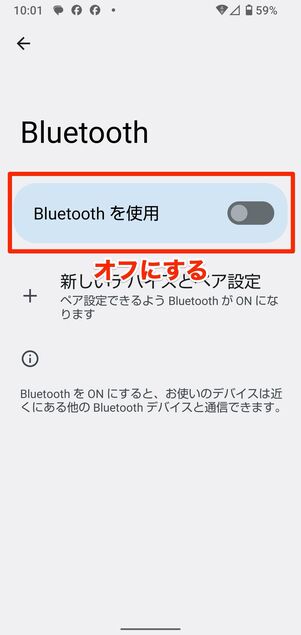
[Bluetooth]と進み、「Bluetoothを使用」をオフにすれば、接続しているBluetooth機器の解除は完了です。
正しく設定しても改善しない場合に試したい対処法
設定に問題がない場合は、LINEアプリか端末のいずれかに不具合が生じていて、正常に着信音・通知音が鳴らなくなっていることが考えられます。改善の可能性のある対処法を順に試してみましょう。
1:LINEアプリのキャッシュを削除する
LINEアプリのキャッシュが溜まりすぎると、動作が重くなったり、誤作動を起こしやすくなったりといった悪影響を及ぼすケースがあります。
特に、LINEアプリは利用頻度や更新率が高いため、数GB単位のキャッシュが溜め込まれていることも珍しくありません。一度、キャッシュデータを削除してみてください。
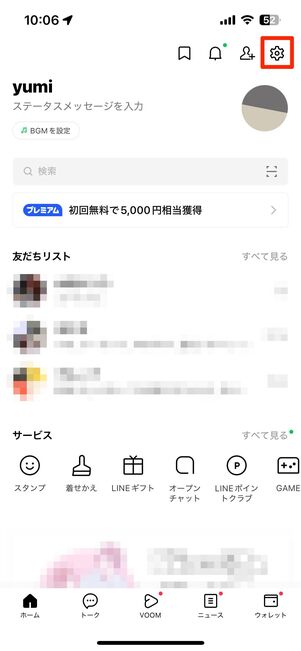
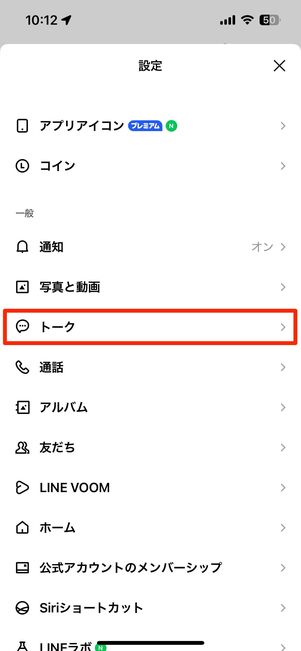
「ホーム」タブ右上にある設定ボタンから[トーク]に進みます。
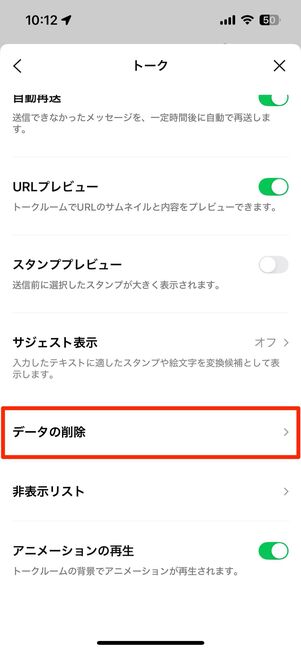
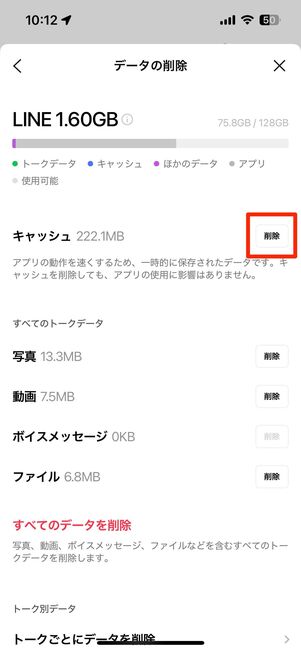
[データの削除]へ進み、キャッシュの項目に表示されている[削除]をタップすれば、キャッシュデータが削除されます。
なお、全トークルーム内のキャッシュデータを削除する方法のほか、アルバムのキャッシュデータだけを削除する方法、トークルームごとにキャッシュデータを削除する方法があります。
詳しい手順は下記の記事を参考にしてください。
AndroidスマホではLINEアプリからではなく、設定アプリからもキャッシュデータを削除することが可能です。
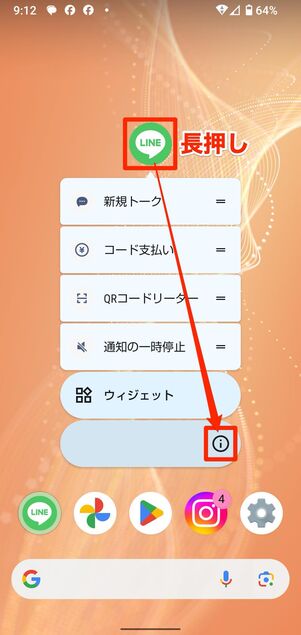
ホーム画面でLINEアプリのアイコンを長押しし、展開したメニューで[ i ]ボタンを押します。
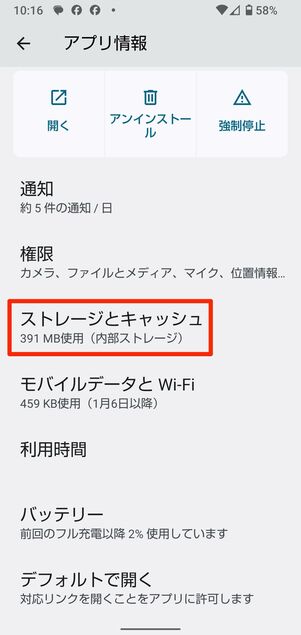
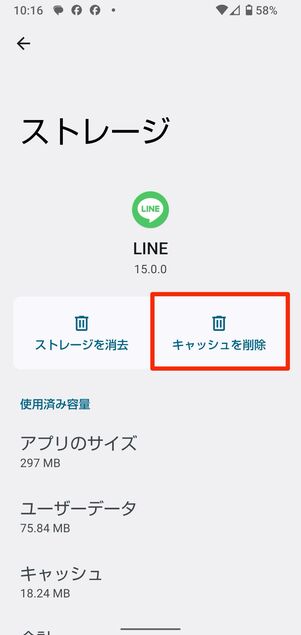
「アプリ情報」画面を開いたら[ストレージとキャッシュ]に進みます。ここで[キャッシュを削除]をタップしてください。
なお、キャッシュはあくまで読み込み速度を向上させるための一時保存データなので、削除しても問題はありません。
2:端末を再起動する

通知に限らず、スマホの動作にトラブルが発生した際は、端末を再起動するだけで改善するケースも少なくありません。すぐに実行できるので、ひとまず試してみることをおすすめします。
3:ストレージの空き容量を確保する
ストレージ空き容量が不足すると、処理速度の低下やアプリの強制終了などさまざまなトラブルを引き起こします。目安として空き容量が10%以下だと、LINEアプリ含めスマホのさまざまな動作に支障が出る恐れがあるので注意が必要です。
4:SIMカード/SDカードを挿入し直す

落下などの拍子に、SIMカードやSDカードが接触不良を起こした可能性も考えられます。以下の記事を参照しながら、一度SIMカードを外して挿し込み、再起動してみましょう。
5:LINEアプリを削除して再インストールする
サウンド設定の確認や端末のメンテナンスなどをおこなっても改善しないケースがあります。その時は最終手段として、LINEアプリをいったんアンインストールし、再びインストールしてみることをおすすめします。

LINEアプリをアンインストールしても、LINEアカウントおよび友達リストやスタンプ、プロフィール情報などのデータは消えません。
LINEアプリをアンインストールすることで消失するのは「トーク履歴」だけです。とはいえ、事前にしっかりとトーク履歴をバックアップしておけば、再インストールした際にトーク履歴を復元できるので安心してください。以下の手順通りに事前準備をしてからアンインストールしましょう。
【iOS版のみ】簡易的なLINEアプリの再インストール方法
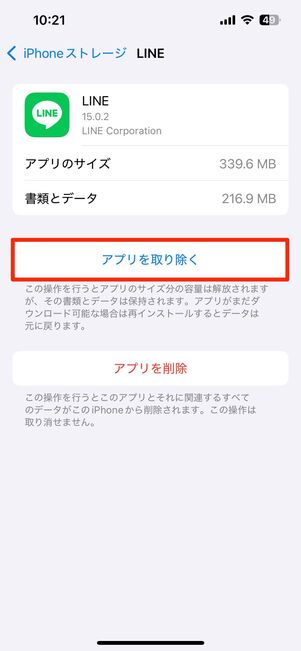
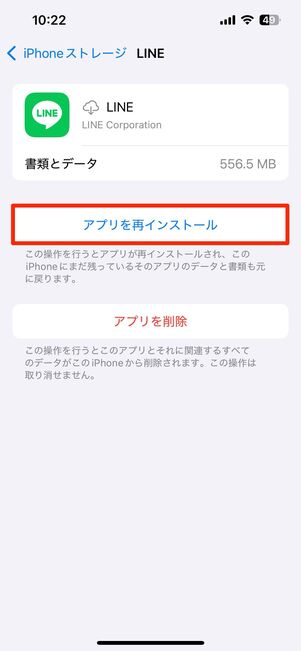
iPhoneユーザーは端末の「設定」アプリから、より手軽なLINEの再インストールも可能です。アプリデータのみを削除(書類とデータを保持)するため、トーク履歴や再インストール前の設定がリセットされません。
再ログインなどが面倒な人は、まずはこちらの方法を試してみてもよいでしょう。詳しい手順は下記記事を参照してください。
LINEの登録情報を確認する
LINEアプリをアンインストールするとログアウトされた状態になるため、インストール後に自身のLINEアカウントにログインしなければなりません。
スムーズにログインできるように、パスワードをはじめとした登録情報を確認しておきましょう。
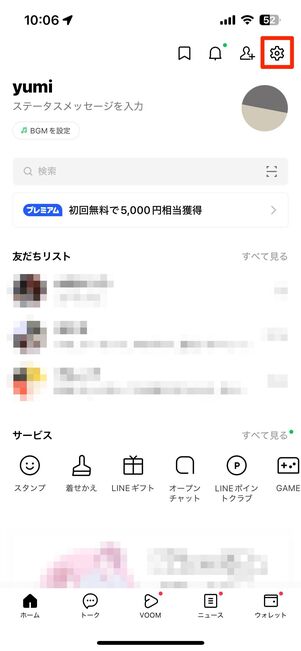
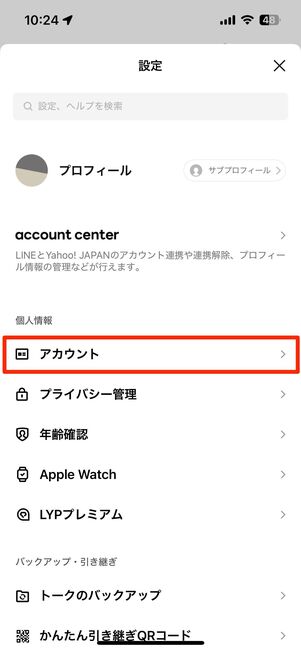
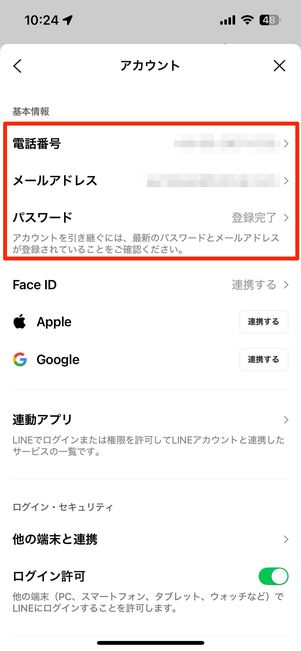
「ホーム」タブ右上にある設定ボタンから[アカウント]に進むと、登録中の電話番号・メールアドレスをチェックできます。また、GoogleアカウントやApple IDの情報を使ってログインする場合は、確実にアカウント連携がされていることを確認してください。
なお、基本的に同じ端末でログインする際はパスワードは要求されませんが、パスワードがあると万が一の際の備えにもなります。設定済のパスワードは確認できないので、忘れてしまった場合はパスワードを再登録しておくのがおすすめです。
最新のトーク履歴をバックアップ
LINEアプリをアンインストールすると、トーク履歴がすべて消えてしまいます。事前に必ずトーク履歴をバックアップしておいてください(再インストール時に復元できます)。
iOS版LINEにはApple IDに紐付く「iCloud」、Android版LINEにはGoogleアカウントに紐づく「Googleドライブ」を利用したトーク履歴データのバックアップ機能がそれぞれ搭載されています。
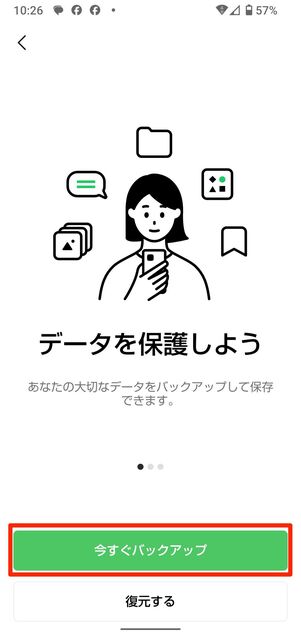
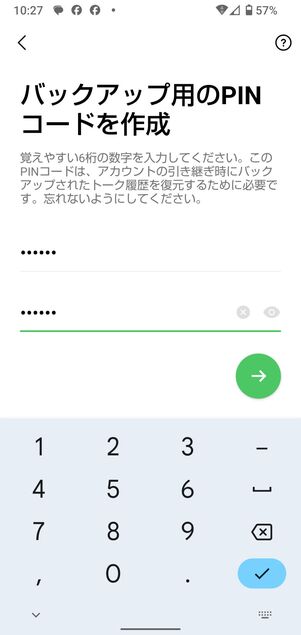
また、LINEアプリのバージョン12.13.0からトーク履歴のバックアップには「PINコード」の設定が必要となりました。バージョン12.13.0以上にアップデートしている場合は、「PINコード」を設定してからバックアップの手続きをおこなってください。
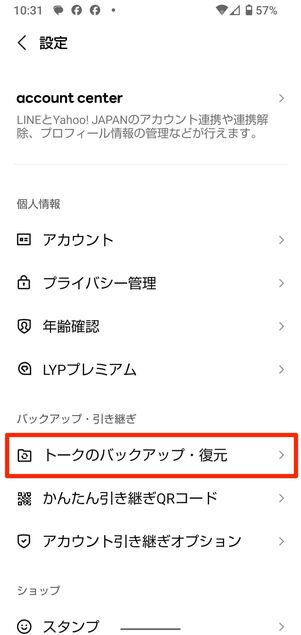
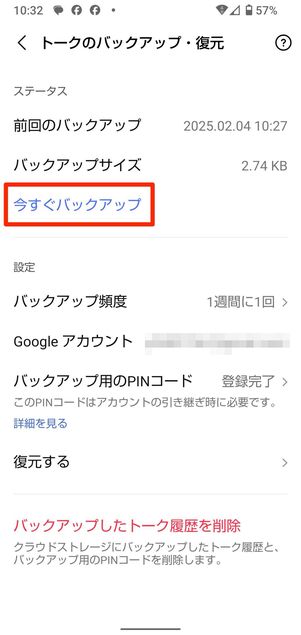
バックアップの手順は、iOS版とAndroid版で大きな違いはありません。ここでは、Android版LINEでトーク履歴をバックアップする方法を解説します。
「ホーム」タブ右上の設定ボタンから、Android版LINEは[トークのバックアップ・復元]、iOS版LINEは[トークのバックアップ]を選択します。
続く画面で[今すぐバックアップ]をタップすると、即座にバックアップが始まります。「前回のバックアップ」欄に当日の日付が表示されていれば完了です。
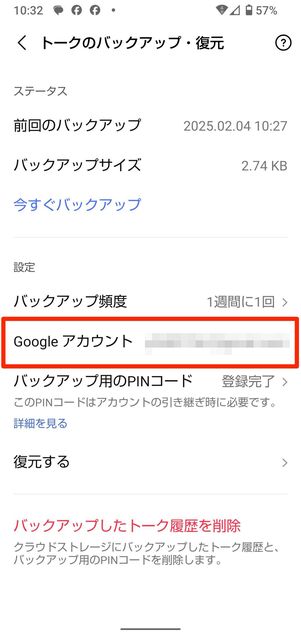
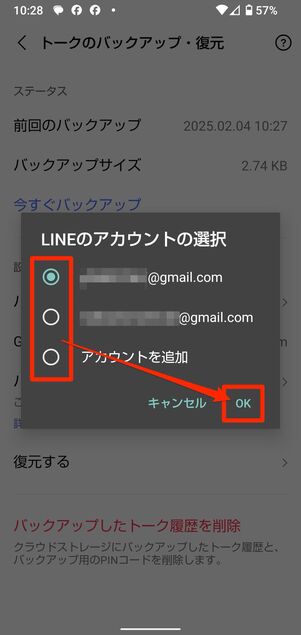
Android版LINEの場合は、バックアップを取るGoogleアカウントを選ぶことができます。
トークのバックアップ画面内の「Googleアカウント」をタップすると、Googleアカウントの選択画面が表示されます。バックアップを取るGoogleアカウントにチェックを入れて[OK]を押せば、バックアップ先のGoogleアカウントを設定できます。
トークで共有されている写真・動画・ファイルを端末や外部サービスに保存する
トークルーム内で共有されているだけの写真や動画は、トーク履歴をバックアップしていたとしても、機種変更の際に消えてしまうおそれがあります。
大切な写真・動画は端末にダウンロードしておくか、「iCloud+」や「Google One」などの外部サービスに保存しておきましょう。

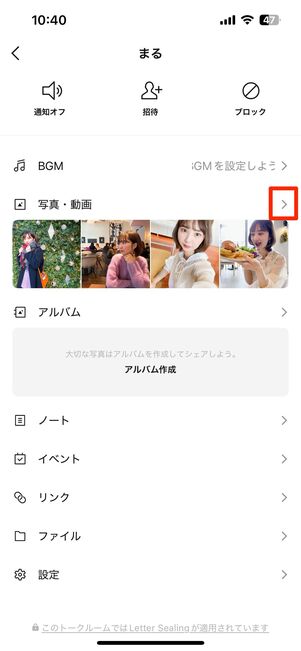
任意の相手とのトークルームを開き、右上のメニューボタンをタップ。
「写真・動画」項目にそのトークルームで送受信した写真・動画が集約されているので、横のボタンをタップしてください。
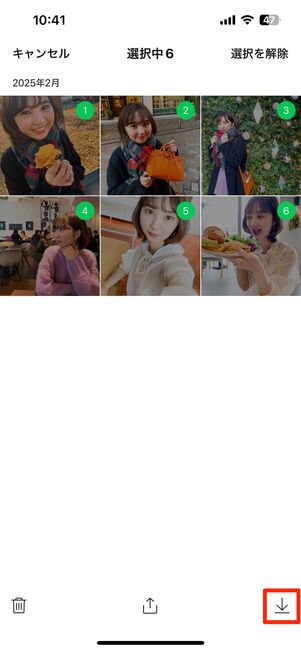
右上の[選択]ボタンを押して、保存したい写真にすべてチェックを入れましょう。
右下のダウンロードボタンを押すと、端末の内部ストレージに写真・動画が保存されます。
LINEアプリをアンインストールする
続いて、LINEアプリをアンインストールします。
iPhoneでアプリをアンインストールする
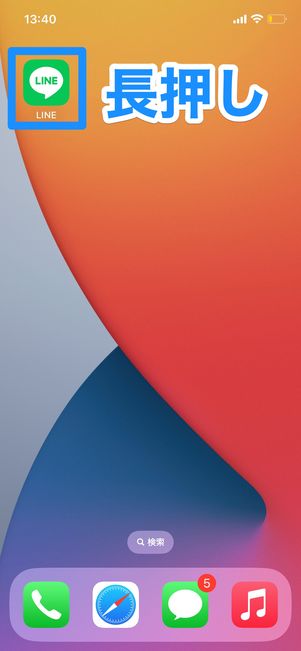
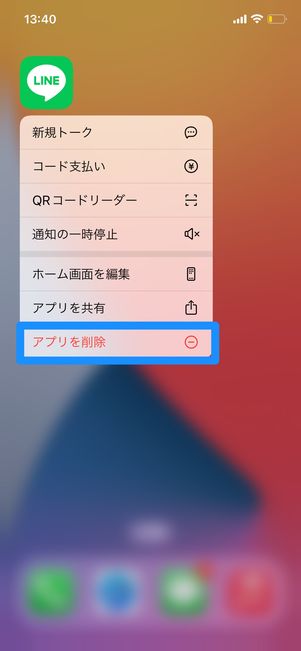
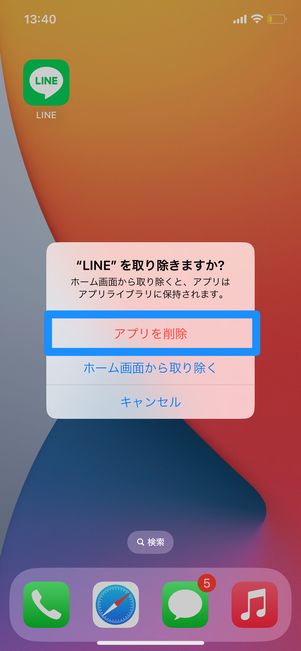
ホーム画面上で、LINEアプリのアイコンを長押しします。クイックアクションメニューが表示されるので、[アプリを削除]を選択し、続けて[アプリを削除]をタップします。これでLINEアプリをアンインストールできます。
Androidスマホでアプリをアンインストールする
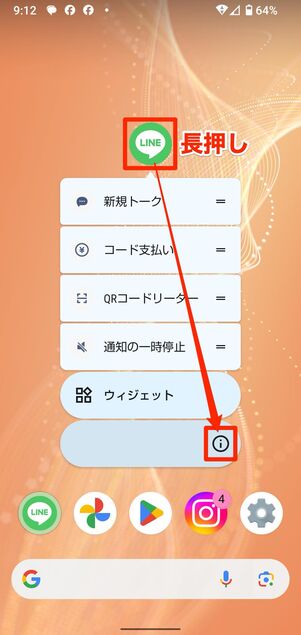
ホーム画面上で、LINEアプリのアイコンを長押しします。クイックアクションメニューが表示されるので、[i]ボタンをタップしてください。
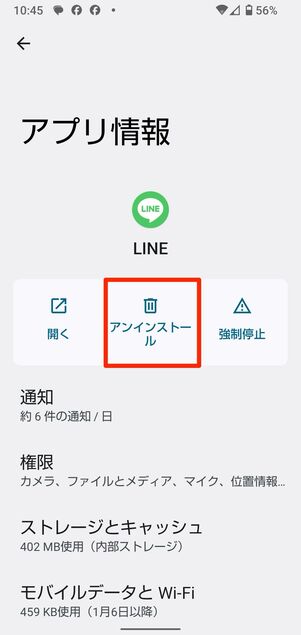
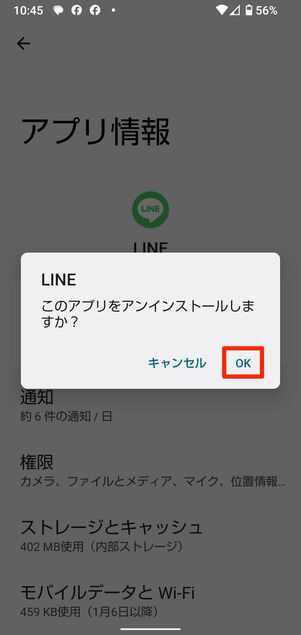
ボタンをタップし、確認画面でを押します。これでLINEアプリをアンインストールできます。
LINEアプリをインストールしてログインする
Google PlayストアやApp StoreでLINEアプリをインストールし、起動します。
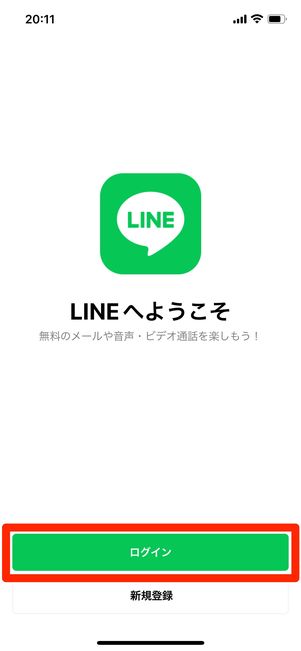
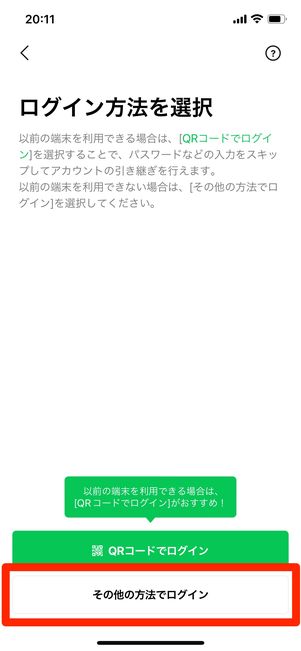
アプリ起動したら、[ログイン]→[その他の方法でログイン]と進みます。
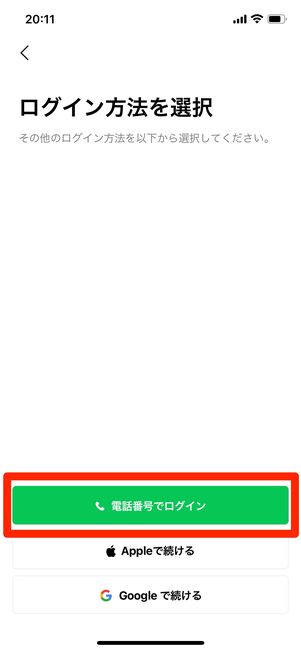
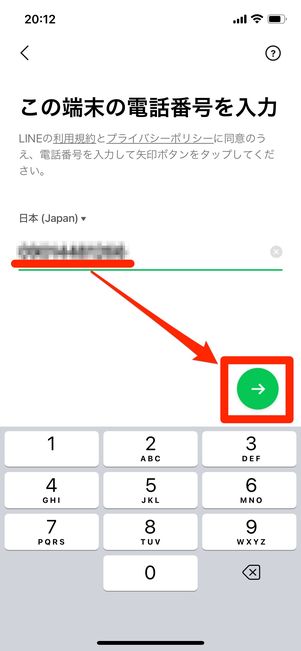
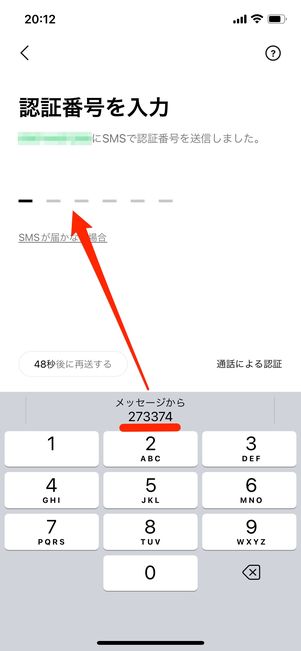
[電話番号でログイン]を選び、SMS認証をおこないます。6桁の番号が届いたら、入力してください。
Apple IDやGoogleアカウントでログインする場合は、画面の指示に従ってください。
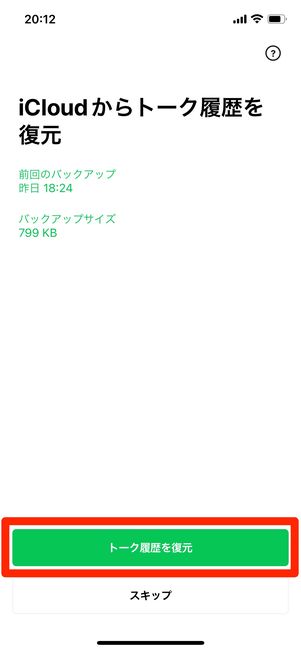
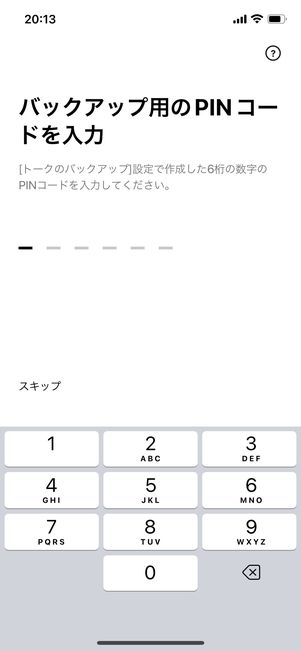
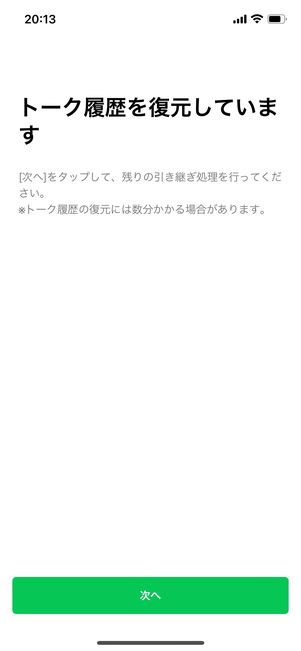
続いて、バックアップしたトーク履歴を復元しましょう。[トーク履歴を復元]をタップし、事前に設定したバックアップ用のPINコードを入力してください。トーク履歴の復元が始まるので、ほかの設定に進みます。
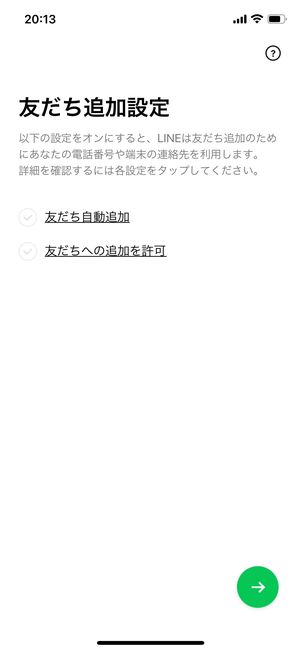
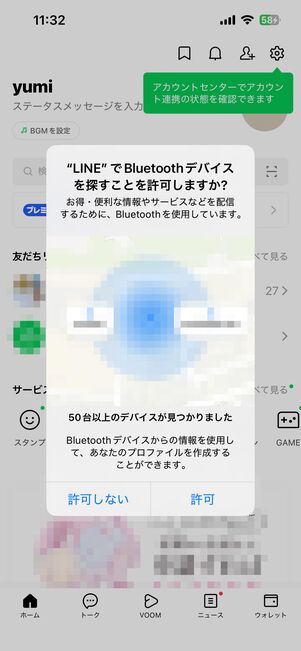
その後、友だち追加設定やBluetoothの許可などを済ませます。
これで、元通りにLINEを再開できるようになるので、着信音や通知音が鳴るかを確認してみてください。

