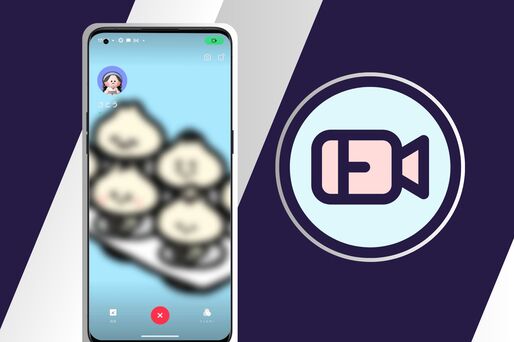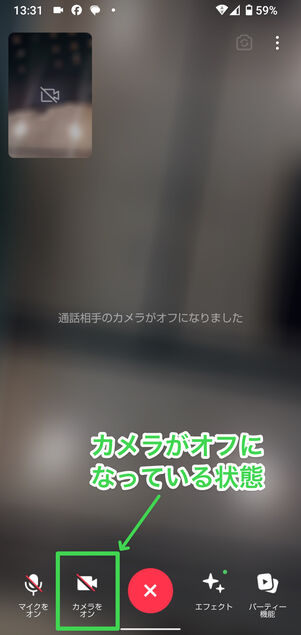LINEの友だちやグループの顔を見ながら話せるビデオ通話(テレビ電話)はとても便利ですが、「発信や着信ができない」「通話中に自分や相手の映像や音声が途切れる」といったトラブルに悩まされるケースが少なくないようです。
そこで本記事では、LINEでビデオ通話が「できない」場合と、「映らない・途切れる・聞こえない」場合に分けて、それぞれ考えられる原因と試したい対処法について紹介します。
以下の記事では、LINEの「音声通話」ができないトラブルの原因と対処法について詳しく解説しています。音声通話もビデオ通話も、発生するエラーやトラブルの原因は共通するものも多いので、こちらも参考にしてください。
ビデオ通話を「発信・着信できない」原因と対処法
LINEでビデオ通話の発信・着信ができないときの原因と対処法を解説します。
原因1:LINEアプリの「通話の着信許可」設定がオフになっている

「○○(名前)からの着信がありました。通話の着信許可がOFFになっているため、応答できません」というメッセージがトークに表示されたら、LINEアプリの「通話の着信許可」設定がオフになっています。
「通話の着信許可」設定がオフになっていると、ビデオ通話のほか、音声通話も着信しなくなります。いわゆる“着信拒否”の状態になるので、ビデオ通話の応答画面が立ち上がらず、通話に出られなくなります(自分から相手への発信は可能)。
以下の手順で設定を変更しましょう。
【対処法:スマホ版LINE(iOS版/Android版)】「通話の着信許可」の設定方法
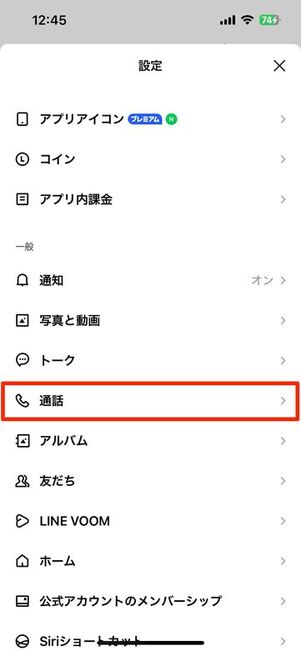
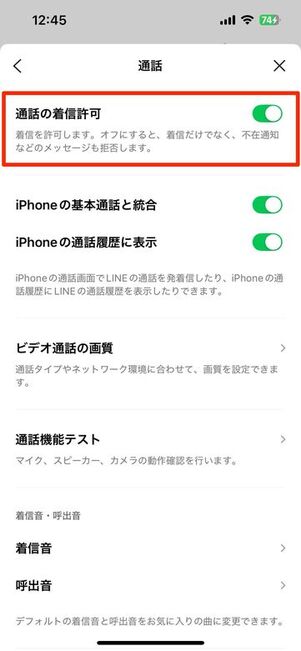
スマホ版LINEで着信を許可するには、LINEの「ホーム」タブから設定ボタン→[通話]と進み、「通話の着信許可」の項目をオンにします。これでビデオ通話の着信に出られるようになるはずです。
【対処法:PC(パソコン)版LINE】「通話の着信許可」の設定方法
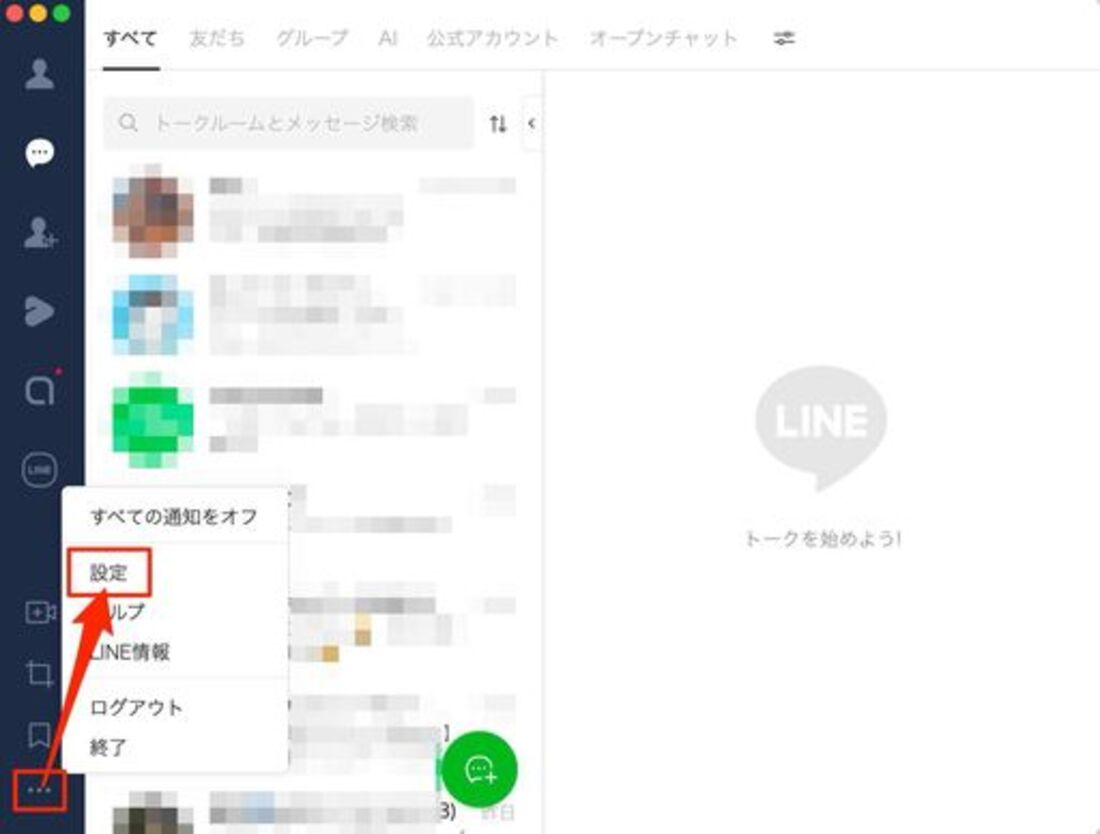
PC版LINEで着信を許可するには、メニューボタンから[設定]をクリックします。
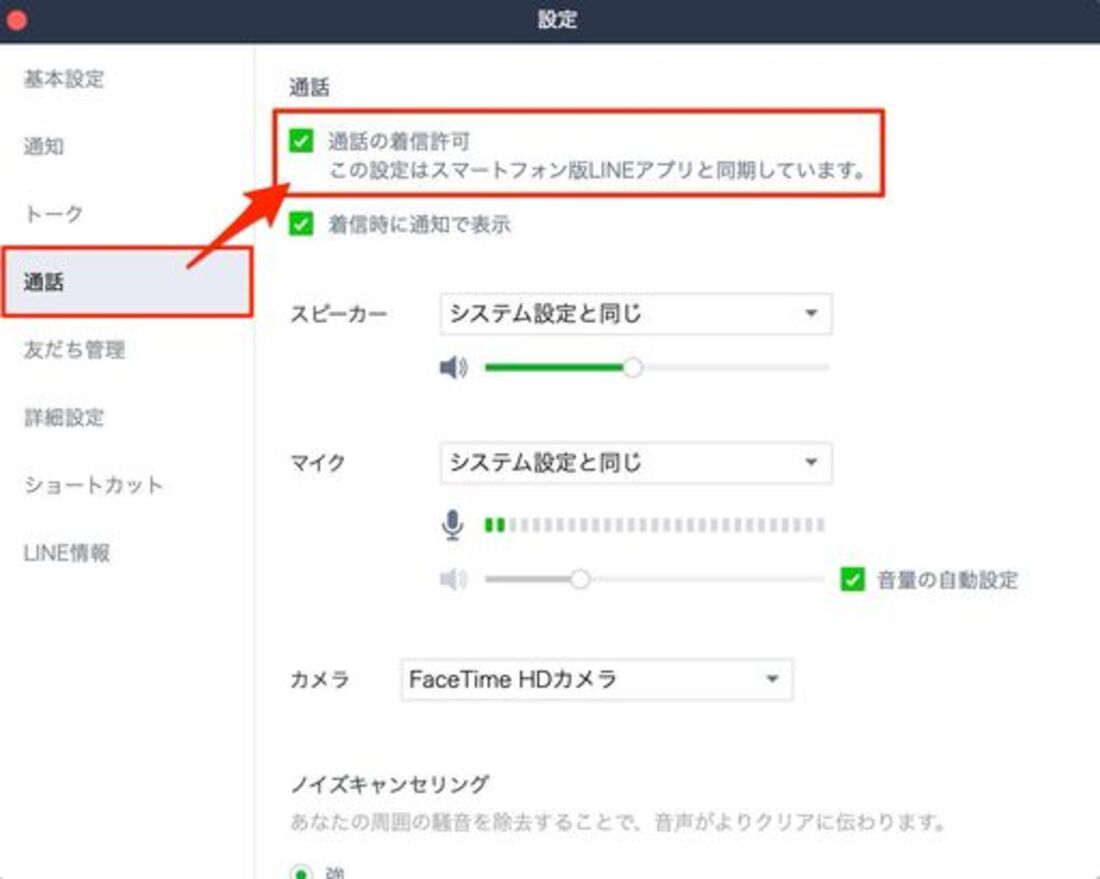
「通話の着信許可」にチェックが入っていなければオフの状態となり、ビデオ通話を着信できません。チェックを入れてオンに切り替えましょう。
原因2:端末のマイク・カメラへのアクセスが許可されていない
LINEのビデオ通話を使うには、スマホの設定でマイクやカメラへのアクセスを許可しておく必要があります。とくにAndroidスマホの場合、一度アクセスを拒否してしまうと、その後は「LINEアプリが端末のカメラ機能を使用できません」や「権限がありません」などと表示され、通話できなくなることがあるので注意が必要です。
【対処法】iPhoneでカメラ・マイクをオンにする手順
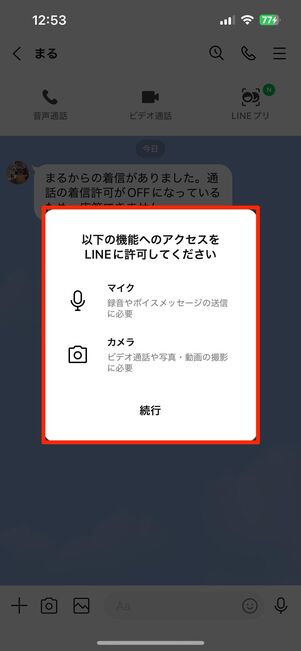
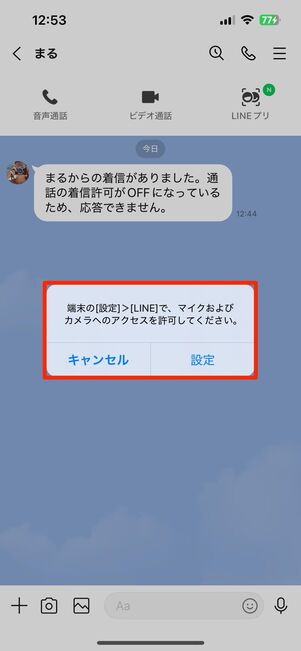
iPhoneの場合、マイクやカメラへのアクセスを許可していない状態でビデオ通話を起動しようとすると、毎回アクセス許可のポップアップが表示されます。
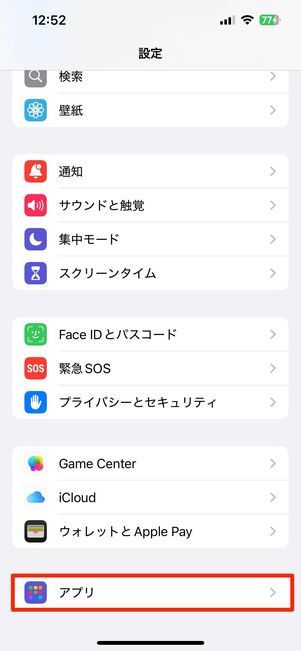
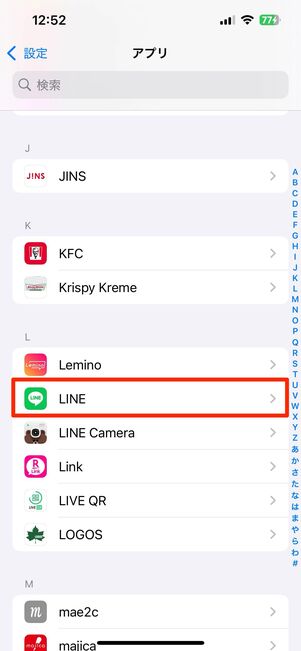
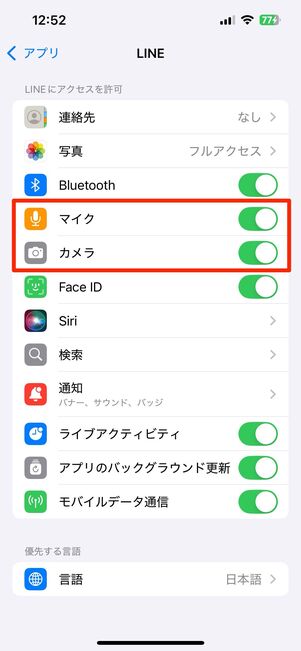
「設定」アプリから設定する場合は、[アプリ]→[LINE]を選択し、「マイク」と「カメラ」をそれぞれオンにしてください。
【対処法】Androidスマホでカメラ・マイクをオンにする手順
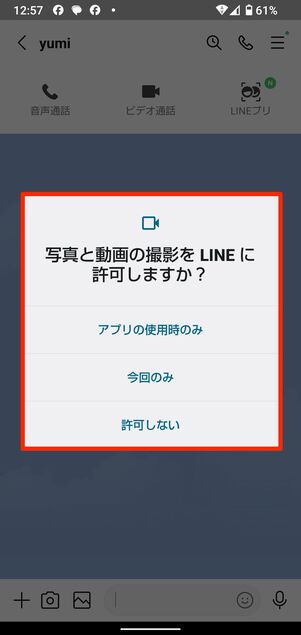
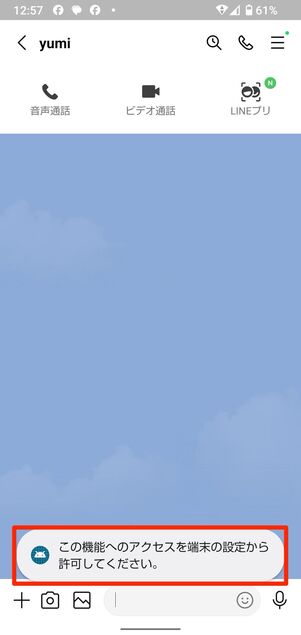
Androidスマホの場合、LINEアプリに「電話の発信と管理」「音声の録音(マイクの使用)」「カメラの使用」のいずれかの権限を許可していない状態だと、「この機能へのアクセスを端末の設定から許可してください」と表示され、通話機能が利用できなくなってしまいます。
以下の手順で「電話」と「マイク」「カメラ」のすべての権限を許可しましょう。
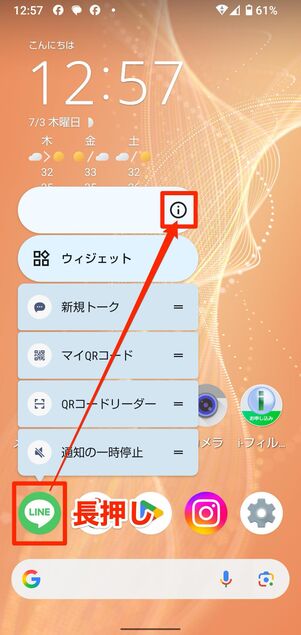
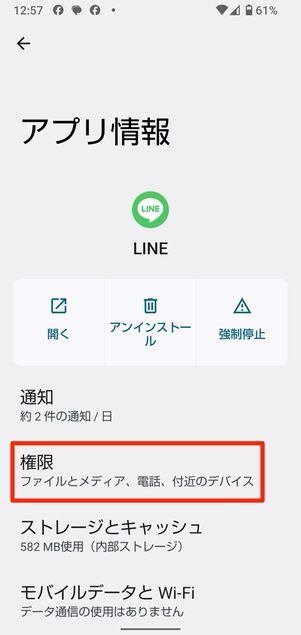
ホーム画面上でLINEアプリのアイコンを長押しして表示されるメニューから[ i ]ボタンを押すと、アプリ情報の画面にアクセスできます。長押しで[ i ]ボタンが表示されない場合は、端末の「設定」から[アプリと通知]もしくは[アプリ]へと進み、LINEアプリを選択してください。
続いて[権限]や[許可]の項目へ進みます。
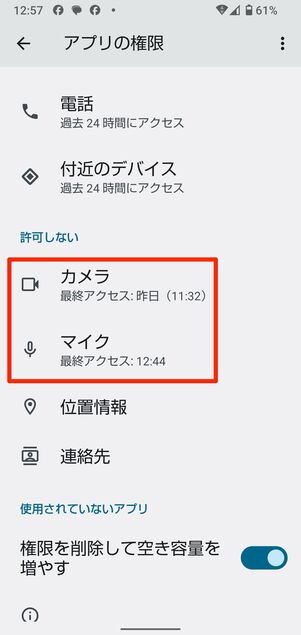
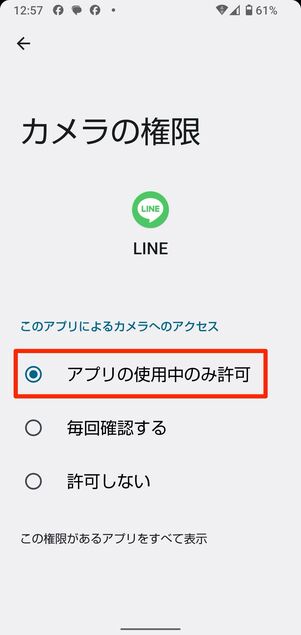
マイク・カメラ・電話のアクセスを許可しましょう。それぞれの権限は、「アプリの使用中のみ許可」を選びます。「毎回確認する」でも各機能を利用できますが、アプリを開くたびにユーザーが権限の許可をする必要があります。
【対処法】PC版LINEでカメラ・マイク・スピーカーをオンにする手順
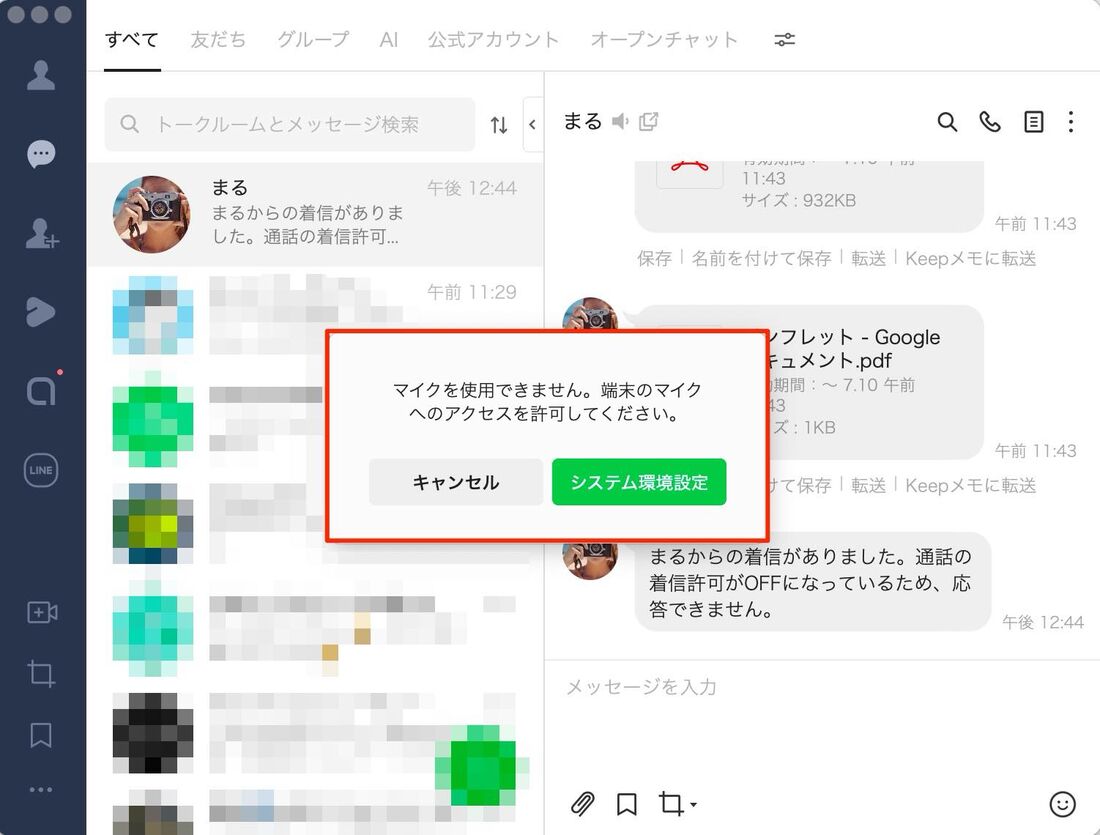
PC版LINEでは、マイクの利用が許可されていないと、ビデオ通話をかけたり受けたりしようとした際に「マイクを使用できません」というエラーメッセージが表示され、通話ができなくなります。カメラやマイクのアクセス権限の設定方法は、WindowsとMacで異なるため、自分の使っている環境に合わせて確認しましょう。
- Windowsのスタートから[設定]→[プライバシーとセキュリティ]の順に選択
- 「マイクへのアクセス」がオンになっているか確認。「デスクトップアプリがマイクにアクセスできるようにする」もオンにする
- 「カメラへのアクセス」がオンになっているか確認。「デスクトップアプリがカメラにアクセスできるようにする」もオンにする
- Macのアップルメニューから[システム環境設定]→[プライバシーとセキュリティ]の順に選択
- 「プライバシーとセキュリティ」でマイクを選択し、LINEアプリのスイッチをオンにする
- 「プライバシーとセキュリティ」でカメラを選択し、LINEアプリのスイッチをオンにする
原因3:お互いに「友だち」の関係ではない
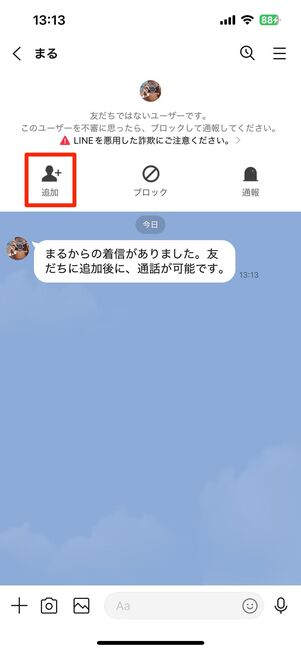
友だちリストに追加していない相手へは、ビデオ通話の発着信ができません。
友だちリスト未追加の相手からビデオ通話の着信があった場合、「○○(名前)からの着信がありました。友だちに追加後に、通話が可能です」のメッセージとともに、着信が拒否される仕組みになっています。
相手と通話したければ、トークルーム上部にある3つのボタンのうち[追加]をタップしましょう。すると相手が友だちリストに追加され、ビデオ通話ができるようになります。
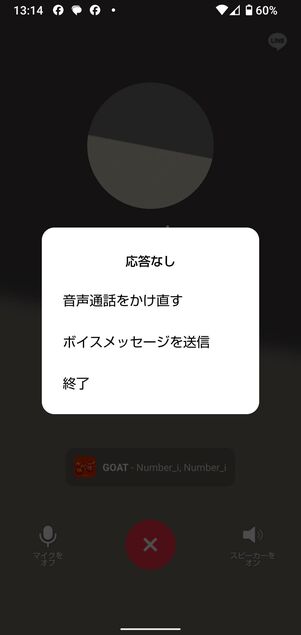
相手にブロックされている場合、通話をかけても着信せず、常に「応答なし」で終わります。
もちろん、相手が忙しかったり、着信に気づかなかったりするケースもあるため、必ずしもブロックが原因とは限りません。ただ、不自然なほど連絡が取れない状態が続く場合は、ブロックされている可能性も考えられます。
ブロックされているかどうか確かめたいときは、確認方法やブロックされたら起こる変化をチェックしてみると良いでしょう。以下の記事を参考に、状況を確認してみてください。
原因4:LINEアプリのバージョンやデバイスのOSが古い
LINEビデオ通話の推奨環境は、それぞれ以下の通り。デバイスのOSバージョンがこれより古い場合は、ビデオ通話の機能を利用できない可能性があります。
LINEビデオ通話の推奨環境
- iOS 17.0以上
- Android 10.0以上
- iPad OS 17.0以上
- Androidタブレット 12L以上(メーカーがSamsung以外の場合)、13以上(メーカーがSamsungの場合)
- Windows 10以上
- macOS Monterey 12〜12.7.6以上
推奨環境よりも古い場合は、アップデートをして最新版に更新してください。アップデートしないままでも使うことはできますが、最新版にするほうが動作は安定します。特にエフェクトやフィルターは、推奨環境以下のバージョンだと利用できない可能性があります。
また、LINEアプリは月に1〜2回程度アップデートが配信されるので、アプリの更新をおこなう習慣をつけておくと良いでしょう。
原因5:LINEで不具合・障害が発生している
継続的に「通話をすることができませんでした」といったメッセージが表示される場合は、LINEアプリに一時的な不具合や障害が発生している可能性が考えられます。
iOS版「LINE」14.1.1の一部端末において発生していた「LINEアプリが起動できない」「通話が意図せず終了する」等の不具合について、不具合を改善したバージョン14.1.2をリリースしました。
お手数ですが最新版へのアップデートをお願いします。
ご迷惑をおかけした皆さまに重ねてお詫び申し上げます。— LINE (@LINEjp_official) February 7, 2024
【お知らせ】
LINEの通話が一部つながりづらい事象が発生していましたが、現在は復旧しております。原因や影響範囲等に関しては現在調査中です。
ご迷惑をおかけした皆さまに、お詫び申し上げます。— LINE (@LINEjp_official) February 8, 2023
実際に、2024年2月には「通話が意図せず終了する」、2023年2月には「通話が繋がりづらい」「音声・ビデオ通話が発信できない」などのトラブルが起きました。
LINEの公式サイトやX(旧Twitter)アカウント(@LINEjp_official)で不具合や障害が起きていないか確認してみましょう。LINE側で障害が発生している場合、ユーザー側からできることはありません。
ビデオ通話が「映らない・途切れる・聞こえない」原因と対処法
LINEでビデオ通話自体はできるものの、音声が途切れたり、映像が映らなかったりして動作が安定しない場合に考えられる原因と試したい対処法を紹介します。
原因1:「端末の動画コーデックを使用」がオンになっている(Android版LINEのみ)
Android版LINEでビデオ通話の画面が真っ暗になってしまったり、正常に映らない時は、「端末の動画コーデックを使用」の設定を確認してみてください。
「端末の動画コーデックを使用」がオンになっている状態では、動画データの圧縮・変換などをして過度なバッテリーの消耗や発熱を防いでくれます。しかし、一部の端末では動画コーデックがサポートされていないため、有効な状態だとビデオが「映らない」、画面が「真っ暗になった」といったことが起きてしまう可能性があります。
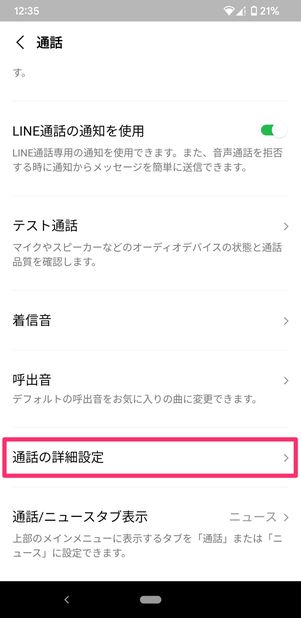
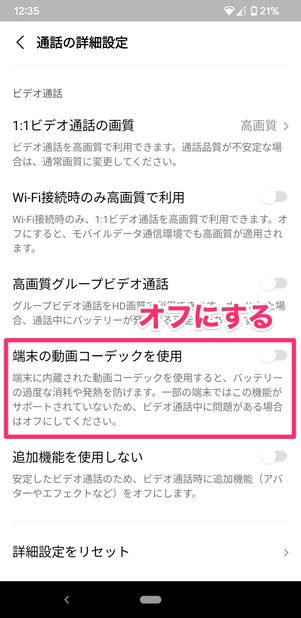
LINE「ホーム」タブの設定ボタン→→と進みます。「端末の動画コーデックを使用」がオンになっていたら、オフにしてもう一度ビデオ通話をやり直してみてください(必要に応じて端末の再起動も)。これでビデオ通話の画面が正常に映る可能性があります。
なお、利用している端末によっては「端末の動画コーデックを使用」が表示されない場合があります。また、「端末の動画コーデックを使用」はAndroid版LINEのみ設定可能です(iOS版LINEでは設定不可)。
原因2:PC版LINEで異なるマイク・カメラ・スピーカーが適用されている
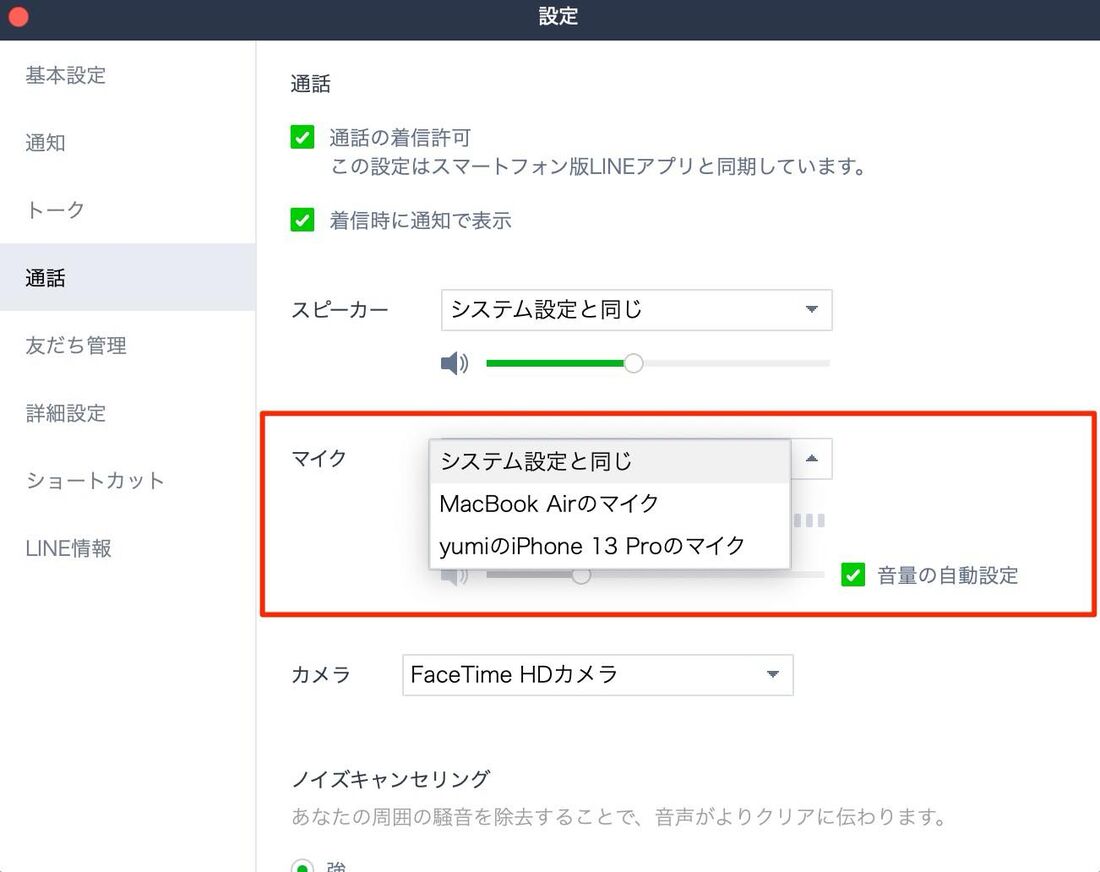
たとえば筆者の環境で「マイク」を確認すると、「システム設定と同じ」または「iPhoneのマイク」「MacBook Airのマイク」のいずれかを選択できます。
PC本体の設定内容によって状況は異なりますが、「マイク」と「カメラ」「スピーカー」の設定を変更することで映らない・聞こえないなどの問題が解消するケースもあります。
原因3:カメラやマイクがオフ(ミュート)になっていて使えない
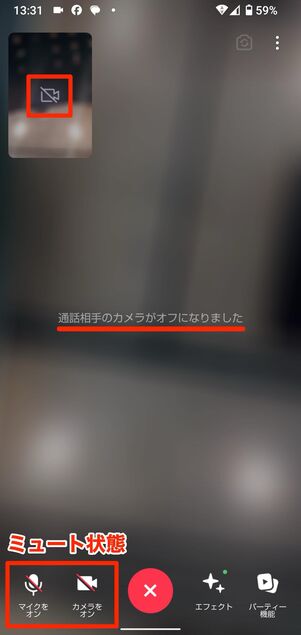
個別通話の場合
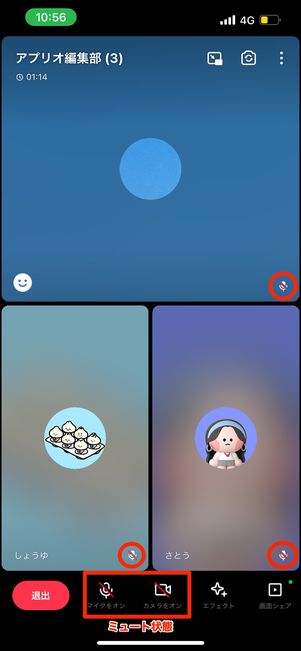
グループ通話の場合
ビデオ通話中、画面の下にある[マイクをオフ]や[カメラをオフ]をタップするとカメラやマイクがミュート状態になり、こちらの音声や映像が相手に届かなくなります。
逆に、相手のカメラやマイクがミュート状態だと、相手の映像や音声が一切届きません。ミュート状態では、音声だけでなくノイズや環境音なども一切聞こえなくなります。通話中に不自然なほど静かになったら、相手がなにかの拍子にミュートボタンに触れてしまった可能性が高いでしょう。
一般的に「ミュート(mute)」はマイク(音声)に対して使われる言葉であり、カメラには通常使いませんが、本記事では説明の便宜上、カメラをオフにする操作も一部「ミュート」として表現しています。
原因4:インターネット通信環境(電波)が悪い
ビデオ通話の映像や音声の質は、インターネット環境(速度や安定性)に大きく左右されます。
調子が悪いと感じたらまずは通信状態を確認し、電波が悪い場合は移動するか、機内モードをオン・オフするなどで通信をリフレッシュしてみましょう。これだけで改善するケースもあります。

自宅のWi-Fi接続時に動作が遅くなった場合は、Wi-Fiルーターなどに問題があるケースも考えられます。メールやチャットの送受信、サイト閲覧などでは問題がなかったとしても、常に多くのデータをやりとりするビデオ通話は影響を受けやすいといえるでしょう。
古いWi-Fiルーターを利用していたり、1台の親機に多数のデバイスが接続していたり、といったことがないか確認してください。また、有線LANはWi-Fiに比べて接続が安定しているので、有線LANのパソコンに繋いでPC版LINEアプリ(Windows/Mac)を使うのもひとつの手です。
なお、筆者がLINEに問い合わせたところ、次のような対処法も有効だという回答が得られました。
- 通信環境の良い場所で2回以上通話を試してみる
- ネットワークを変更する(Wi-Fiを使用している場合は4G/5Gに切り替えて再接続する)
原因5:高画質モードにしている
ビデオ通話は常に多くのデータをやりとりするため、高画質モードにしていると端末の動作が遅くなり、「映らない」「途切れる」といったケースが起こり得ます。
【対処法:iOS版】高画質設定を変更する手順
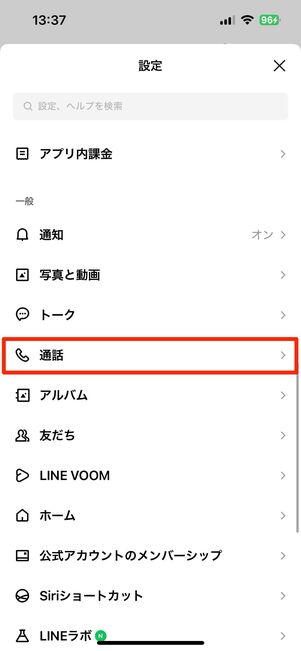
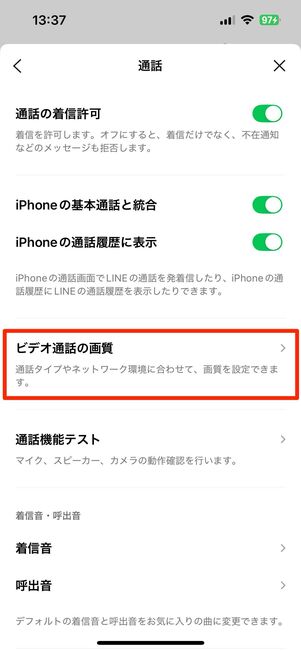
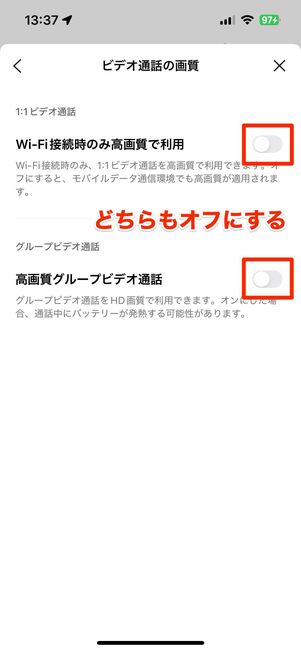
高画質設定を変更するには、LINE「ホーム」タブの設定ボタン→→と進みます。「Wi-Fi接続時のみ高画質で利用」と「高画質グループビデオ通話」がオンになっていたら、オフにしてください。
【対処法:Android版】高画質設定を変更する
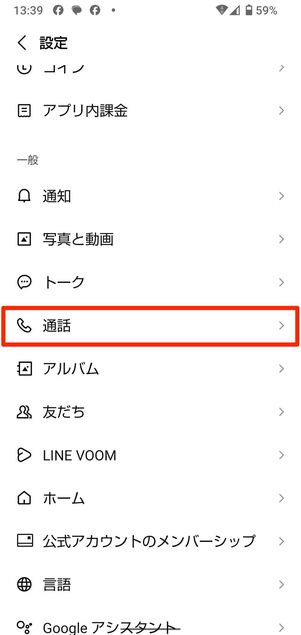
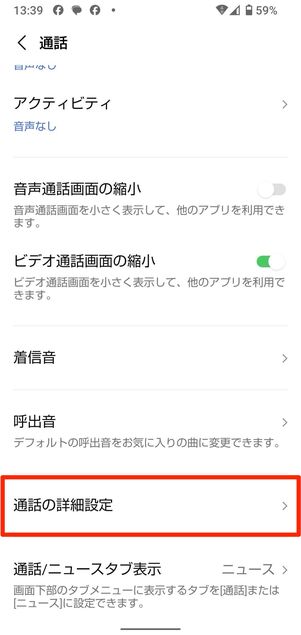
LINE「ホーム」タブの設定ボタン→→へ進みます。
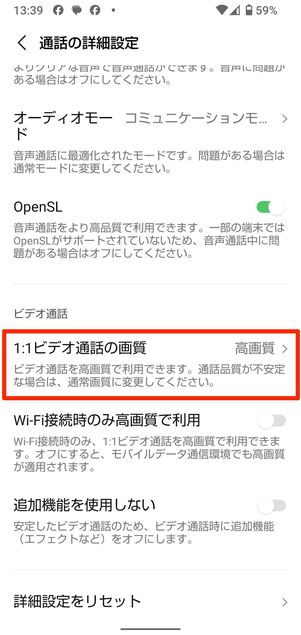
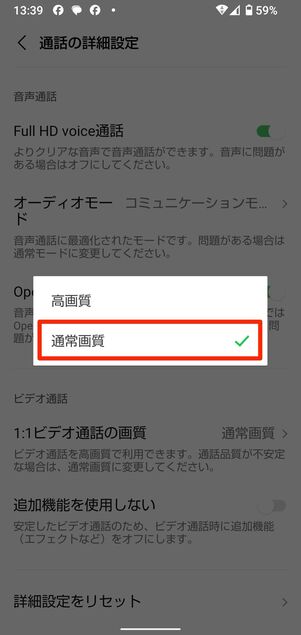
「1:1ビデオ通話の画質」の項目が「高画質」になっていたら、「通常画質」へ変更するようにしてください。
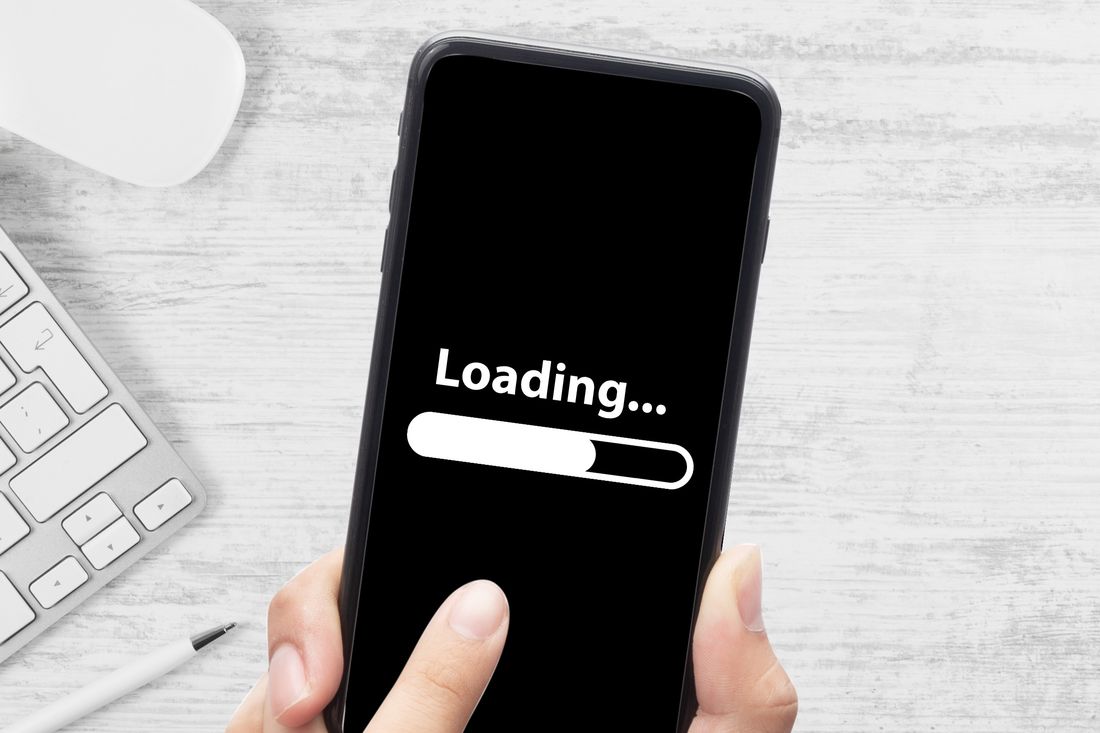
上記の他にも、端末の状態やスペックによってはスマホが正常に動かなくなることがあります。
端末を再起動する、端末のキャッシュを削除する、他のアプリを停止するといった基本的な対処法を試してみましょう。それでも変化がない場合は、不要な画像やアプリを削除してストレージ容量の空きを確保してみてください。
原因6:イヤホンやヘッドセットなど外部機器に接続している
端末がBluetooth接続のイヤホンやヘッドホンとペアリングしていると、端末の内蔵スピーカーから音が出なかったり、本体のマイクを使用しての通話ができなかったりといった現象が起こる可能性があります。
また、イヤホンから音が出ていることを認識できていないと、「音声が聞こえない」「音声が小さい」と思ってしまうこともあるでしょう。

端末のスピーカーとマイクでビデオ通話をしたい場合は、外部機器と端末のBluetooth接続を切りましょう。
iPhone、Androidスマホともに、画面を上から下にスワイプすると表示されるパネル(コントロールパネル/クイック設定パネル)から、Bluetoothの設定が操作できます。
【対処法】iPhoneの場合
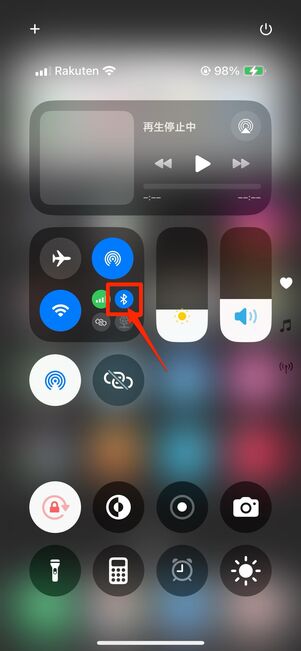
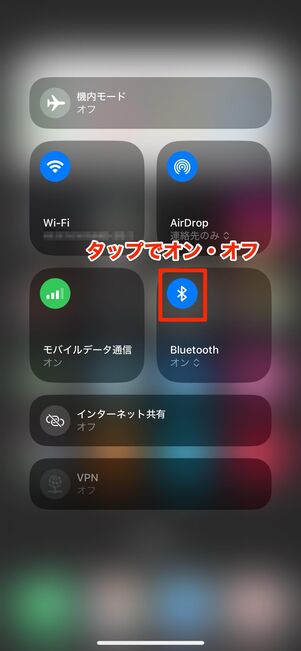
Bluetoothボタンが青ければオン、白ければオフ
iPhoneであればBluetoothボタンが青く表示されていたらオン、白く表示されていたらオフのサインです。一度タップすると、オン・オフが切り替えられます。
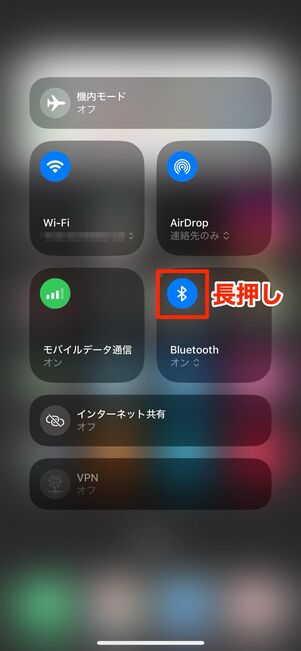
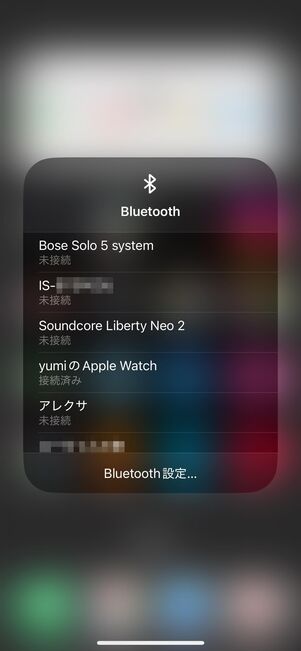
ここで接続有無が確認できる
オンの状態でボタンを長押しすると、Bluetoothの簡易設定が表示されます。Bluetoothが接続されている場合、何に接続されているかここから確認できます。
【対処法】Androidスマホの場合
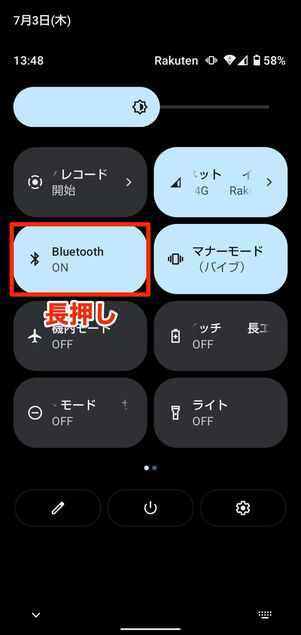
Bluetoothボタンをタップでオン・オフが切り替えられる。長押しすると詳細ページに遷移する
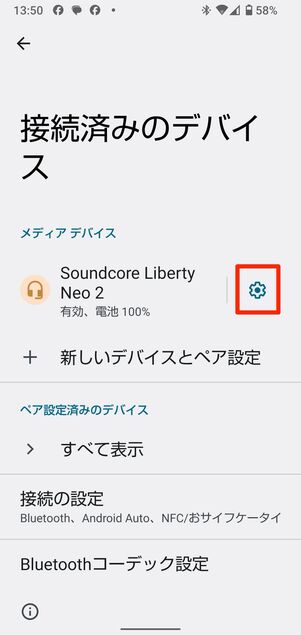
解除したい接続先をタップする
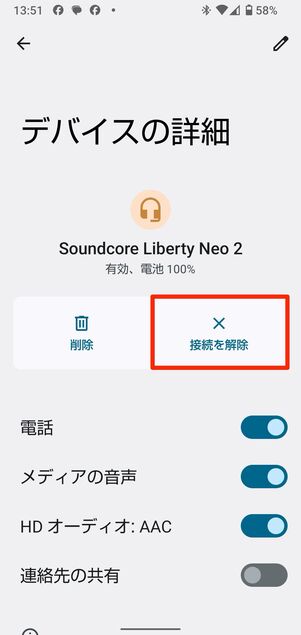
「接続を解除」をタップすれば、接続は切れる
Androidスマホでは、クイック設定パネルを開くことでBluetoothのオン/オフを簡単に切り替えられます。筆者が使用したAQUOS sense4では、Bluetoothがオンのときはボタンが点灯し「ON」と表示され、オフのときは背景になじむデザインで「OFF」と表示されました(端末やホームアプリによって表示や仕様は異なる場合があります)。
Bluetoothボタンを長押しすると、接続設定を変更できます。「メディアデバイス」で表示された接続先の設定ボタンをタップすれば、そのデバイスとの接続を解除したり、削除したりすることが可能です。
LINEでビデオ通話ができない時によくある疑問と答え
ここではLINEでビデオ通話ができない時によくある疑問とその答えを紹介します。
LINEのビデオ通話中に画面が止まる原因は?
通信環境の不安定さや、端末やアプリの設定が原因と考えられます。
LINEのビデオ通話では多くのデータ通信をおこなうため、通信環境が不安定だと映像がカクついたり、止まってしまったりすることがあります。Wi-Fiを使っている場合は、ルーターの再起動や接続機器の整理、有線LANへの切り替えなども検討してみてください。モバイル回線利用時は、電波の強い場所へ移動したり、機内モードを一度オン・オフすると電波状態が改善される場合があります。
また、グループ通話のように参加人数が多い場合は、通信が混雑しやすく、映像の乱れにつながることがあります。
このほか、カメラの画質設定が高すぎる、端末のストレージ容量が不足している、LINEアプリやOSが最新のバージョンでないといった点も、映像が止まる原因となる可能性があります。
LINEのビデオ通話で「LINEアプリが端末のカメラ機能を使用できません」と表示されたら?
LINEがカメラの使用を許可されていない可能性があります。
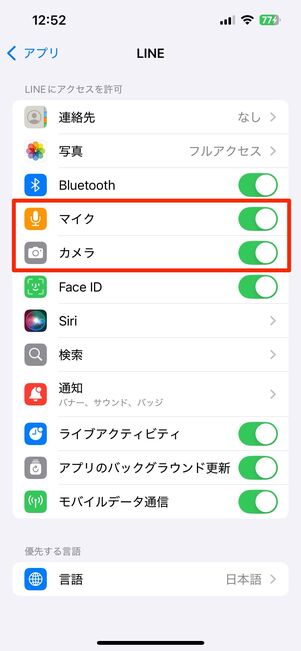
iOS版LINE
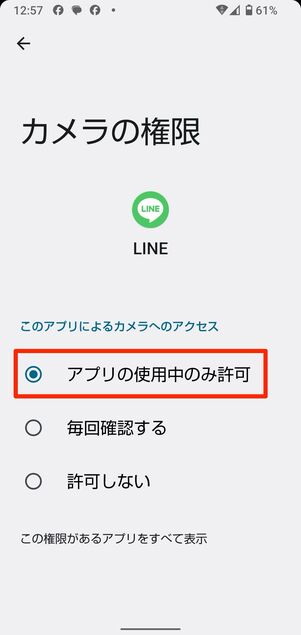
Android版LINE
このエラーメッセージは、LINEが端末のカメラにアクセスできないときに表示されます。iPhoneやAndroidスマホでは、前述の手順でそれぞれの設定画面からLINEにカメラの使用を許可してください。
PC版LINEを使用している場合は、ZoomやGoogle Meetなど、他のアプリがすでにカメラを使用中だとLINEがアクセスできないことがあります。その場合は、他のアプリをすべて終了させてから、あらためてLINEのビデオ通話を試してみましょう。