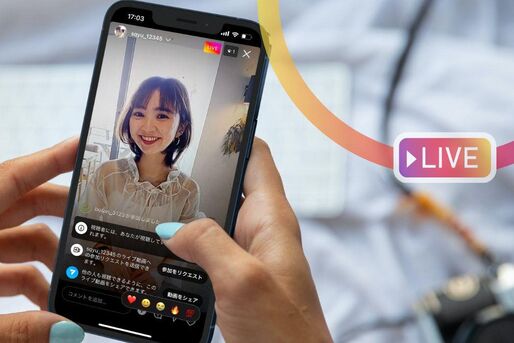Instagramのライブ機能「インスタライブ」では、友人や芸能人などがストーリー上にリアルタイムで配信する動画を視聴できます。リアルタイムだけに、ライブ配信を見逃してしまったり、終了後に再シェアされなければ見返せなかったりと不便な点も。
そこで本記事では、インスタライブで配信されている動画を自分のスマホやPCなどの端末に保存・録画する方法を解説します。
インスタライブの動画を配信者の許可なく勝手に配布したり、SNSにアップロードしたりするのはトラブルの原因となります。インスタライブの録画・保存は、あくまで自分で見て楽しむためだけにとどめましょう。
方法1:画面録画機能を使ってインスタライブを保存する
インスタグラムには、ライブ配信などを録画・保存する機能はありません。そこで使えるのが端末の画面収録機能です。インスタライブを画面録画やスクリーンショット撮影しても相手に通知されることはなく、バレる心配も無用です。
iPhone、Androidスマホ、パソコン(Windows/Mac)で画面収録をする方法を解説していきます。
iPhoneで画面録画・保存する
iPhoneでは、iOSの標準機能である「画面収録」を利用します。画面収録をするには、まず画面収録ボタンをiPhoneのコントロールセンターに追加する必要があります。
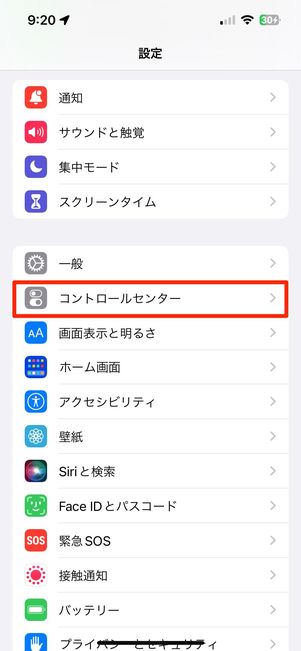
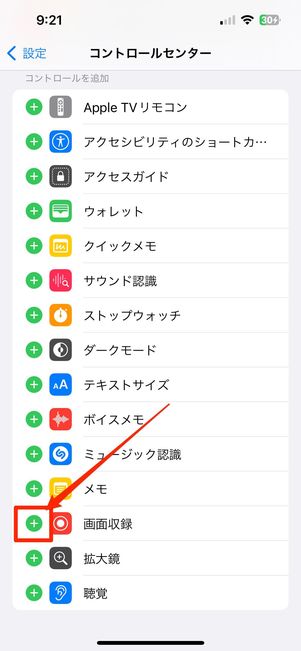
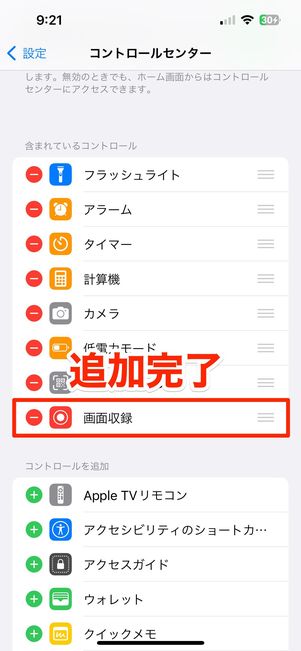
「設定」アプリを開き、[コントロールセンター]をタップ。続いて、画面を下へスクロールし、「画面収録」の横にある[+]を選択してください。カスタマイズ画面で、画面収録ボタンの左横に[−]が付いていればOKです。
これで、画面を録画するためのボタンがコントロールセンターに追加されました。
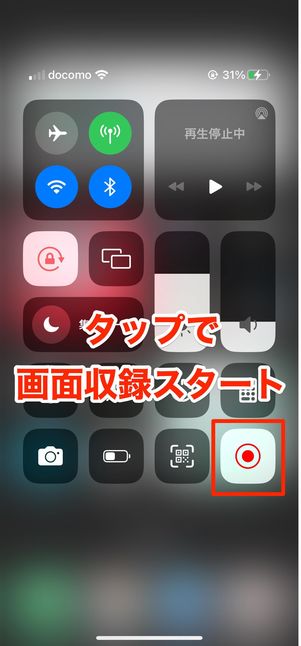

スマホの画面右上端から下へ向かって(または下部から上に)スワイプすると、追加した画面収録ボタン(二重丸アイコン)があるはずです。
この画面収録ボタンをタップすると「3、2、1」のカウントダウンの後、録画がスタート。録画中は、端末の左上部に録画マーク(タップで時計)赤く表示されます。画面収録をしながらインスタライブを視聴すれば、ライブを録画できるというわけです。
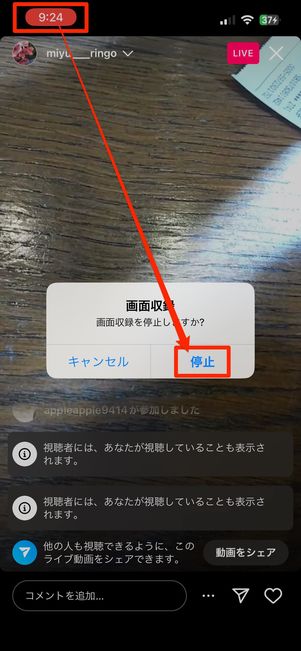
画面上の赤い時計部分をタップし、確認画面で[停止]を選択すれば録画が終了します。端末の「写真」アプリに、収録したインスタライブが動画として保存されているはずです。
Androidスマホで画面録画・保存する
Androidスマホでインスタライブを保存する場合も、端末で画面録画をおこないます。端末のOSバージョンによって画面録画できる方法が異なります。
Android 11以降のスマホであれば、端末に標準搭載されている画面録画機能「スクリーンレコード」が使えます。Android 10以前のスマホユーザーは、画面録画専用のアプリをインストールする必要があります(後述)。
Android 11以降のスマホユーザーは端末の「スクリーンレコード」を使う
スクリーンレコード機能を使うには、まずはクイック設定パネルにスクリーンレコードボタンを配置しましょう。
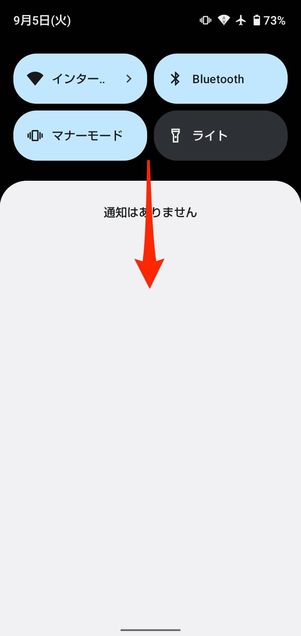
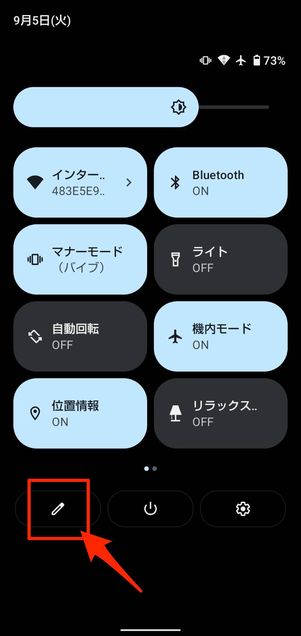
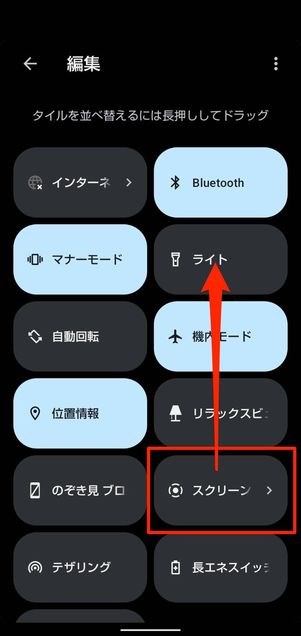
画面を上部から下に向かってスワイプすると、クイック設定パネルが表示されます。パネル下部をもう一度下にスワイプし、フルサイズ表示に変更してください。続いて左下の編集ボタンをタップします。
次の画面を下にスクロールすると、パネル未追加の項目(選択されていない項目)に「スクリーンレコード」があります。ここで、「スクリーンレコード」のタイルを長押しし、画面上部にドラッグすればOK、画面録画ができる準備ができました。
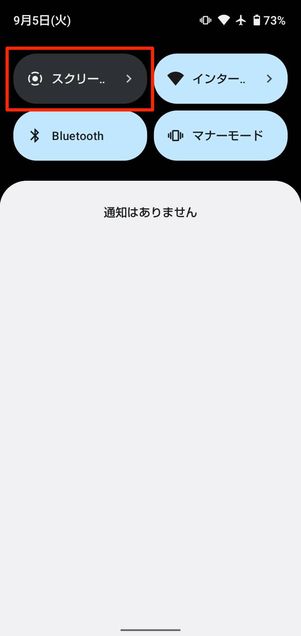
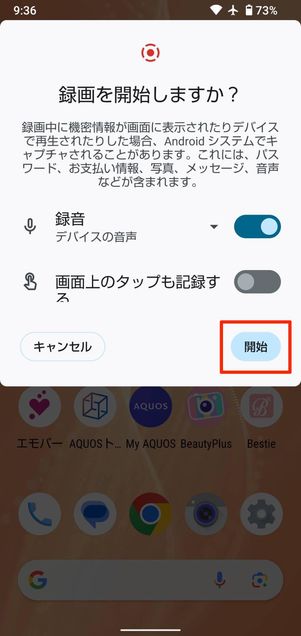
クイック設定パネルを開いて、「スクリーンレコード」のタイルをタップします。「録画を開始しますか?」というメッセージ画面で[開始]をタップすると、3カウントの後に画面録画がスタートします。
あとはインスタグラムを開き、配信中のインスタライブを視聴すれば録画ができます。
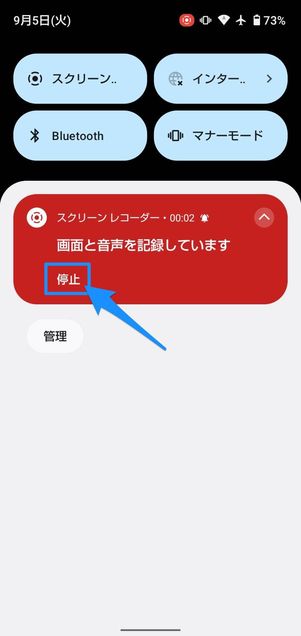
画面録画を停止したいときは、再びクイック設定パネルを開き[停止]などと記載された赤いブロックを押してください。録画した動画は自動的に端末に保存され、アルバムやギャラリーなどのアプリから確認できます。
Android 10以前のスマホユーザーは専用アプリ「AZ スクリーン レコーダー」を使う
Android 10以前のスマホユーザーは、「AZ スクリーン レコーダー」という画面録画専用のアプリを使うのがおすすめです。
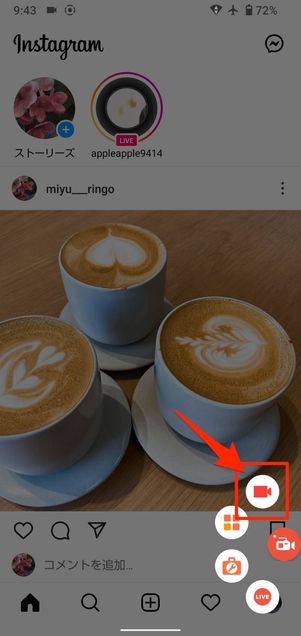
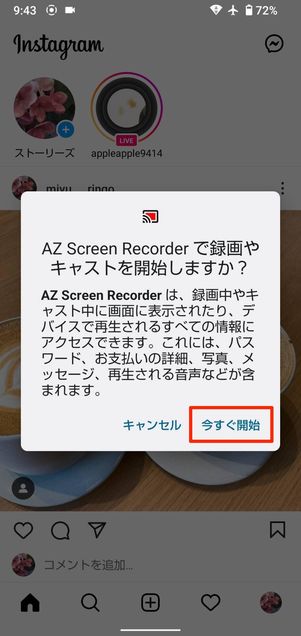
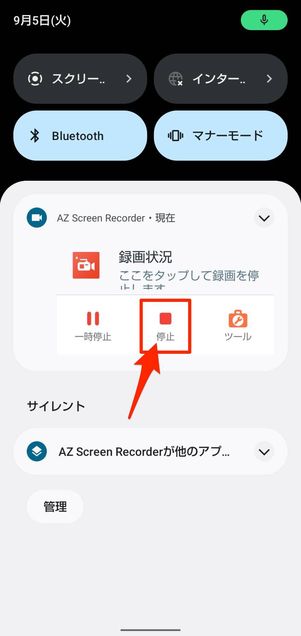
インスタグラムを開いた状態でビデオカメラアイコンを押し、展開されたコントローラーの中から録画ボタンを選択します。[今すぐ開始]をタップすると録画がスタート。インスタライブをいつも通り視聴すれば、画面収録も同時におこなわれるようになります。
画面収録を停止するには、ステータスバーから通知領域を引き下げ、そこから停止ボタン[■]をタップすればOK。停止すると「動画を保存しました」と表示され、端末への保存が完了します。
PC(パソコン)で画面録画・保存する(Windows/Mac)
PC版Instagram(ウェブ版InstagramにPCブラウザにアクセス)から、インスタライブを保存する方法を解説します。WindowsとMacで手順は異なります。
Windowsパソコンでインスタライブを録画・保存する場合
Windows PCではゲームバー機能による画面収録を使って、インスタライブの録画・保存をおこないます。

まずは、ChromeなどのブラウザでWeb版インスタグラムにアクセスし、Instagramアカウントでログインします。
画面上部のストーリーリングにライブ動画と表示されたものが、現在配信中のインスタライブです。
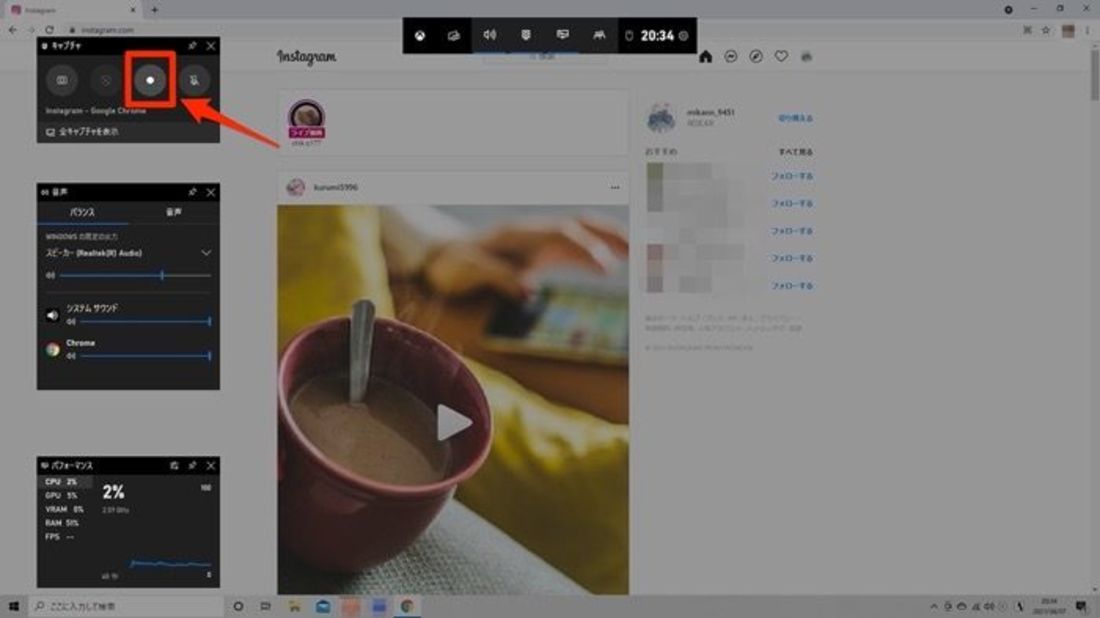
続いてキーボードの[Win(マーク)]+[G]キーを押し、ゲームバーを起動します。表示されたツールバーまたは画面右上のメニューから録画ボタン[●]をクリックすると、画面収録が開始されます。
この時点でライブ動画をクリックすれば、視聴開始時点からもれなく画面収録ができるでしょう。

録画を終了するには、録画時間がカウントされているツールバーの停止ボタン[■]をクリックしてください。

録画された動画は、エクスプローラー(ファイルのようなアイコン)の「ビデオ」フォルダに保存されています。ここから、いつでも録画したインスタライブを見返すことができます。
Macでインスタライブを録画・保存する場合
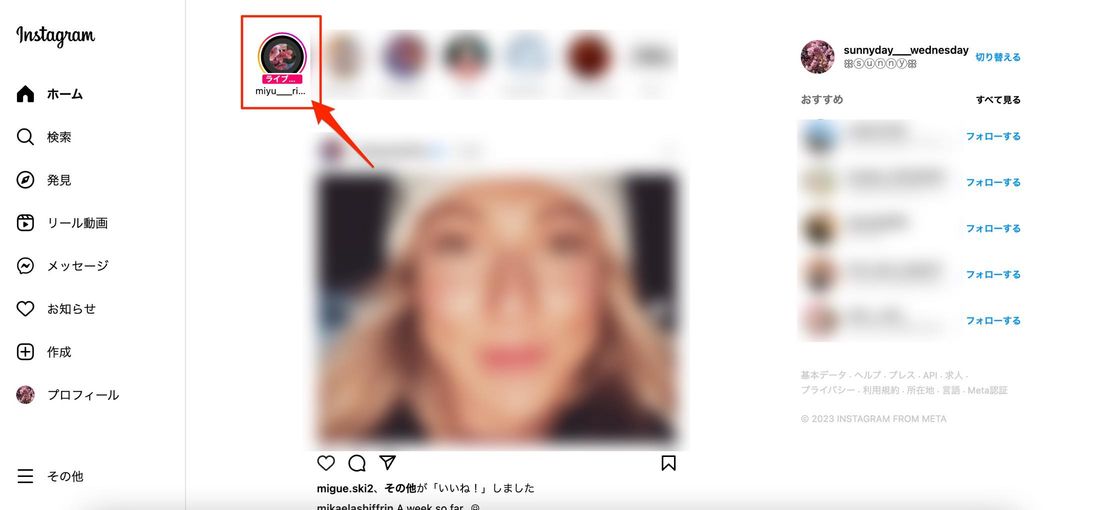
SafariやChromeなどのブラウザからWeb版インスタグラムにアクセスし、インスタグラムへログインします。ストーリーリングに[ライブ動画]と表示されているのが、現在配信中のインスタライブです。
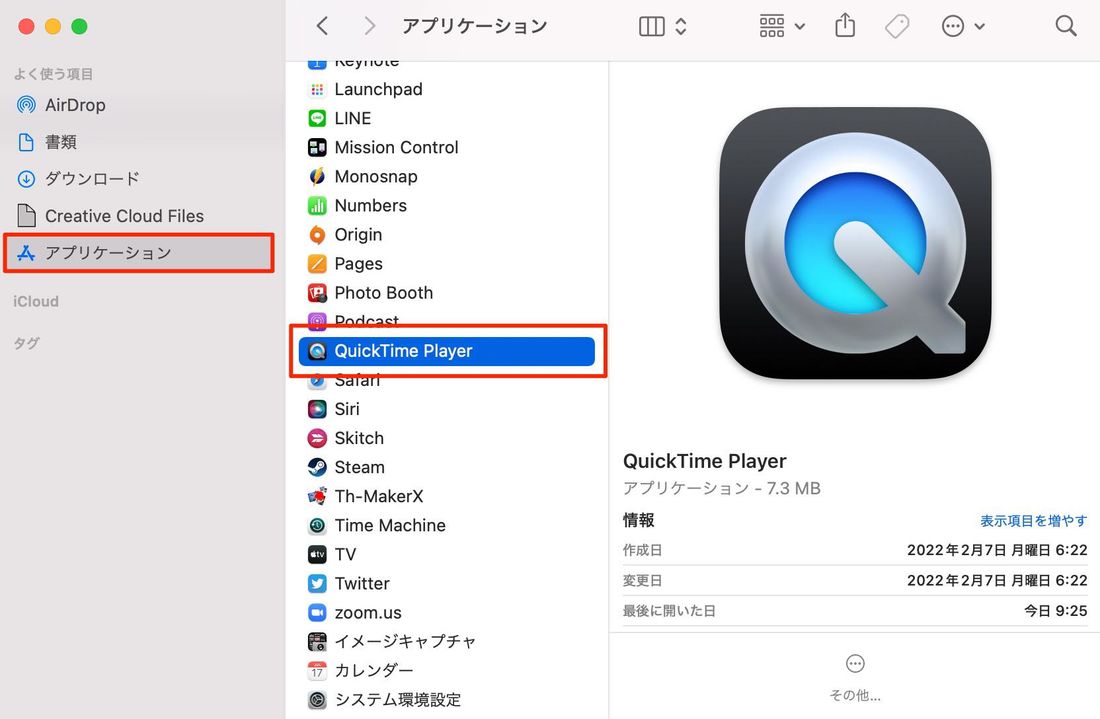
続いて、「アプリケーション」にある「QuickTime Player」を起動します(画面上の検索マークからSpotlight検索を使って「QuickTime Player」を検索も可能)。
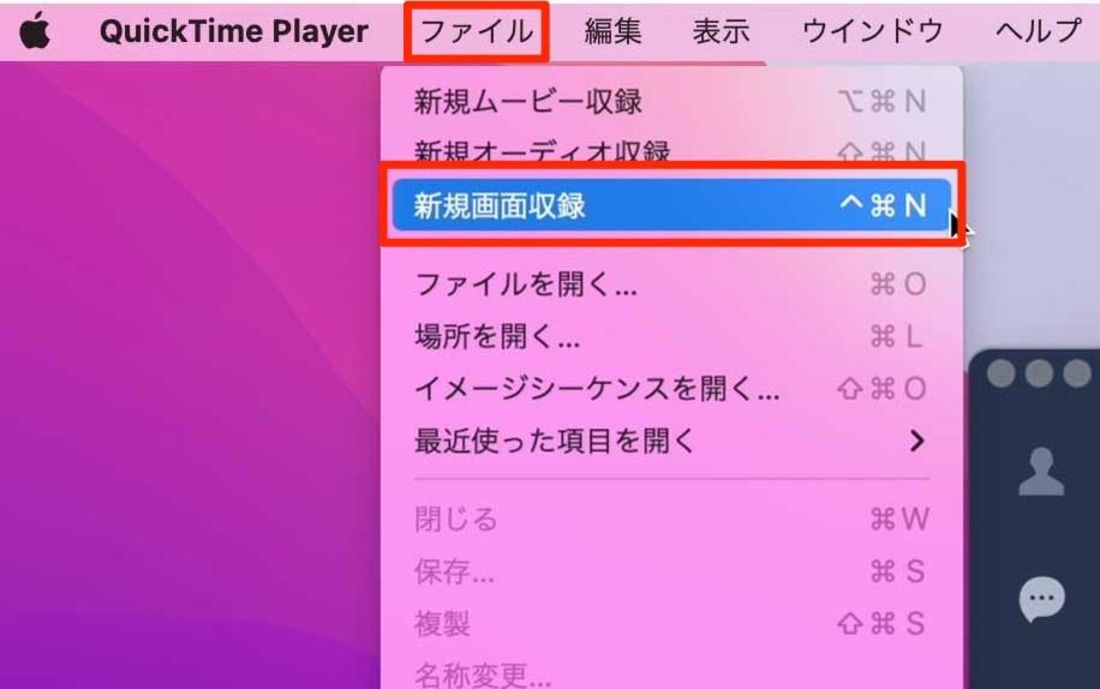
画面上の[ファイル]から[新規画面収録]を選択してください。
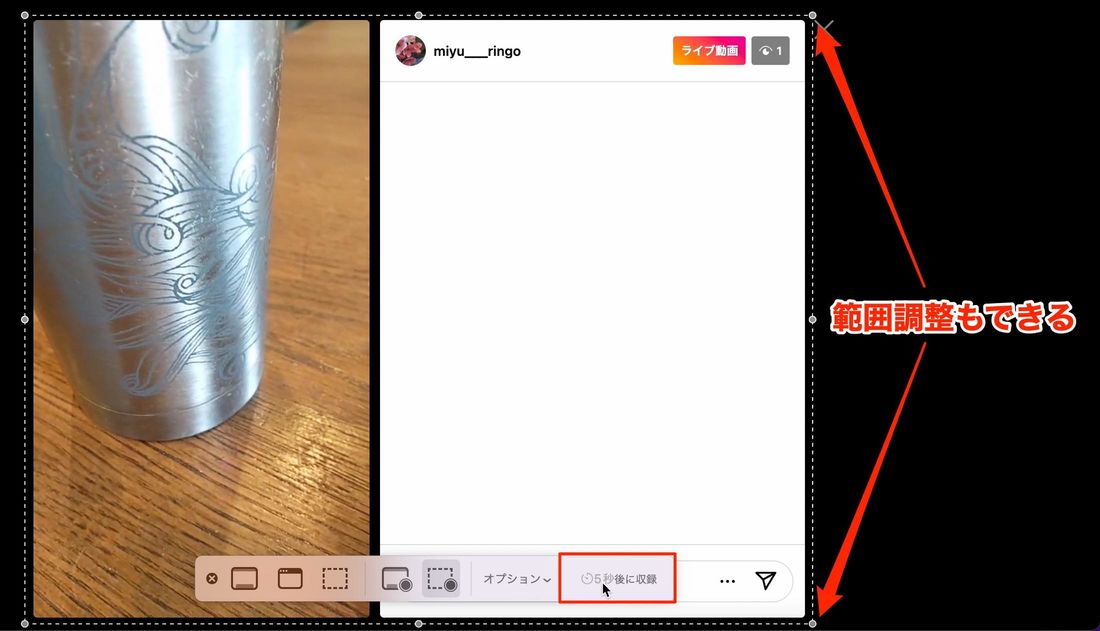
点線で囲まれた部分を上下左右に広げる・縮めることで、収録する画面の範囲選択も可能です。よければ画面下の[5秒後に収録](または[収録])をクリックしてください。
この状態で、インスタライブの視聴をスタートします。
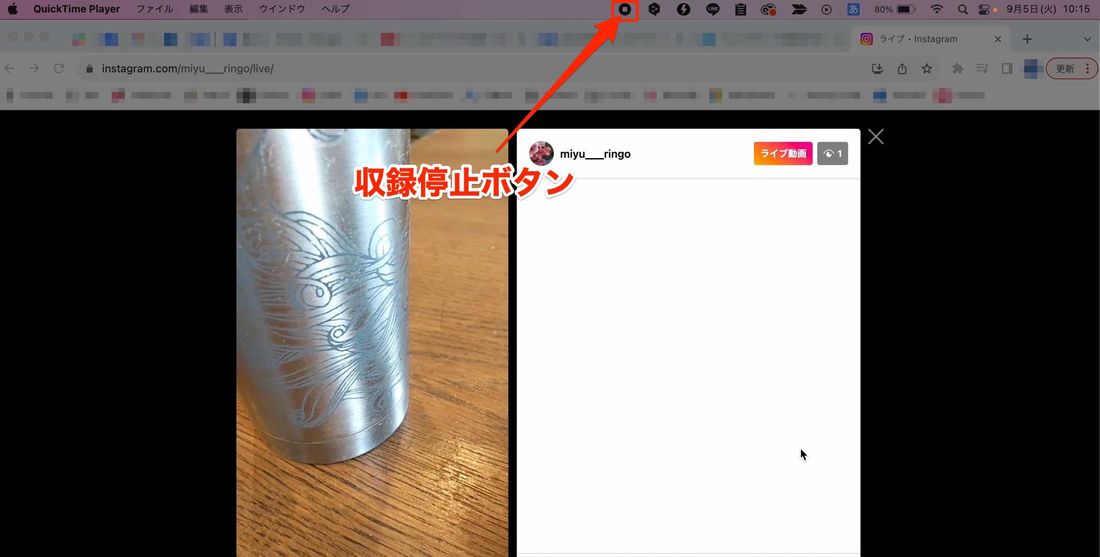
画面収録を終えるときは、右上の停止ボタンをクリックすればOKです。
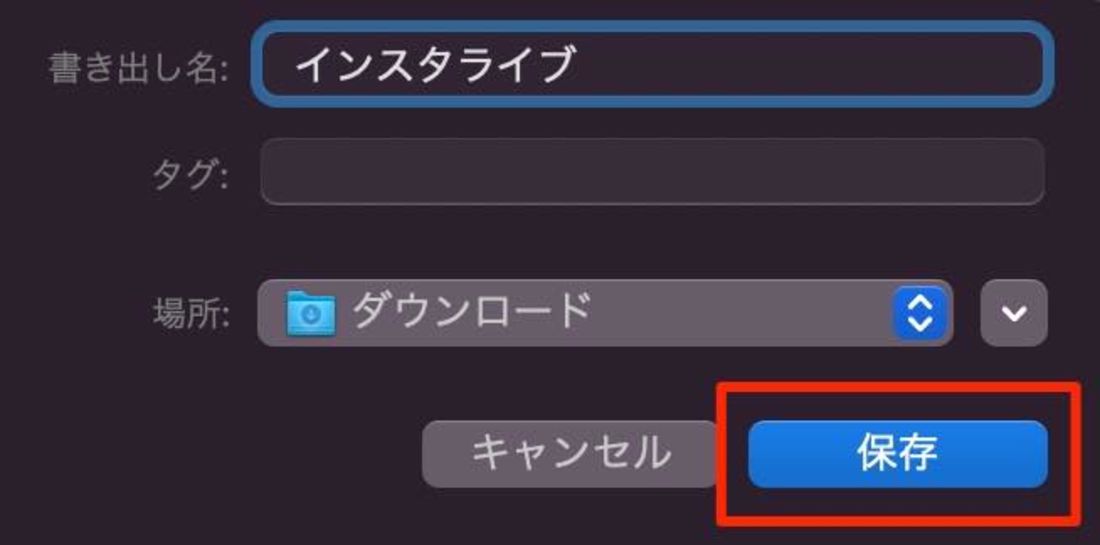
最後に、画面上部の[ファイル]から[保存]をクリックし、ファイルの名前や保存場所を選択したうえで[保存]を選択。これで収録したインスタライブの動画の保存が完了します。
方法2:アプリ「GREC」を使ってインスタライブを保存する
「GREC」は、インスタライブを録画して端末への保存もできるサードパーティのアプリです。同アプリでインスタライブの動画を録画・保存しても相手に通知されることはなく、バレる心配も無用です。
ここでは無料版を使って紹介していますが、頻繁にインスタライブを録画したい、高画質でビデオを保存したいといった人は、月額1000円(iPhone版)/880円(Android版)の有料版へアップグレードしてください。
| 無料版 |
iOSのプレミアム(有料)版 |
Androidのプレミアム(有料)版 | |
|---|---|---|---|
|
料金 |
- |
|
|
| ストレージ容量 | 2GB | 256GB | 256GB |
| 画質 | SD | フルHD | フルHD |
| ダウンロード制限/広告の有無 |
|
|
|
GRECを利用するには、Instagramアカウントでログインする必要があります。サービスにトラブルがあれば、情報の流出やアカウント乗っ取り・凍結など安全面のリスクがあることを承知したうえで利用しましょう。
「GREC」にInstagramアカウントでログインする
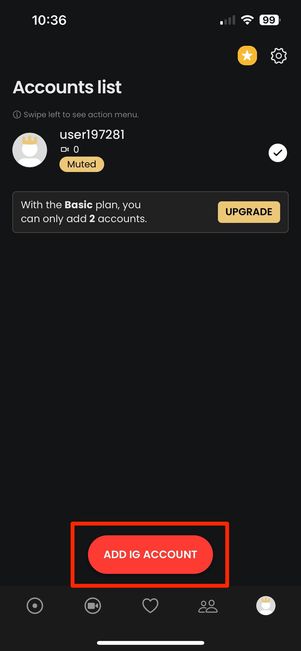
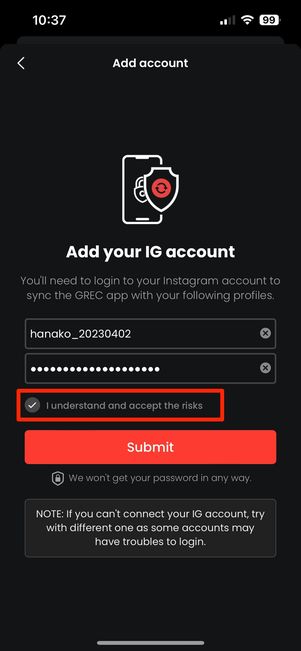
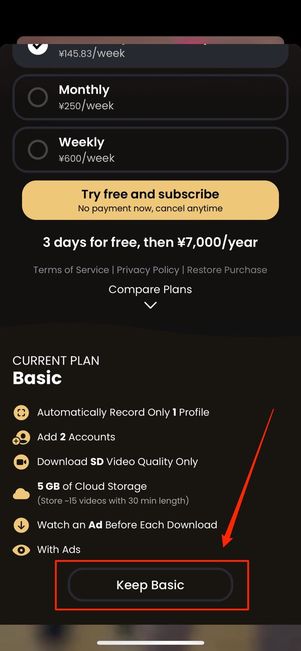
アプリをインストールして起動すると、サブスクリプションへの誘導画面が表示されるので、一番下にある[Keep Basic]を選択しましょう。これで、無料版でGRECを利用できます。
次の画面で、赤いボタンの[ADD IG ACCOUNT]から、Instagramアカウントのユーザーネームとパスワードを入力してください。「I understand and accept the risks(私はリスクを理解し、受け入れます)」にチェックを入れた状態で[Submit]をタップするとインスタアカウントの追加が完了します。
Instagramアプリで録画したい相手のプロフィールURLをコピー
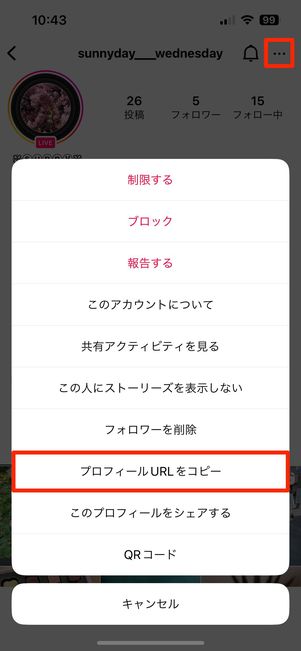
GRECを離れてインスタアプリを開き、ライブを録画保存したい相手のプロフィール画面を表示させます。
ここで、画面右上のメニューボタンから[プロフィールURLをコピー]をタップします。
「GREC」でプロフィールURLをペーストして録画開始
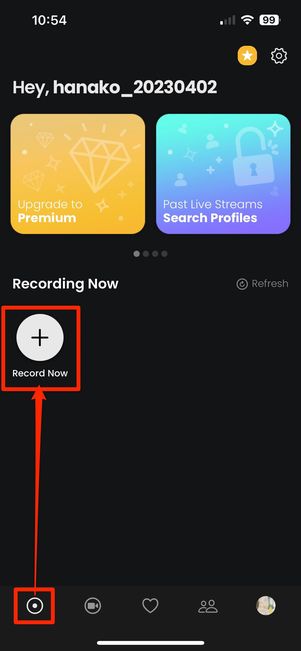
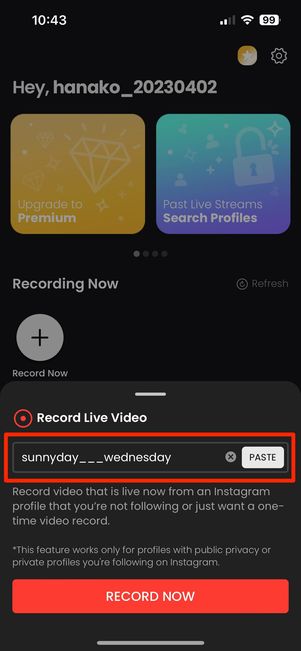
「IGLiveRec」の画面
GRECアプリへ戻り、画面左下のタブから[+]ボタンをタップ。続いて、入力欄(右画像の赤く囲った部分)に先ほどコピーしておいたプロフィールURLをペーストし、画面下部の[RECORD NOW]を押します。
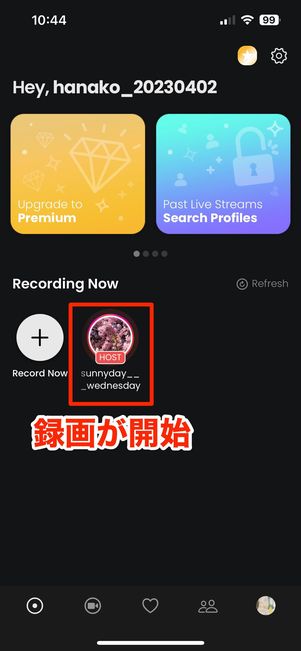
録画が開始されると、「Recording Now」の部分に相手のプロフィールアイコンが表示されます。
録画中に他のアプリを起動したり、GRECアプリを終了させたりしても問題ありません。もちろん、録画しながらInstagramアプリ上でライブ配信をリアルタイムで楽しむことも可能です。
ライブが終わると録画も自動終了、端末へダウンロード
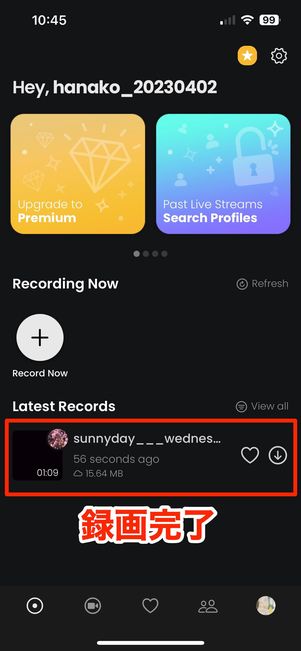
インスタライブが終了すると、GRECの録画も自動的に完了します(処理に数分ほどかかる場合がある)。
「Latest Records」の部分には、正常に録画が完了したライブ動画一覧が表示されます。
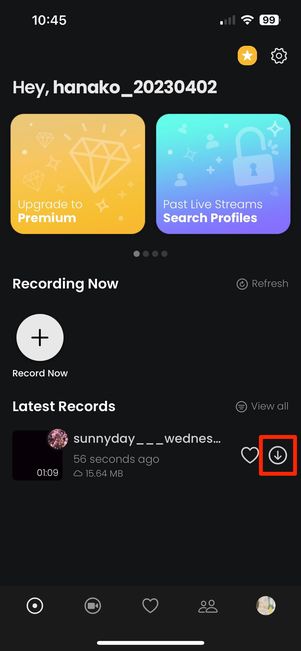
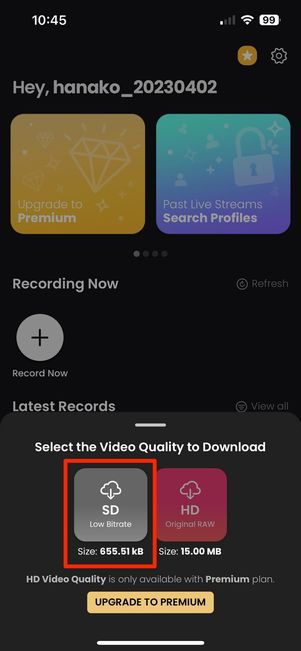
「Latest Records」に表示された動画の右側にあるダウンロードボタンをタップし、動画のサイズを選択しましょう。無料版では「SD」画質でのみ保存が可能です。より高画質な「HD」バージョンで保存するには、有料版へアップグレードする必要があります。
ライブ動画のダウンロードが完了すると、端末のアルバムに保存されます。
【重要】GRECを使ってライブを視聴すれば「足跡はつかない」
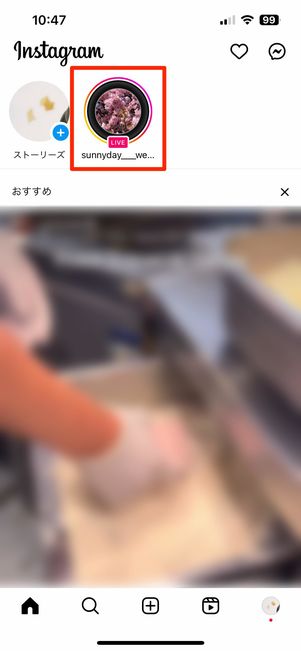
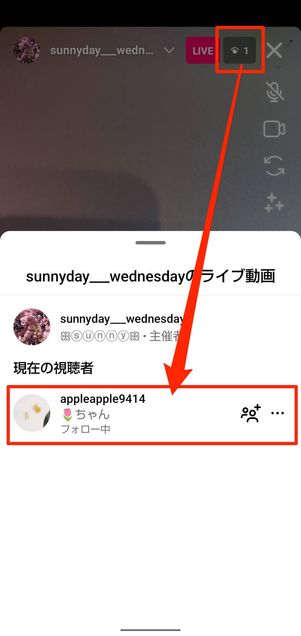
インスタでライブ配信を閲覧すると足跡がつく(配信者に閲覧がバレる)
ストーリーズトレイから相手のアイコンをタップしてインスタライブを見ると、自分が視聴中であることが配信者にバレてしまいます。配信者は、ライブ画面右上の目のマーク部分から誰がリアルタイムで視聴中なのかが確認できるわけです。
この点、GRECで録画したインスタライブ動画を見るだけならば、ライブ配信中に足跡はつきません。インスタライブ終了後のアーカイブ動画からは視聴者リストが消えるため、リアルタイム視聴の足跡さえ回避できれば、相手に誰がライブを見たのかはわからないのです。
GRECではリアルタイムでのライブ視聴ができないのが難点。とはいえ、インスタライブ中のアカウントURLをコピーし、GRECで貼り付けるだけで録画ができます。「視聴履歴を残さずに録画したい」というユーザーにとっては重宝するアプリでしょう。
方法3:シェアされた配信済みライブを保存する
インスタライブは、配信終了後にプロフィールグリッド(リール)へシェアできるようになっています。リアルタイムで視聴できなかったインスタライブも、配信者により再シェアされていれば後から見返しができるというわけです。
ここではサードパーティ製のアプリ・ウェブサービスを利用して、フィードなどにシェアされているライブ(見逃し)動画を保存する方法を紹介します。いずれもインスタライブを録画・保存したことは相手に通知されず、バレる心配は無用です。
Webサイト「Save Insta」で保存する
外部ウェブサービス「Save Insta」では、Instagramアカウントへログインせずに、無料で再シェアされたライブ動画を端末のアルバムにダウンロードできます。
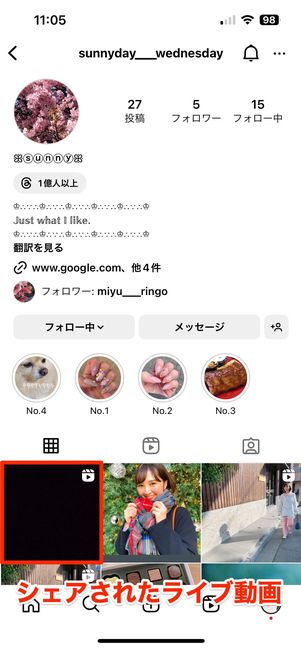

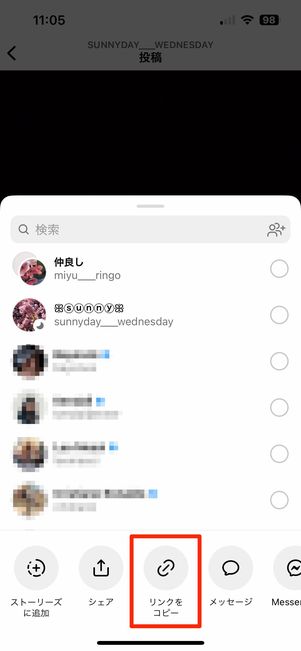
まずはInstagramアプリで相手のプロフィール画面を表示させ、プロフィールグリッド(リール動画)タブに再シェアされたライブ動画を開きます。
続いて、画面左下(または右側)にある共有ボタンから[リンクをコピー]をタップしてください。これで、投稿リンクをコピーできました。
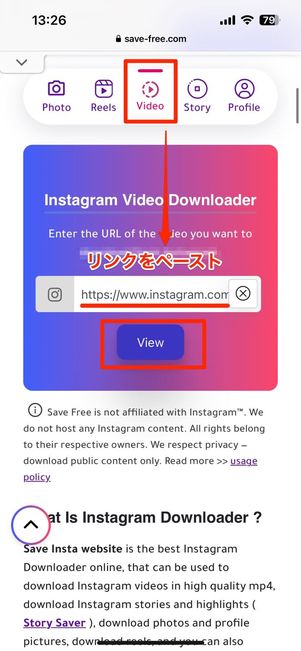
続いて、SafariやChromeなどのブラウザから「Save Insta」へアクセスします。
まずは、「Photo」や「Reels」などのメニューボタンから、真ん中にある[Video]を選択。次に入力欄部分に先ほどコピーしたライブ動画のURLをペーストし、すぐ下にある[View]をタップしてください。
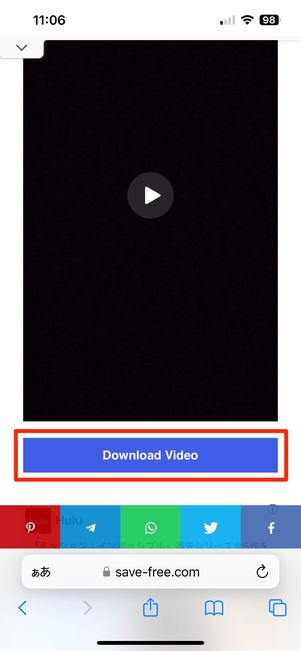
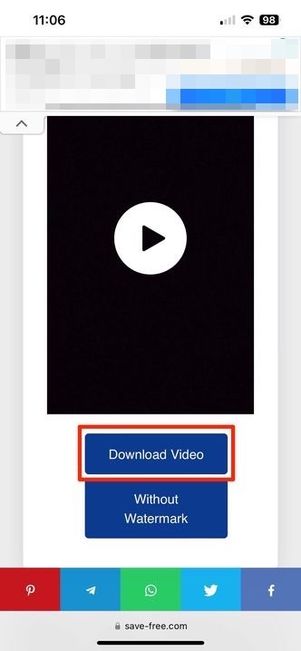
ライブ動画が表示されたら、画面下の[Download]ボタンをタップします。すると画面が遷移するので[Download Video]を選択すればOK。端末のアルバムにライブ動画が保存されます。
iPhoneの場合:アプリ「InstaSave」で保存する
iPhoneユーザーにおすすめなのが、インスタ投稿の写真・動画保存や、リポスト(引用投稿)ができるサードパーティ製アプリ「InstaSave」です。
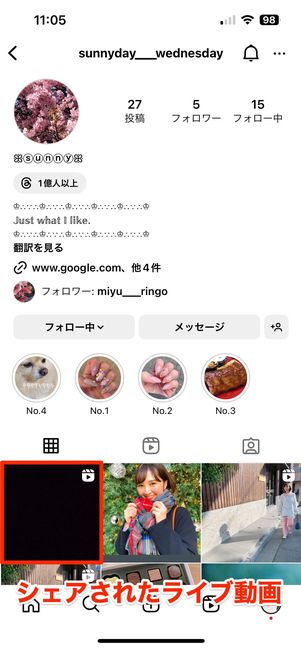

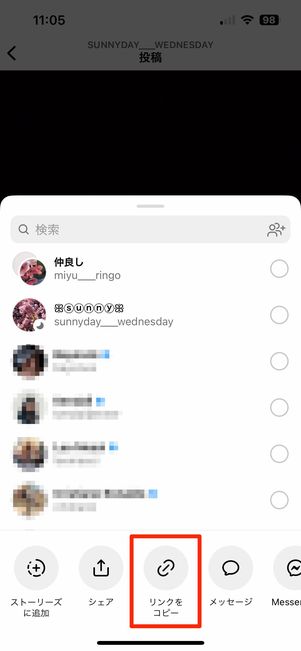
まずは、インスタグラムアプリで相手のプロフィール画面を表示させ、プロフィールグリッド(リール動画)タブに再シェアされたライブ動画を開きます。
続いて、投稿の左下(または右側)にある共有ボタンから[リンクをコピー]タップしてください。
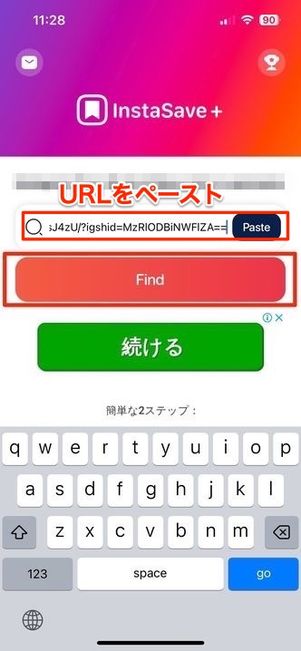
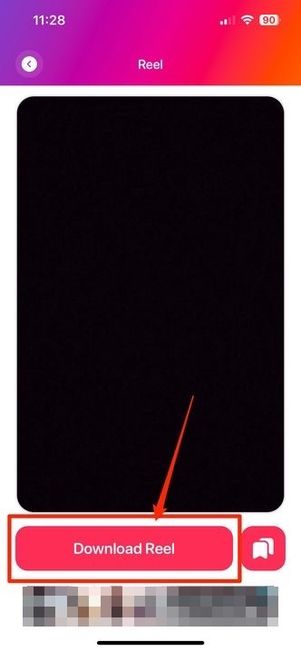
アプリ「InstaSave」の画面
アプリ「InstaSave」を開き、入力欄部分に先程コピーしたURLペーストして[Find]をタップします。画面上にライブ動画が表示されるので、すぐ画面下の[Download Reel]を選択すると、端末アルバムへの保存が完了します。
Androidの場合:アプリ「Instdown」で保存する
Androidユーザーには、「Instdown」というアプリを利用した保存方法を紹介します。
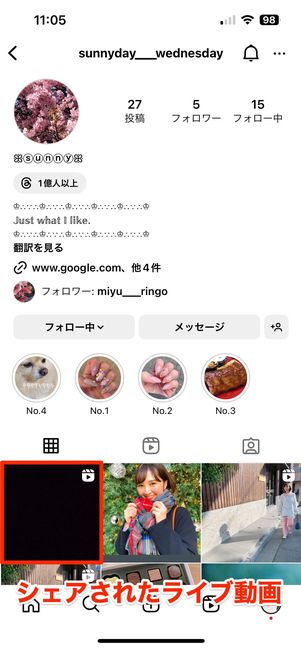

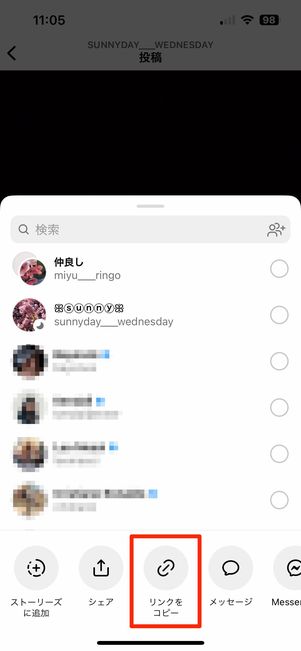
まずは、インスタグラムアプリで相手のプロフィール画面を表示させ、プロフィールグリッドまたはリールタブに再シェアされたライブ動画を開きます。
続いて、共有ボタンから[リンクをコピー]タップしてください。
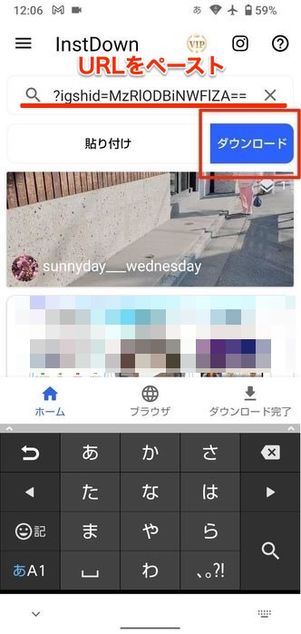
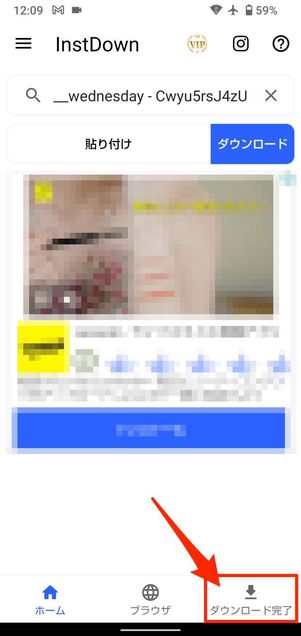
アプリ「Instdown」を開いたら、画面上の入力欄に先程コピーしたURLをペーストして[ダウンロード]をタップ。続いて画面下の一番右にある「ダウンロード完了」タブを開いてください。
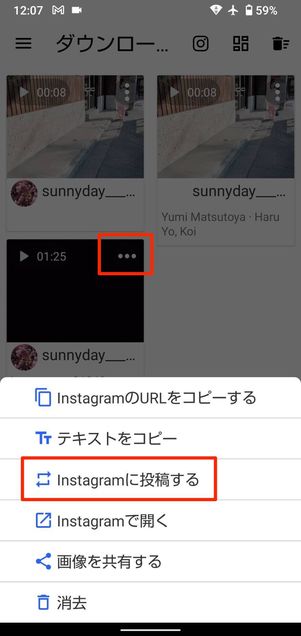
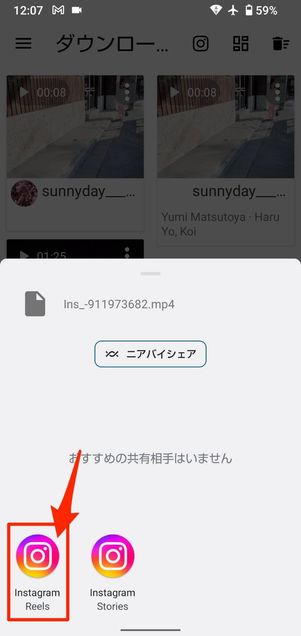

ダウンロード済みのライブ動画(リール投稿)一覧が出てくるので、保存したい動画の右上にあるメニューボタンから[Instagramに投稿する]を選択。続いて、[Instagram Reels]をタップしてください。
インスタグラムアプリのリール投稿画面に遷移するので、画面右上のダウンロードボタンをタップ。これで、端末アルバムに動画が保存できます。
自分で配信したインスタライブを端末に保存する方法(ライブアーカイブ)
自分で配信したインスタライブの動画は、ライブアーカイブから簡単にiPhoneやAndroidスマホにダウンロード保存できます。ただし、ライブアーカイブでの保管期間は「配信終了後30日間」という点に注意してください。
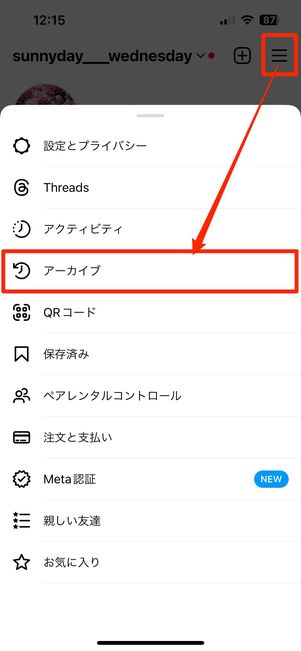
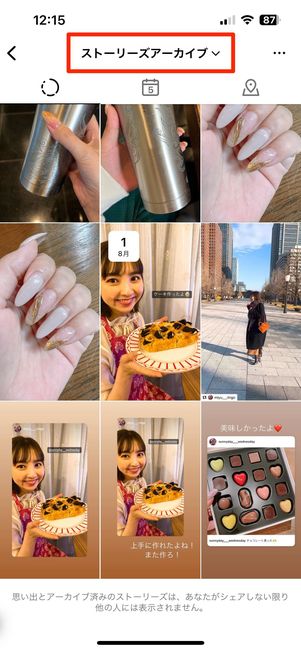
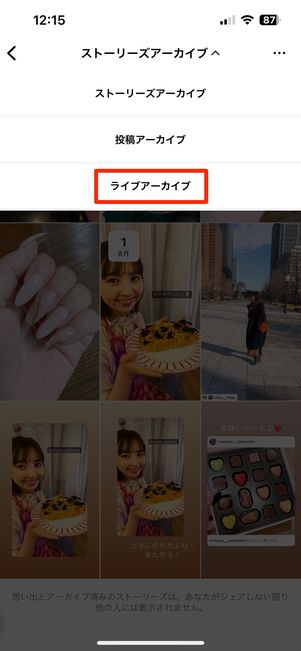
プロフィール画面右上のメニューボタンから[アーカイブ]を開き、画面上のメニューを展開させて[ライブアーカイブ]をタップします。


配信後30日以内のライブ動画が一覧で表示されるので、保存したい動画をタップ。あとは、画面右下にある[ダウンロード]を選択すると、端末のアルバムへライブ動画を保存できます。
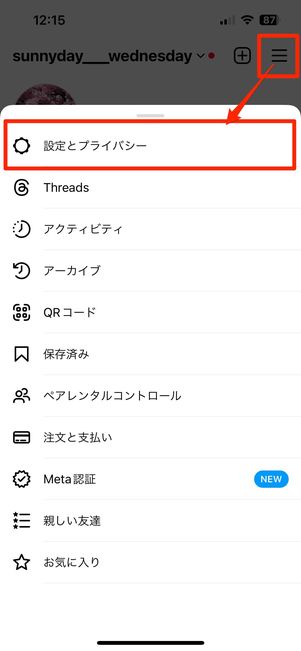
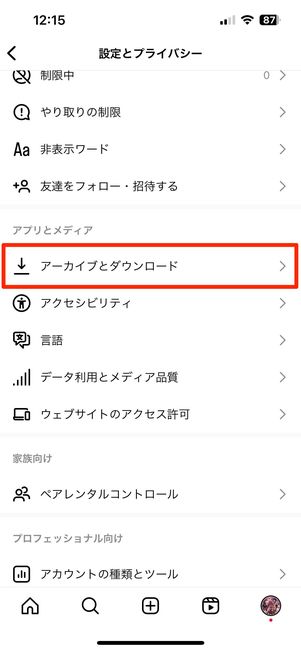

ライブ配信後、ライブアーカイブに自動保管させておくには、[設定とプライバシー]の[アーカイブとダウンロード]内にある「Save live to archive」をオンにしておく必要があります。
ここがオフの状態だと、ライブ配信終了後にアーカイブへの保管ができず、動画が破棄されてしまう可能性があるので注意してください。
インスタライブが保存できないときの対処法
ここまで解説してきた方法を使ってもインスタライブが保存できない場合に試しておきたい対処法をまとめました。
スマホの空き容量を確認、必要なら増やす
インスタライブは、最長で4時間の配信が可能です。1時間を超えるなど、長時間のライブ配信はデータも重くなるため、保存するには端末のストレージに十分な空き容量が必要です。
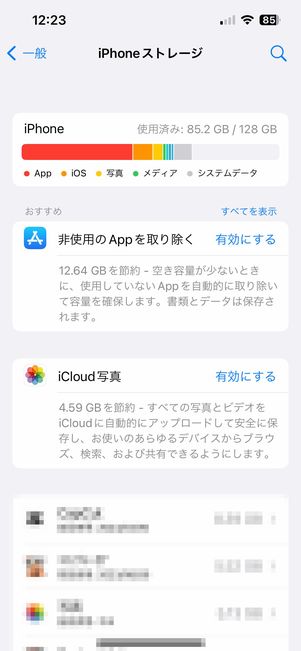
iPhoneのストレージ画面
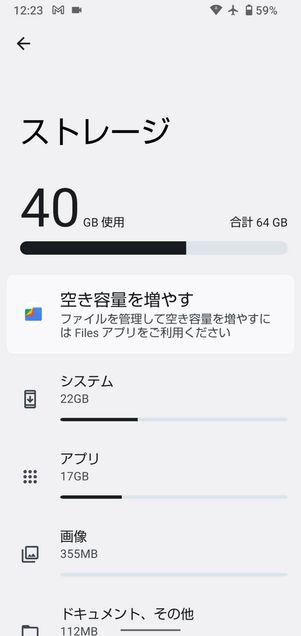
Androidスマホのストレージ画面
まずは、スマホの容量を確認してみましょう。すでにストレージがいっぱいになっていたら、不要なデータを削除するなどの対処が必要です。
通信環境を見直す
Wi-Fiなど端末の通信状態に問題があると、ライブ動画の保存がうまくいかないケースもあります。機内モードなどを活用して、いったん通信をリフレッシュしてみましょう。
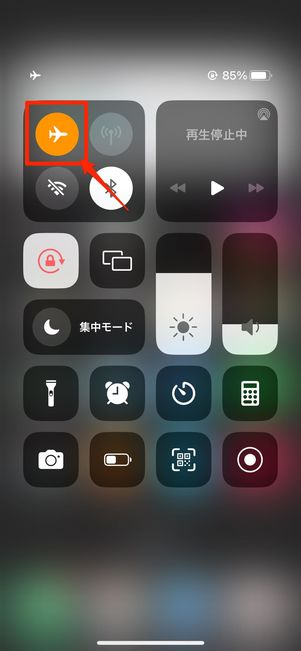
iPhoneの画面
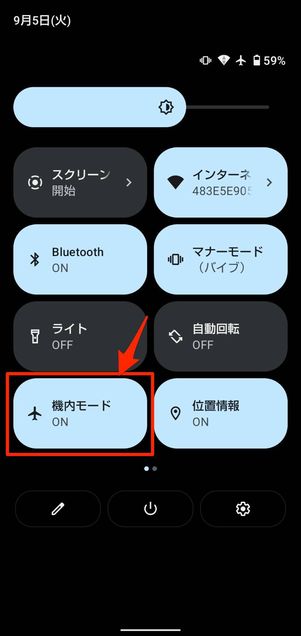
Androidスマホの画面
機内モードのオン/オフを切り替えると通信がリフレッシュされ、ライブ動画の保存がうまくいくようになる可能性があります。
iPhoneならコントロールセンター、Androidスマホならクイック設定パネルを開き、機内モードをオンにしてもう一度オフに戻す、あるいはWi-Fiをオフにしてみましょう。Androidスマホの中にはクイック設定パネルから機内モードやWi-Fiのオン/オフを切り替えられない機種も一部あるので、その際は端末の「設定」からおこなってください。
端末やアプリの再起動・アップデートを試みる
端末やアプリに一時的な不具合が生じ、ライブ動画が保存できないのかもしれません。端末・アプリをそれぞれ再起動して、問題を解消できるか試してみましょう。
- アプリの再起動方法:iPhone/Andriodスマホ
- 端末の再起動方法:iPhone/Androidスマホ
また、インスタアプリ・端末のOSバージョンが古い場合も、最新版へのアップデートをしておきましょう。新しい機能はもちろん、バグなどが解消された結果、ライブ動画の保存が問題なくできるようになるかもしれません。