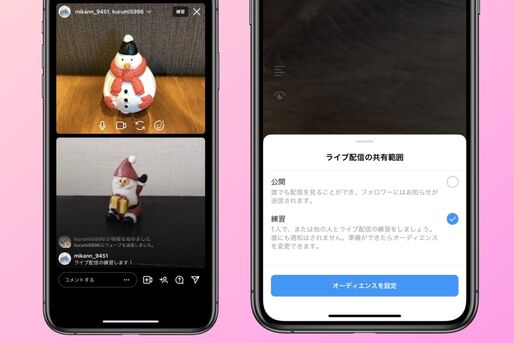インスタライブに「練習」というモードがあるのをご存知でしょうか。ライブ配信の共有範囲を限定して、配信時と同じ画面を使って音声や照明のチェックをおこなったり、ライブに参加するゲストを招待して配信の練習をしたりできる便利な機能です。
本記事では、インスタライブの練習モードの使い方を解説します。ゲストの招待やライブ映像の保存も可能なので、ライブ配信前の予行練習として活用してみてください。
インスタライブの練習機能の始め方
インスタライブの練習モードを始めてみましょう。iOS版もAndroid版アプリも操作方法はほとんど同じです。
インスタライブの画面に切り替える
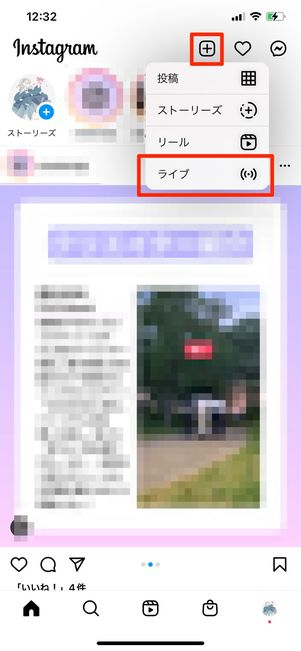
ホーム画面の場合
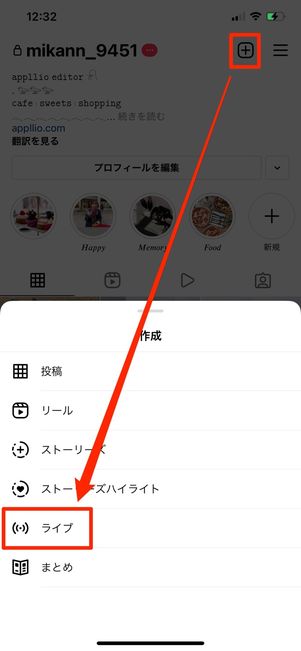
プロフィール画面の場合
ホーム画面またはプロフィール画面の「+」ボタンから[ライブ]を選んで、インスタライブの画面に切り替えます。
ライブの共有範囲を「練習」に設定する
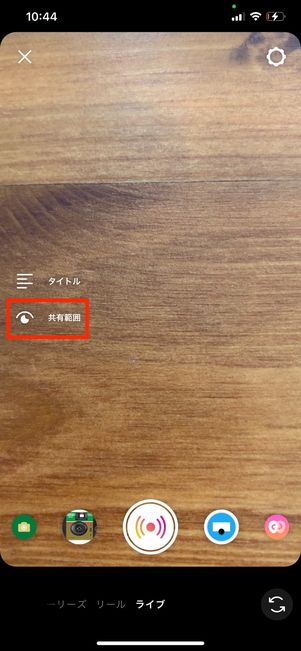
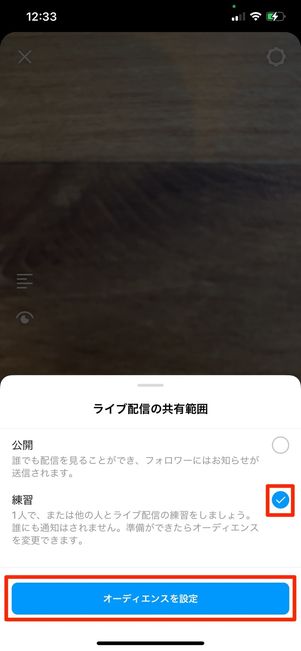
画面左側にある[共有範囲]をタップし、[練習]に切り替えたら[オーディエンスを設定](Android版は[共有範囲を設定])を押してください。
ライブをスタートする


画面下の中央にあるボタンをタップすると、練習モードでのライブ配信がスタートします。誰にも見られることはないので、自由にインスタライブの練習をしてみましょう。
練習機能でゲストを招待する方法(最大3人まで)
ゲストと一緒にライブ配信する「コラボ配信」も、練習機能の中でおこなえます。ゲストに招待できるのは、自分のフォロワーから最大3人まで。配信前に招待するゲストがフォロワーなっているかどうかも確認してください。
【ホスト側】ゲストを検索して招待する
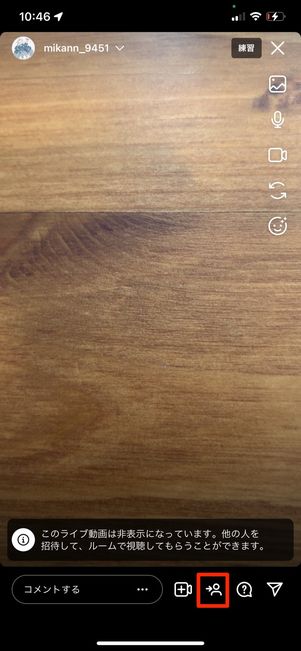
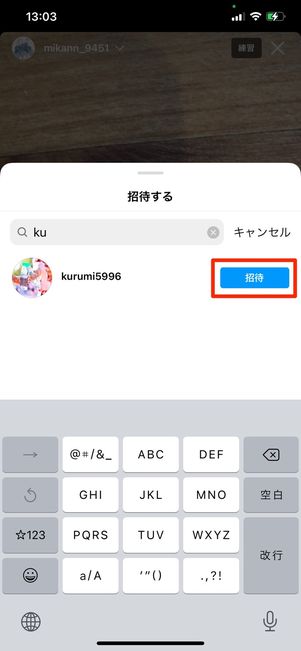
画面下の招待ボタン(人型アイコン)をタップ後、招待するゲストのユーザー名などで検索し、[招待]を押します。
【ゲスト側】アクティビティの招待通知をタップしてライブに参加

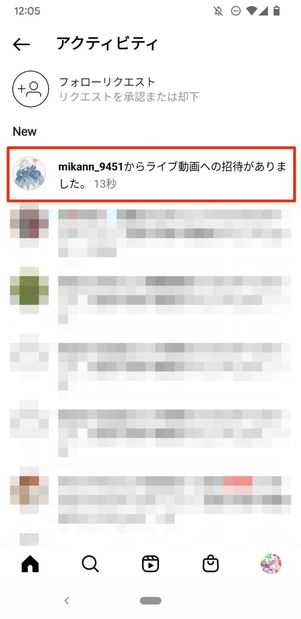
ゲスト側にも招待通知が届くので、ホーム画面のアクティビティで「〜からライブ動画への招待がありました」という通知をタップすると、自動でライブ画面に遷移します。
【ゲスト側】ライブ動画への参加をリクエスト
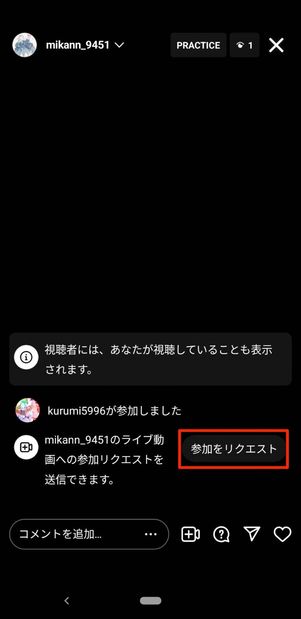

ライブ画面で[参加をリクエスト]から[リクエストを送信]を押すと、ホスト側に通知されます。
【ホスト側】参加リクエストを承認する

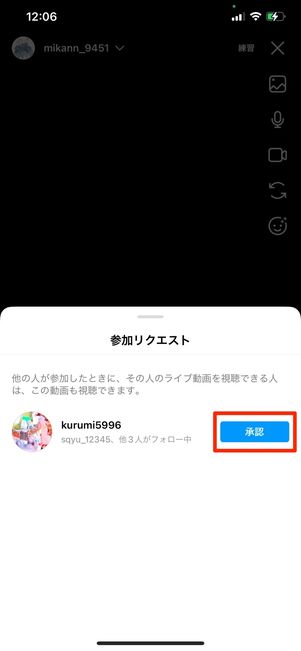
画面下の[+]ボタンを押し、参加リクエストの中から該当するユーザーを[承認]すれば完了です。コラボ配信も非公開で練習できます。
インスタライブの練習機能を終了するには
インスタライブの練習モードを終了させる手順と、その後のアーカイブ保存について説明します。
ライブ画面右上の「×」ボタンで配信終了
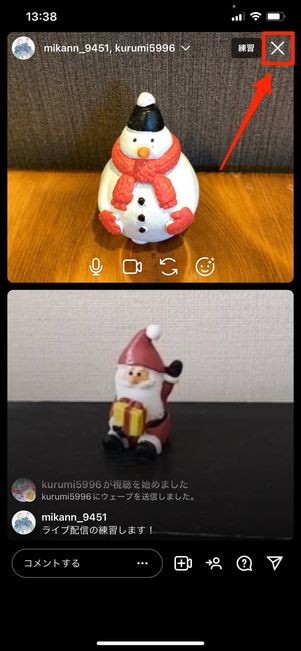

練習を終了するには、ライブ画面右上にある[×]ボタンから[今すぐ終了]をタップしましょう。
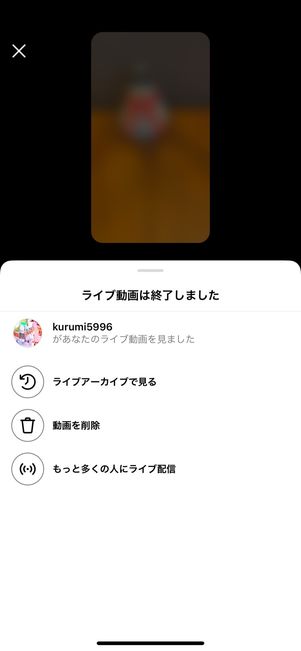
練習用ライブをアーカイブで見返す、または必要なければ動画を削除することを選択できます。
アーカイブについては以下で詳しく紹介します。
練習用のライブはアーカイブ保存できる?
練習用のライブもアーカイブに保存できます。ただし、事前にライブ動画をアーカイブに残す設定になっていないと、ライブ動画は保存できず消えてしまうので注意しましょう。設定を確認する手順は以下の通りです。
ライブ動画をアーカイブに残す設定になっているか確認
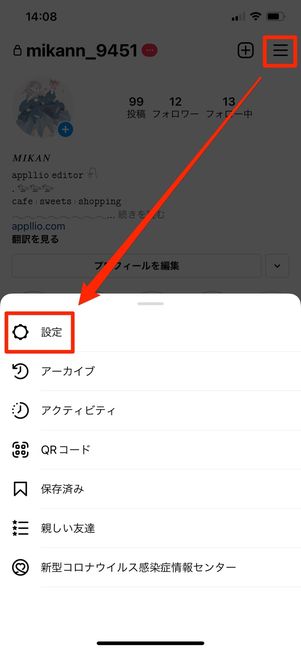
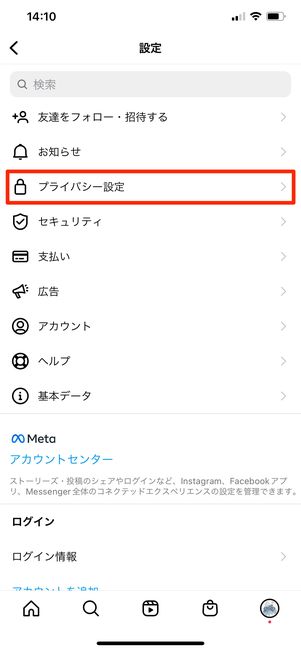
プロフィール画面のメニューボタンから設定ボタンを押し、[プライバシー設定]をタップします。
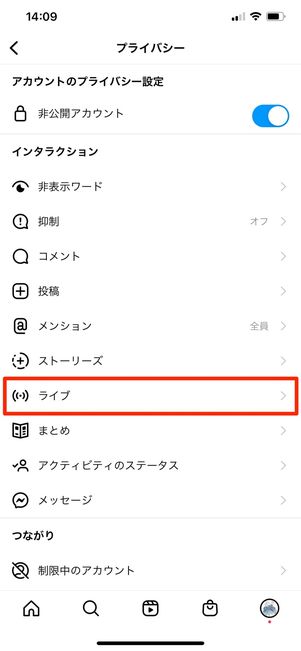
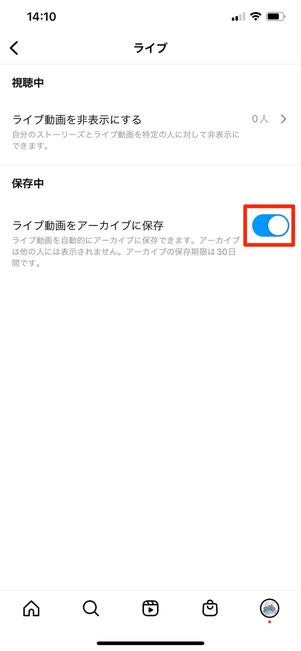
[ライブ]を選択して、次の画面で「ライブ動画をアーカイブに保存」をオンにしておきましょう。
ライブアーカイブの保存場所
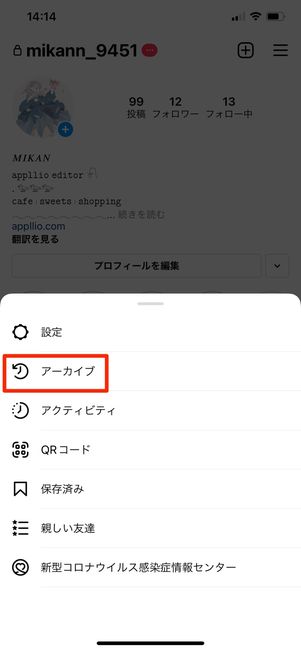
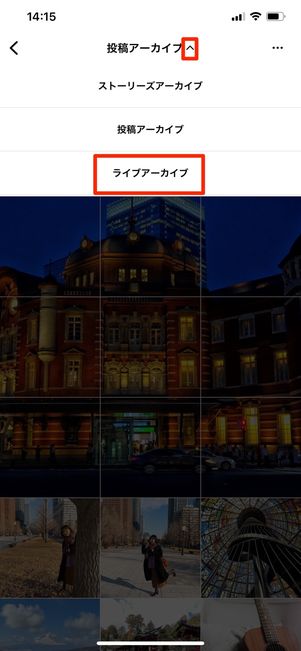
プロフィール画面右上のメニューボタンから[アーカイブ]を選択し、画面上の部分を[ライブアーカイブ]に切り替えます。
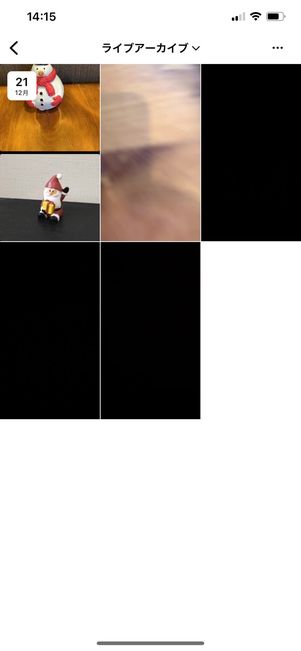
これまでのライブが自動的にアーカイブ保存されています。保存期間は30日間で、30日を過ぎるとアーカイブからも削除されます。
インスタライブの練習機能を使うとフォロワーにバレる?
インスタライブの共有範囲を「練習」に設定していれば、ライブ配信をスタートさせても他のフォロワーに通知がいったり、配信中であることがわかるような表示も出ません。フォロワーにバレることなく練習配信できるので、安心してください。