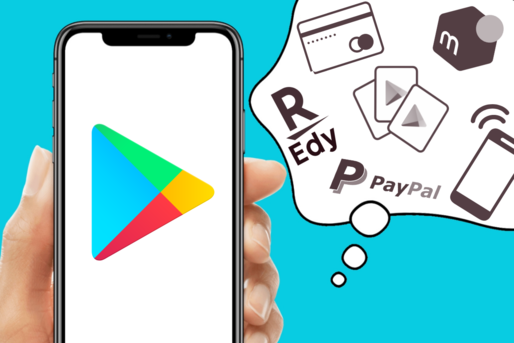Google Playストアの支払い方法は、クレジットカードやキャリア決済、Google Playギフトカードでチャージした残高など多彩な手段が用意されています。よく課金する人は、自身の支払い方法がベストなのか見直しておきたいところ。
そこで本記事では、Google Playストアで利用できるすべての支払い方法を比較し、おすすめを紹介。そのうえで、支払い方法ごとにメリット・デメリット、設定手順を詳しく解説しています。
本来「課金する」という言葉は、サービスなどの提供者がユーザーから料金を徴収することを意味します。しかし、近年はユーザーが料金を支払うこととして一般に認知されているほか、多くのゲームアプリではアイテム等の購入を指して「課金する」という表現が用いられています。そのため、本記事では便宜的に「課金する」という言葉を後者の意味合いで使用しています。
Google Playストアで利用できる9つの支払い方法を比較
Google Playストアで利用できる支払い方法は、全部で9つあります。それぞれの支払い方法を比較し、どれを利用するのがおすすめなのか紹介します。
| メリット | デメリット | |
|---|---|---|
| 方法1:紐付けたクレジットカード/デビットカードで支払う |
|
|
| 方法2:Google Playギフトカード(物理タイプ)でチャージした残高で支払う |
|
|
| 方法3:Google Playギフトカード(デジタルタイプ)でチャージした残高で支払う |
|
|
| 方法4:キャリア決済で月々の通信料金と合算して支払う |
|
|
| 方法5:コンビニでGoogle Play残高をチャージする |
|
|
| 方法6:PayPayのオンライン支払いを利用する |
|
|
| 方法7:楽天Edyのオンライン支払いを利用する |
|
|
| 方法8:メルペイのオンライン支払いを利用する |
|
|
| 方法9:PayPal(ペイパル)で支払う |
|
|
利便性で選ぶのであれば、やはり「クレジットカード」での支払いが一番でしょう。一度登録を済ませれば、スマホの認証(パスワード入力や指紋認証など)を済ませるだけでスピーディーに支払えます。
残高にチャージしたり、コンビニに向かったりといった手間がかかりません。クレジットカード側のポイント還元やキャッシュバックを期待できるのも魅力です。
お得感を重視するなら、方法3の「Google Playギフトカード(デジタルタイプ)でチャージした残高」で支払うのがおすすめです。具体的には、楽天市場またはYahoo!ショッピングでGoogle Playギフトカードを購入し、チャージしたGoogle Play残高を使って支払うのが最も安定してお得だといえます。
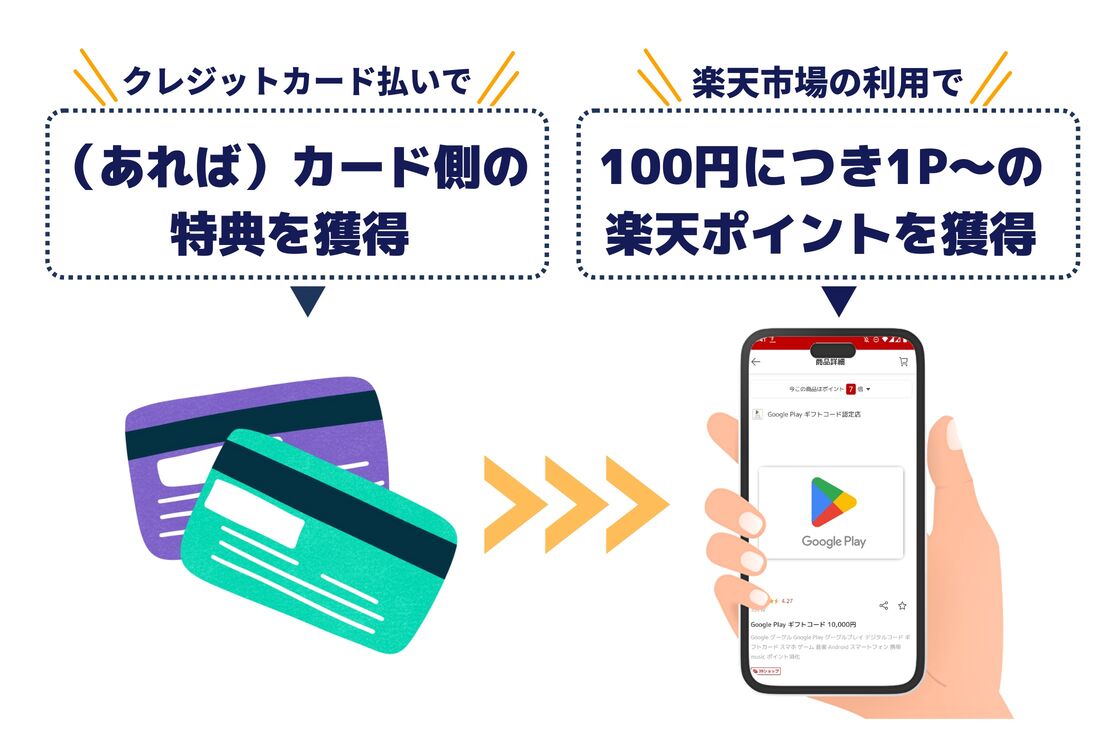
Google Playストアをお得に利用したいなら、楽天市場でギフトカードを購入するのがおすすめ
たとえば楽天市場の「Google Playギフトコード認定店」を利用すれば、誰でも必ず基本1倍(税抜100円につき1P付与)の楽天ポイントが付与されます。クレジットカード側のポイント還元やキャッシュバックなどと合わせて、特典の二重取りが可能というわけです。
他の支払い方法でも不定期でポイント還元やポイントプレゼントキャンペーンが開催されることがありますが、常設のポイント付与システムはありません。Google Playギフトコードの購入金額に応じて常にポイントが貰えるのは、現状「楽天市場」と「Yahoo!ショッピング」だけです。
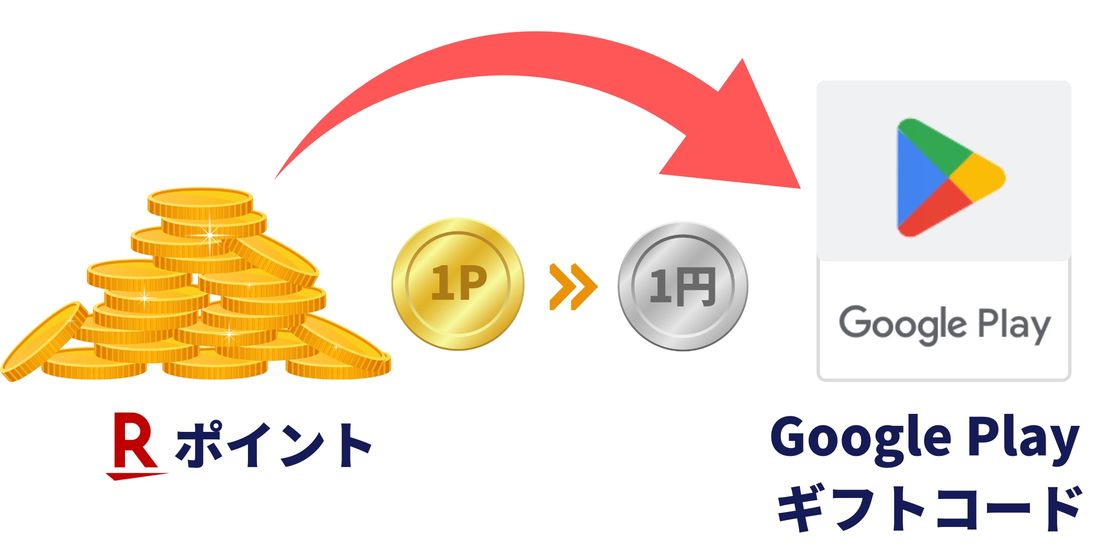
そして貯まったポイントは「1P=1円」としてGoogle Playギフトカードの購入時に消費できます。たとえば1000円分のGoogle Playギフトカードを購入する際に楽天ポイント100ポイント分を充当すると、実質900円で購入できるというわけです。効率よくポイントを貯めれば、その分お得にGoogle Playギフトコードを入手できます。
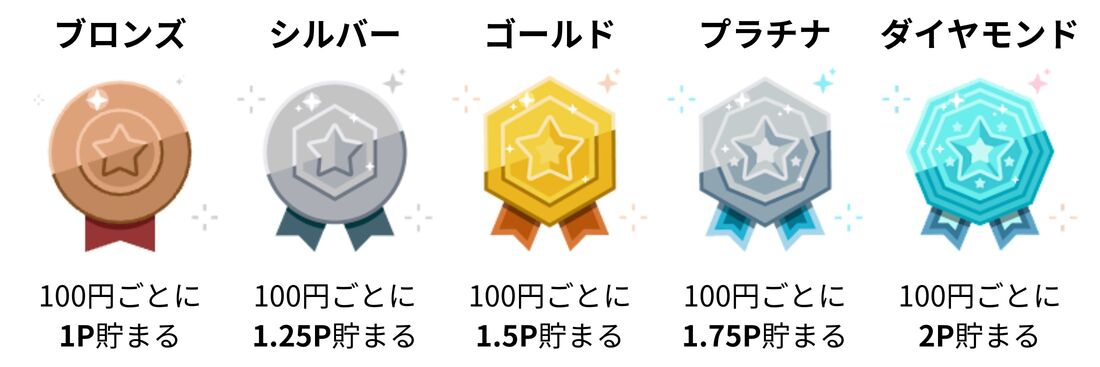
なお、Google Playストア自体にもポイント還元システムがあり、コンテンツを購入するたびに「Google Play Points」が貯まります。
利用金額に応じて会員レベルが上がるステータス制となっており、自身のランクによって獲得できるポイント数が異なります。初期登録の「ブロンズ」ランクなら100円につき1P(1%還元)、最上位の「ダイヤモンド」ランクなら100円につき2P(2%還元)を獲得できます。
方法1:Googleアカウントに紐付けたクレジットカード/デビットカードで支払う

最も利用者が多いのは、クレジットカード/デビットカードをGoogleアカウントに紐付けて支払う方法かもしれません。
Googleアカウントに登録できるクレジットカードの国際ブランドは以下の通り。日本国内で一般的に扱われている国際ブランドのほとんどに対応しています。
- American Express
- Mastercard
- Visa
- JCB
- Visa Electron
VisaやMastercardなどの国際ブランドがついていれば、「Kyash」や「au PAYプリペイドカード」「Vプリカ」「バンドルカード」などのチャージ式プリペイドカードも利用可能です。
これらプリペイドカードは、審査なしですぐに発行できるので未成年者や学生でも使いやすいでしょう。ただ、定期購入など一部サービスの支払いには使えない可能性があります。
メリット
クレジットカードは、ひと月分の決済金額が後日請求されるポストペイタイプの支払い方法です。プリペイドタイプの「Google Playギフトカード」や「楽天Edy」のように残高をチャージする手間がかかりません。スマホの認証(パスワード入力や指紋認証など)を済ませるだけでスピーディーに支払えます。
またクレジットカード固有の特典(ポイント還元やキャッシュバックなど)があれば、それらを獲得できます。還元率の高いクレジットカードを利用すれば、当然それだけお得です。
デメリット
クレジットカードは、限度額内であれば手元にお金がなくてもどんどん課金できてしまいます。自制心を働かせて、計画的に利用しなければなりません。
使いすぎが気になる人は、Google Playストアのアプリで決済の上限金額を設定しておくのがおすすめ。設定した予算に近づくか超えると、課金するたびに注意メッセージが表示されます。
利用方法
Google Play ストアの料金支払いにクレジットカードを使用する方法を紹介します。
「Google Playストア」アプリを開く


「Playストア」アプリを開きます。トップ画面右上のアカウントアイコンをタップし、メニューからを押しましょう。
自身のクレジットカード情報を入力


→の順にタップし、自身のクレジットカード情報を入力してください。
コンテンツの支払い画面でクレジットカードを選択

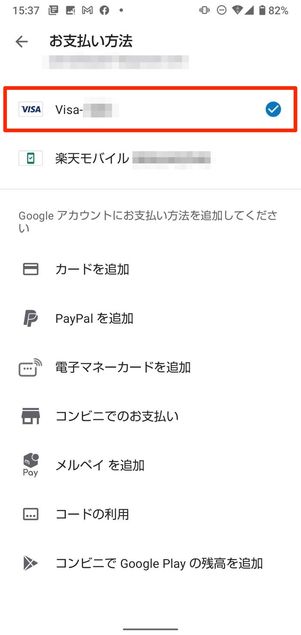
あとはGoogle Playストアを経由したコンテンツの購入時に支払い方法がクレジットカードになっていることを確認し、決済をすればOKです。
もしクレジットカードに指定されていない場合は、Google Playの支払い画面で[>]ボタンをタップし、自身のクレジットカードを選択してください。
方法2:Google Playギフトカードでチャージした残高で支払う

Google Playストアでの支払いに使えるプリペイドカードです。1500円・3000円・5000円・1万円に加え、1500円から5万円まで1円単位で自由に金額を決めて購入できる「バリアブル」タイプの5種類があります。
裏面に記載されている英数字16桁のコードを自身のGoogleアカウントに登録することで残高がチャージされ、Google Playストアでの支払い(有料アプリ購入やアプリ内の有料コンテンツ購入)に利用できる仕組みです。
メリット
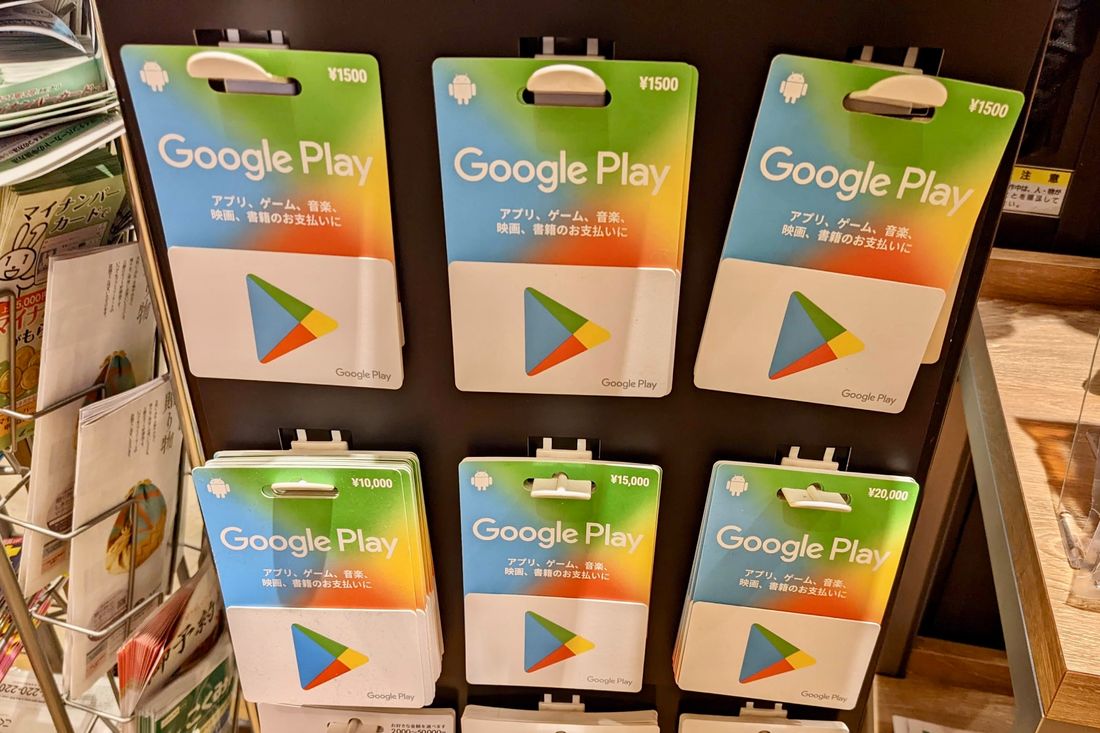
前払い式の「プリペイドカード」なので、購入した金額分のみが利用範囲となります。上限額がしっかり把握できるので、「課金し過ぎを防止したい」「予算を管理して計画的に利用したい」という人にはおすすめです。
また、コンビニやドラッグストアなどの販売店側で独自のポイント還元やキャッシュバックキャンペーンが開催されることもあり、お得に入手できるチャンスも多いです。
デメリット
物理タイプのGoogle Playギフトカードを使う際には、英数字16桁のコードを自身のGoogleアカウントに手動で登録する作業が必要です。他の方法と比べて、少し手間がかかるのは難点だといえるでしょう。
また、物理タイプのGoogle Playギフトカードは「金券」扱いになるため、支払い方法は現金しか受け付けていないケースがほとんど(ファミペイなど一部の特殊ケースを除く)。PayPayなどのスマホ決済サービスやクレジットカード払いが利用できないので、これらのサービスに固有の特典(ポイント還元やキャッシュバック)は期待できません。
利用方法
物理タイプのGoogle Playギフトカードを購入し、Google Playストアの支払いに利用する手順を解説します。
裏面のラベルを削って16桁のコードを確認する
まずは、登録に必要な16桁の「ギフトコード」を確認します。

ギフトコードはカードの裏面に記載されており、不正使用防止のためスクラッチ形式で隠れています。ラベル部分をコインで削りましょう。

ラベルを削ると、アルファベットと数字からなる16桁のギフトコードが現れます。このコードを自身のGoogle Playアカウントに登録することで、指定の金額を入金できる仕組みです。
「Google Playストア」アプリに16桁のコードを入力する


ホーム画面で「Playストア」アプリを開きます。トップ画面右上にあるアカウントアイコンをタップし、に進みましょう。
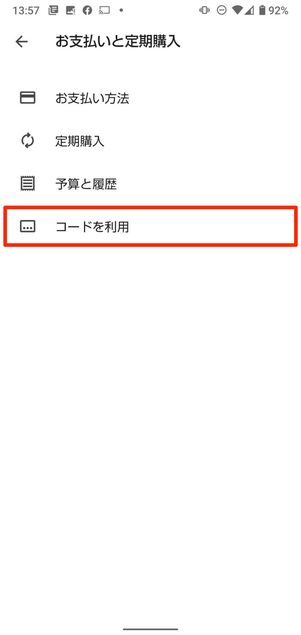

[コードを利用]をタップすると、登録画面が表示されます。手動で16桁のコードを入力してもいいですが、ならカメラを使って一瞬でコードを登録できるので便利です。


最後にチャージ先のGoogleアカウントが表示されるので、問題なければ[確認]ボタンを押してください。これで、Google Play残高に指定の金額がチャージされました。
Google Play残高を支払いに使う

Google Play残高は、コンテンツの購入時に優先的に消費される仕組みになっています。特別な設定などは必要ありません。定期購入でなければ、他の支払い方法と併用もできます。
方法3:Google Playギフトカード(デジタルタイプ)でチャージした残高で支払う

物理タイプのGoogle Playギフトカードに記載されている16桁のコード“だけ”を購入できるのが、デジタルタイプ(コード版)のGoogle Playギフトカードです。主に以下のWebサイトで販売されています。
- 楽天市場
- Amazon
- Yahoo!ショッピング
- Kiigo
- LINEアプリ(ウォレットタブ)
- WebMoney PINCOM
メリット
ポイント還元システムのあるサイトを利用することで、Google Playギフトカードをお得に入手することができます。

楽天市場の「5と0のつく日」キャンペーンで購入した場合のポイント付与率
冒頭でも述べたように、楽天市場の「Google Playギフトコード認定店」を利用すれば、誰でも必ず基本1倍(税抜100円につき1P付与)の楽天ポイントが付与されます。クレジットカード側のポイント還元やキャッシュバックなどと合わせて、特典の二重取りが可能です。
楽天ポイントの付与倍率は基本1倍ですが、キャンペーンの適用や「SPU」という仕組みによって大幅に変動します。たとえば、楽天市場で「5と0のつく日」というキャンペーンを利用した場合、貰える楽天ポイントが4倍になります。1000円分のGoogle Play ギフトカードを購入したとすると、40P貰える計算です(上図参照)。
また、楽天市場なら「この日に買えばポイント◯倍」というのがある程度分かるので、確実にお得な日を狙ってGoogle Playギフトカードを購入することができます。キャンペーンの開催日が分かりやすいという点も、楽天市場をおすすめする理由のひとつです。
また、Yahoo!ショッピングのGoogle Playギフトコード認定店では購入金額に応じて最大4.5%のPayPayポイントが貯まります。
このとき注意すべきは、Yahoo!ショッピングにおいてGoogle Playギフトコードは金券類にあたるため、PayPayの基本付与率0.5%の対象外となる点。そのため「毎日もらえる 最大+4%」特典も含めると、PayPay残高支払いだと付与率4.5%、PayPayカード支払いだと付与率4%となります(ヤフーショッピング商品券は利用不可)。
Yahoo!ショッピングでGoogle Playギフトコードを購入するなら、「5のつく日」(+4%)や「毎月1日 ファーストデイ」(+3%)など付与率がアップする日に購入するのがおすすめです。また、LYPプレミアム会員は付与率が+2%アップします。
デメリット
購入するサイトによっては、まれにアクティベーションされていない、あるいは使用済みのコードが出回っているケースがあります。ネットで購入する場合は、必ず公式に認定されているショップで購入するようにしましょう。
利用方法
ここでは、一例として楽天市場でGoogle Playギフトカードを購入して、実際にGoogle Playストアの支払いに利用する手順を紹介します。
楽天市場のGoogle Playギフトコード認定店にアクセス
まずは楽天市場アプリもしくはブラウザで、「Google Playギフトコード認定店」にアクセスします。
任意の金額を指定して購入する


購入したい金額をタップして[ご購入手続き]に進みましょう。

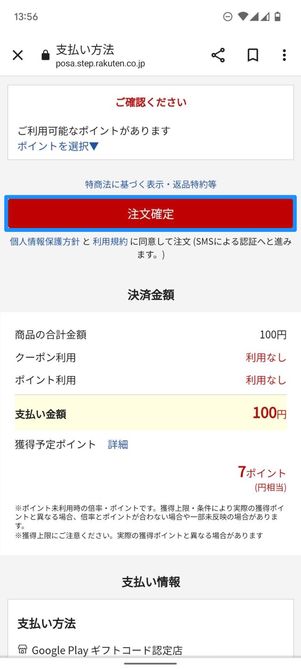
楽天会員情報を入力してログインすると、改めて購入画面が表示されます。
支払い方法などを確認して問題なければ、ボタンをタップしてください。なお、貯まった楽天ポイントを充当することもできます。
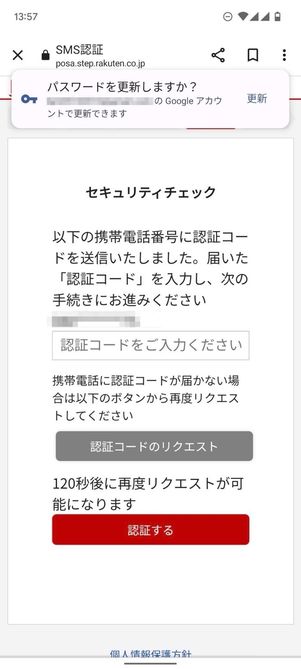

最後に、本人確認のため楽天会員に登録している電話番号宛にSMSで認証コードが送られます。このコードを入力し、[認証する]ボタンを押せば注文完了です。
メールで届いた16桁のコードを「Google Playストア」アプリに入力する
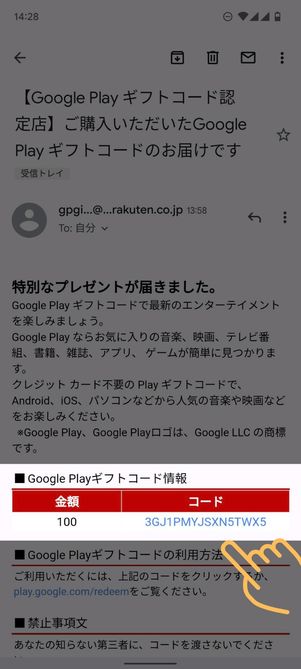
しばらくすると、Google Playギフトカード認定店からメールでギフトコード情報が送られてきます。「コード」の下に表示されている16桁の文字列をタップしてください。


すると、自動的に「Google Playストア」アプリが起動します。
コードを適用するアカウント名と金額に間違いがなければ、[確認]ボタンをタップしましょう。これでアプリ課金に使える状態になりました。

Google Play残高は、コンテンツの購入時に優先的に消費される仕組みになっています。特別な設定などは必要ありません。定期購入でなければ、他の支払い方法と併用もできます。
方法4:キャリア決済で月々の通信料金と合算して支払う
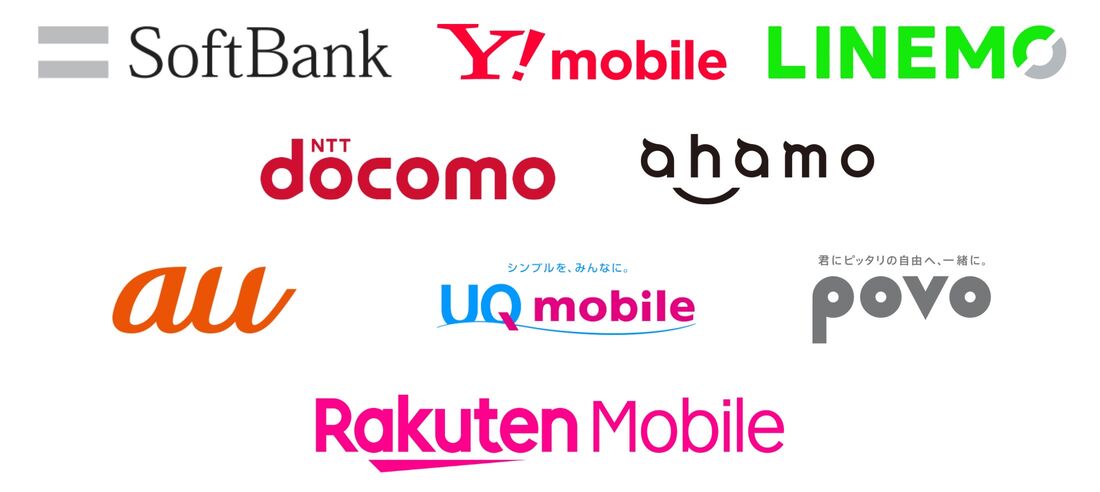
「キャリア決済」とは、Google Playストアで決済した金額を月々の通信料金と合算して支払う方法のこと。有料アプリを購入したり、アプリ内課金をしたりすると、その代金が契約している通信回線の利用代金として後日請求されます。2024年7月現在、Google Playストアのキャリア決済に対応しているのは以下の通信会社です。
- ソフトバンク/LINEMO:ソフトバンクまとめて支払い
- Y!mobile:ワイモバイルまとめて支払い
- au/UQ mobile/povo:auかんたん決済
- NTTドコモ/ahamo:d払い
- 楽天モバイル:楽天モバイルキャリア決済
メリット
年齢を問わず使えるのは、キャリア決済の魅力のひとつでしょう。親権者の許可があれば、小学生でも利用できます。

各キャリア側でGoogle Playストア向けのキャンペーンが不定期で実施されるので、お得に買えるチャンスが多いのもメリットです。
たとえば楽天モバイルのキャリア決済でGoogle Playストアを利用すると、支払い金額に応じたポイントが還元されるキャンペーンが実施されていることがあります。また楽天モバイルのキャリア決済で月に2000円(税込)以上を支払うと、SPUプログラムによって楽天市場等でのポイント付与率が+2倍にアップする点も見逃せません。
デメリット
Google Play ストアのキャリア決済には、すべての通信会社が対応しているわけではありません。利用できないユーザーが一定数いるのはデメリットだといえます。
また、キャリア決済もクレジットカードと同じ「後払い式」の決済方法のため、課金のしすぎには注意が必要です。心配な人は、あらかじめキャリア決済の上限額を設定しておくとよいでしょう。
利用方法
Google Play ストアの支払い方法にキャリア決済を設定する手順を紹介します。
「Google Play ストア」アプリを開く


「Google Playストア」アプリを開きます。トップ画面右上のアカウントアイコンをタップし、メニューからを選択しましょう。
自身の利用しているキャリア(回線)を選択する


[お支払い方法]をタップすると、自身が利用可能なキャリア決済が表示されます。ここでは[楽天モバイル払いを追加]を押しました。

このあたりの仕様は利用しているキャリアによって異なりますが、楽天モバイルの場合は[有効]ボタンを押すだけで設定できました。
コンテンツの支払い画面でキャリア決済を選択


あとは、Google Playストアを経由したコンテンツの購入時に支払い方法が自身のキャリア名になっていることを確認し、決済をすればOKです。
もしクレジットカードに指定されていない場合は、Google Playの支払い画面で[>]ボタンをタップして、自身のキャリア名を選択してください。
方法5:コンビニでGoogle Playの残高をチャージする

ファミリーマートは、店内に設置されたマルチコピー機を使ってチャージする
Google Play残高に、コンビニで直接現金をチャージするやり方もあります。対応しているコンビニは、「ファミリーマート」「ローソン」「セイコーマート」「デイリーヤマザキ」の4店舗です。
「ローソン」「デイリーヤマザキ」「セイコーマート」は、店頭スタッフにGoogle Play残高へのチャージをお願いして、レジで現金を支払う流れです。「ファミリーマート」は、マルチコピー機を操作して支払い票を発行し、レジで指定した金額を支払います。
メリット
Google Play残高のコンビニチャージなら「500円」から入金可能です。少額を課金したい現金派のユーザーにとっては、便利な方法といえます。
また、同じく現金購入できる「Google Playギフトカード」と比べてスクラッチを削ったり、コード番号を確認・入力したりする手間が省けるのも利点でしょう。
デメリット
大きなデメリットとして挙げられるのは、対応しているコンビニがあまり多くないこと。残高をチャージできるのは「ファミリーマート」「ローソン」「セイコーマート」「デイリーヤマザキ」だけです。セブンイレブンでは利用できません。
また、Google Playギフトカードのようにお得に購入できるキャンペーンがないのも難点です。例えばファミリーマートでは、「5と0のつく日」にGoogle Playギフトカードをお得に購入できるキャンペーンが開催されていますが、コンビニチャージでは適用されません。
利用方法
ファミリーマートでGoogle Play残高にチャージし、Google Playストアの支払いに利用する手順を解説します。
「Google Playストア」アプリで支払いコードを取得


「Playストア」アプリを起動し、トップ画面右上のアカウントアイコンをタップ。[お支払いと定期購入]→[お支払い方法]の順に進みます。
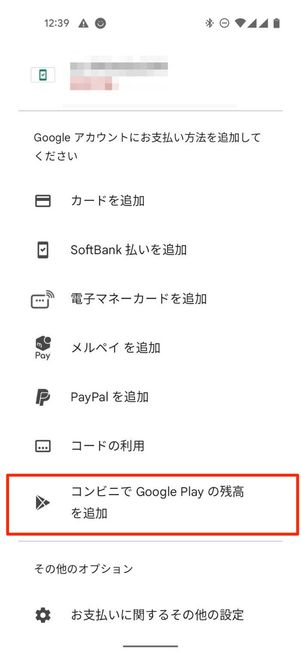
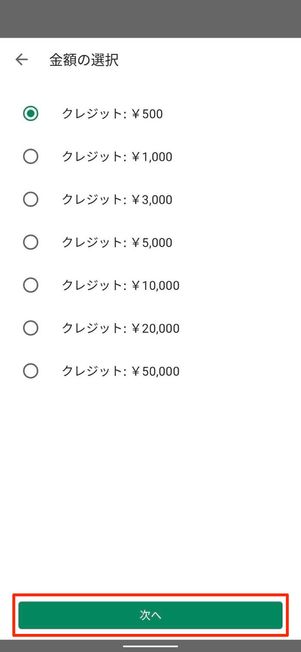
支払い方法の選択画面で、を選択してください。
任意の金額を選択してボタンを押し「コンビニでの支払い」に進みます。続く画面で支払い先のコンビニを選択します(ここではファミリーマートを選びました)。

最後に[お支払いコードを取得]をタップすると、11桁の数字とともに支払い方法が案内されます。
ログイン中のGoogleアカウント(Gmail)宛にも同じ内容のメールが届きますが、念のためスクリーンショットなどで記録しておくとよいでしょう。
コンビニで代金を支払う
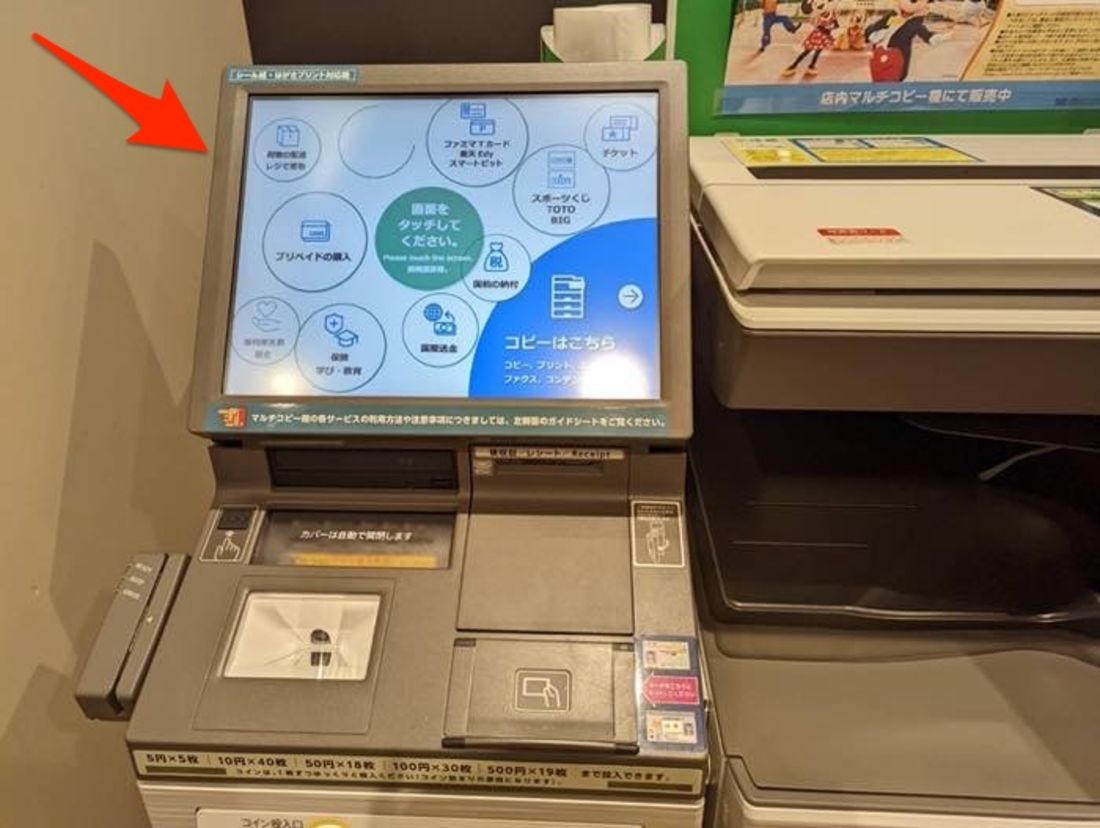
ファミリーマートのマルチコピー機
ファミリーマート店内でマルチコピー機を探します。ちなみに、従来の「ファミポート」は終了・廃止され、マルチコピー機に順次機能統合されています。
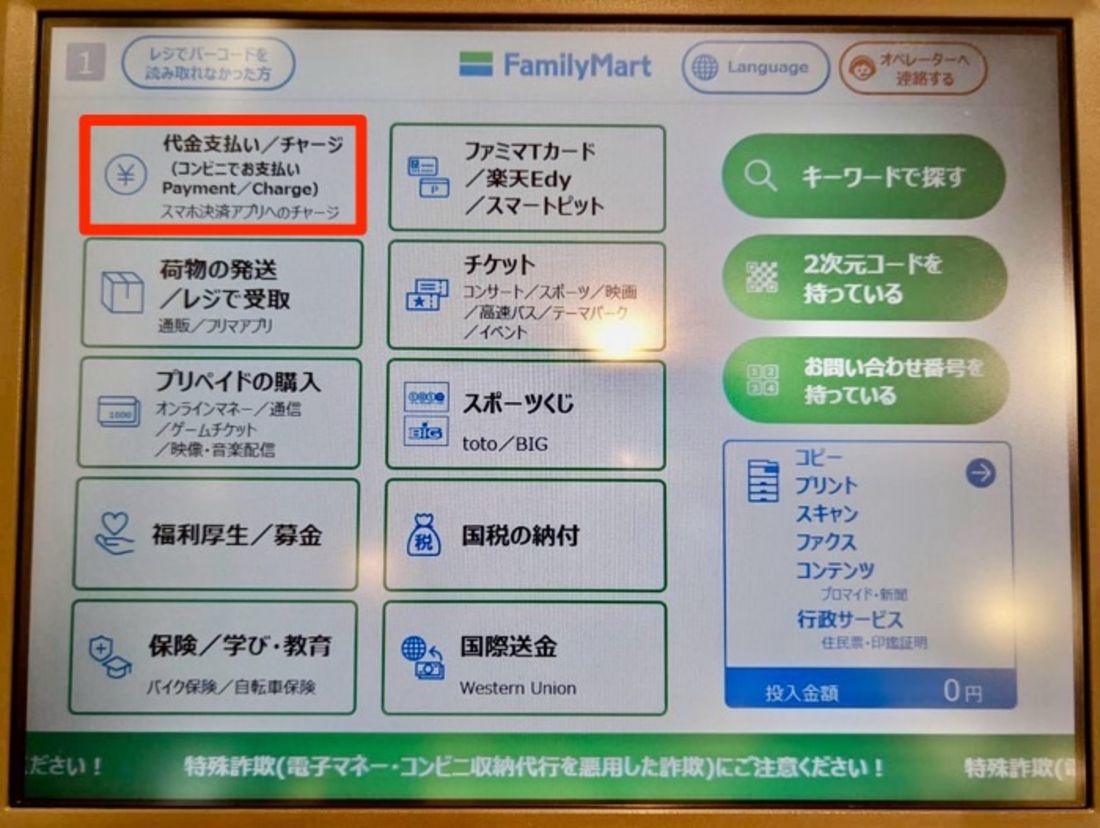
画面をタッチすると、このデバイスでできることが一覧表示されます。[代金支払い/チャージ]を選択してください。
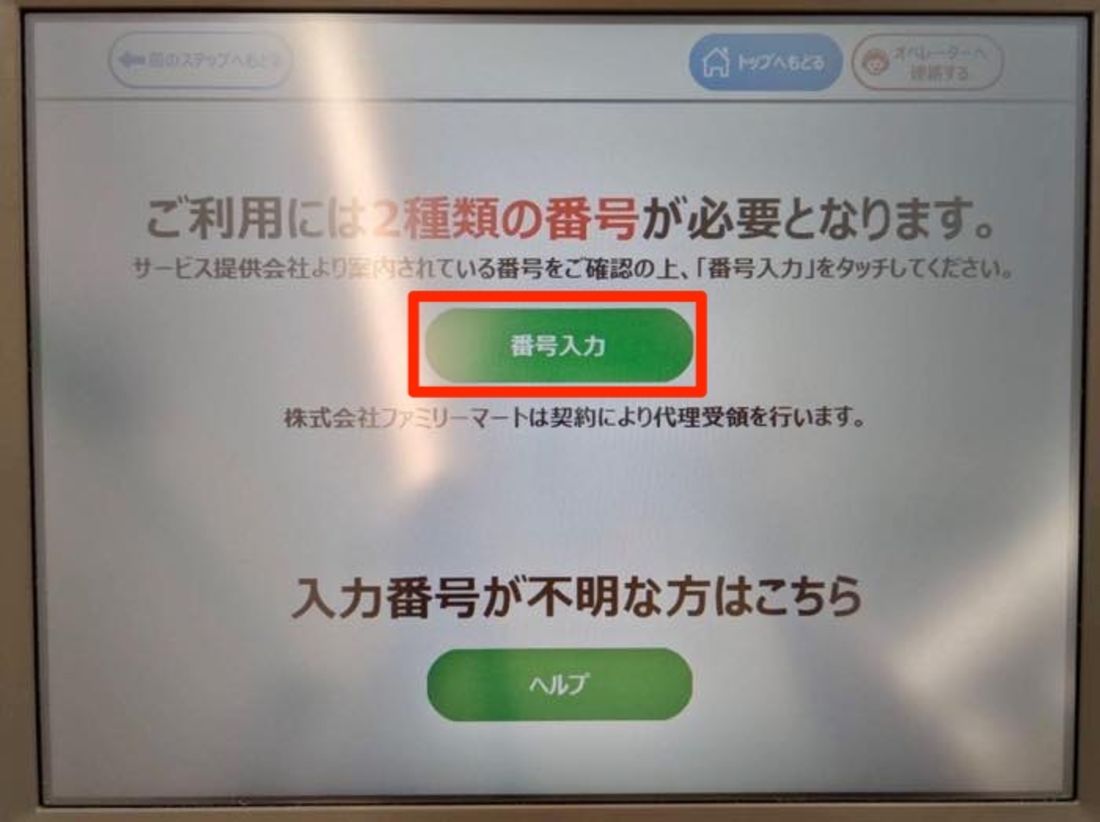
[番号入力]をタッチします。

メールに記載されていた11桁の数字を入力しましょう。

続いて「0007」を入力します。この番号は一律で決まっているので、全ユーザー「0007」を入力してOKです。

最後に出力されるレシートをレジに持っていき、スタッフに現金を支払えば完了です。支払いを済ませると、自動的に購入した分の残高がチャージされます。
チャージしたGoogle Play残高を支払いに使う

チャージしたGoogle Play残高は、コンテンツの購入時に自動的(優先的)に消費される仕組みになっています。
特別な設定などは必要ありません。定期購入でなければ、他の支払い方法と併用もできます。
方法6:PayPayのオンライン支払いを利用する
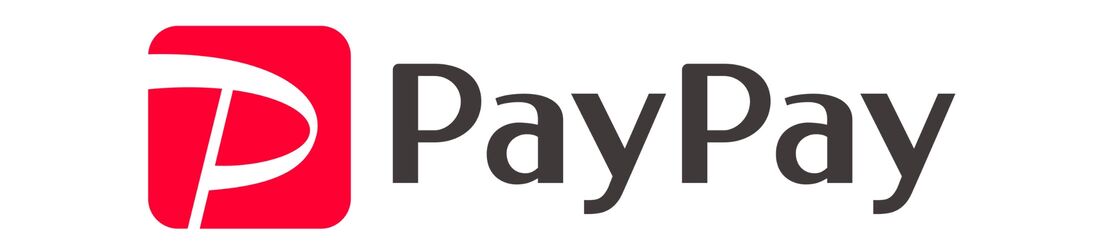
2023年10月より、Google Playストアの支払いにPayPayが対応しました。PayPayアカウントとGoogleアカウントを連携させることで、PayPay残高で有料アプリの購入やアプリ内課金の支払いが可能となります。
メリット
Google Playストアでの支払いにPayPayを使用するメリットは、PayPayポイントが貯まるという点です。PayPayステップの達成条件をクリアすれば付与率が0.5%上乗せされ、最大で1%のPayPayポイントが貯まります。Google Play Pointsとの二重取りも可能です。
デメリット
PayPayクレジットはGoogle Playストアの支払いに対応していません。Google Playストアの支払いに利用できるのは、PayPayマネー、PayPayマネーライト、PayPayポイントによるPayPay残高支払いのみです。
PayPay残高で支払う際は残高に注意しなければなりません。残高が不足していると課金できないので、PayPayアプリを開いて残高にチャージする手間がかかります。
利用方法
PayPayをGoogle Playストアの支払いに設定する手順を解説します。
「Google Playストア」アプリでPayPayを選択
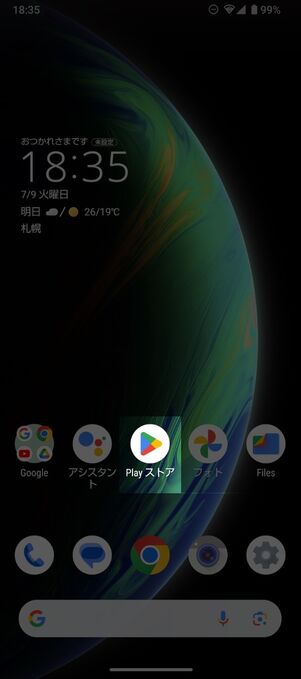
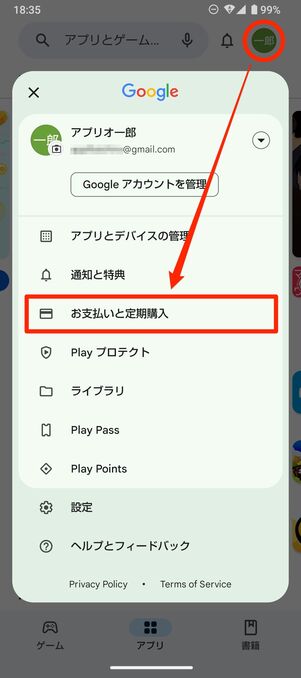
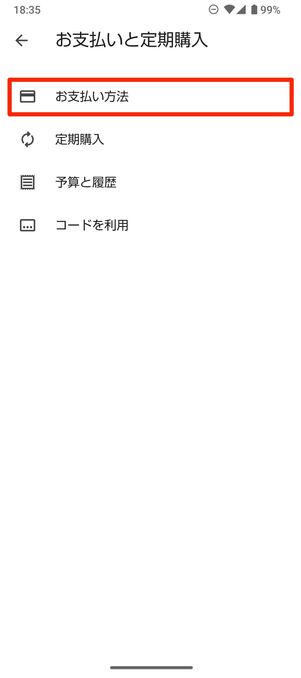
「Playストア」アプリを起動し、トップ画面右上のアカウントアイコンをタップ。[お支払いと定期購入]→[お支払い方法]の順に進みます。
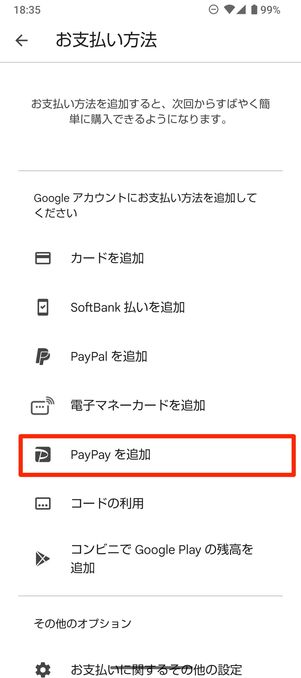
支払い方法の選択画面で[PayPayを追加]を選択してください。
GoogleアカウントとPayPayアカウントを連携
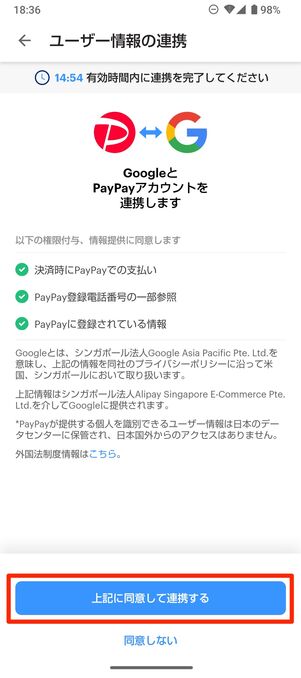
次に、GoogleアカウントとPayPayアカウントを連携します。注意事項や利用規約を確認のうえ、[上記に同意して連携する]をタップしてください。すでに連携済みであればこの手順は不要です。
アカウント連携完了、PayPayで支払う
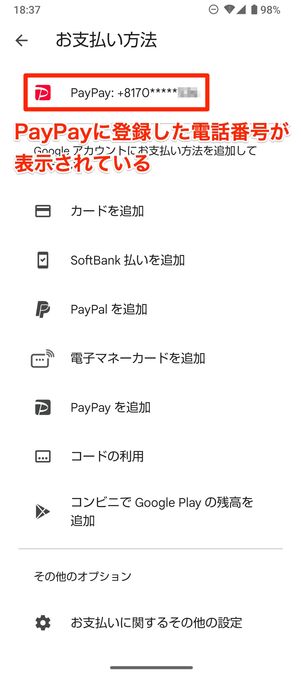
PayPayアカウントとGoogleアカウントの連携が完了
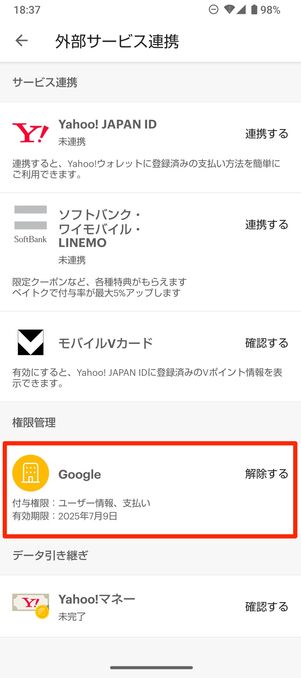
PayPayアプリでも連携を確認できる
PayPayアカウントとGoogleアカウントの連携が完了していると、支払い方法画面で「PayPay」の項目の横にPayPayに登録している電話番号が表示されます。
また、PayPayアプリで「アカウント」タブから[外部サービス連携]を選択すると、Googleアカウントと連携できていることを確認できます。
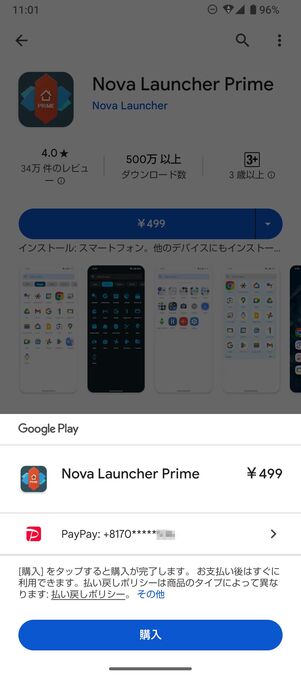
有料アプリの購入やアプリ内課金の際に、支払い方法にPayPayが選択されていることを確認して支払いを進めてください。
方法7:楽天Edyのオンライン支払いを利用する

事前にチャージした残高から支払うプリペイド型の電子マネーです。楽天会員であれば誰でも利用でき、年会費や入会金、手数料などは一切かかりません。
メリット
普段から楽天Edyを利用している人にとっては残高の利用シーンが広がり、決済情報の集約という面でもメリットを享受できるでしょう。
また、楽天Edyでの支払い200円ごとに楽天ポイントが1ポイント貯まります。さらに、楽天Edyのチャージに「楽天カード」を設定すれば、200円チャージするごとに1ポイントが付与されるのでよりお得です。
デメリット
楽天EdyをGoogle Playストアの支払いに使うには、(1)Google Wallet(旧Google Pay)に楽天Edyを追加する(2)楽天Edyにチャージする(3)Google Play ストアの支払い方法に設定する、という3段階の手順を踏まなければなりません。
普段から楽天Edyを使っている人ならいいかもしれませんが、準備に手間がかかりすぎるように感じます。また、楽天ポイントを貯めたいなら、前述したように楽天市場でGoogle Playギフトカードを購入するほうが効率的です。わざわざGoogle Playストアの支払い方法として楽天Edyを使うメリットはあまりないかもしれません。
利用方法
楽天EdyをGoogle Playストアの支払いに設定する手順を解説します。
Google Wallet(旧Google Pay)に楽天Edyを追加する
Google Playストアで楽天Edyを利用する場合は、あらかじめGoogle Wallet(旧Google Pay)に楽天Edyを登録しておく必要があります。
楽天Edyアプリをインストールいる状態では利用できないので注意してください。
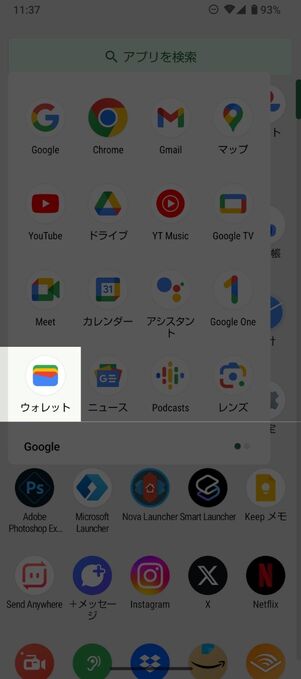
まずは「ウォレット」アプリ(旧Google Pay)を起動します。「ウォレット」アプリは、Androidスマホのほとんどに標準で搭載されているはずです。ホーム画面に見当たらない場合は、アプリ検索を使って探してみてください。
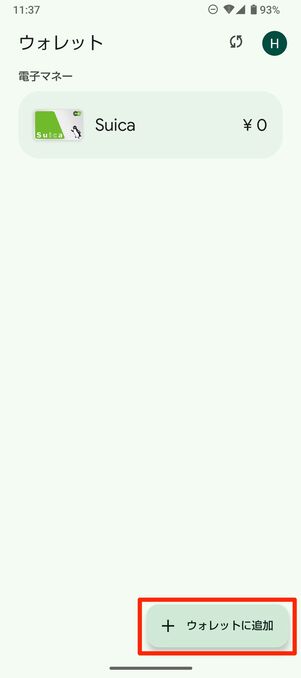
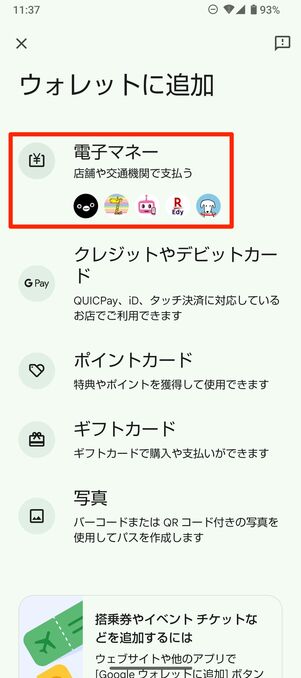
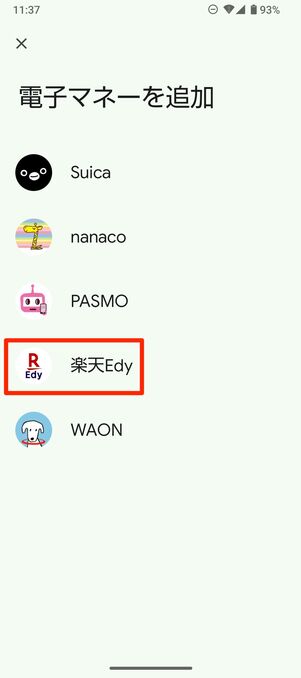
「Google Pay」アプリを開いたら[+ウォレットに追加]→[電子マネー]→[楽天Edy]の順に進みます。
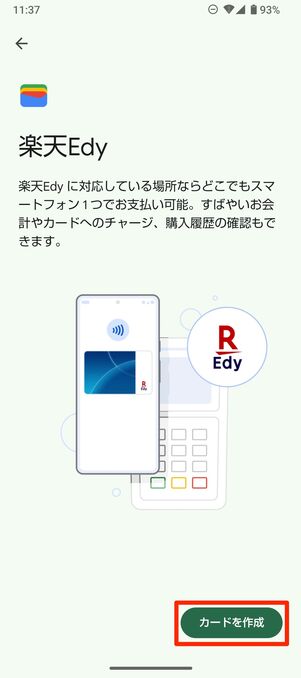
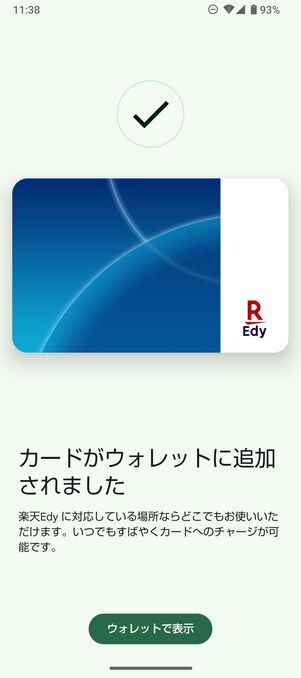
[カードを作成]をタップすれば楽天Edyの追加は完了です。
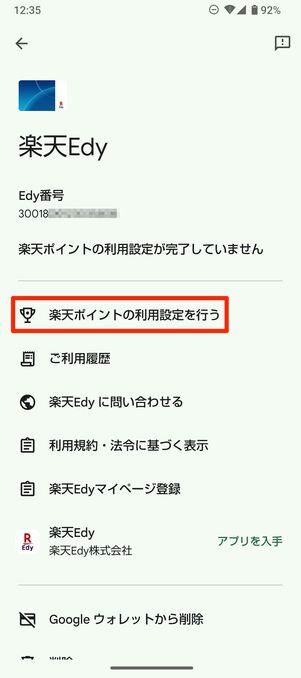
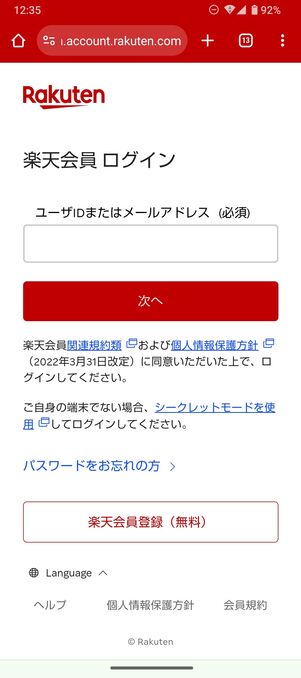
カードを追加したら、ポイント利用設定を済ませて楽天ポイントが貯まるようにしておきましょう。作成したカード部分をタップし、[楽天ポイントの利用設定を行う]をタップ。楽天アカウントでログインして設定を完了させてください。
楽天Edyにチャージする
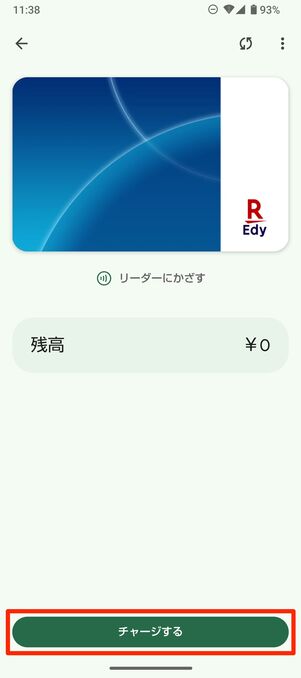
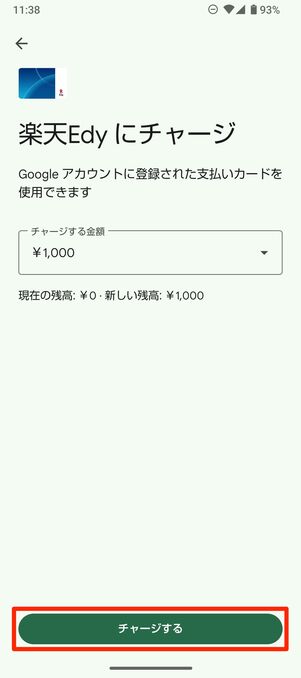
Google Payアプリで楽天Edyを開いたら、[チャージする]をタップして任意の金額を選択し、再び[チャージする]をタップ。あとは、使用中のクレジットカードで決済をすればOKです。
ちなみに、Google Payアプリからチャージする場合はクレジットカードしか使えません。
「Google Play ストア」アプリで支払い方法に設定する
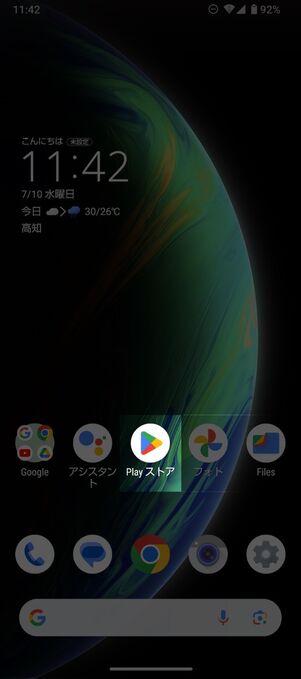
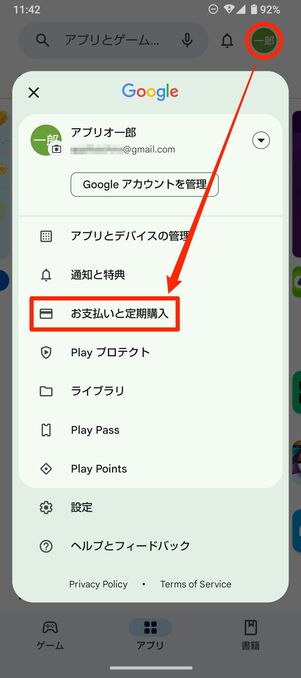
ホーム画面で「Playストア」アプリを開きます。トップ画面右上にあるアカウントアイコンをタップし、に進んでください。
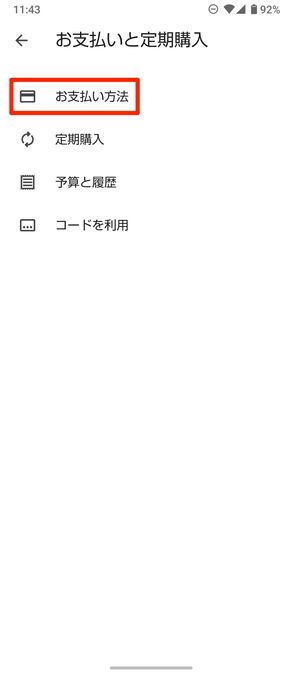

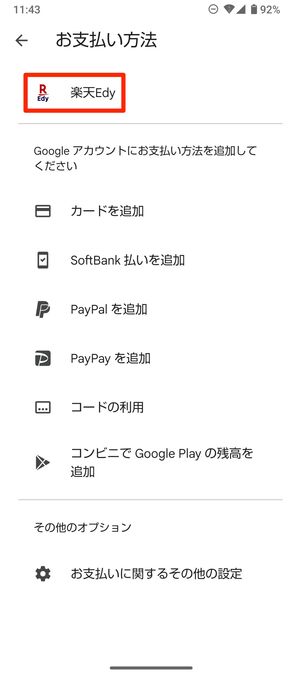
[支払い方法]→[電子マネーカードを追加]と進み、追加する電子マネーカードから「楽天Edy」を選択してください。そのまま利用規約を一読して[同意する]ボタンを押せば設定完了です。支払い方法の一覧に楽天Edyが追加されます。
方法8:メルペイのオンライン支払いを利用する

メルペイとは、フリマアプリ「メルカリ」アプリ内に組み込まれた決済サービスです。メルカリでモノを売って得た「売上金」、もしくは銀行口座からチャージした残高で支払います。そのほか、本人確認を済ませている人は、翌月に代金をまとめて支払う「スマート払い(後払い)」も利用可能です。
メリット
メルペイの最大の特徴は、不用品を売って得たメルカリの売上金を利用できること。余計な出費を増やさず、節制しながら課金したい人におすすめの支払い方法です。
デメリット
メルカリで売上金を保持しているユーザー以外は、そこまで大きなメリットを享受することはないでしょう。メルペイには常設のポイント還元システムがありませんし、Google Playストアを対象としたキャンペーンも過去一度もおこなわれていません。
キャンペーンが豊富なキャリア決済や、買い方次第でポイントを得られるGoogle Playギフトカードなどと比べると、お得感では劣ってしまうのが実情です。
利用方法
メルペイをGoogle Play ストアの支払い元に設定する手順を紹介します。なお、メルペイはメルカリを使っている人前提のサービスです。まだ使ったことのない人は以下の記事を参考に始めてみてください。
「Google Play ストア」アプリを開く


ホーム画面で「Playストア」アプリを開きます。トップ画面右上にあるアカウントアイコンをタップしてに進みましょう。

支払い方法の一覧から[メルペイを追加]を選択し、利用規約に同意します。
メルペイの支払い方法を設定する
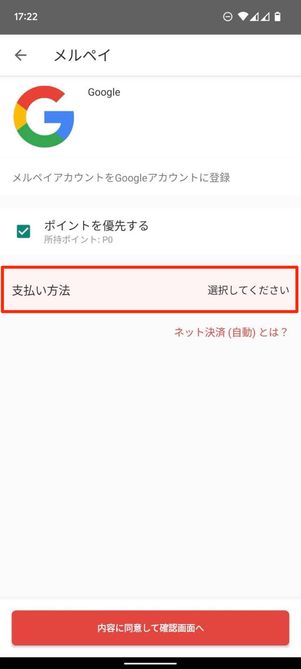
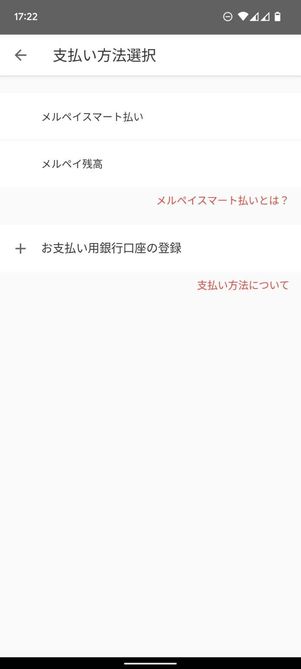
メルペイの画面が表示されたら、「支払い方法」をタップして残高払いかスマート払いかを選択しましょう。
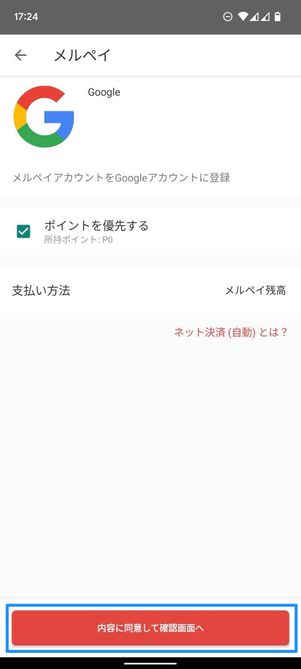
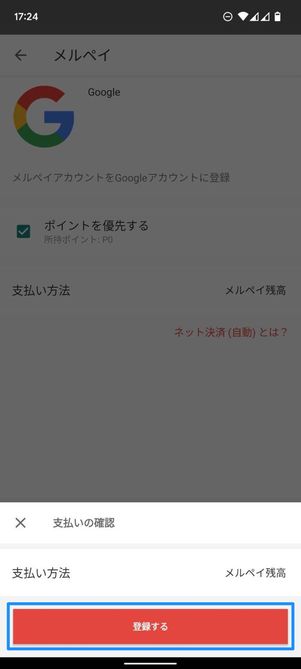
をタップして[登録する]ボタンを押してください。
Google Play決済のときに「メルペイ」を選択する
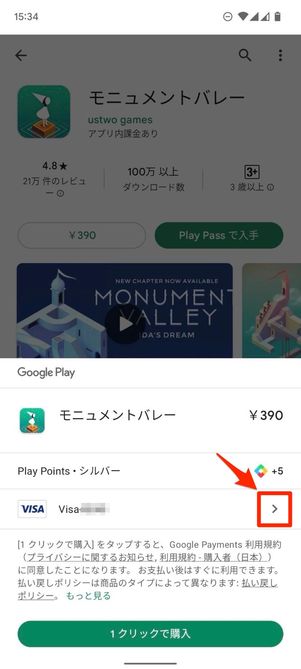
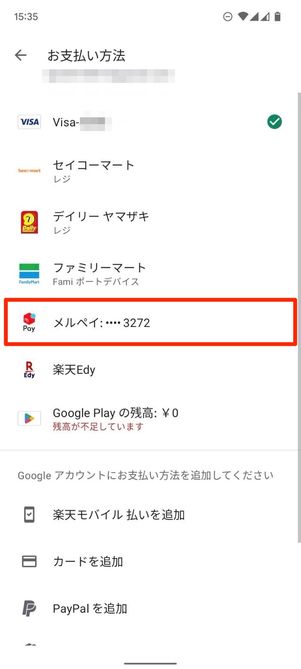
Google Play決済時に[>]ボタンをタップし、一覧からを選択します。
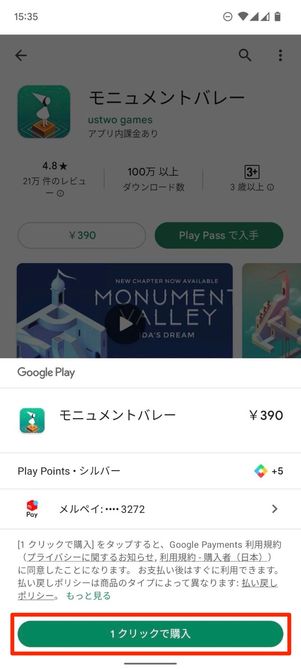
支払い方法がメルペイに切り替わっていることを確認したら、そのまま購入ボタンを押してください。
方法9:PayPal(ペイパル)で支払う
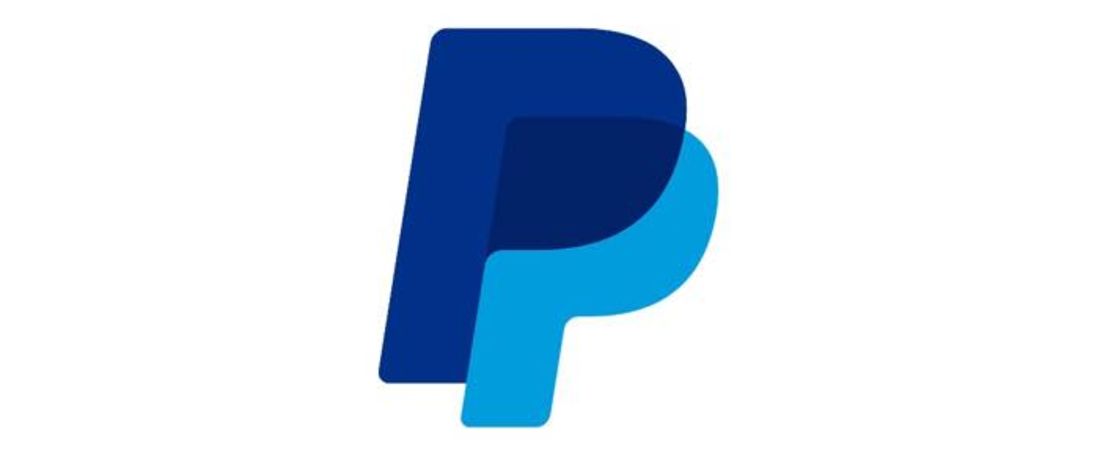
PayPal(ペイパル)は、米国のPayPal社が提供している世界的に有名なオンライン決済サービス。事前にアカウントを作成し、銀行口座/クレジットカード/デビットカードのいずれかを登録しておくことで、PayPalのIDとパスワード認証だけで簡単に決済ができます。
ただ、そもそもPayPalは対海外シーン向けという印象。日本の一般ユーザーでアカウントを持っている人自体そこまで多くないでしょう。また、PayPal自体にポイント還元などの制度はなく、キャンペーンなども開催されないので特典面では他のサービスに劣ります。
すでにPayPalアカウントを持っている人は便利かもしれませんが、あえてPayPalで決済をする必要性はあまり感じないかもしれません。