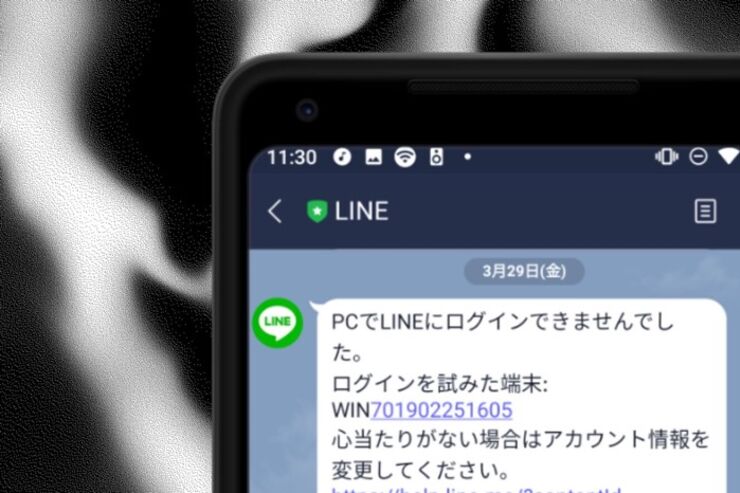ログインした覚えがないのに、「Windows/MacでLINEにログインできませんでした」や「Google Chromeでタイムライン/LINE STOREにログインできませんでした」といった通知が届いたことがありませんか?
こうした身に覚えのない通知が来た場合、不正ログインの標的になっている可能性が高く、最悪の場合、LINEアカウントや関連サービスが乗っ取られてしまうこともあります。
本記事では、突然「LINEにログインできませんでした」通知が届いた際の原因と対策を紹介します。加えて、実際に不正にログインされてしまったケースや、その対処法なども解説しています。
「Windows/MacでLINEにログインできませんでした」の通知が届く仕組み
LINEアカウントは原則、スマホで電話番号認証して作成するもの。そのため、もともと1つのスマホ(電話番号)につき1つまでしかアカウントを持てない仕組みです。しかし、PC版やiPad版、またChrome拡張機能版のLINEアプリなど、スマホ以外のデバイスでは、スマホと同じアカウントに同時ログインできる仕様になっています。
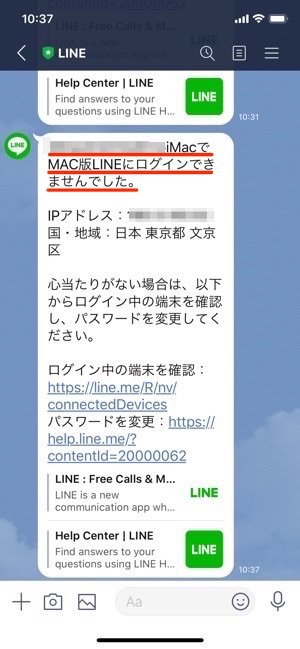
これらのデバイスでLINEアプリにメールアドレスとパスワードを入力し、ログインを試みて失敗した場合、同じメールアドレスを登録しているスマホ版LINEに公式アカウントから「Windows/Mac(相手側がアクセスしようとしているPCの種類)でWindows/Mac版LINE(あなたが使用しているPCの種類)にログインできませんでした」という通知が届きます。
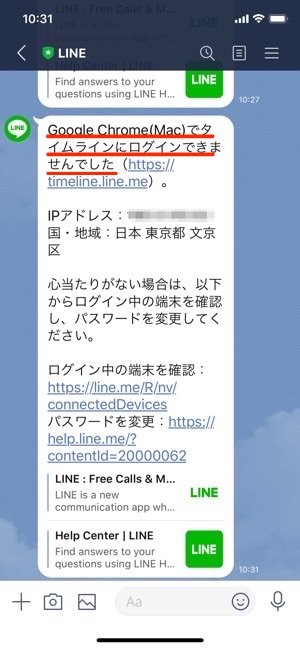

また、同じようにメールアドレスとパスワードを使ってPCからログインできるのが、Webブラウザ版タイムラインとLINEストア(LINE STORE)。
これらのサービスにログインを試みて失敗した場合にも、公式アカウントから「ブラウザ名(Google Chromeなど)でタイムライン/LINE STOREにログインできませんでした」という通知が届きます。
つまり、身に覚えがないのにこのメッセージが届く場合には、LINEアカウントやLINEの関連サービス(Webブラウザ版タイムラインやLINEストアなど)にあなたがLINEに登録したメールアドレスを第三者が入力してログインを試みているというわけです。
「ログインを試みた端末」は、なぜメールアドレスを知っている?
この通知が届いた場合、第三者にはすでにあなたのメールアドレスが知られていることになります。ここで心配なのが、「リスト型攻撃」の対象になっているケースです。

出典:トレンドマイクロ
リスト型攻撃とは、なんらかのインターネットサービスのアカウント情報(メールアドレスやユーザーID)を不正に入手し、それを使って別のサービスへログインを試みる手法です。
流出したアカウント情報の中に、LINEで設定しているものと同じユーザーID(メールアドレス)やパスワードが含まれていたために、不正ログインの対象になっていることが考えられます。
さまざまなインターネットサービスで同じユーザーID(メールアドレス)やパスワードを使いまわしていると、LINEだけでなく、他のサービスにも被害が広まってしまうリスクがあります。パスワードやユーザーIDやの使い回しは、できる限り避けたいところです。
スマホ版の本人確認を突破しなければログインされない
もし悪意のある第三者がリスト型攻撃などであなたのメールアドレスとパスワードを入手しているとしても、すぐにアカウントにログインできるわけではありません。
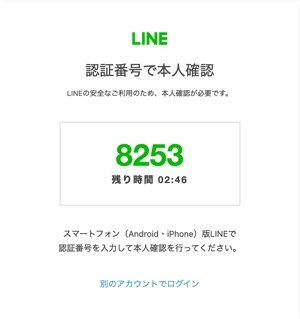
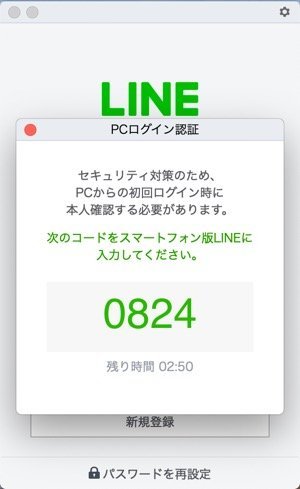
左:ブラウザ版タイムライン、LINE STOREへのログインで表示される確認コード右:PC版LINEへのログインで表示される確認コード
というのも、初めてログインする端末(PCなど)では、表示される確認コードをスマホ版LINEに入力しなければログインできないシステムになっているからです。その点では、不審なログイン失敗の通知が届いたとしても、実際にLINEアカウントやLINE関連サービスを乗っ取られて不正利用される可能性は低いといえます。
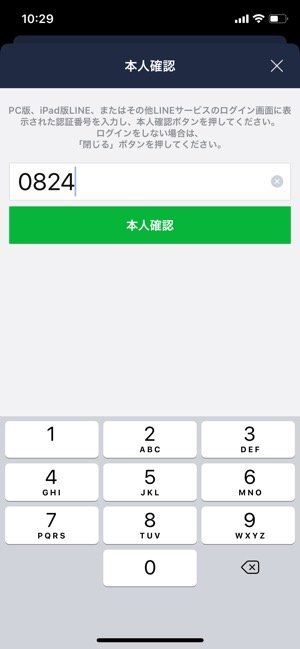
スマホ版LINEでの確認コード入力画面
ただし、それで安心というわけではありません。Facebookやインスタグラムなどから、友達を装って確認コードを入力させようとするダイレクトメッセージが届くケースがあるようです。このようなメッセージが届いても決して応じず、すぐに入力画面を閉じましょう。
「PCでLINEにログインできませんでした」と通知がきた場合の対策
パスワードと本人確認で二重のセキュリティになっているとはいえ、不正ログインの対象になっているので適切な対策をとる必要があります。リスト型攻撃を受けている場合は、別サービスも不正ログインされる危険性もあります。
パスワードを強固なものに変更する
LINEに限ったことではありませんが、不正ログインを防ぐには、パスワードを強固なものに設定するのが基本です。メールアドレスを複数持っていれば、LINEに登録したアドレスを変更することで不正ログインを防ぐこともできます。
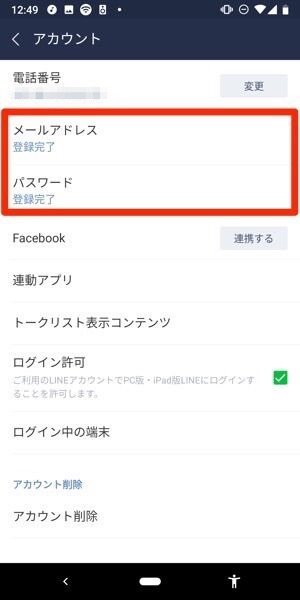
メールアドレスやパスワードの変更は、LINEの「ホーム」タブの設定ボタン[]→[アカウント]からおこなえます。
ちなみに、リスト型攻撃を受けている場合、なんらかのサービスのパスワードを不正に入手されていることになるので、LINE以外のサービスのパスワードも強固なものに変更することをおすすめします。
パスワードは、覚えやすい英単語などではなく、ランダムな英数字の羅列にするとより強固なものになります。しかし、そのようなパスワードを考えたり、記憶しておくのは面倒なもの。
そこでおすすめしたいのが「1Password」というパスワード管理アプリです。サイトごとに強固なパスワードを自動で生成し、一括で管理してくれるので、使い回しを回避できます。
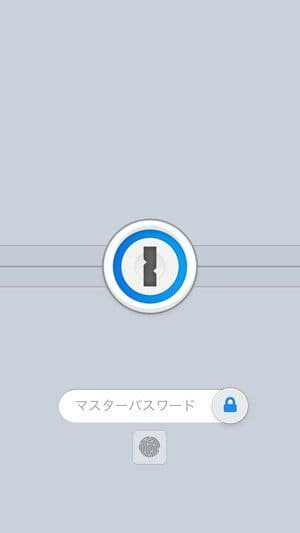
覚えておく必要があるのは、アプリ起動時のマスターパスワードのみ
1Passwordは無料ダウンロードできるアプリですが、基本的にはサブスクリプションを利用して月々利用料金(月額400円/年額3800円〜4100円ほど)を支払って利用することになります。
ログイン許可設定をオフにする
スマホ版LINEでログイン設定をオフにしておくと、PC版LINEでログインしようとしてもログインできなくなります。PC版LINEを使わないときは、この設定をオフにしておくと安心です。
ただ、ログイン設定をオフにしていたとしても、ブラウザ版タイムラインとLINE STOREへのログインはできてしまいます。もし不正アクセスの対象となっているのがこれらのサービスなら、すぐにパスワードを変更して対策しましょう。
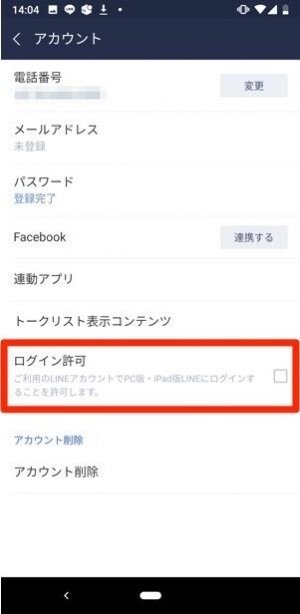
設定を変更するには、「ホーム」タブから設定ボタン[]→[アカウント]で[ログイン許可]をオフにしましょう。
万が一「PCでLINEにログインしました」と通知がきた場合はどうする?
一番怖いのが、身に覚えのない「PCでLINEにログインしました」という通知が来た場合です。このとき考えられるのは、本人確認を通さずにログインできる端末、すなわち過去にログインしたことがある端末から、第三者がログインしているケースです。
トーク履歴や写真などプライベートな情報が見られてしまうだけでなく、友だちに悪質なメッセージを送られたりと、二次被害の危険性もあります。早急に以下の方法で対処しましょう。
強制的にログアウトさせて設定変更する
スマホ版LINEでの操作によって、不正にログインした端末を強制的にログアウトさせることができます。

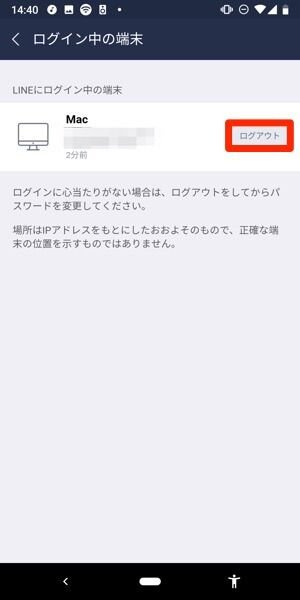
タブレットやPCなど別端末からLINEにログインしていると、「ホーム」タブから設定ボタン[]→[アカウント]と進んだ画面に[ログイン中の端末]が表示されます。
ここから[ログアウト]ボタンをタップすると、不正ログインしている端末を強制的にログアウトできます。
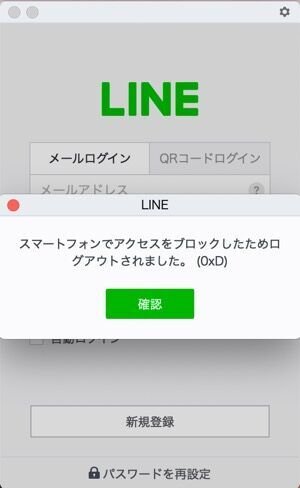
スマホ版LINEでログイン中の端末をログアウトさせると、上の画像のようなメッセージが表示されるとともに、強制的にログイン画面に戻ります。
その後、前述のようにパスワードを強固なものに変更する、ログイン許可設定をオフにするといったことにより、再度ログインされないよう対策してください。
自分以外も使う端末ではLINEの自動ログイン設定はしない
PC版LINEの自動ログイン設定をオンにしておくと、メールアドレスとパスワードを入力しなくても、PCを立ち上げると同時にLINEが立ち上がるようになります。

しかし、自動ログイン設定にしていると、第三者がそのPCを使ってLINEにログインしてもスマホに通知が来ないため、不正ログインがあっても気づかない危険性があります。
職場や家族で共有しているパソコンで、自動ログイン設定をするのは避けましょう。