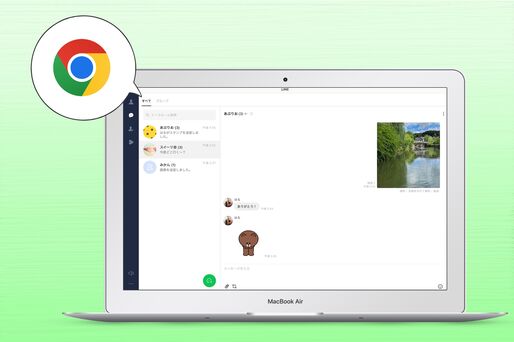パソコンからLINE(ライン)を利用したい場合、PC版LINEアプリのほかに、Google Chromeの拡張機能をインストールすることで利用できるWebブラウザ版LINEがあることはご存知でしょうか。
ブラウザ版(Chrome拡張機能版)LINEであれば、パソコンにわざわざアプリをインストールしなくても、Google Chromeの拡張機能を追加するだけでLINEを利用できるようになります。ただし、すべてアプリ版と同じように使えるわけではなく、通話やアルバムなど一部機能には対応していません。
そこで本記事では、このWebブラウザ版(Chrome拡張機能版)LINEの特徴を押さえたうえで、始め方や使い方などについてわかりやすく解説します。
以下、本記事では「Chrome拡張機能版LINE」または「ブラウザ版LINE」と記載しています。
Webブラウザ版(Chrome拡張機能版)LINEとは?
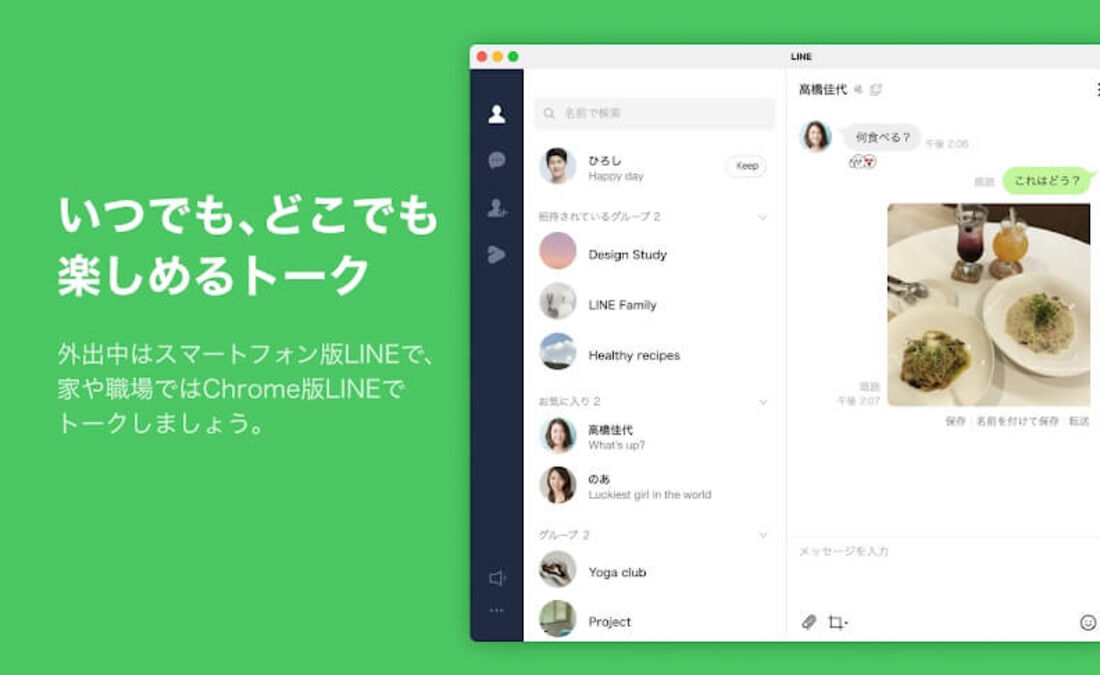
ブラウザ版LINEは、Google Chromeの拡張機能としてパソコンのChromeブラウザで利用できるLINEです。
オフィスや学校のパソコンでLINEを使いたいけれど、端末にアプリケーションはインストールできないという場合などにも便利です。ブラウザ版LINEでは、別のPCを使う場合でもGoogleアカウントへのログイン(同期)により、追加インストールなしでLINEをChromeから利用できます。
普段のLINEトークがおこなえるほか、画面キャプチャやファイル送信といったブラウザ版LINEならではの機能も使えます。ブラウザ版LINEはChrome OS、Windows、Mac、Linuxすべてに対応しています。
なお、PCのアプリ版LINEの使い方全般については以下の記事を参照してください。
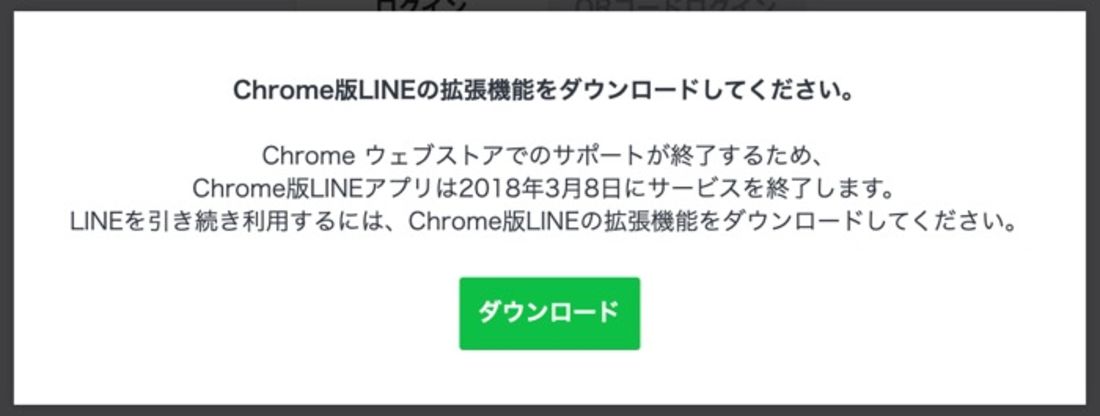
LINEのGoogle Chrome版ウェブアプリは2018年に提供が終了しました。現在はブラウザ版LINEをインストールすることで、ほぼ同等の機能を備えたLINEを利用できます。
PC版LINEアプリとの違い
PC版LINEアプリとブラウザ版LINEの違いは、アプリのインストール不要でGoogle Chromeの拡張機能として手軽にLINEが使える点です。ただし、ブラウザ版LINEでは音声通話・ビデオ通話が使えないといった機能面での制限があります。トークの送受信や画像・ファイルの送受信ができ、基本的なメッセージ機能はブラウザ版LINEでもカバーされています。
| 機能 | PC版LINEアプリ | ブラウザ版LINE |
|---|---|---|
| トークメッセージ送受信 | ◯ | ◯ |
| ファイル送受信 | ◯ | ◯ |
| スクリーンショット送信 | ◯ | ◯ |
| スタンプの送受信 | ◯ | ◯ |
| 音声通話・ビデオ通話 | ◯ | × |
| グループ作成 | ◯ | ◯ |
| グループトークメッセージ送受信 | ◯ | ◯ |
| グループ通話 | ◯ | × |
| 友だち追加 | ◯ | ◯ |
| LINE VOOM | ◯ | ◯ |
| Keepメモ | ◯ | × |
| アカウント新規作成 | × | × |
| スタンプショップ | △(※1) | △(※1) |
| ノート | ◯ | × |
| 日程調整 | × | × |
| 投票 | ◯ | × |
| オープンチャット | ◯ | × |
| ノート | ◯ | × |
| アルバム | ◯ | × |
| 自動ログイン設定 | ◯ | × |
※1:ブラウザからLINE STOREにて購入
PC版LINEアプリとブラウザ版LINEアプリで、使える機能と使えない機能をまとめました。機能面ではPC版LINEアプリと比較しても制限が多く、ブラウザ版LINEは簡易的なLINEといった立ち位置です。
トークルームでメッセージや絵文字、スタンプの送受信はブラウザ版LINEでもできるため、通話をせずにトーク主体の使い方であれば使い勝手の悪さを感じることはないでしょう。
前述のように、端末にアプリケーションはインストールできないといった環境でも、Google ChromeがインストールされていればLINEを利用できることがブラウザ版LINEの大きな強みです。また、Googleアカウントへのログイン(同期)により、別のPCでも追加インストールなしでLINEを利用でき、メッセージもスマホ版LINEと同期されます。
ブラウザ版LINEではできないこと・デメリット
スマホ版(iOS版/Android版)LINEやPC版LINEで利用できる機能のうち、ブラウザ版LINEでは非対応の機能がいくつかあります。また、スマホのブラウザでは使えないなど弱点もあります。
通話やアルバム・ノートなどに非対応
アプリ版LINEと違って、ブラウザ版LINEでは主に以下の機能を利用できません。
- 音声通話
- ビデオ通話
- 日程調整
- 投票
- アルバム
- ノート
- オープンチャット
- Keepメモなど

無料通話を着信すると、「対応していません」と表示されてしまう
ブラウザ版LINEではビデオ通話と音声通話を利用できず、トークメッセージの送信のみ可能となっています。スタンプ・絵文字、写真・動画、ファイルは送れますが、日程調整や投票などは利用できません。
そのほかアルバム、ノート、オープンチャット、Keepメモなどの機能にも対応していません。ただし、スマホ版では使えないけれどブラウザ版LINEなら利用できる便利機能があります(後述)。
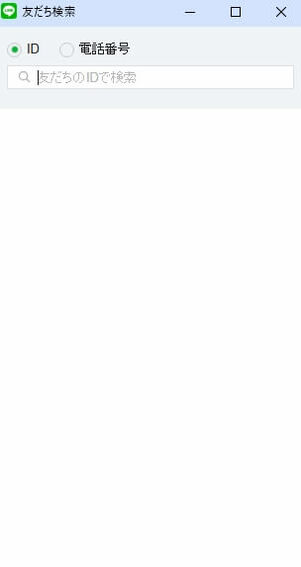
また、LINE IDによる検索で友だちを追加する際は、スマホ版やPC版と同様に年齢確認が必要となります。
かつてはブラウザ版LINEに限り年齢確認せずID検索できましたが、現在は年齢確認を完了させなければID検索は利用できません。
スマホ(iPhone/Android)やiPadでは使えない
本記事で紹介しているブラウザ版LINEは、パソコンでのみ利用できる拡張機能です。スマホ(iPhone/Androidスマホ)やiPadでは利用できません。
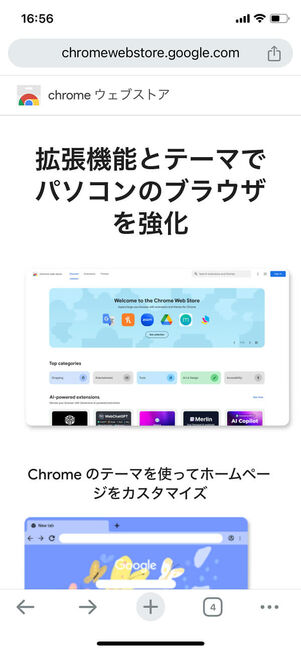
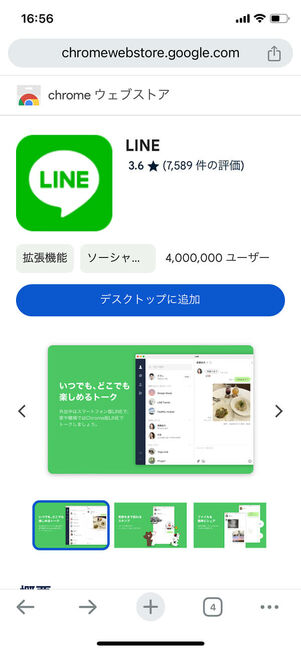
スマホでChromeウェブストアを開いても、ダウンロードはできない
ブラウザ版LINEは「Chromeウェブストア」からダウンロードできますが、スマホでアクセスしてもChromeの拡張機能はダウンロードできません。スマホでLINEを使用するには、LINEアプリを利用するしかないのです。
ブラウザ(Chrome)版LINEのインストール・ログイン方法
ブラウザ版LINEをインストールする方法、およびログインする方法を解説します。
以前はブラウザ版LINEからアカウントの新規作成が可能でしたが、現在は提供終了しています。アカウントを新規作成する際は、スマホ版LINE(iOS版/Android版)でおこなってください。
ChromeウェブストアからLINE拡張機能をインストール
ブラウザ版LINEを使うには、ChromeブラウザでGoogleアカウントにログインした状態でChromeウェブストアにアクセスし、「LINE」拡張機能をインストールする必要があります。
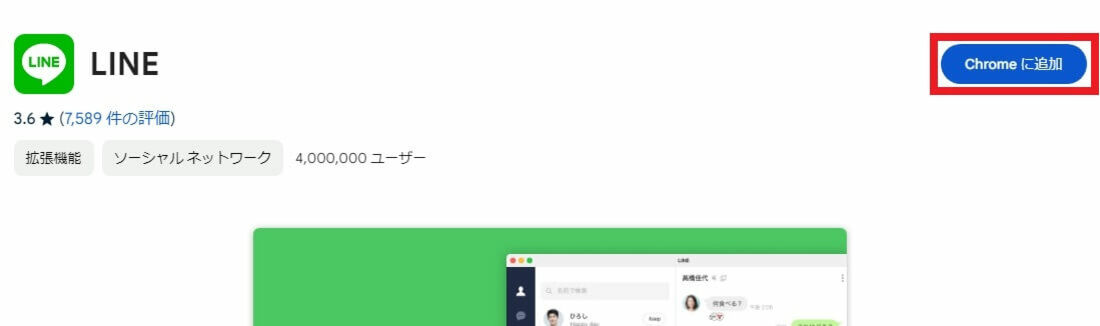
GoogleのChromeウェブストアにアクセスし、LINEの詳細ページを開いて[Chromeに追加]をクリックします。
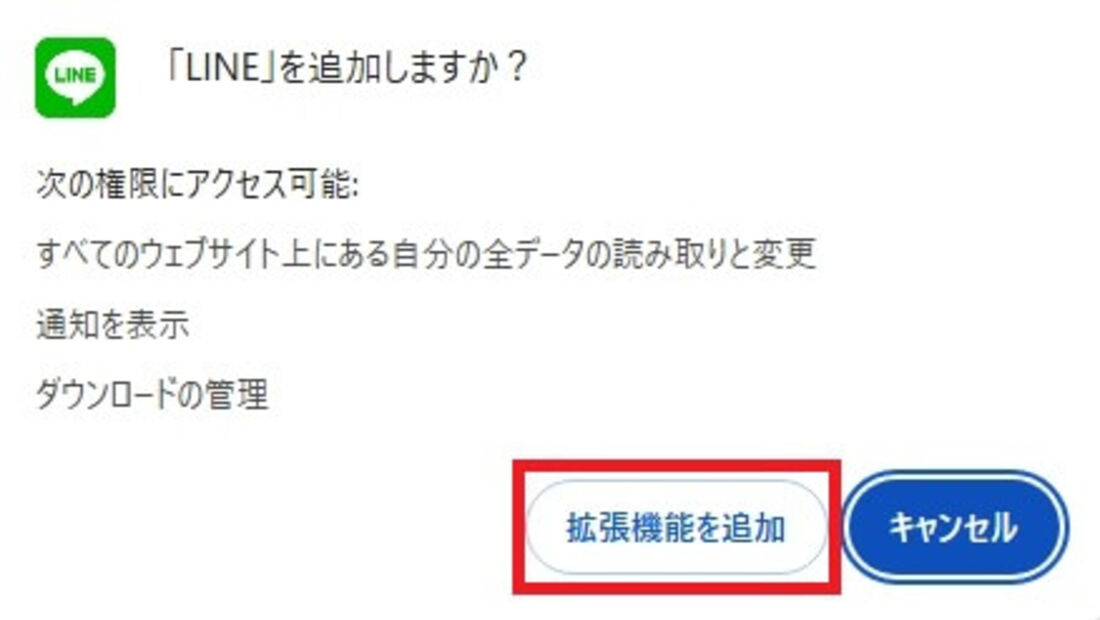
「LINEを追加しますか?」というメッセージが表示されるので、アクセス権限を確認した上で[拡張機能を追加]をクリックしてください。
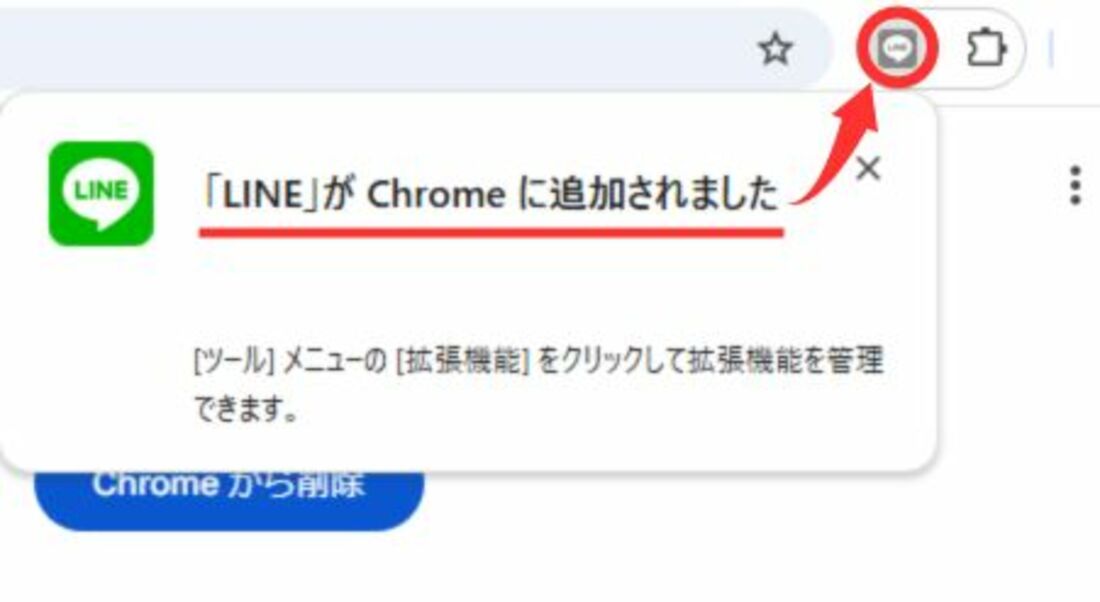
Chromeブラウザの右上に表示される拡張機能リストに、「LINE」の拡張機能が追加されたことがわかります。これをクリックすると、ブラウザ版LINEを起動できるようになります。
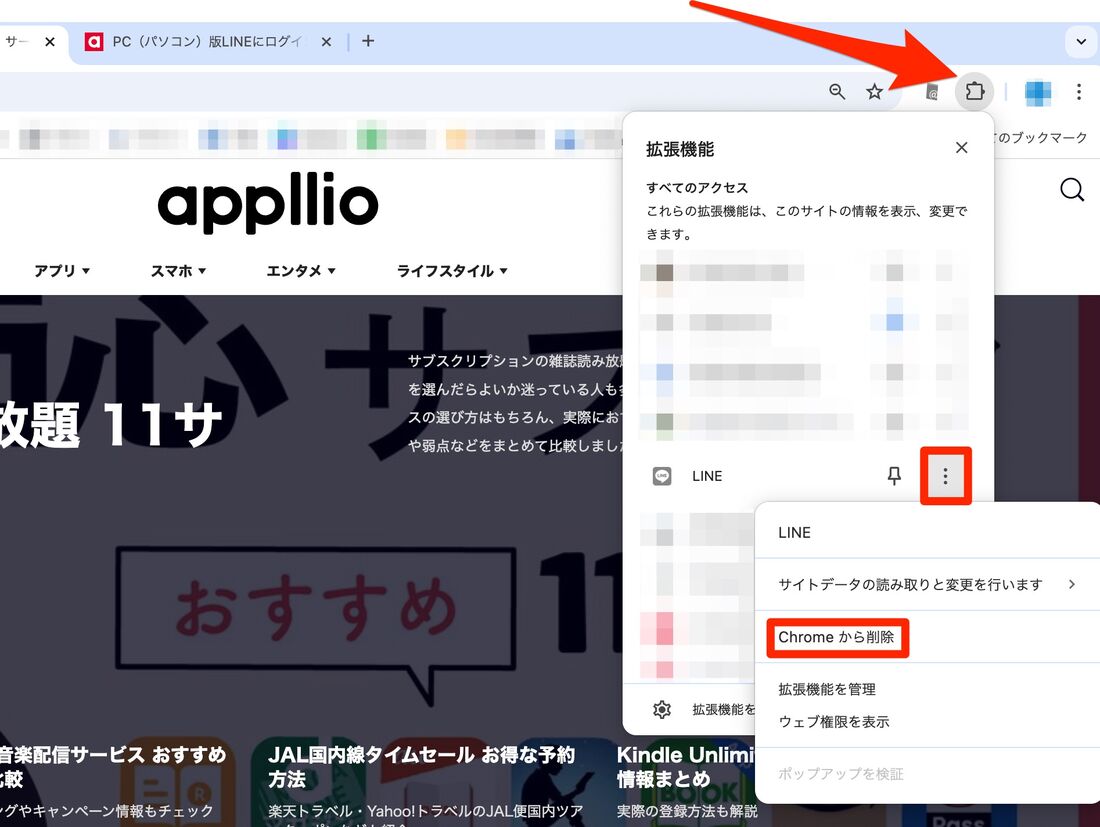
ブラウザ版LINEは、拡張機能リストから削除することができます。
まずは、ブラウザ画面右上の「拡張機能」ボタンをクリックしてください。拡張機能がリスト上に一覧表示された中から「LINE」を見つけて、メニューボタンを開きます。続いて、[Chromeから削除]を選択すれば、「LINE」の拡張機能を削除できます。削除すると、ログイン情報もリセットされ、ブラウザ版LINEから強制的にログアウトされます。
ブラウザ版LINEにログインする方法(QRコード/メールアドレス)
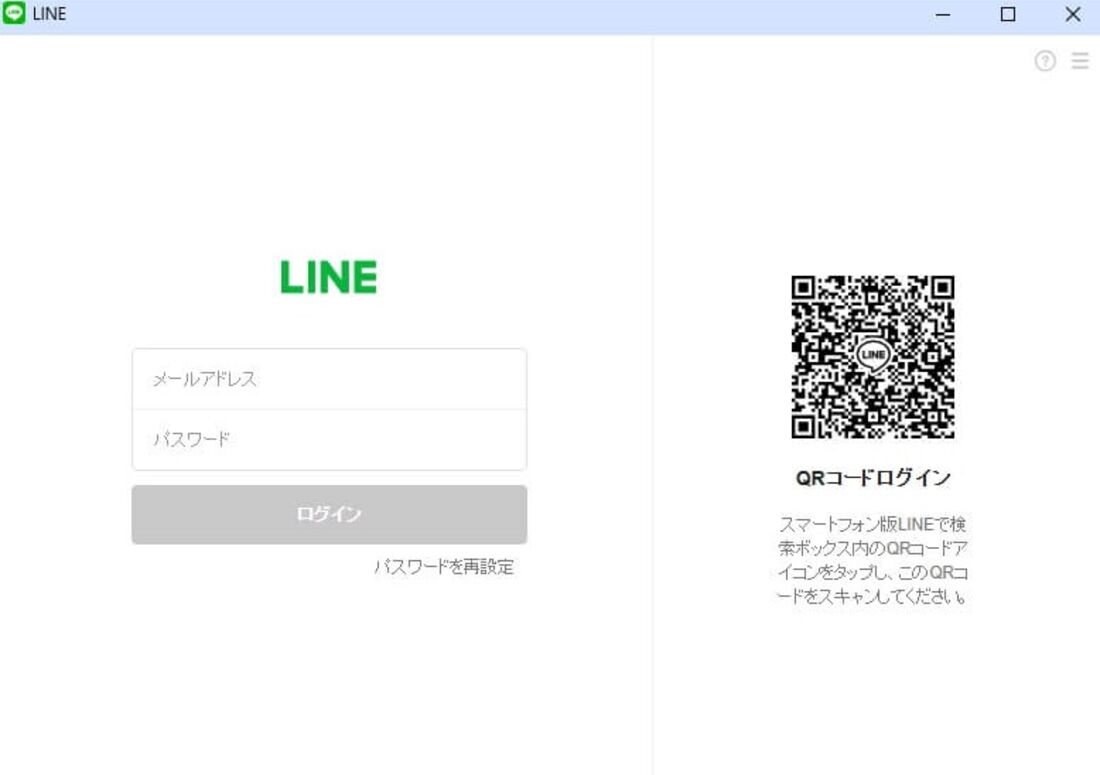
ブラウザ版LINEにログインする方法は、表示されたQRコードをスマホで読み込んでログインする「QRコードログイン」と、メールアドレスおよびパスワードを入力してログインする「メールログイン」の主に2通りがあります。
メールログインでは、事前にスマホ版LINEでメールアドレスを登録しておく必要があります。一方のQRコードログインは、メールアドレスが未設定だったりパスワードを忘れてしまったりしても利用できます。
なお、過去には電話番号によるログインも可能でしたが、現在はサポートが終了しているため利用できなくなっています。
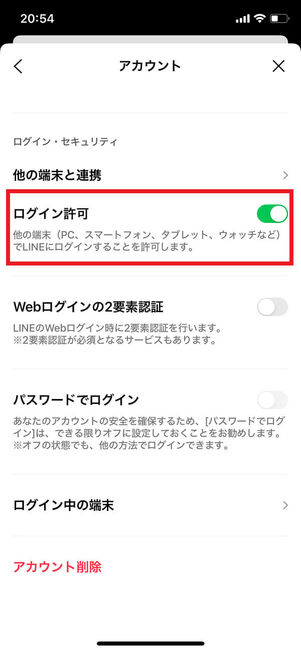
ブラウザ版LINE(Chrome拡張機能版LINE)にログインする際は、スマホ版(iOS版/Android版)LINEの「ホーム」タブの設定ボタン→[アカウント]と進んで「ログイン許可」がオンになっているかどうかを確認しましょう。「ログイン許可」がオフだとログインできません。
QRコードログインの手順
QRコードでブラウザ版LINEにログインする手順を紹介します。
-
ブラウザ版LINEを起動し、スマホでQRコードを読み取る
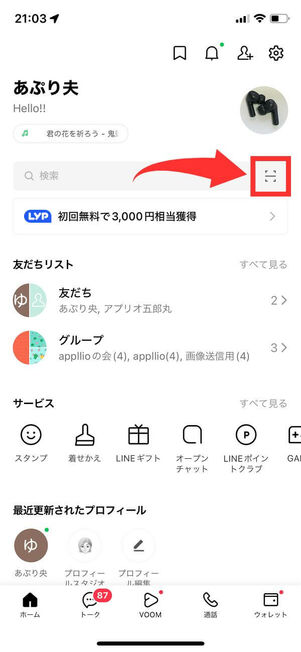
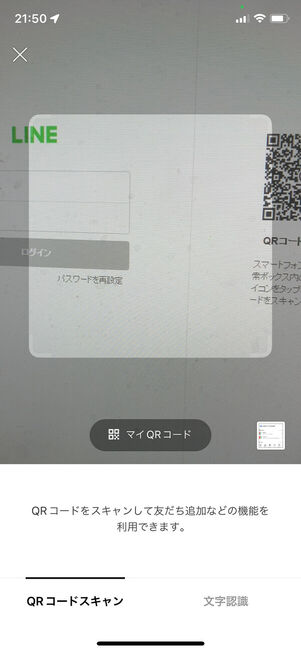
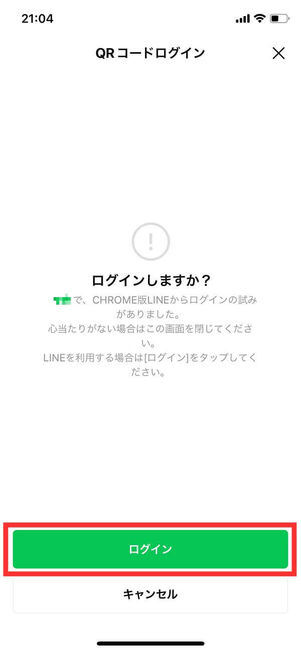
画面に表示されているQRコードを読み取ります。LINEアプリの「ホーム」もしくは「トーク」タブにあるQRコード読み取りボタンをタップすると、QRコードリーダーが起動します。
QRコードをスマホのカメラで読み取ってLINEを起動しましょう。LINEアプリが立ち上がるので、[ログイン]をタップしてください。
認証番号を入力する
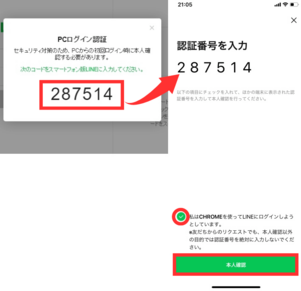
6桁の認証番号がPCの画面に表示されたら、本人確認のためスマホに入力。続けて「私はCHROMEを使ってLINEにログインしようとしています」の項目にチェックを入れ、[本人確認]をタップしてください。
直近でブラウザ版LINEにログインしていれば、認証番号の入力は求められません。
標準カメラでもQRコードを読み取れる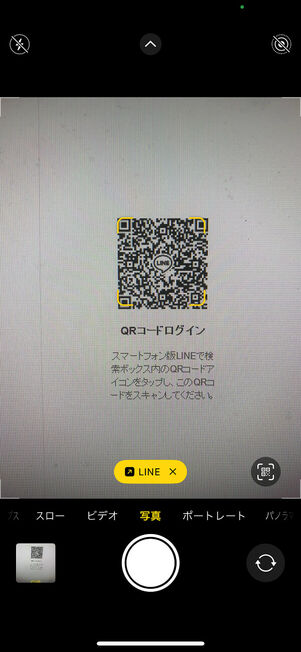
iPhoneの場合
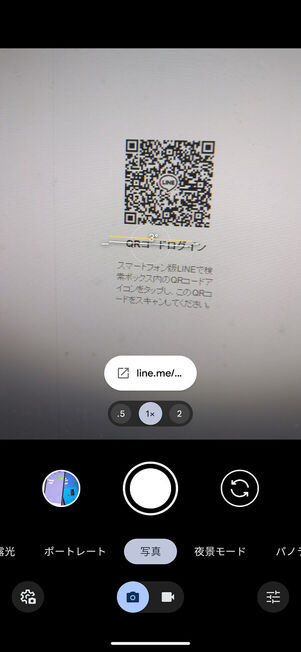
Androidの場合(検証端末:Google Pixel 7a)
iPhoneや一部のAndroidスマホでは、標準カメラをかざすだけでQRコードを読み取れます。専用のQRコード読み取りアプリをインストールする必要はありません。
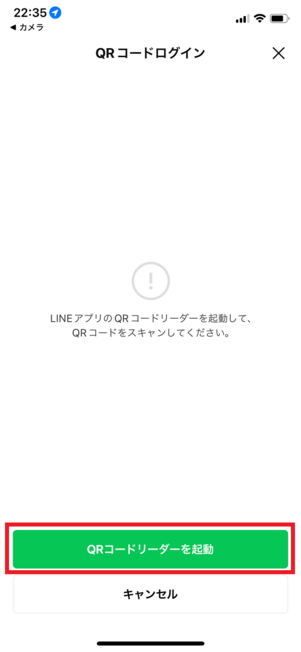
なお、ブラウザ版LINEのQRコードを標準カメラで読み取ると、LINEアプリのQRコードリーダーを起動して読み取るよう案内の画面が表示されます。[QRコードリーダーを起動]をタップして、再度ブラウザ版LINEのログイン画面に表示されているQRコードを読み取り、ブラウザ版LINEにログインしてください。
ログインが完了する
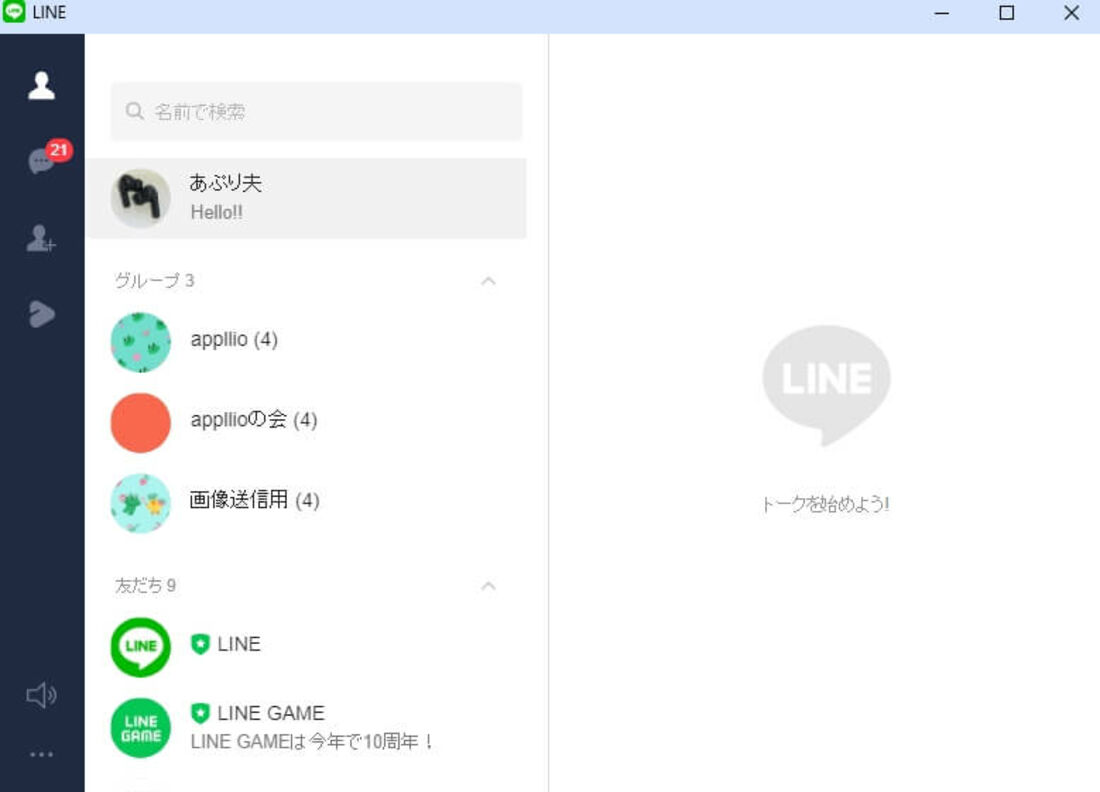
ブラウザ版LINEの画面が切り替わったら、ログイン完了です。
メールログインの手順
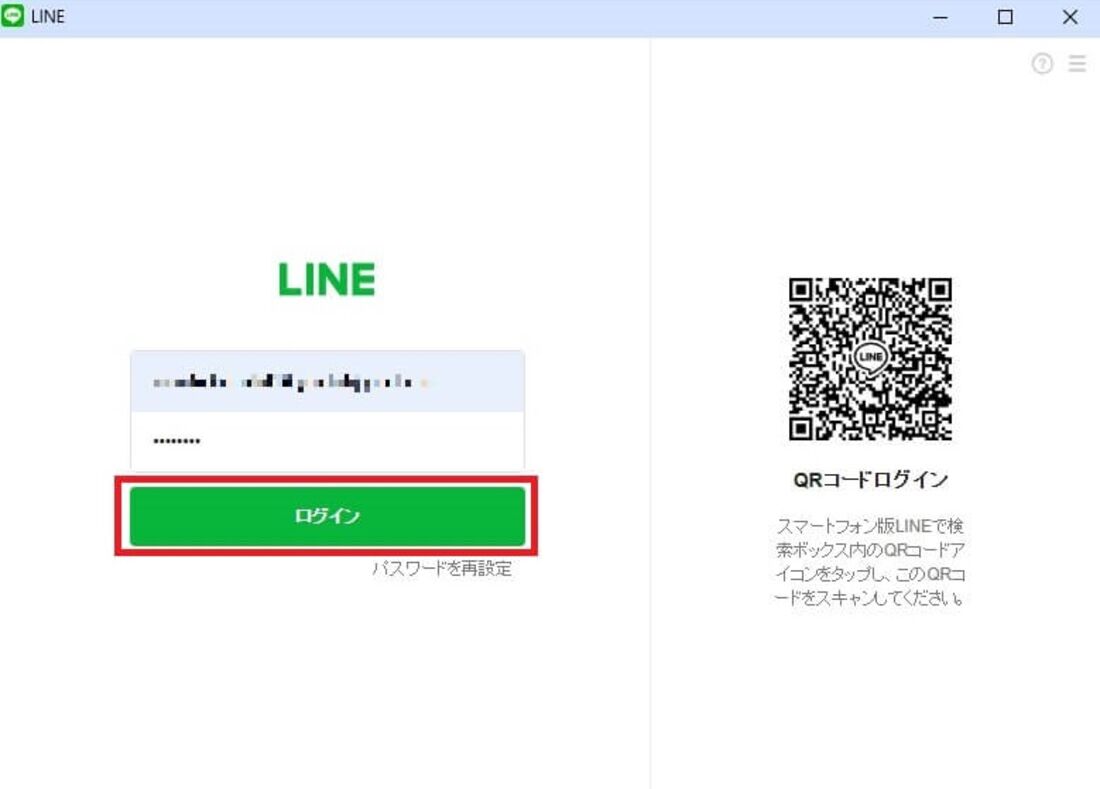
メールログインの方法は非常にシンプル。ブラウザ版LINEを起動したら、「ログイン」が選択された状態でLINEに登録したメールアドレスとパスワードを入力し、[ログイン]をクリックするだけです。
画面に認証番号が表示されたら、スマホに入力して本人確認をおこないましょう。
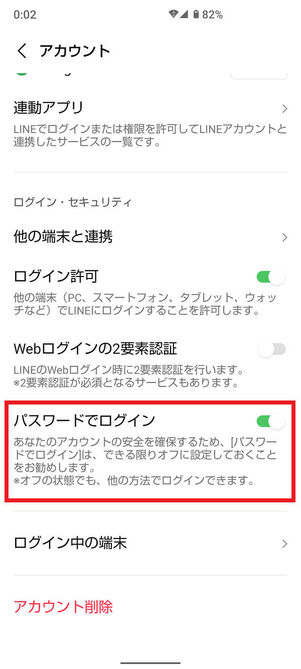
なお、スマホ版(iOS版/Android版)LINEアプリのアカウント設定で「パスワードでログイン」がオフだと、パスワードを入力してもログインできません。
メールログインを利用する際は、「パスワードでログイン」と「ログイン許可」の両方をオンにしておきましょう(LINEアプリで「ホーム」タブから設定ボタン→[アカウント]と進んで設定可能)。
ブラウザ(Chrome)版LINEで使える便利機能
ブラウザ版LINEで利用できる便利機能を紹介します。なかにはスマホ版やPC版では利用できない独自機能もあるので、知っておいて損はないでしょう。
スクリーンショット機能
PC版同様、ブラウザ版LINEでもスクリーンショット(画面キャプチャ)を利用できます。スクリーンショット(画面キャプチャ)は、トークメッセージ入力欄の下にあるキャプチャアイコンから起動できます。
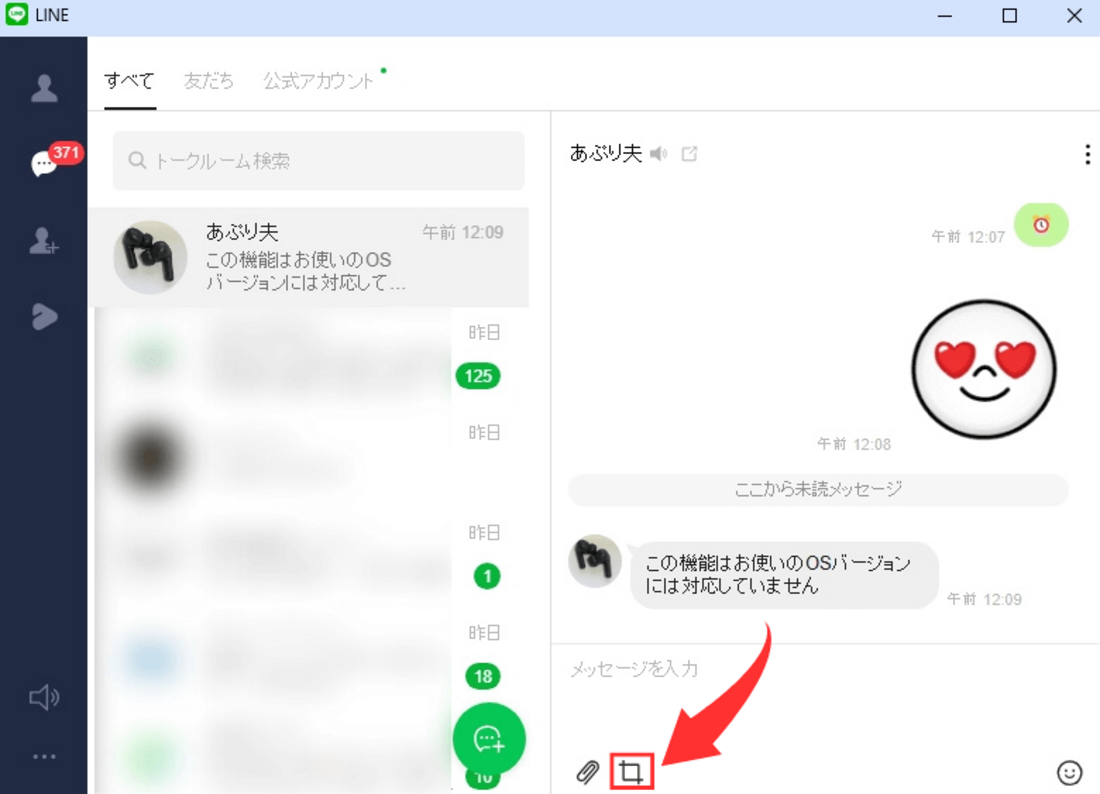
スクリーンショットを送りたい相手とのトークルームで、キャプチャボタンを押します。
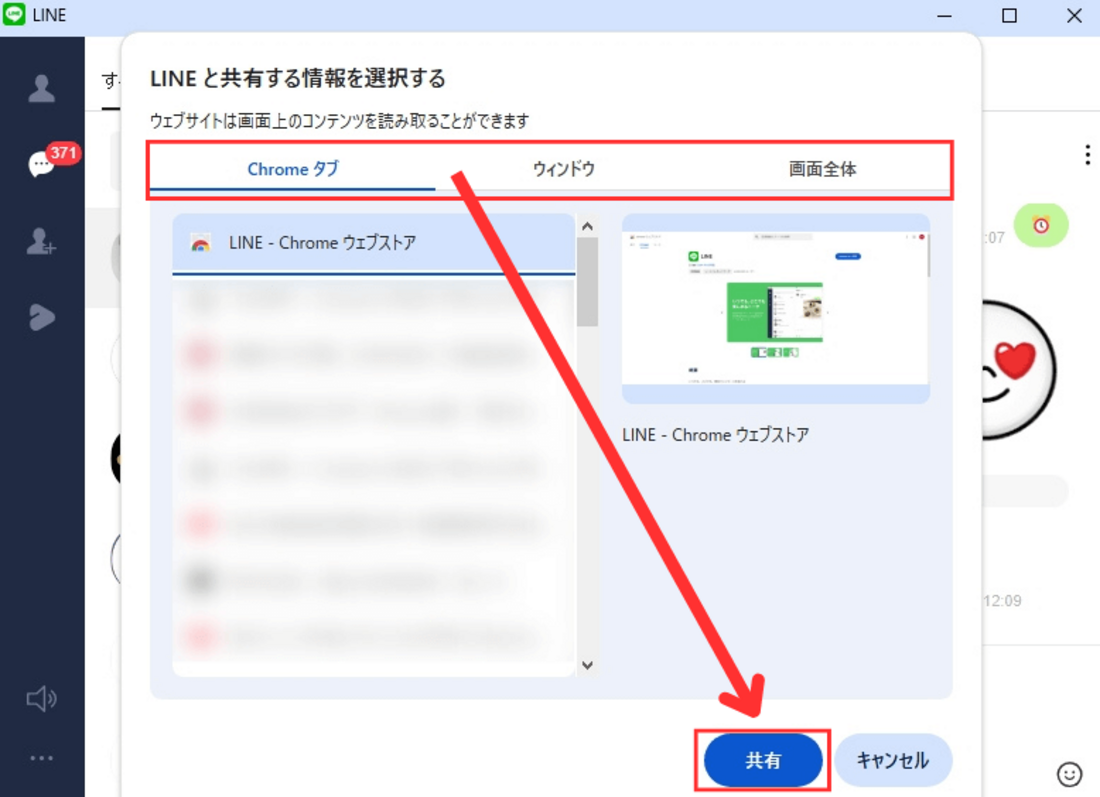
キャプチャする範囲を「Chromeタブ」「ウィンドウ」「画面全体」から選択し、[共有]をクリックしてください。
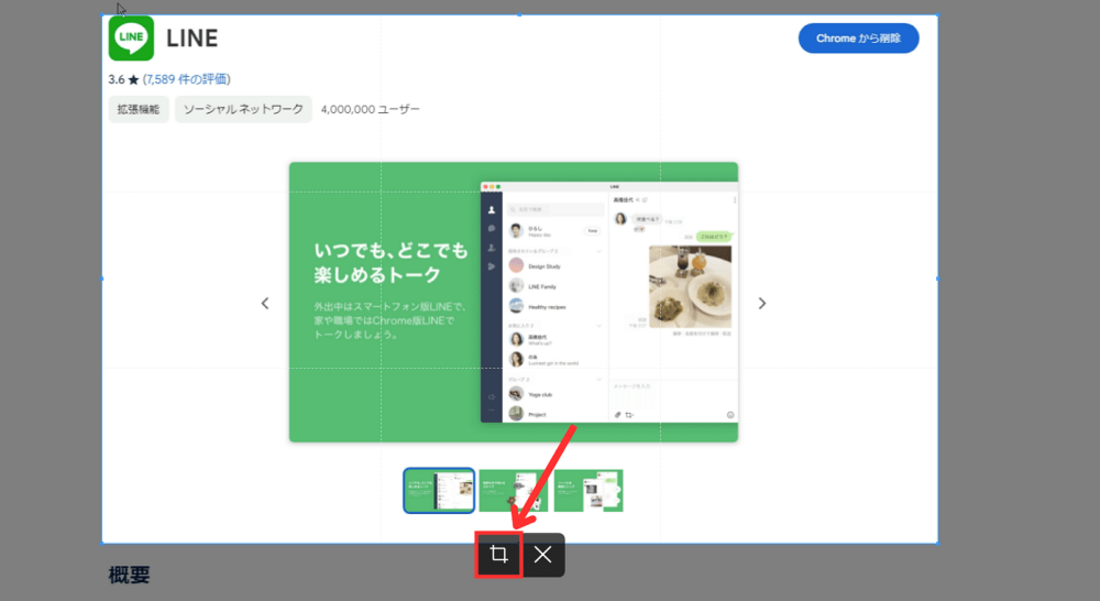
キャプチャ範囲を決めたら、下部に表示されるキャプチャボタンをクリックします。
[×]ボタンを押すと、現在の選択がキャンセルされ、範囲を選択し直すことができます。
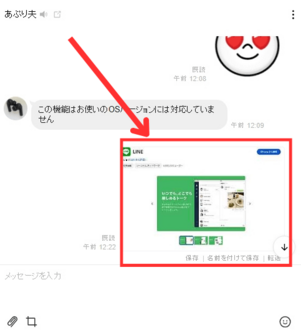
キャプチャボタンを押すと、すぐにスクリーンショットが送信されます。
ブラウザ版「LINE VOOM」
Chrome版LINEには、LINE VOOMを閲覧したり投稿したりする機能がありません。そこで活躍するのがブラウザ版のLINE VOOMです。
Chrome版LINEと併用することで、パソコンからLINE VOOMを利用できます。PC版LINEからLINE VOOMを使うときも、ブラウザ版のLINE VOOMに遷移します。
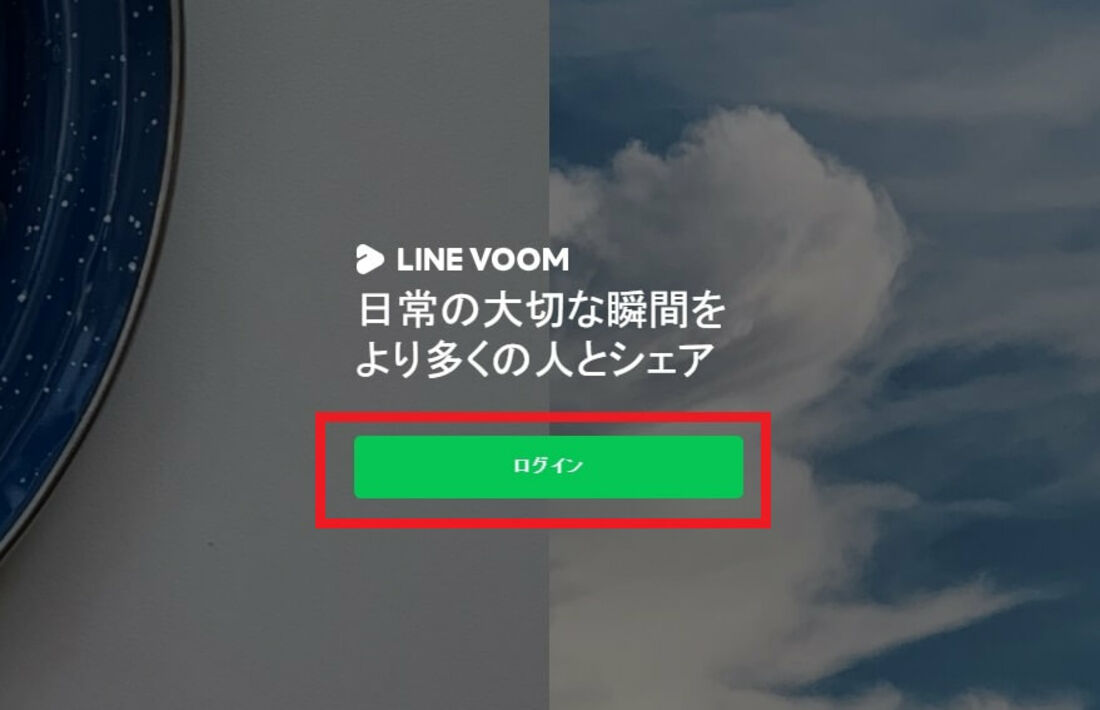
ブラウザ版のLINE VOOMにアクセスしたら、[ログイン]をクリック。メールアドレスを入力またはQRコードでログインします(手順は前述とほぼ同じ)。
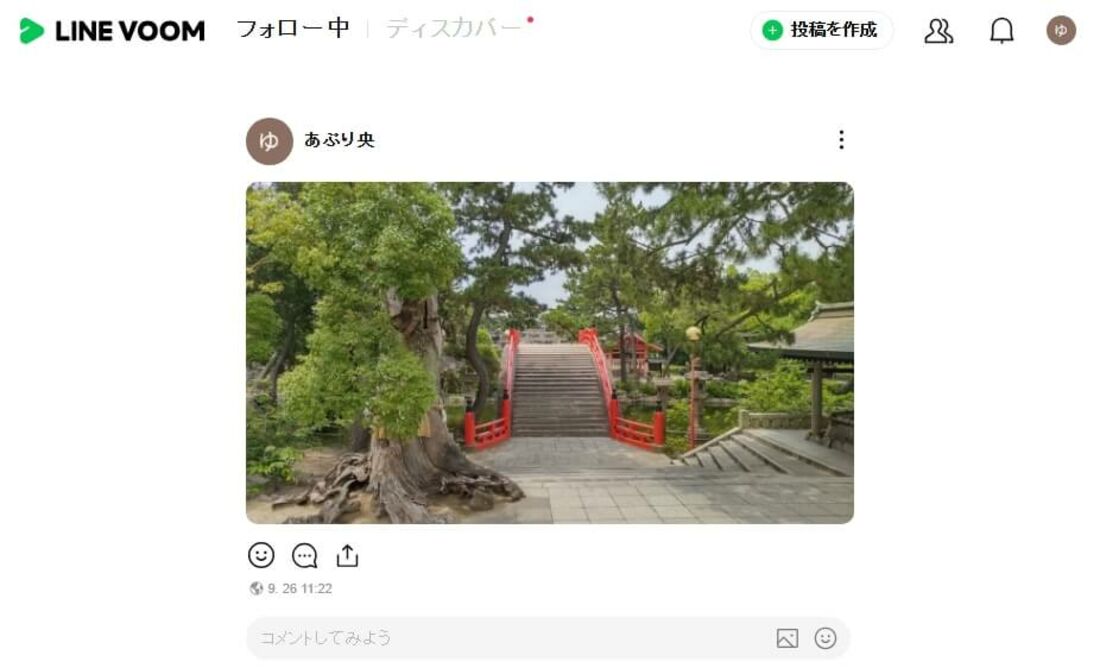
ログインが完了すると、スマホ版LINEと同様のフォロー中画面が表示されます。これで自分の近況を投稿するだけでなく、友だちの投稿も見られるようになります。
ウィンドウのサイズを縮めれば、1つの画面でタイムラインを見ながらトークも楽しめます。また、右上のベルや人型のアイコンからは通知や友だち一覧、おすすめ投稿(旧ディスカバー)も大きな画面で見ることができます。