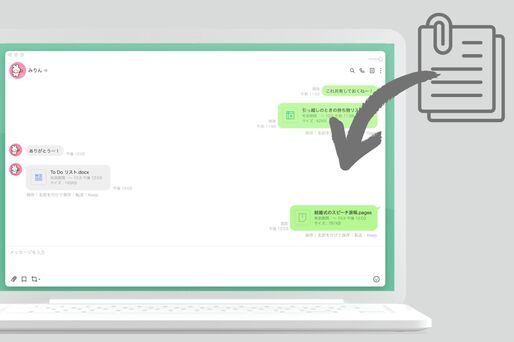PC(パソコン)版のLINEでは、写真や動画以外にもPDFやワード、エクセル、パワポといったファイルの送受信が可能です。本記事では、PC版LINEのトークで実際にファイルを送る方法や注意点を紹介。また、PC版LINEでファイルを送信する際によくある疑問点と回答についてもまとめています。
PC版LINEでファイルを送信する方法
LINEのトークは、PDFやWord、Excel、PowerPointをはじめ、mp3、wavなどの音声・音楽ファイルなども送信できます。これらファイルのやりとりはスマホ版LINEでも可能ですが、閲覧できない形式のファイルがあったり、ビューワが必要だったりと、何かと使いづらいものです。
その点、PC版LINEはさまざまな形式のファイルを送信・保存できるほか、受け手もパソコンなら編集や閲覧に対応しやすく、スマホに比べてスムーズに操作できるといえます。
PC版LINEをダウンロードしてログインする
まずは、PC版LINEをダウンロードしてログイン画面を立ち上げます。なお、ダウンロード・インストールの詳しい手順は下記記事を参照してください。
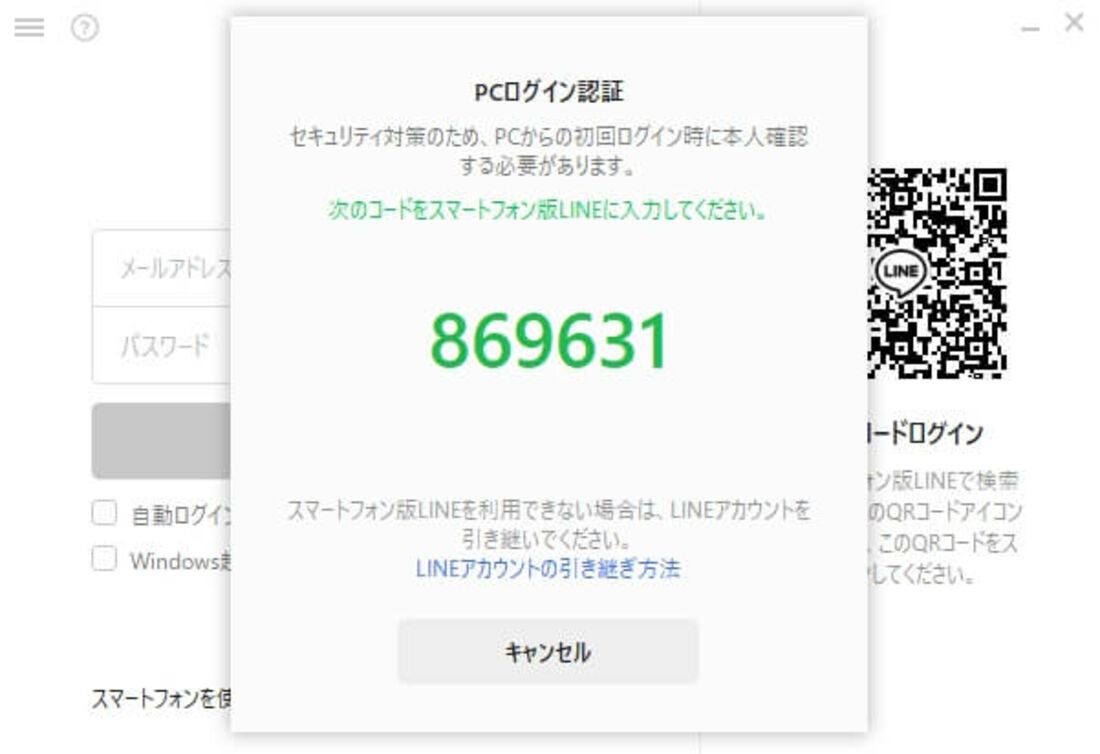
スマホ版LINEに入力する数字が表示される
PC版LINEには、メールアドレスとパスワードを入力するか、QRコードを利用するなどしてログインできます。
どちらも場合も初回ログイン時は必ずスマホ認証があるため、LINEアプリを使っているスマホを近くに置いておきましょう。ログインすると、「PCログイン認証」という表示が出ます。
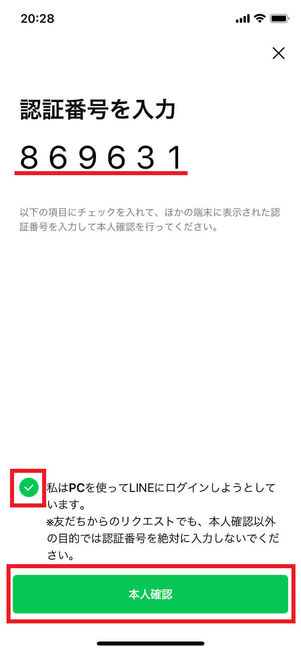
PC版LINEに表示された数字を入力する
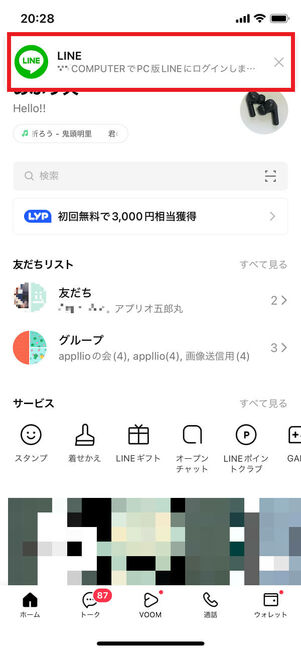
PC版LINEにログインできるとスマホ版LINEに通知される
同時にスマホにも「本人確認」ページが表示されます。「PCログイン認証」に記載の数字をスマホの「本人確認」ページに入力し、「私はPCを使ってLINEにログインしようとしています」にチェックを入れてください。続けてをタップすると、PC版LINEへのログインは完了です。
ファイルを送りたい相手とのトークを開く
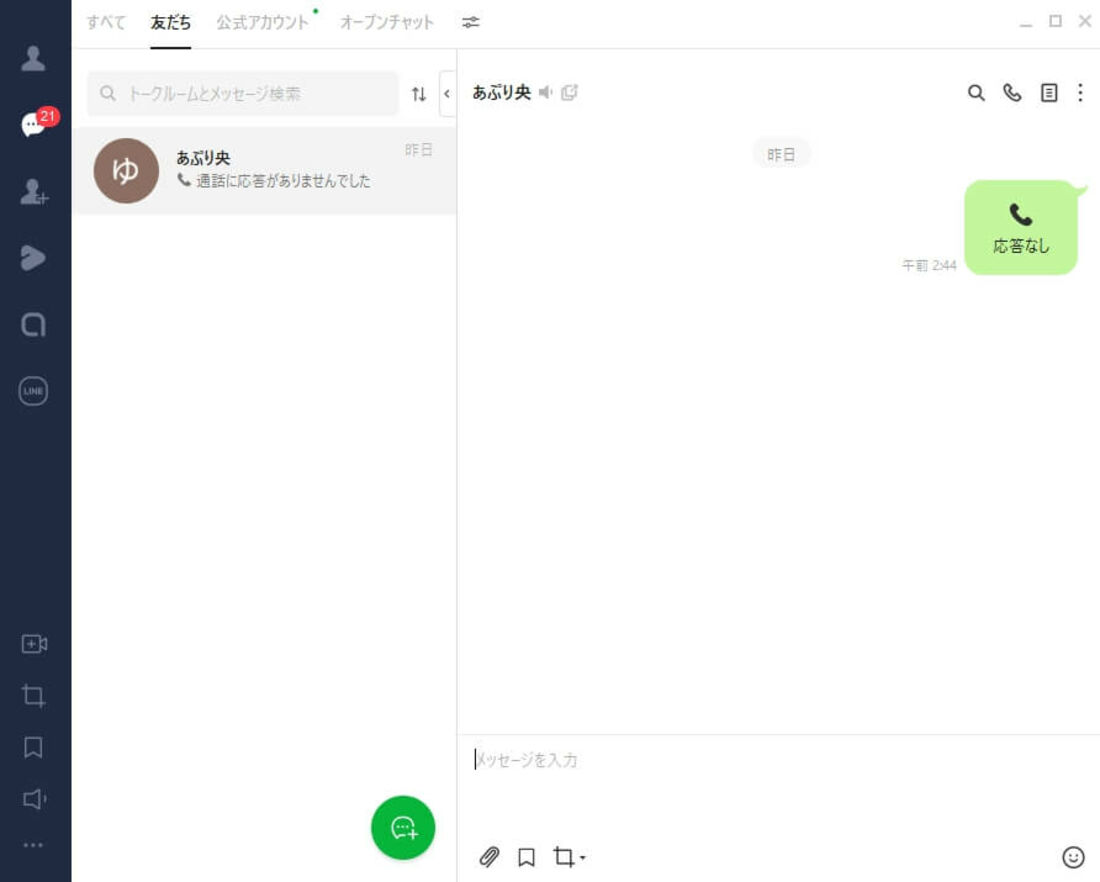
ログインができたらファイルを送りたい相手とのトークを開きます。画面左側の友だちリストから相手のアイコンをクリックすると、右側にトーク画面が出現します。
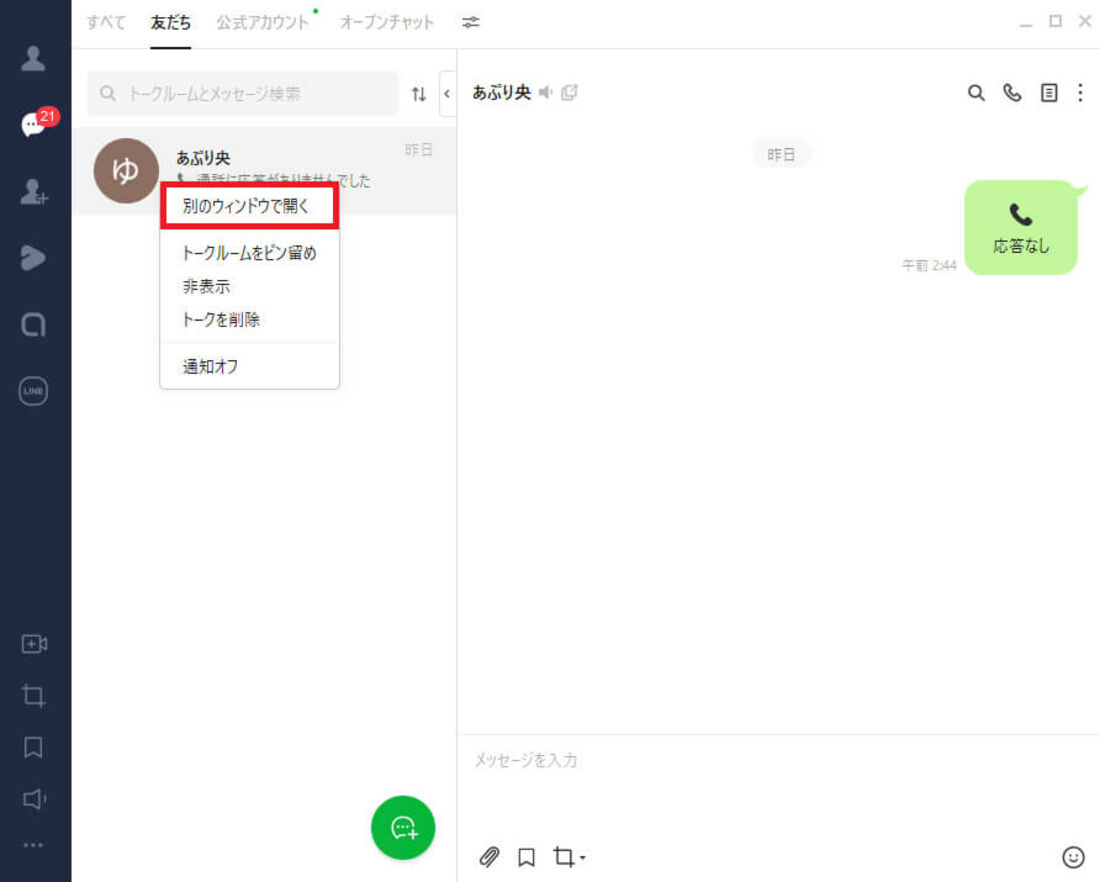
右クリックで[別のウィンドウで開く]も選択できる
そのままトークを開始できますが、相手のアイコンの上にカーソルをあわせて右クリック→を選択すると、別タブでトークを開くこともできます。
メッセージ入力欄にあるクリップボタンをクリック
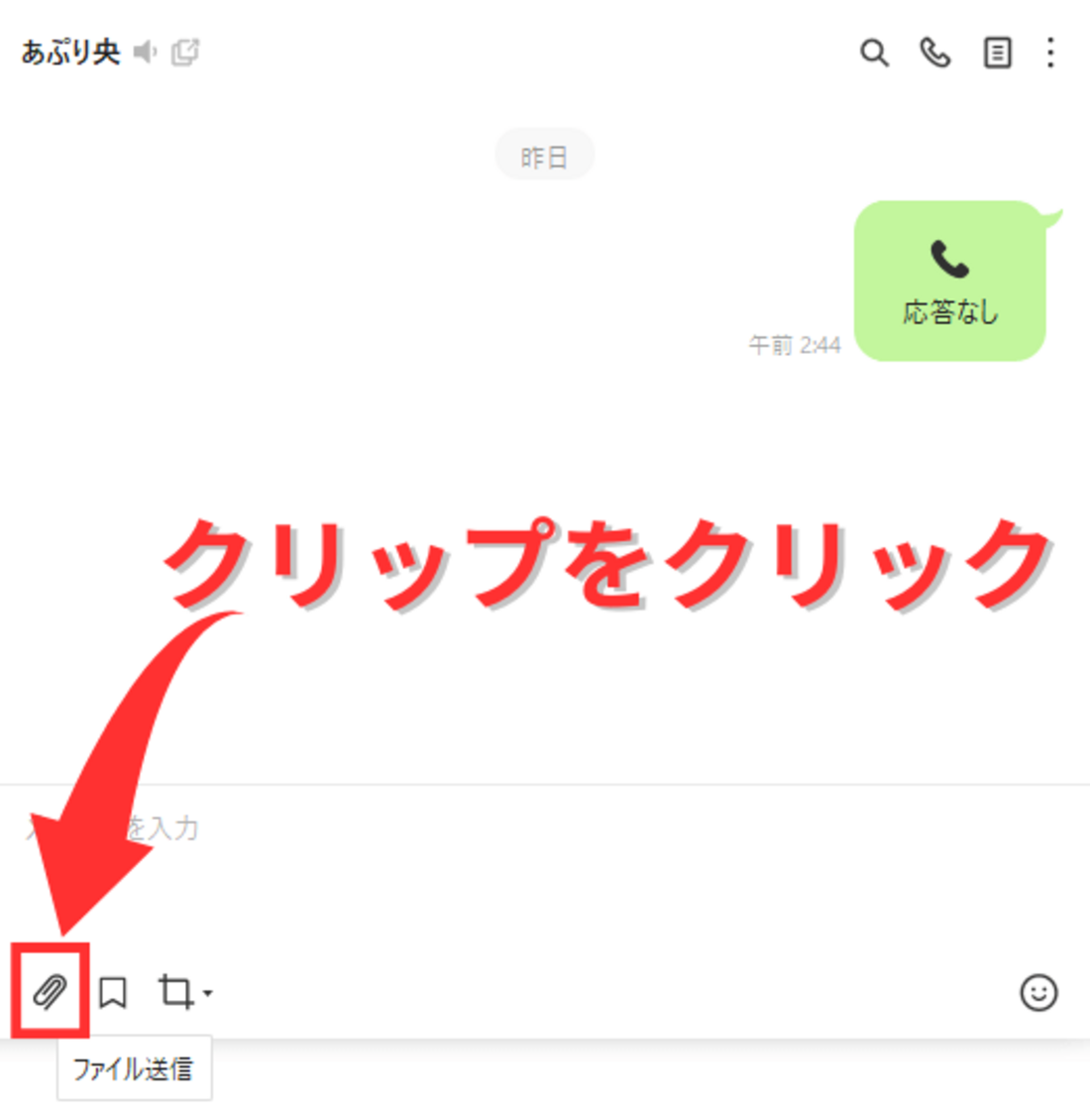
ファイルを送りたい相手とのトーク画面を開いたら、あとは簡単です。メッセージ入力欄にあるクリップボタンをクリックします。
ファイル選択画面から送りたいファイルを選び「開く」をクリック
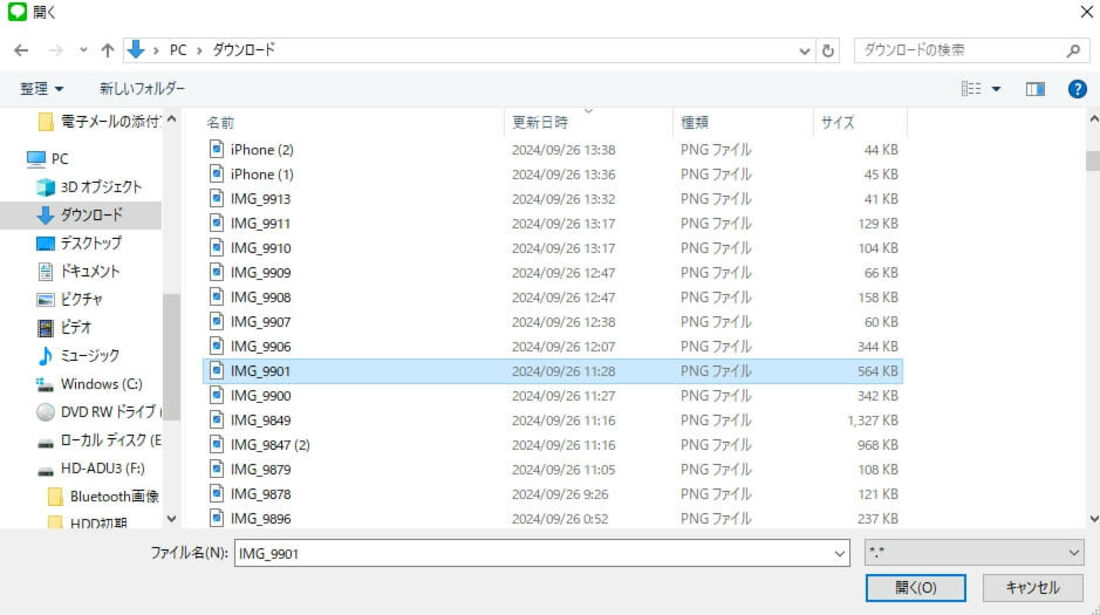
ファイル選択画面が開くので、ここから送りたいファイルを選び、をクリックすれば送信が開始されます。なお、ファイルはDropboxやOneDriveなどクラウドストレージ上のものも扱えます。
すぐにファイルが送信される
また、ドラッグ・アンド・ドロップでトークルームにファイルをアップロードするのも便利です。左クリックしたままファイルを移動(ドラッグ)し、トークルームの位置でボタンを離します。続けて[送信]をクリックするとすぐにファイルを送信できます。
PC版LINEでファイルを送るときの注意点
続いて、PC版LINEでファイルを送信する際に気をつけたい注意点について解説します。
ファイルの保存期間は7日間
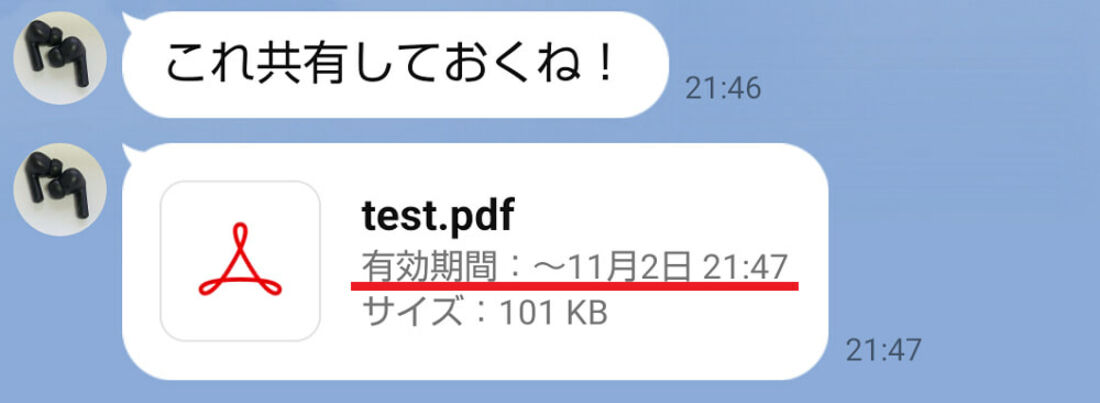
LINEのトークで送信したPDFやエクセル・ワード・パワポ等のファイルには7日間の有効期限が設定されています。
7日以内に閲覧もしくは保存などをおこなわないと、ファイルにアクセスできなくなるので注意してください。また、いざというときにファイルにアクセスできなくなるリスクを考えて、受け手には有効期限をアナウンスしておくと安心です。
zipファイルも送れるがスマホ版LINEでは閲覧できない可能性も
PC版LINEのトークでは、圧縮された「zip形式」のファイル・フォルダも送信可能です。
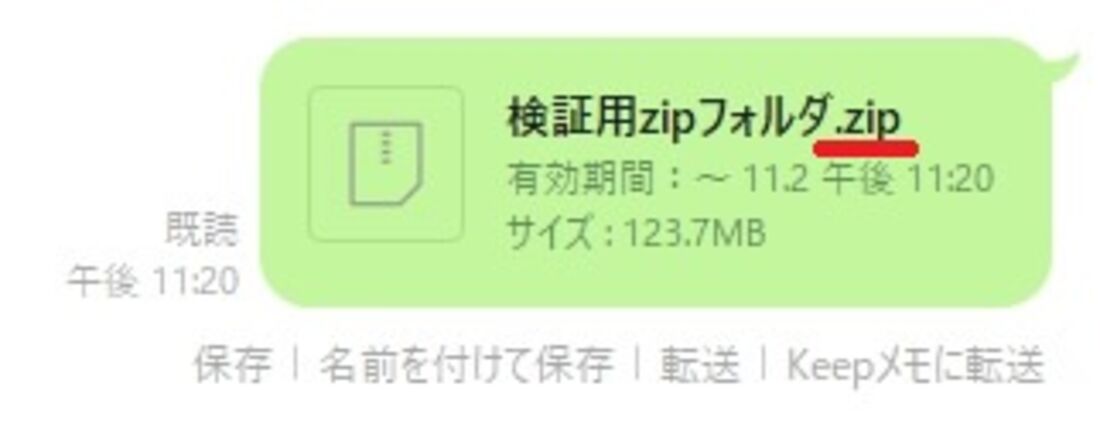
「zip形式」のファイルも送信可能
このとき、受け取る側がPC版LINEを利用しているなら問題ありませんが、スマホ版LINEの場合は、zip形式のファイルを受信できても「閲覧」はできない可能性があります。特にAndroid版LINEは、zip形式のフォルダをファイル管理アプリで解凍すると、ファイル名や文書ファイルの内容が文字化けするといったことが見受けられました。
他にも、エクセルで作成したファイルなどはスマホ版LINEで上手く閲覧できない場合があるので、送信側は留意しておかなければなりません。
送信できるファイルの上限サイズは1GB
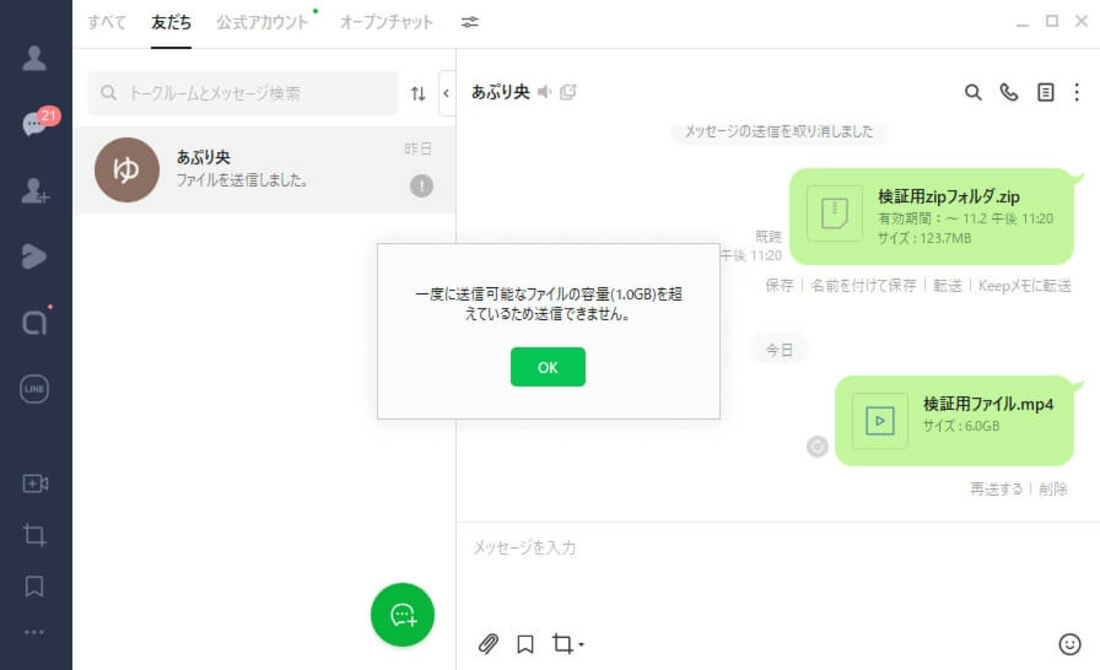
ファイルが送れない場合、ファイルのサイズを確認するようにしてください。LINEのトークで一度に送信できるファイル容量の上限は1GBです。もしサイズが1GB以上の場合は「送信できません」という案内が表示されます。
また、1GB程度のファイルをスマホ版LINEでファイルをダウンロードする場合、それなりの時間とデータ通信量が必要になります。大きいサイズのファイルを送るときは、互いにPC版LINEを利用するか、安定したWi-Fi環境でダウンロードするようにあらかじめ伝えておくとスムーズでしょう。
PC版LINEでファイルを添付送信する際によくある質問と回答
PC版LINEでファイルを添付送信について、よくある質問とその答えをまとめました。
PC版LINEでファイルを送れないのはなぜ?
送信できるファイル容量の上限サイズである1GBを超えていることが原因と考えられます。
LINEで送れるファイル容量の上限サイズは1GBで、上限サイズについてはPC版とスマホ版LINEで共通です。ファイルの容量が1GBを超えていると、送信中に「送信できません」という案内が出ることがあります。
他にファイルが送れない原因として、通信環境やLINE側の障害・不具合などが考えられます。その場合、時間をあけてファイルの送信を試してみたり、LINEの公式X(@LINEjp_official)などで情報を確認してみてください。
PC版LINEで一度に複数のファイルを送信できる?
ファイルを送信する際のファイル選択時に、複数のファイルをまとめて選択して送信することが可能です。
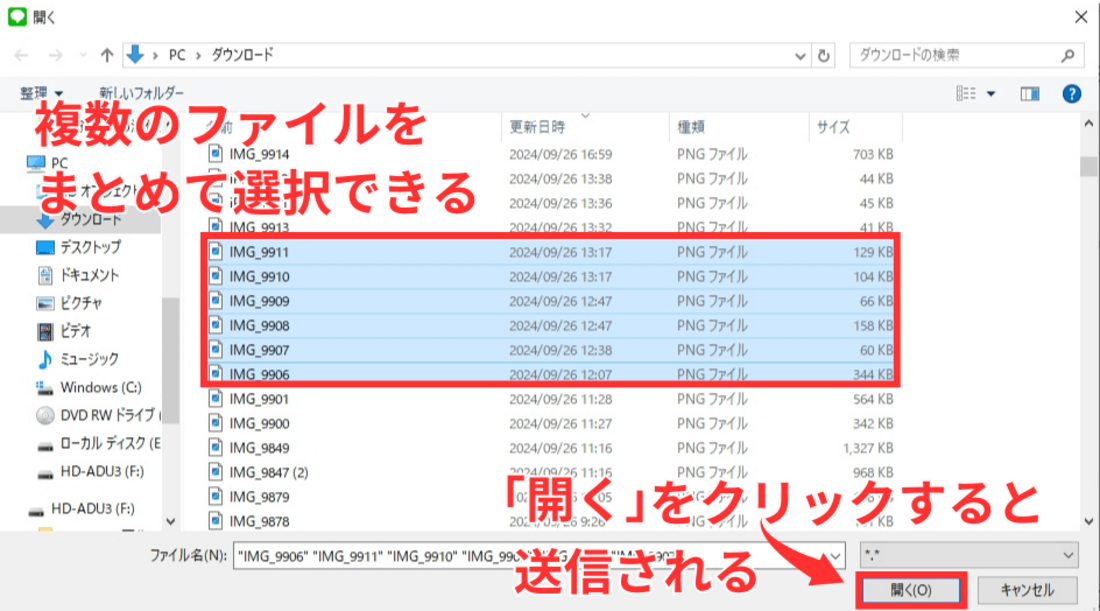
ファイル選択時に複数のファイルを選択し、[開く]をクリックすると相手に送信されます。また、前述のようにドラッグ・アンド・ドロップでも複数のファイルを選択してまとめてトークルームに送信可能です。
PC版LINEで送ったファイルはどこに保存される?
有効期間である7日間はLINEのサーバー内で保存されます。有効期間が過ぎると閲覧ができなくなるため、必要であれば有効期間内にファイルを端末に保存してください。
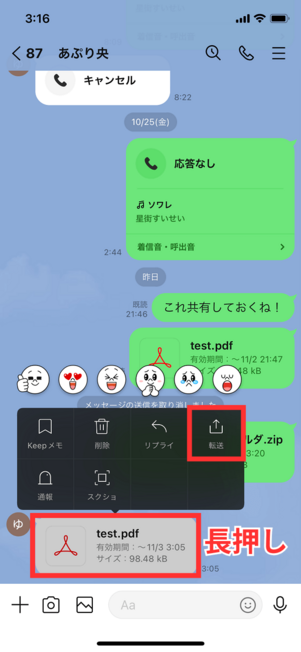
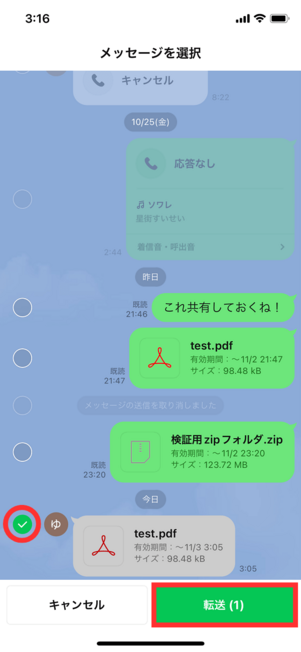
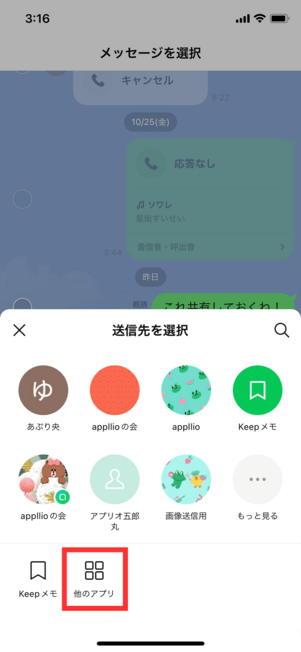
iOS版LINEの場合、トークルームで保存したいファイルを長押しし、表示されたメニューの[転送]を選択。続けて転送したいファイルにチェックを入れて[転送]をタップします。次の画面で表示される送信先は「他のアプリ」を選択してください。
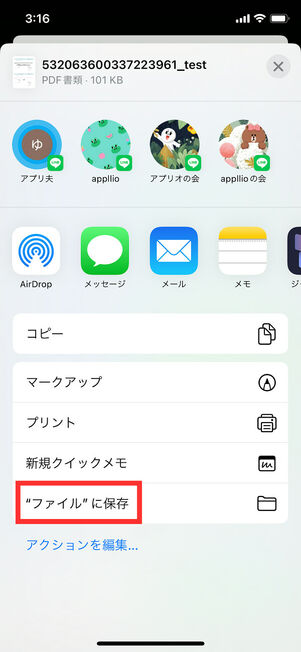
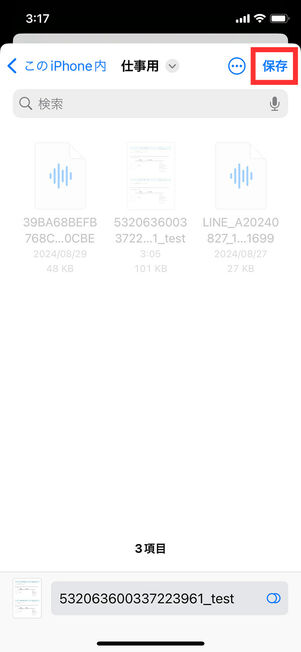
[ファイルに保存]をタップし、任意の保存先を選択して[保存]をタップすればファイルが端末に保存されます。
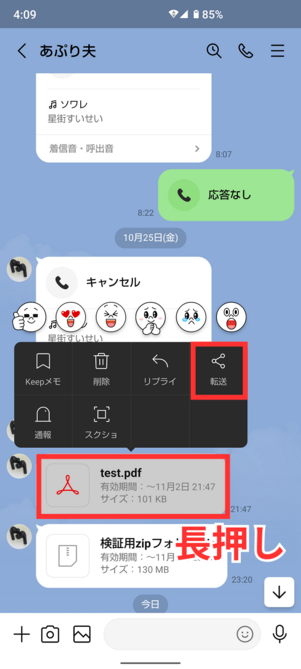

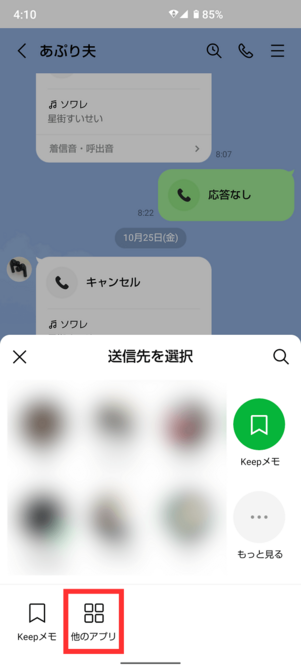
Android版LINEの場合、トークルームで保存したいファイルを長押しし、表示されたメニューの[転送]を選択。続けて転送したいファイルにチェックを入れて[転送]をタップします。次の画面で表示される送信先は「他のアプリ」を選択してください。
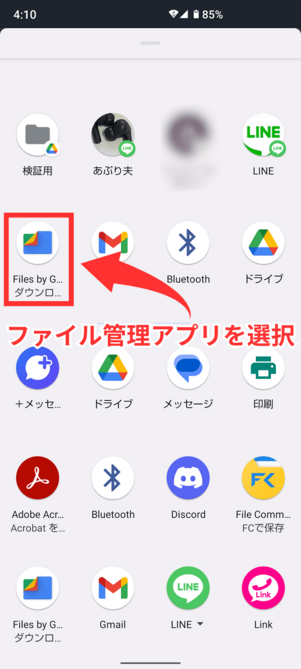
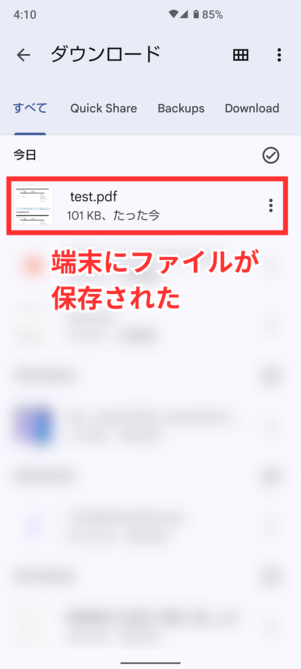
端末にファイルを保存する際は、「Files by Google」などのファイル管理アプリを選択してください。これで端末にファイルが保存されます。「Files by Google」を選択した場合、端末の「Download」フォルダに保存されていました。