LINEには、自分のスマホやパソコンの画面を、リアルタイムで友だちに共有できる「画面シェア」機能があります。スマホの操作方法を教えたいときや、グループで同じ動画を一緒に楽しみたいときなどに便利です。
この画面共有は、「ビデオ通話」機能を通じて利用します。1対1の通話はもちろん、グループ通話でも使えるのが特長です。スマホでは、iOS/Android版LINEアプリのバージョン10.6.5以降で対応しており、PCではWindows/Mac版LINEのバージョン5.23.0以降で利用できます。
本記事では、LINEのビデオ通話で画面を共有する方法について、iPhone、Androidスマホ、PC(Windows/Mac)それぞれの手順をわかりやすく解説します。
- LINEのビデオ通話を開始する
- ビデオ通話のメニューから[パーティ機能]→[画面シェア]をタップ
- 画面共有が始まったら、自分のスマホで相手に共有したい画面を開く
- 画面シェア中は不意に届いたプライベートな通知なども映ってしまうので注意
※画像付きの詳しい手順は後述
LINEアプリから画面共有する方法(iPhone/Android)
iPhoneでもAndroid端末でも、LINEのビデオ通話から画面を共有する手順はほとんど同じです。1対1の通話とグループ通話でも、操作に大きな違いはありません。
この記事では、基本となる1対1のビデオ通話を例に、画面共有の手順を解説します。
ビデオ通話を開始する


まず、画面共有をしたい相手とのトークルームを開きます。画面上部の電話マークをタップし、表示されるメニューから[ビデオ通話]を選びましょう。プレビュー画面でカメラのオン/オフどちらを選んでも、画面共有には影響しません。
相手が通話に応答すると、ビデオ通話が始まります。
ビデオ通話のメニューから「パーティ機能」を選択

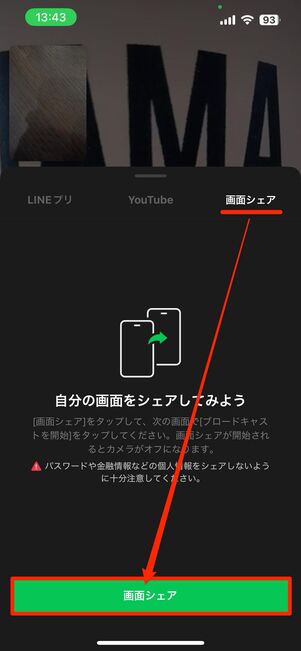
ビデオ通話画面で[パーティー機能]を選択し、「画面シェア」タブへ。続いて[画面シェア]をタップしてください。
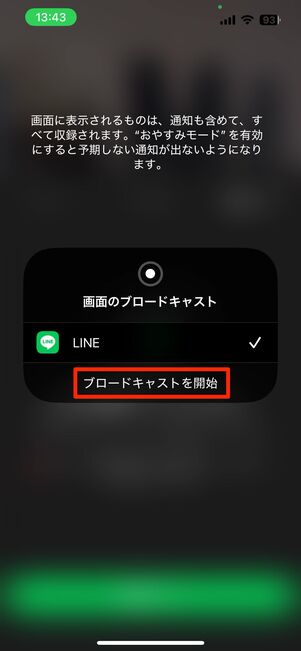
iOS版LINEの場合

Android版LINEの場合
iOS版LINEの場合、ブロードキャストの確認画面が表れるので、LINEアプリにチェックが入っていることを確認し、[ブロードキャストを開始]をタップしましょう。
Android版LINEだと、「LINEで録画やキャストを開始しますか?」と表示されるので、[今すぐ開始]を選択します。
画面共有が開始される
画面共有開始後は、iPhone版LINEとAndroid版LINEで画面の表示や操作方法に違いがあります。ここからは、それぞれの見え方や使い方について紹介していきます。
iOS版LINEの場合
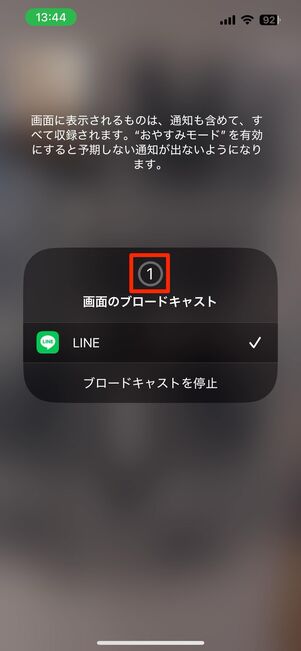

数字が赤丸に変わったら、画面共有が始まる
iPhone版LINEでは、[ブロードキャストを開始]をタップしても、すぐには画面共有は始まりません。3秒間のカウントダウンが表示され、その後に画面共有が開始されます。
カウントが終わると、画面上に赤い丸と経過時間が表示され、画面共有が始まったことがわかります。このタイミングで、相手に見せたい画面を開きましょう。

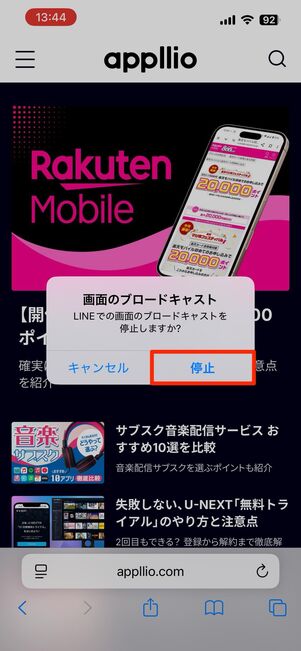
画面共有中は左上の時計表示が、赤枠に囲まれた状態になっています。画面共有を終了する際は、赤枠をタップして[停止]を選択してください。
Android版LINEの場合

Android版LINEは[今すぐ開始]をタップすると、即座に画面共有が開始するので、あらかじめ共有したい画面を準備しておいたほうがよいでしょう。
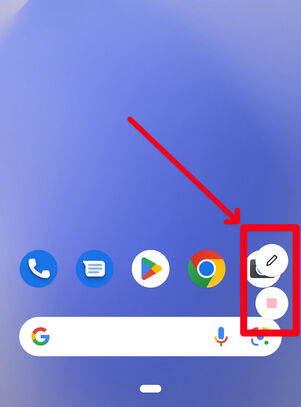
画面共有中は右下に鉛筆ボタンと、赤四角の録画ボタンが表示されています。

画面共有を終了するときは、上部にある[画面シェアを終了]をタップするとビデオ通話に戻ります。
画面共有中の1対1(2人)通話とグループ通話の見え方
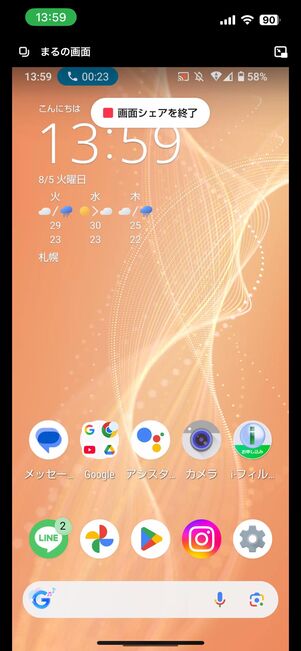
1対1トークの場合
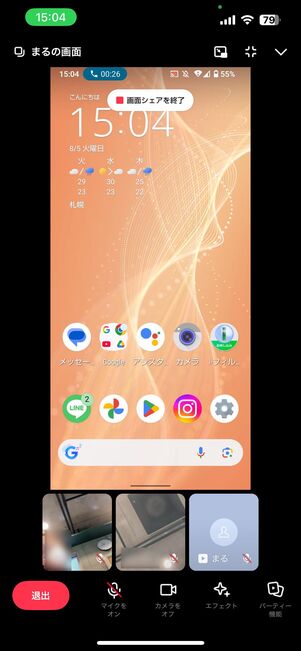
グループ通話の場合
画面共有中の見え方は、1対1の通話とグループ通話で少し異なります。
1対1の通話では、共有された相手の画面がほぼ全画面で表示されます。一方、グループ通話では、画面下部に他の参加メンバーの映像や名前が並ぶため、共有画面はやや小さめに表示されます。
PC(パソコン)版LINEで画面共有する方法
PC版LINEにも、ビデオ通話中にパソコン画面を共有できる機能があります。もともとはグループビデオ通話専用でしたが、現在は1対1のビデオ通話でも利用可能です。
操作方法は、1対1通話とグループ通話、さらにWindows版とMac版の間でも違いはありません。
PC版LINEでビデオ通話を開始する
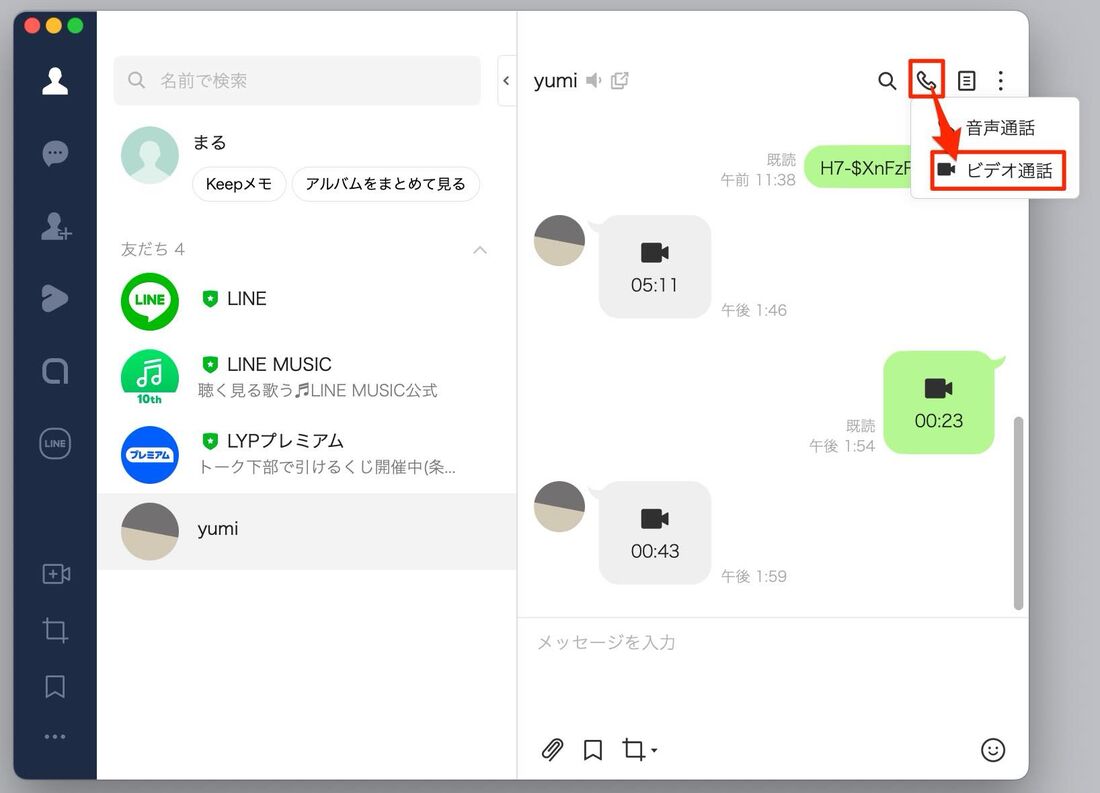
PC版LINEを起動したら、画面共有したい友だちとのトーク画面で電話アイコンから[ビデオ通話]→[開始]とクリックし、ビデオ通話を開始します。
「画面シェア」ボタンをクリックして共有する画面を選ぶ
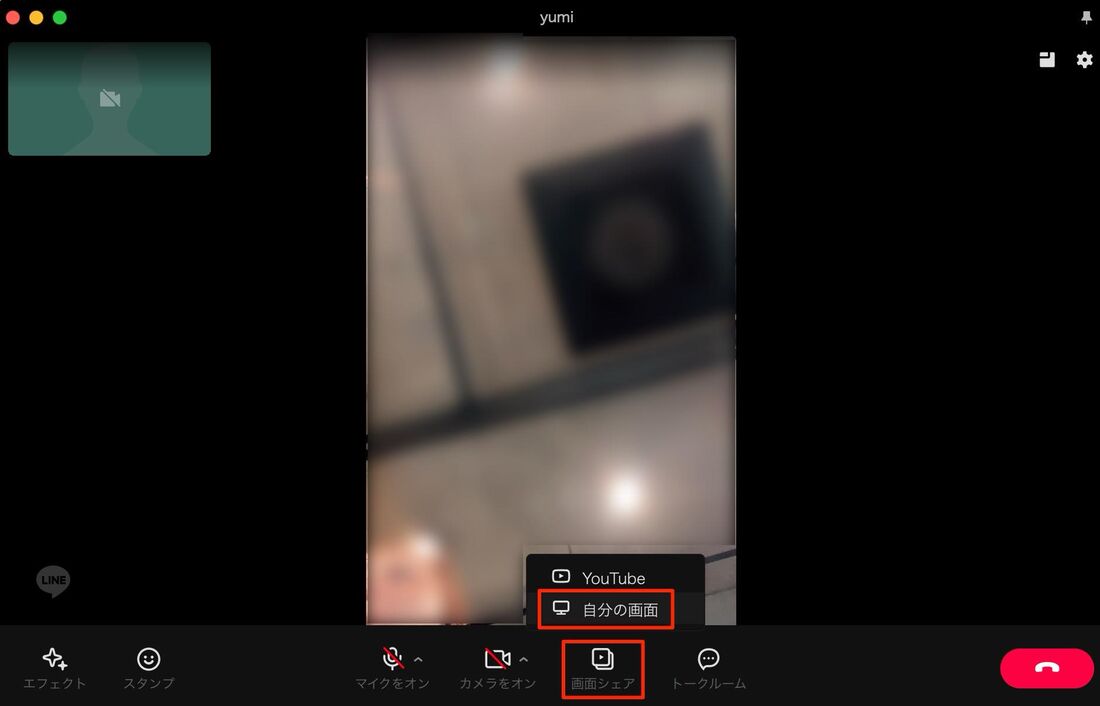
ビデオ通話が始まったら、画面下部のメニューから[画面シェア]→[自分の画面]の順にクリックしてください。
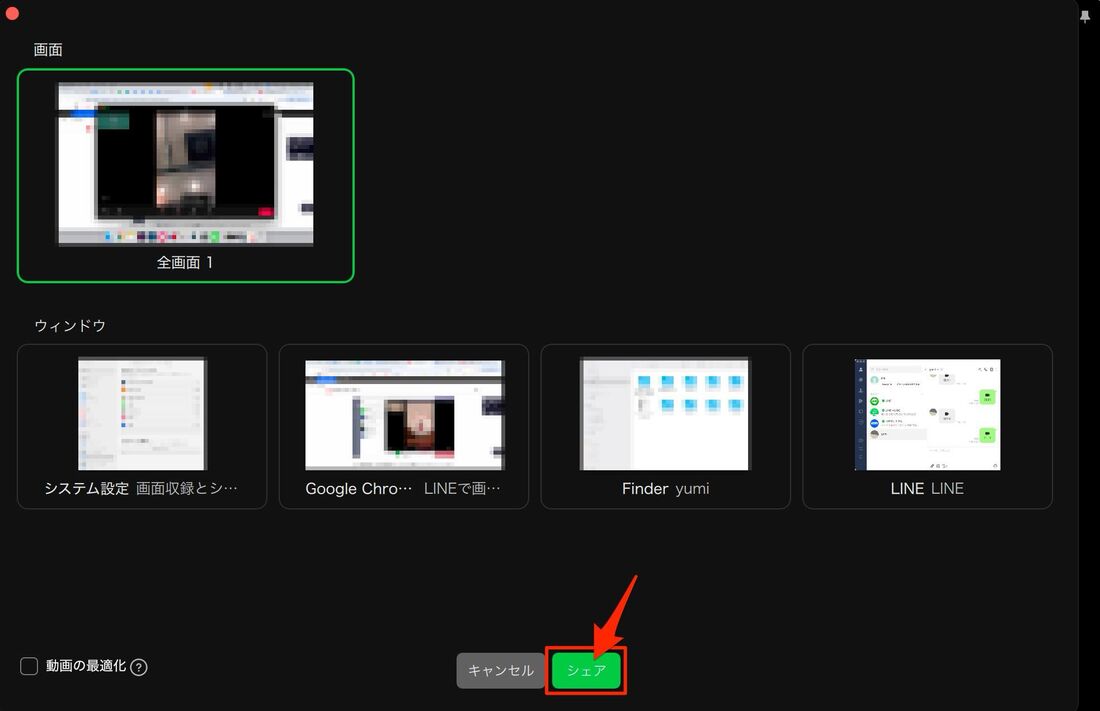
シェアするPC画面が表示されるので、相手と共有する画面を選択して[シェア]をクリックすると、リアルタイムで画面共有が開始されます。
画面シェアが始まる(相手はスマホでもPCでも視聴可能)
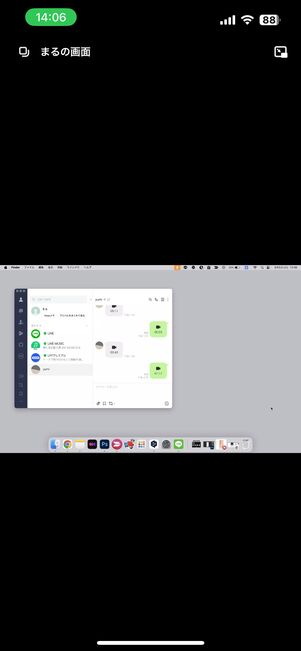
共有している相手の画面(スマホで見た場合)
共有しているパソコン画面は、相手からはこのように見えています(スマホ版LINEから見た状態)。スマホでは通常、横長に画面を回転させたほうが視聴しやすいでしょう。
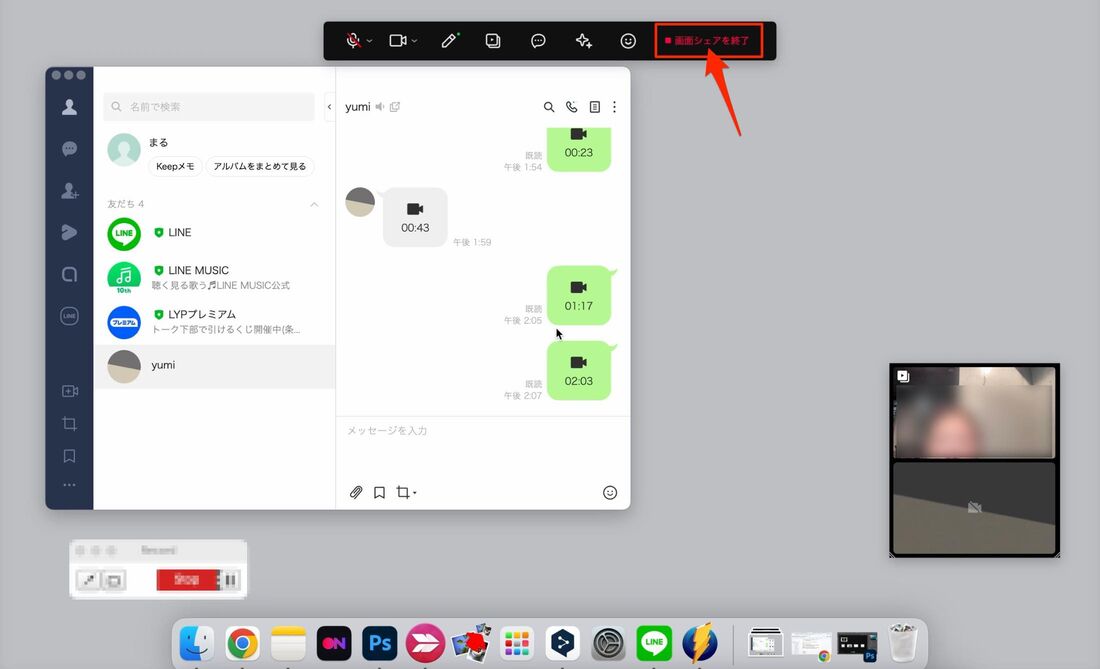
画面共有を終了するときは、[画面シェアを終了]ボタンをクリックするだけです。画面共有は終了しても、ビデオ通話は継続されます(通話を切れば画面共有も終了します)。
LINEの画面共有に関するよくある疑問と答え
YouTubeの画面を共有するには?
LINEには、YouTubeの映像を一緒に楽しめる「みんなで見る」機能があります。通常の画面共有と同じく、1対1の通話でもグループ通話でも利用でき、YouTubeの画面を共有して同時に視聴できます。

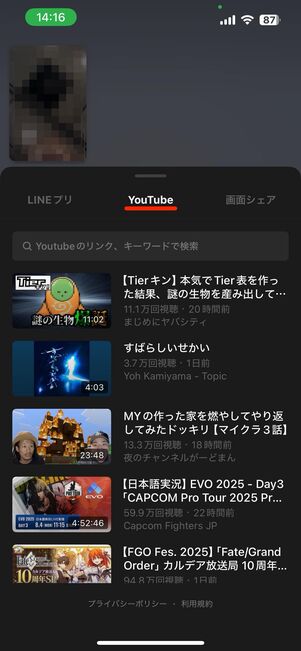
ビデオ通話画面で[パーティー機能]をタップし、「YouTube」タブを選択すると、YouTube動画の一覧が表示されます。
上部の検索バーから見たい動画を直接検索できるほか、事前にコピーしておいた動画のURLを、画面共有中にペーストして再生することもできます。
LINEの画面でNetflixやAmazonプライムビデオの動画を共有できる?
NetflixやAmazonプライムビデオなどの動画配信サービスは、原則として画面共有できません。
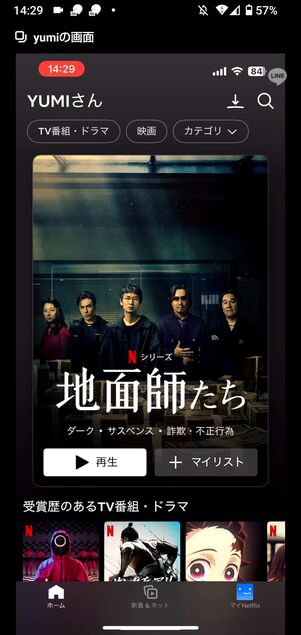
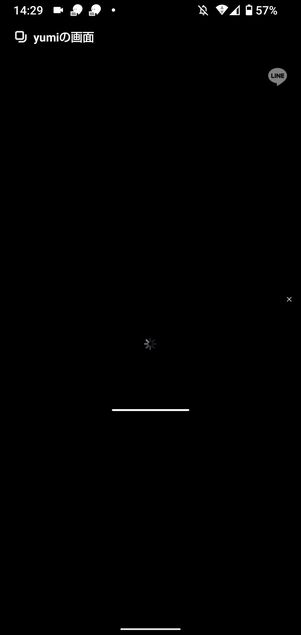
Netflixのホーム画面は画面共有されるが、動画を再生すると、画面共有された側の画面は暗くなり何も見えない
画面共有中にNetflixを開くと、ホーム画面までは表示されますが、動画を再生すると画面が暗転し、共有できない仕様になっています。
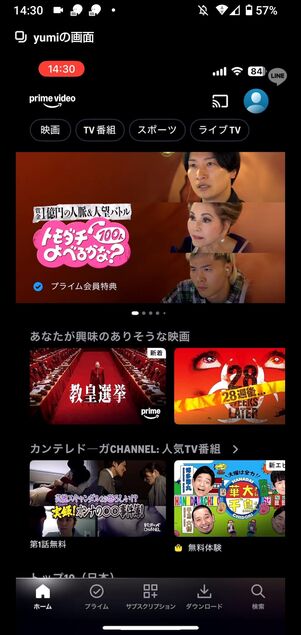
Amazonプライムビデオの場合
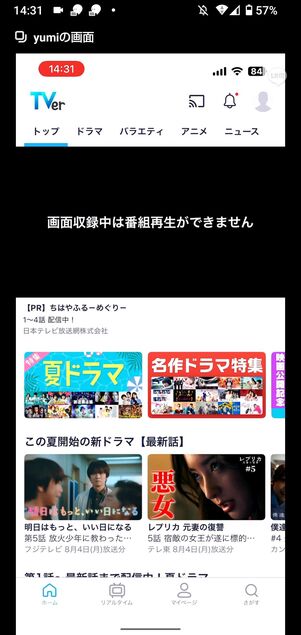
TVerの場合
U-NEXTやAmazonプライムビデオ、TVerなどの動画配信サービスでも検証しましたが、いずれも画面共有はできませんでした。
画面共有中に再生している音声は相手に聞こえる?
LINEの画面共有では、動画や音楽などの内部音声は相手に届きません。
LINEの画面共有では映像のみが共有され、端末に保存されている音楽や動画、アプリの内部音声は相手に伝わらない仕様になっています。再生ページ自体は画面に表示されますが、音は聞こえません。
LINEで画面共有していると動きがカクカクするのはなぜ?
端末やインターネット環境の影響、キャッシュの蓄積など、原因はさまざまです。特定は難しいため、まずは基本的な対処法を試してみましょう。
画面共有の動きがカクカクする場合は、次のような対処法が有効です。詳しくは下記記事で紹介しています。
- 端末やLINEアプリの再起動
- LINEアプリのキャッシュ削除
- ストレージ(空き容量)の確保
- 安定したWi-Fiや高速モバイル通信への切り替え
これらを試しても改善しない場合は、通信や描画負荷が少ない別の画面共有ツール(例:Discordなど)の利用も検討してみましょう。

