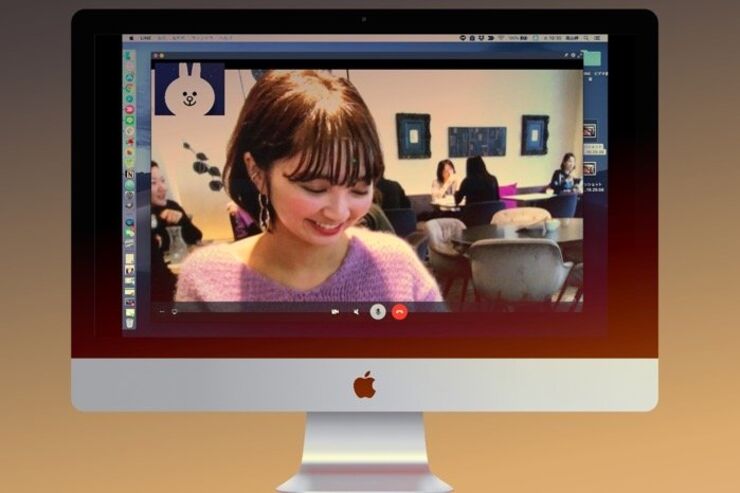LINE(ライン)の無料通話・ビデオ通話は、実はパソコンでも利用可能。複数人で接続してテレビ会議に利用できたり、ゲームや動画を共有しながら会話できたりと、PC版LINEならではの長所も備えています。“オンライン飲み会”などにも最適です。
本記事では、PC(パソコン)版LINEにおける音声通話・ビデオ通話機能について、始め方や通話中の操作など基本的な使い方はもちろん、顔や背景のエフェクトや画面シェアといった便利機能まで詳しく解説します。
PC版LINEでビデオ通話・音声通話をするメリット
まず、PC版LINEの通話機能には、スマホ版LINEと比べてどのようなメリットがあるのか見ていきましょう。
データ使用量を気にしなくてよい

PC版LINEもスマホ版LINEも、ビデオ通話・音声通話は電話ではなくインターネットを利用するため、24時間いつかけても通話料は発生しません。
ただスマホ版LINEの場合は、Wi-Fiに接続せずに長電話を重ねた場合、データ通信量が上限を超えて速度制限にかかってしまう可能性があります。この点、PC版LINEは多くのケースでWi-FiやLANケーブルに繋いで利用するので、通話料・データ使用量ともに気にせず通話がおこなえるでしょう。
最大500人までのグループ通話が可能

グループビデオ通話は、最大500人まで同時接続が可能(Mac、Windows版LINEのバージョン6.1.0以上)。PC版LINEなら最大49人の参加者を1つの画面に表示できるので、テレビ会議などに活用するのもおすすめです。
グループでの音声通話やビデオ通話について詳しくは、以下の記事をそれぞれ参照してください。
グループビデオ通話で1画面に表示される人数を増やすには?
PC版LINEでは1つの画面に表示できる人数は最大49人です。ところが、初期設定ではこれが有効になっておらず、最大25人までの表示にとどまります。26名以上でビデオ通話をおこなうなら、あらかじめ表示人数を増やす設定をおこなっておくとよいでしょう。

PC版LINEの下部メニューボタン[]から[設定]を選んで、「通話」タブ内の[最大49人の参加者を1つの画面に表示]をオンにします(ただし、この設定を有効にできるのは一定スペックを満たすPCのみです)。
通話をしながらパソコンを操作できる

通話中に同時並行で他の操作がしやすいのも、PC版LINEならではの特徴。LINEトークの送受信ができるのはもちろん、同じゲームをプレイしながら通話したり、ネットで情報を集めながら旅の計画を話し合ったり、といったことも可能です。
また、後述する画面シェア機能を使えば、リアルタイムで同じ画面を見ながら通話ができます。好きなコンテンツを一緒に見ながら通話すれば、会話もいっそう盛り上がるはずです。
PC版LINEでビデオ通話・音声通話するための準備
ここでは、PC版LINEで通話するためにやってきたい事前準備について説明します。
PC版LINEのインストール・ログイン
パソコンでのLINE通話を開始するには、当然PC版LINEの導入が必須となります。PC版LINEをインストールしていない場合は、WebブラウザでLINE公式サイトにアクセスしてWindows版またはMac版LINEを入手してください(Chrome版LINEは通話機能に非対応)。
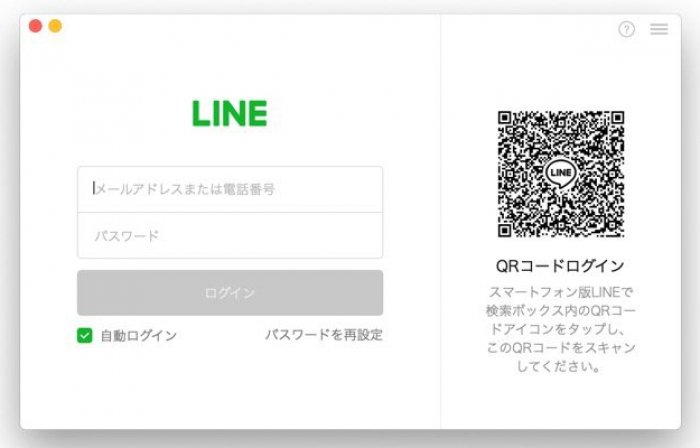
PC版LINEのダウンロード・インストールが終わると、すぐにログイン画面が表示されます。以下いずれかの方法でスマホ版LINEと同じアカウントでログインしましょう。
- 「メールログイン」:スマホ版LINEに登録しているメールアドレスとパスワードを入力
- 「QRコードログイン」:右側に表示されたQRコードをスマホ版LINEで読み込む
スマホ版LINEとPC版LINEは、トーク履歴やメッセージの既読、友だちリストなどすべてのデータが同期されます。そのため、わざわざイチからID検索などをしなくても、スマホ版LINEでつながりのある相手ならすぐに通話をかけることが可能です。
PC版LINEのインストールやログイン方法など、PC版LINEを始めるための初期準備については、以下の記事で詳しく解説しています。
スピーカー・マイク・カメラの接続を確認

PC版LINEでの通話機能を利用するには、スピーカーおよびマイク、さらにビデオ通話ではカメラが必要です。まずは、これらの接続確認をおこないましょう。
なお、これらのデバイスがパソコンに内蔵されていないなら、別途ヘッドセットやマイク付きイヤホン、ウェブカメラなど外付けの機器を用意してください。

まず、各デバイスの接続状態を確認します。左下のメニューボタン[]をクリックして[設定]を選びます。

続いて、[通話]タブをクリックしてください。ここでスピーカーやマイク、カメラ各項目の横に任意のデバイス名もしくは「規定の○○」が表示されていれば、正しく接続・認識されています。
一方、「接続されていません」と表示されている場合、接続されていないか、接続が無効になっている可能性があります。利用しているOSごとに、PC側でスピーカーやマイク、カメラの接続確認をしてください。
Windows PCで接続確認
まずは、スピーカー・マイクの接続を確認します。
- Windowsの[スタート]から[設定] →[システム]→[サウンド]の順に選択
- [出力] セクションで、出力デバイスとして再生に使用するデバイスを選択(内蔵スピーカー、外部スピーカー、ヘッドセットなど)
- [入力]セクションで、入力デバイスとして使用するデバイスを選択(内蔵マイクや外部マイクなど)
続いて、マイク・カメラがLINEアプリに使用許可されているかをチェックしましょう。
- Windowsの[スタート]から[設定] → [プライバシー]の順に選択
- [マイク]を選択し[アプリがマイクにアクセスできるようにする]の設定(LINEを含む)をオンにする
- [カメラ]を選択し[アプリがカメラにアクセスできるようにする] の設定(LINEを含む)をオンにする
Macでの接続確認
まずは、任意のスピーカー・マイクが接続されているか確認します。
- Macのアップルメニューから[システム環境設定]→[サウンド]の順に選択
- [出力]タブをクリックし、出力デバイスとして再生に使用するデバイスを選択(内蔵スピーカー、外部スピーカー、ヘッドセットなど)
- [入力]セクションで、入力デバイスとして使用するデバイスを選択(内蔵マイク、外部マイク、ヘッドセットなど)
続いて、スピーカー・マイク・カメラがLINEアプリに使用許可されているかをチェックしましょう。
- Macのアップルメニューから[システム環境設定]→[セキュリティとプライバシー]の順に選択
- [プライバシー]タブで[マイク]を選択し、LINEアプリ横のチェックボックスを選択
- [プライバシー]タブで[カメラ]を選択し、LINEアプリ横のチェックボックスを選択
PC版LINEにおけるビデオ通話・音声通話の基本的な使い方
ここからは、PC版LINEにおけるビデオ通話・音声通話の基本的な使い方を紹介します。
通話をかける(発信方法)

発信方法は簡単。通話したい相手やグループのトークルームを開き、画面右上の受話器アイコンをクリック。音声通話かビデオ通話を選択してください。
「通話をしますか?」の確認メッセージが表示されるので、[確認]をクリックすると相手の呼び出しが始まります。相手が応答すれば通話開始です。
通話に出る(応答方法)
通話の応答は、1対1の場合と複数人グループの場合で少し異なります。
1対1トーク通話
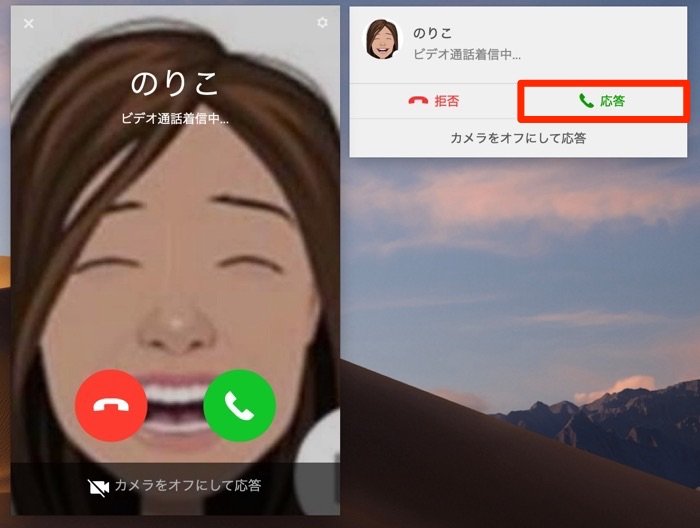
友だちから着信があると、上の画像のようにポップアップが表示され、[応答]もしくは緑の受話器のアイコンをクリックすれば通話に出られます。
ちなみに、同期しているスマホ版LINEにも同時に着信画面が表示され、先に応答したデバイスと通話が繋がります。
グループ通話
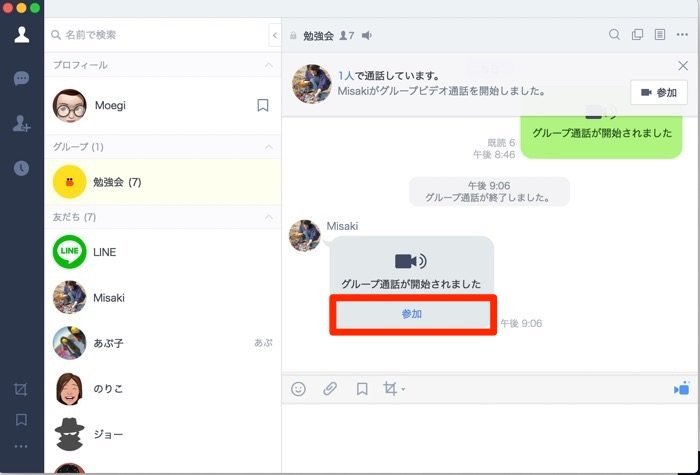
グループでのビデオ通話や音声通話がかかってきたら、グループのトーク画面に「グループビデオ通話が開始されました」とメッセージが表示されます。
ここで[参加]ボタンをタップすると、グループのビデオ通話に参加できます。
1対1の通話と異なり、グループ通話を着信してもメッセージ通知が届くだけで着信画面は起動せず、音も鳴らない仕様です。グループビデオ通話の着信には気づきにくいので注意してください。

なお、グループ通話の場合、参加前にカメラやマイクのオン/オフ・背景パターンの選択などをおこなえます。設定を自分好みにした後で通話に参加するといいでしょう。
ビデオ通話中におこなえる操作(カメラ・マイクのオン/オフなど)
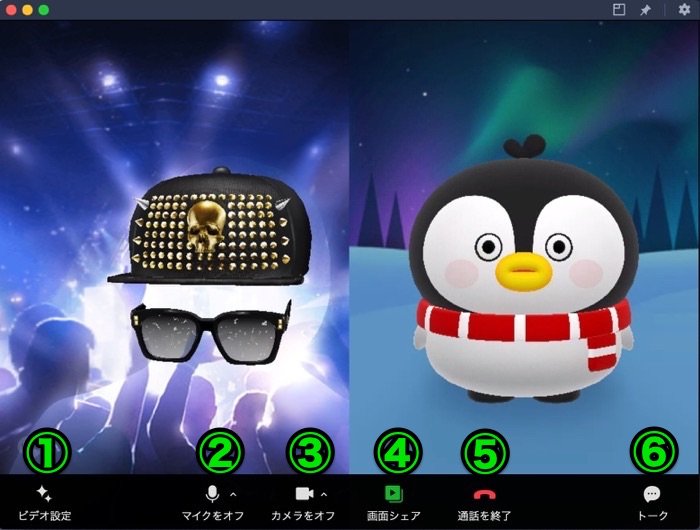
ビデオ通話中、画面下部の各アイコンから、オーディオとビデオの設定を変更できます。好みやシーンに合わせて、以下のいずれかのアイコンをクリックしてください。
「カメラをオフ」にした上で「マイクをオフ」にすると相手側には映像・音声ともに届かなくなるので、電話の保留機能のように、一時的に映像や音声を隠したい場合に利用するといいでしょう。
音声通話中におこなえる操作
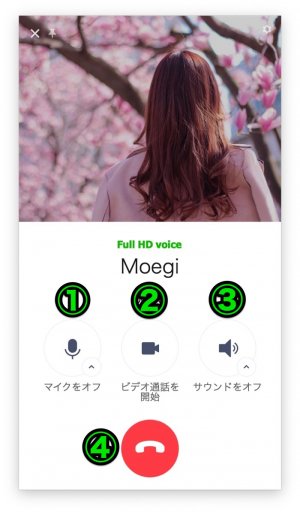
音声通話中、画面下部の各アイコンから、オーディオとビデオの設定を変更できます。
- 「マイクをオフ」:マイクがオフになり、自分の音声が相手に届かなくなる。もう一度タップすると、再びオンになる
- 「ビデオ通話を開始」:カメラがオンになり、ビデオ通話に切り替わる
- 「サウンドをオフ」:スピーカーが消音に切り替わる。もう一度タップすると、スピーカーから音が出るようになる
- 「通話を終了」:1対1通話では即座に通話が終了。グループ通話の場合は通話から退出する(参加者がいる限り、通話自体は続く)
「カメラをオン」をタップすると音声通話からビデオ通話へと切り替えられます。ただ、他のメンバーがカメラをオンにしない限り、自分の映像のみが表示され続けます。互いの顔を見てビデオ通話をしたい場合は、他のメンバーにもカメラをオンにしてもらわなければなりません。
スピーカーやマイクの音量を調節する
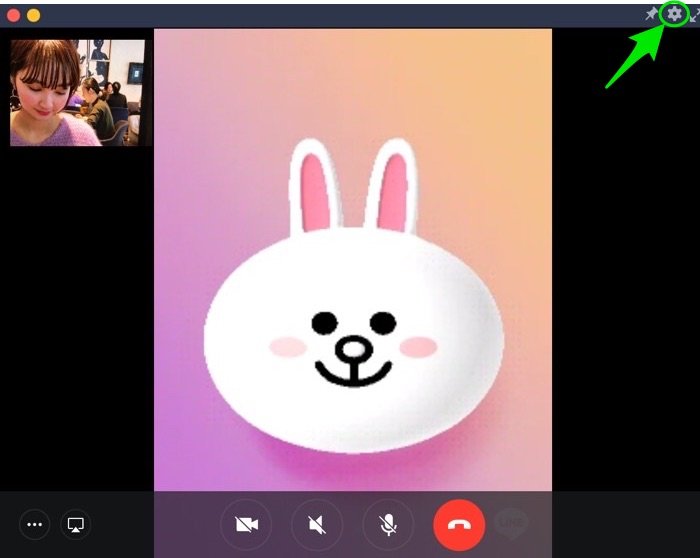
通話中、スピーカーやマイクの音量が適切でないと感じた場合、画面右上の設定ボタン[]→「通話」から各音量を調整できます。

相手側の声が小さい・聴き取りづらいと感じた場合は、「スピーカー」の下にあるスライドバーで音の出力を調節しましょう。
また、自分の声が認識されづらい場合は、「マイク」項目下のレベルメーターを確認します。適当に喋ってみて、レベルメーターがあまり動かないか反応していない場合はマイクの音が小さいので、PC側での設定変更が必要です。
PC版LINEでビデオ通話・音声通話をもっと使いこなす方法
ここからは、PC版LINEにおける通話の便利機能を紹介します。スマホ版LINEにはない、パソコン版LINEならではの機能もあるので活用してみてください。
画面をリアルタイムで共有する(画面シェア)
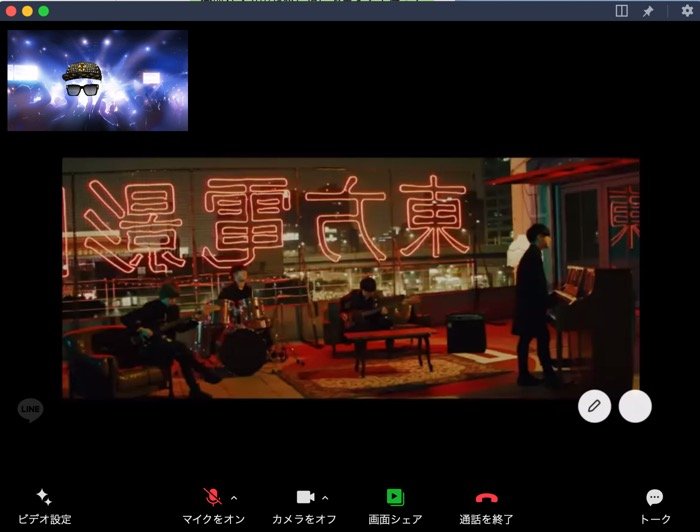
共有された側のビデオ通話画面にはリアルタイムで相手の画面が表示される
画面シェアは、ビデオ通話に参加している全員のLINE画面に特定ユーザーのパソコン画面を表示できる機能。バージョン5.23.0以上のPC版LINEで利用できます。
テレビ会議中に資料を共有したり、オンライン飲み会でYou Tube動画を一緒に見て盛り上がったり、といった場合に活用できるでしょう。

画面シェアの方法は簡単。ビデオ通話中に画面下にある[画面シェア]ボタンをクリックし、共有画面を確認したら[OK]ボタンを押すだけでOK。すぐに自分のパソコン画面が共有されます。
停止する際は、上部に表示されるメニューバーで[停止]ボタンをクリックすると、再びビデオ通話の画面に戻ります。
顔エフェクトを適用する

猫耳、うさ耳、ヒゲにサングラス、顔のおもしろ変形や背景を変えるものまで数十種類が揃う
パソコン(Mac/Windows)版LINEのバージョン6.4.0以降では、自身の顔にエフェクトを適用できるようになりました。
ビデオ通話中、[ビデオ設定]ボタンをクリックして展開したメニューから[背景エフェクト]を選択。好きなものをクリックすると、ビデオ通話に映っている自分の顔やその周囲にエフェクトを効かせられます。
相手側の画面には、エフェクトが適用された状態の自分の顔が写ります。
背景エフェクト(バーチャル背景)を適用する
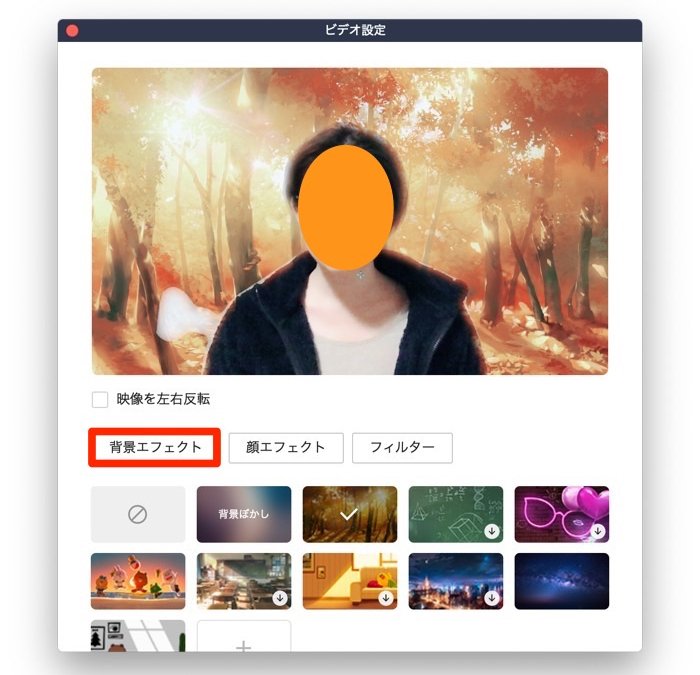
[ビデオ設定]ボタンから[背景エフェクト]をクリックすると、好きな画像を背景として設定できます。
デフォルトのバーチャル背景を使うのもいいですが、[+]ボタンからPC内に保存してある画像を背景エフェクトに追加することも可能です。
人物が動いたりすると一瞬背景が写ってしまうこともありますが、認識精度はかなり高い印象。家が散らかっていたり、同居人が入り込んでしまったり、といった都合の悪い部分を隠すのに便利です。
フィルターを適用する
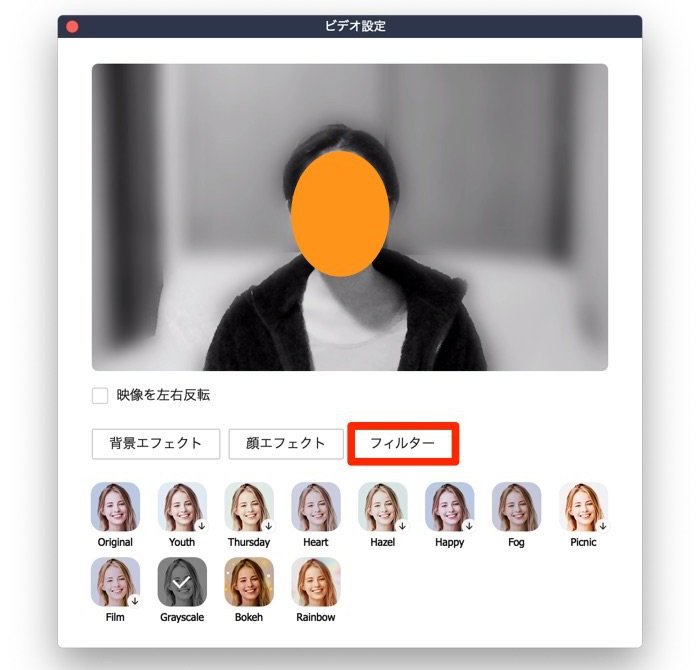
[ビデオ設定]ボタンから[背景エフェクト]をクリックすると、フィルターのリストが表示されます。
用意されているフィルターは11種類とスマホ版LINEよりも少ないですが、使いやすいものが揃っています。適用すれば、画面の雰囲気をガラッと変えることができるはずです。
LINE通話画面の画像・GIFアニメをキャプチャしてシェア
キャプチャ機能を使えば、ビデオ通話中にLINEの通話画面を撮影してすぐに共有できます。画像だけでなく、動画をGIFアニメ化して保存することもできるので、SNSへの投稿などにも活用できるでしょう。
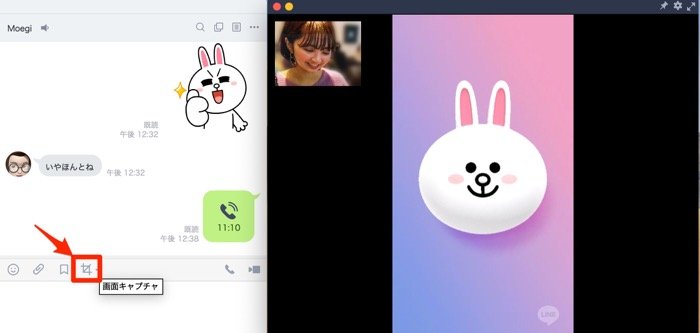
キャプチャを撮影するには、トークルームの入力欄にあるキャプチャマークをクリック。
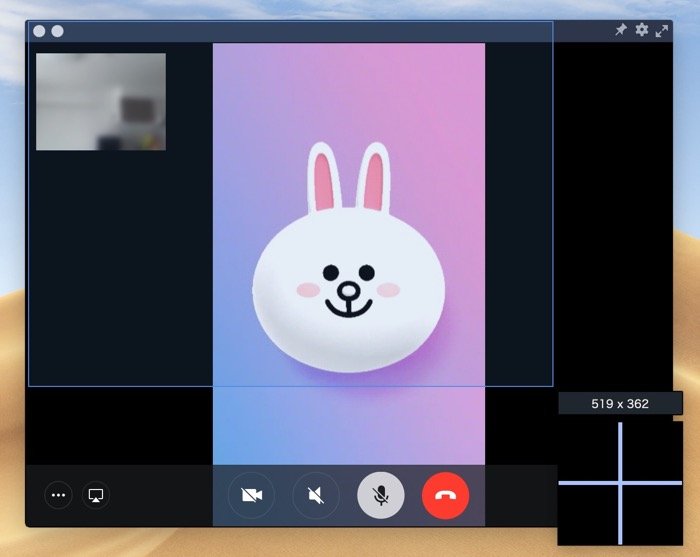
マウスを左クリックしたままカーソルを移動して、ビデオ通話画面を選択します。選択した領域の色が変わるので、それでキャプチャ範囲を確認しましょう。

キャプチャ画面の右下に表示されるメニューバーからチェックマークをクリックすれば、トークの入力部分に選択したキャプチャの画像が添付されます。
GIFマークをクリックすると、選択範囲のGIFアニメ化が開始します。最後にチェックマークをクリックし、GIFアニメが添付されます。
ビデオ通話を録画する

Macでの画面収録表示
Windows PCとMacの標準機能として備わっている画面収録機能を使えば、ビデオ通話中の画面録画と録音が可能です。オンラインミーティングなど、話したことを記録したい場合に活用できるでしょう。
また、ビデオ通話の様子をインスタグラムなどのSNSにアップする目的なら、PC版LINE自体に実装されているキャプチャ機能がおすすめ。ビデオ通話の動画が自動でGIFアニメ化されます。
詳しい方法や注意点は以下の記事を参照ください。
検証バージョン:Windows版LINE 6.4.0.2396(Windows 10)、Mac版LINE 6.4.0(macOS Mojave 10.14.1)