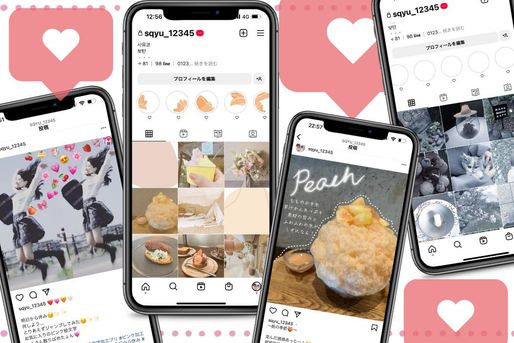写真や動画を投稿して楽しむInstagramでは、いかに自分の投稿をおしゃれに・かわいく加工して載せられるかが重要です。友だちをはじめ、いろんなユーザーに見てもらうからこそ、加工には凝りたいものです。
本記事では、インスタ投稿に使える加工テクニックをまとめました。単なる加工の紹介にとどまらず、利用アプリや実際のやり方も解説しているので、今すぐ試してみたくなること請け合いです。
系統揃えがマスト、おしゃれアカウントは投稿に統一感がある
インスタ投稿のおしゃれ加工に外せないのが、「系統揃え」。写真や動画を、決めた系統に加工してからアップすることで、自分のプロフィールに統一感をもたせるという方法です。
白・ピンク・グレーなどの色加工での統一や、撮影するときのアングル・写し方を揃えた系統合わせによって、投稿写真・動画のオシャレ度が格段にアップ。もちろん、投稿後のプロフィールイメージも決まるので、系統決めは大事な要素です。
シンプル&おしゃれの定番「白加工」
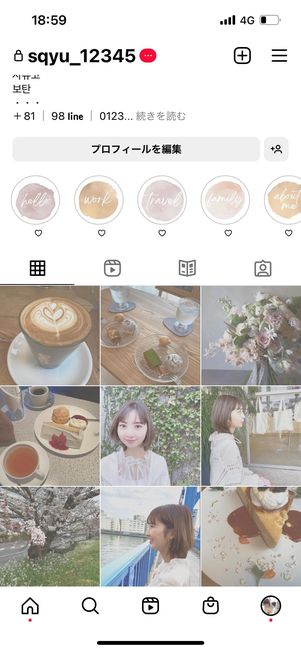
白加工は、写真や動画に白っぽいフィルターをかけるだけで簡単に作成できます。パキっとした色の強い写真を白加工すると、全体がふんわりとした透明感のある雰囲気に。ぼかし効果もあるので、写り込んだ細かい部分を隠せるのもポイントです。
ここでは、すぐに実践できる白加工方法を解説していきます。
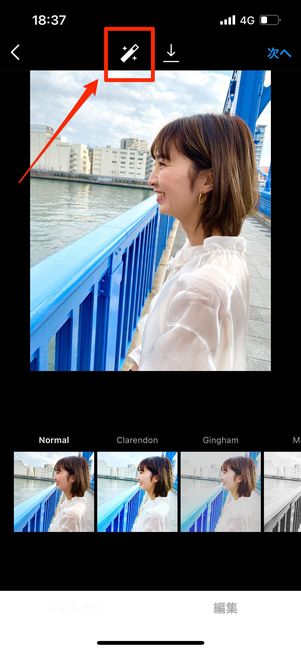
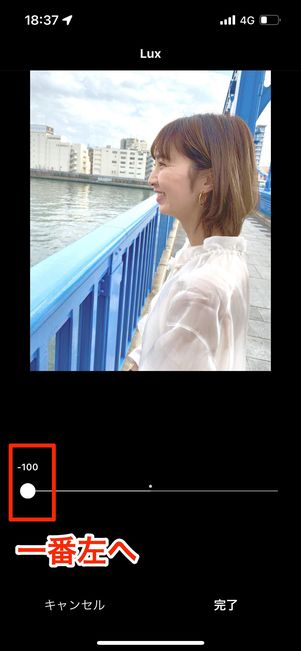
投稿する写真を選択したら、画面上部にあるペンのようなマークをタップします。続いて、「Lux(ルクス)」の数値を「-100」に設定してください。
これだけでも、画像がほんのり白っぽくぼかされます。
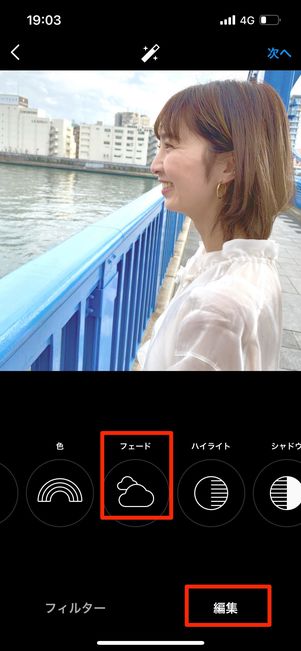
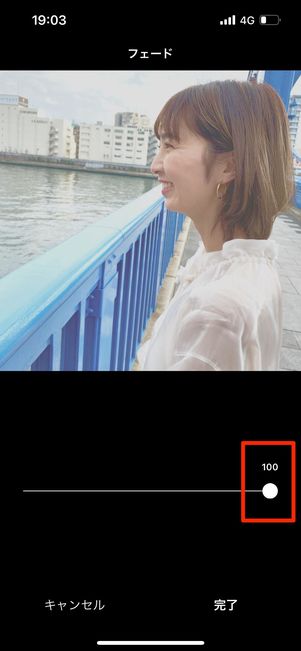
さらに白っぽさを強くしたい場合は、[編集]から[フェード]を選び、数値を一番右の「100」にすればOK。ぼかしが強くなります。
無機質で洗練された印象の「グレー・韓国風加工」
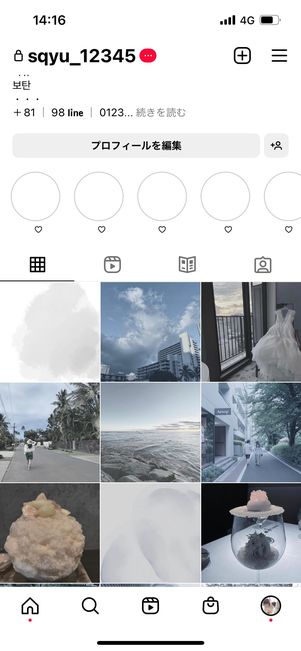
写真の彩度(色の鮮やかさ)を減らした、無機質でシンプルな加工が「グレー加工」です。レトロな雰囲気とはまた違う、洗練されたおしゃれ感が特徴で、韓国のインスタグラマーなども多くグレー加工を利用しています。
グレー加工には、加工専用アプリを使うのがおすすめ。ここでは、「Picsart」を使った加工方法を紹介します。

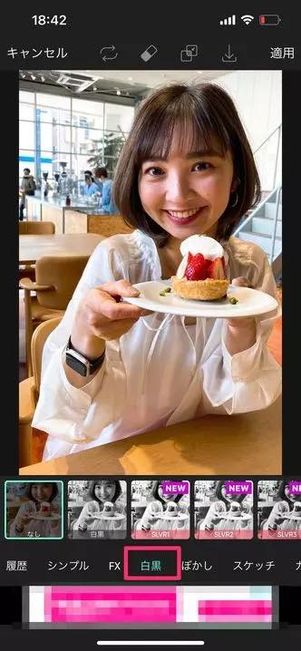
加工する画像を選択後、画面下の[エフェクト]から[白黒]タブをタップします。
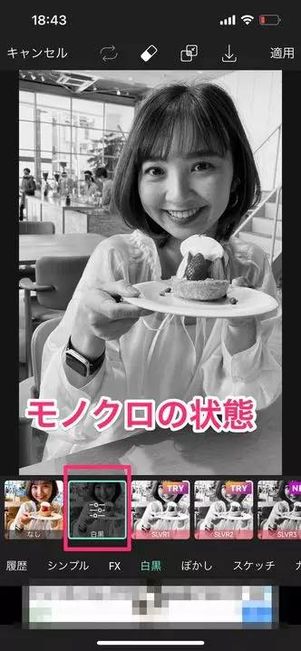

続いて、好きなフィルターを選びます。フィルターに「TRY」と表示されているものは、有料版でのみ利用が可能です。
もう一度フィルターをタップすると、画面上に調整バーが出てくるので、少しずつ右方向へずらして彩度を決めていきます。色がほんのりつく程度にするのがおすすめです。
カフェのようなナチュラルな雰囲気「ベージュ・ブラウン加工」
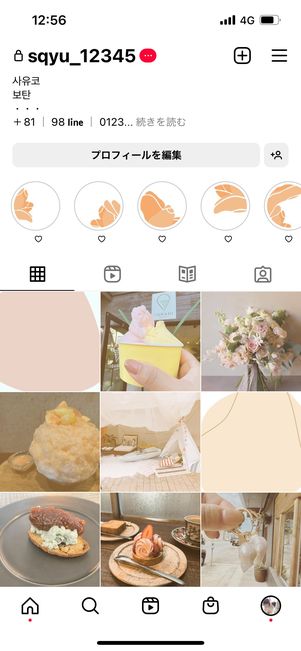
人物はもちろん、スイーツなどのフード系投稿が多い人に是非やってみてほしいのが、ベージュ・ブラウン系加工です。
写真に温かみがプラスされ、全体が優しいイメージになるのがベージュ・ブラウン系加工の特徴。写真加工はもちろん、4〜5投稿につき1枚、シンプルなベージュ単色の素材を投稿することで、全体のベージュ感がぐっと濃くなります。
手軽にできるベージュ加工のやり方を解説していきます。
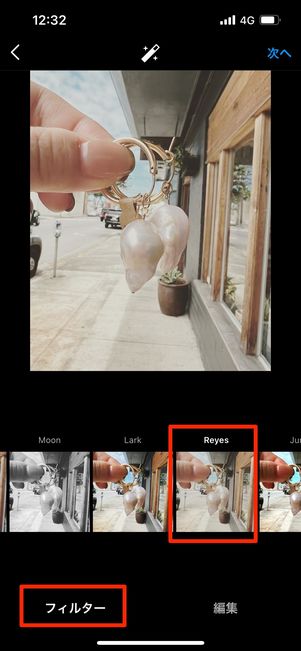
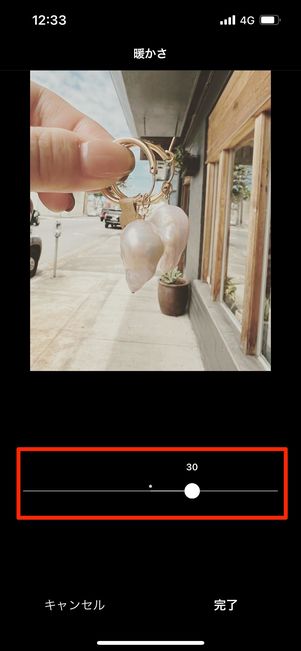
写真や画像は、できるだけ白・茶色・ピンク・オレンジなどの暖色がたくさん写り込んでいるものを選ぶといいでしょう。もともとの色味が暖色系だと、ベージュ・ブラウン加工がより簡単です。
まずは、[フィルター]にある[Reyes]を試してみてください。温かみのあるブラウンフィルターをかけてくれます。
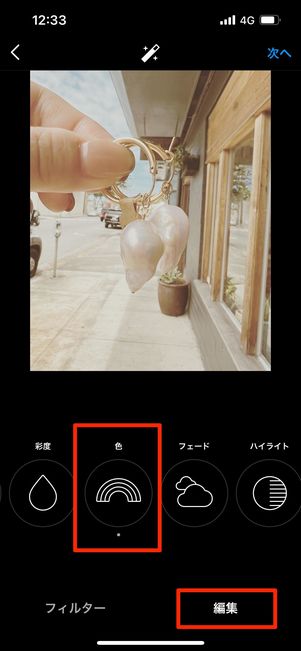

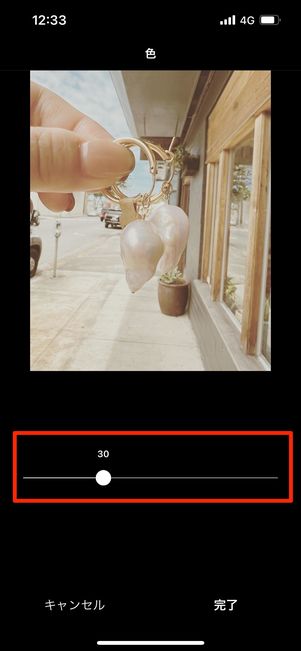
続いて「編集」にある[カラー]を選択。次の画面でベージュ(オレンジ)のボタンを2回タップします。
調整バーが表示されるので、右方向に動かしていき、ちょうどいいベージュ感になったらストップ。これでベージュ・ブラウン加工が完了です。
スタイリッシュな印象なら「暗め加工」
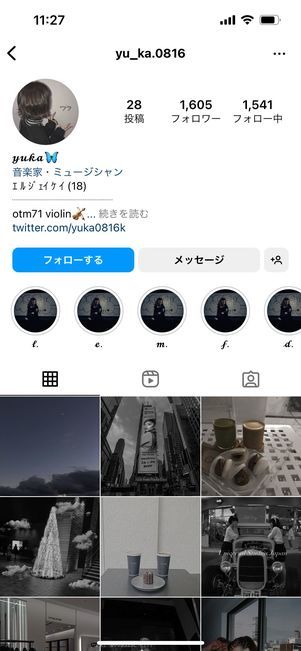

𝔂𝓾𝓴𝓪🦋(@yu_ka.0816)さんのInstagram
撮影した写真を実際よりも暗めに編集するだけでOKな「暗め加工」は、スタイリッシュ&クールな印象が好みのユーザーにおすすめの系統。加工も、モノクロにならない程度に暗くするだけなので、簡単に統一感が出せるのが魅力です。

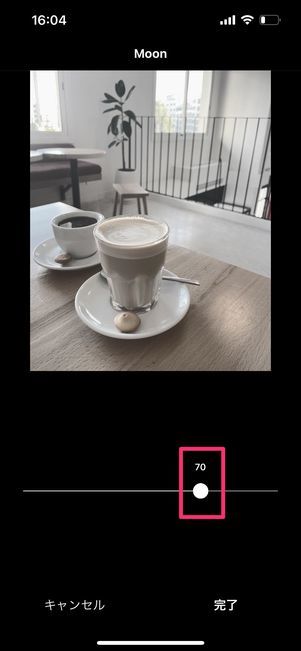
インスタの投稿作成画面でフィルタータブからモノクロのフィルター(ここではMoon)を選択。フィルター部分をもう一度タップして調整バーを左へ少し(70くらい)移動するとモノクロだった写真にほんのり彩度が戻ります。


次に編集タブに切り替え、[明るさ]をマイナスにします。元の写真の明るさによって数値は異なりますが、多めに暗さを追加するのがポイントです。
これだけでも暗め加工は完成しますが、コントラストやフェートなど細かな項目の調整を加えて、自分好みの暗さにするといいでしょう。
編集画面での無加工風用レシピや、加工に使える専用アプリなどは以下の記事で紹介しています。
やりすぎ加工が苦手な人におすすめ「無加工風・ノーマル加工」

加工しすぎは嫌だけれど、見栄えを良くするためにほんのり加工したいというユーザーにおすすめなのが「無加工風・ノーマル加工」です。人物があまり写り込まないような、風景、物などの写真に適した加工テクニックです。

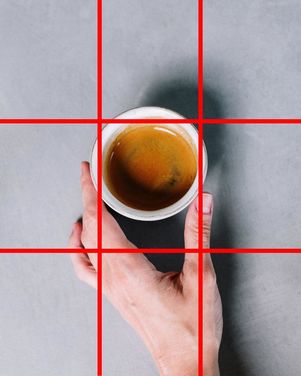
無加工風投稿を作るときにポイントとなるのが「余白」です。被写体を中心にし、まわりにたっぷりと余白を作った写真を利用することで、周りの物や色味に左右されないシンプルな加工ができるようになります。



インスタグラムの写真投稿時の編集画面で、コントラストや明るさ、彩度を調整していけば、ノスタルジックな雰囲気のノーマル加工が完成します。
編集画面での無加工風用レシピや、加工に使える専用アプリなどは以下の記事で紹介しています。
おすすめ:撮影アングル・写し方を統一させる
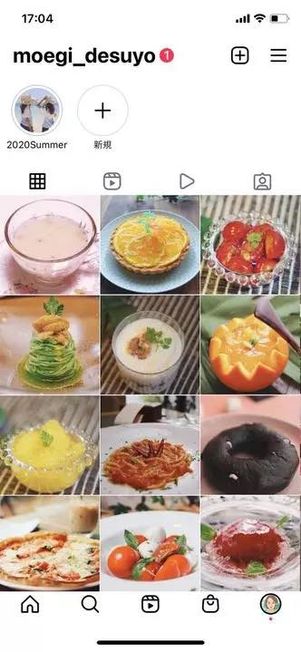
斜めアングル
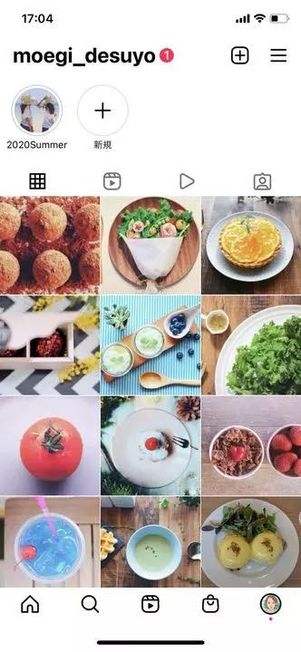
真俯瞰(まふかん)アングル
人ではなく「物」をメインに投稿するアカウントなら、撮影のアングルを揃えるよう意識してみてください。たとえばカフェやレストランでの食事や、毎日のお弁当など、なにかの記録のようにしてインスタに写真を投稿する場合は、できるだけ同じ向きで撮影するようにします。
- 左上の画像:斜め45度のアングルで撮影。ものが立体的に見える
- 右上の画像:真上から写す真俯瞰で撮影。1枚の絵のような仕上がり
撮影の向きだけでなく、被写体の位置(中央寄せや、左寄せ)なども考えて投稿すると、より統一感がアップします。
おすすめ:たまに単色カラーの背景画像を差し込む
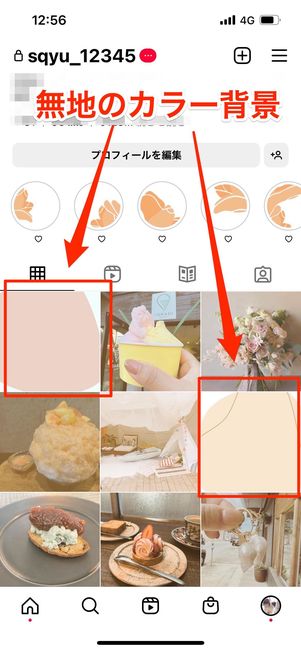
カラー系統の加工写真を投稿するときに、4〜7枚に1枚程度、系統カラーに合わせた無地の背景を画像として投稿するというテクニックがあります。
たとえばベージュ加工で揃えている場合、ベージュやブラウンなどの無地素材を途中で挟み、系統のまとまりを強くします。無地の背景といっても、ちょっとデザインがあるおしゃれな背景がほしいという人はアプリ「Canva」を利用してみてください。
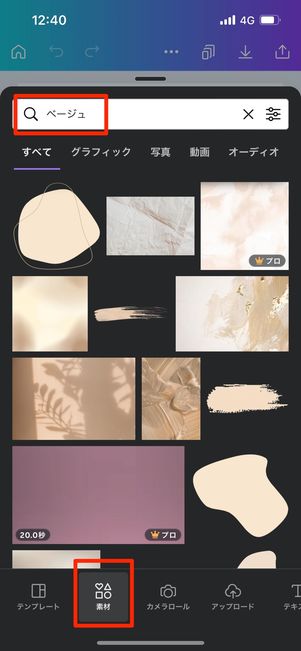

メニューにある[素材]をタップし、画面上部の検索欄に「ベージュ」や「白」「ピンク」などの色名を入力します。すると、その色に関連する素材が一覧で表示されます。
ここから、自分の投稿に合うような素材をダウンロードすればOK。手描き風のものからデザイン性の高い素材などが揃っています。あとは、Canvaで保存しておいたカラー背景をインスタに投稿すればOKです。
おすすめ:ハイライトのカバー写真を揃える
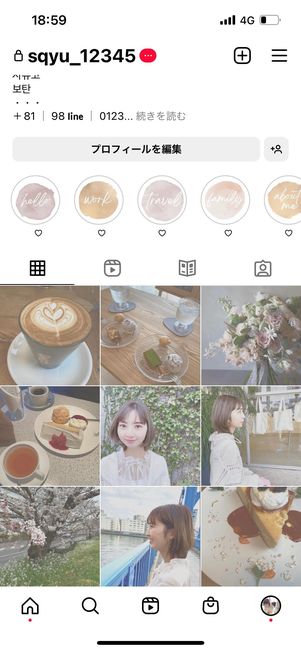
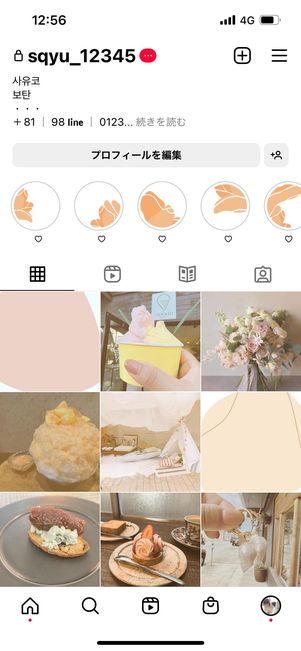

プロフィール画面の中央部分に表示される「ハイライト」も、おしゃれに加工しておくといいでしょう。ハイライトのカバー画像を投稿写真の色系統に合わせることで、プロフィールに統一感が出ます。
デザイン性のあるハイライトアイコンを使いたい場合は、アプリ「Canva」で探すといいでしょう。
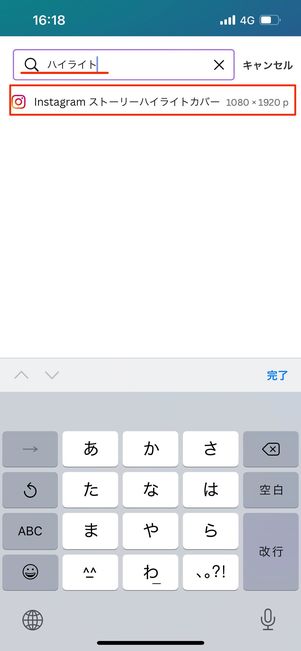
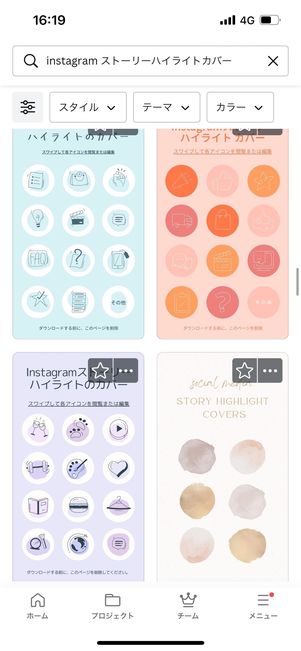
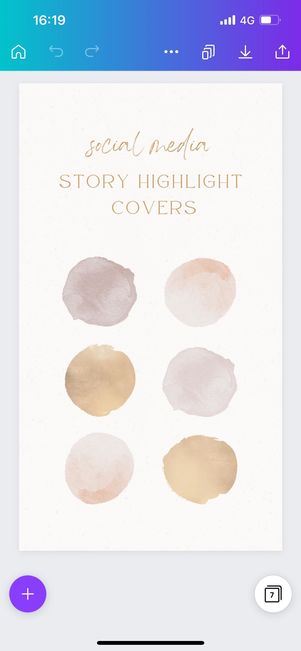
Canvaを開き、画面上部の検索欄に「ハイライト」や「ハイライトカバー」といったキーワードを入力すると、ハイライト専用の素材・テンプレートが見つかります。
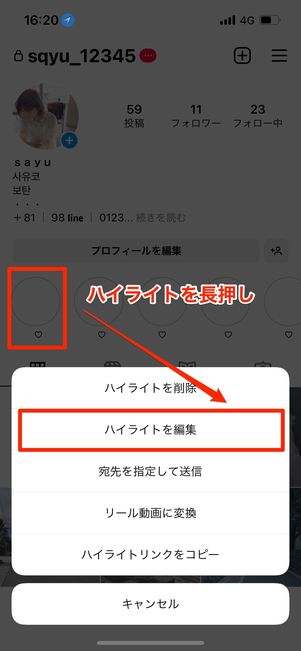
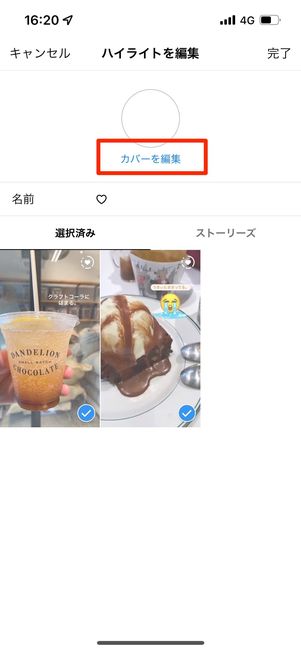

インスタグラムに戻り、プロフィール画面のハイライトを長押しして[ハイライトを編集]をタップ。続いて[カバーを編集]から先ほどCanvaで保存した素材・テンプレートを当てはめればOKです。
アプリを使ったセンスのいい投稿加工で周りと差をつける
トレンド感のある投稿作成に欠かせないのが、加工アプリです。ここでは、加工専用アプリを使ったおしゃれ加工テクニックを紹介します。
おしゃれ&かわいいフォントで飾れる「文字入れ加工」
投稿する写真に直接文字を入力する加工テクニックです。専用アプリを使えば、手書き風や筆記体英字フォントなど、好きな書体で文字入力ができます。投稿がおしゃれになるだけでなく、写真自体に情報を記載できるのも利点です。
ここでは、文字入れに特化したアプリ「Phonto」を使ったやり方を解説しています。「Phonto」では、200種類以上のフォントが無料で利用可能です。

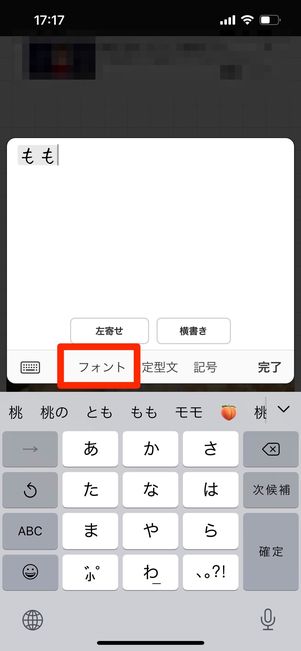

アプリを開いて加工する画像を読み込んだら、どこでもいいので画像部分をタップし、[文字を追加]から好きな文字を入力(後から変更できる)し、[フォント]を選択します。
利用できるフォント一覧が表示されるので、好きなものをチョイスしてみましょう。ここで画面下の[日本語]ボタンをタップすると、日本語に対応したフォントが選べるようになります。


入力したテキストを再度タップすると、フォントの変更や色・サイズ・傾きなどの変更メニューが利用できるようになります。また、文字はドラッグして好きな位置へ動かすことも可能です。被写体に被らないように、バランスよく文字を配置するといいでしょう。
文字入れ加工のテクニックや、おすすめアプリについては、以下の記事で詳しく解説しています。
かんたんなのに上級見え「枠・フレーム加工」
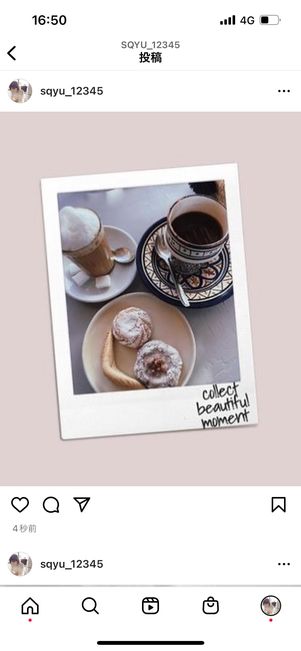

枠やフレームのテンプレートに写真を当てはめるだけで、プロっぽいおしゃれな投稿が作れます。専用アプリの無料テンプレートを使って、初心者でもすぐに投稿を作れるお手軽な加工方法です。
ここでは、アプリ「EPIK」を使って解説していきます。



アプリを開き、下部の[テンプレート]から「TREND」タブや「Polaroid」などに切り替えます。トレンドからポラロイド風のテンプレートデザインが一覧表示されるので、気に入ったものをタップしてください。

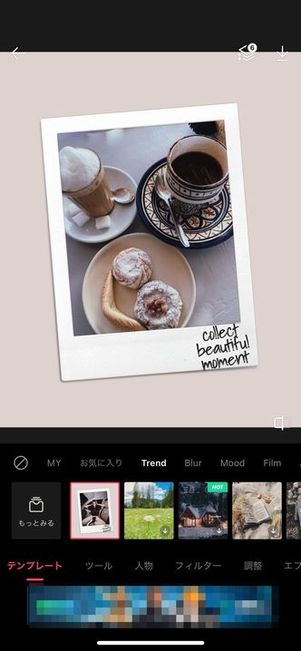
各テンプレートの[使用する]ボタンをタップし、スマホのアルバム内から写真を選択すれば、簡単におしゃれなフレーム加工が出来上がります。
そのほかおすすめの枠・フレーム加工で使えるアプリについては、以下の記事で詳しく解説しています。
あえてのブレを自分で作る「手ブレ加工」
あえてピントを外してブレたような加工をするのもトレンドです。顔や背景がよく見えなくても、無造作感が逆におしゃれ。アプリを使えば、はっきりと写った写真にも簡単に“ブレ”を追加できます。
ここでは、写真加工アプリの定番「Picsart」を使って解説していきます。

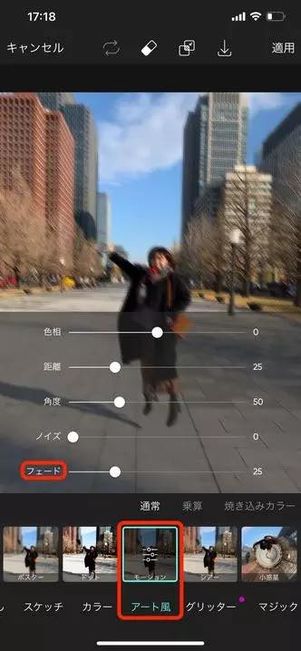
加工したい画像を選択したら、メニューから[エフェクト]をタップします。続いて、「アート風」にある[モーション]を選択。これで、自然に手ブレしたような写真に加工されます。
もう一度[モーション]をタップすると表示される調整バーで、「フェード」を左右に動かすと、ブレの強度を調節可能です。
かわいくマナーも守れる「顔隠し加工」
自分以外の人が写る写真などをアップするときは、本人に顔を隠さなくてもいいかを聞くのがマナー。顔出しNGの場合や、知らない人が写っているパターンでは、おしゃれな顔隠しテクニックで顔部分を加工してあげましょう。

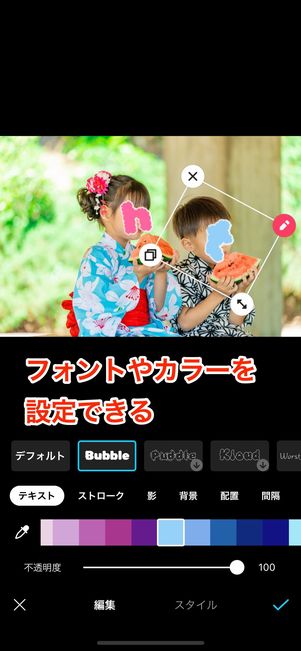
「SNOW」でイニシャル加工
顔部分に、相手のイニシャルをスタンプのように貼り付けるのがかわいい顔隠しテクニックです。選択するフォントによって写真の印象が変わります。
上の画像は、アプリ「SNOW」を利用して加工しました。


ストーリーで顔隠し加工
ストーリーでは、文字入力[Aa]から絵文字を選択して顔部分に位置調整する方法や、落書き機能を使って手書きする方法を使えば、簡単おしゃれに顔隠しが可能です。
そのほか、さまざまな顔隠しのアイデアを以下の記事で紹介しています。
実は簡単、プロフィールをおしゃれに見せる「分割加工」
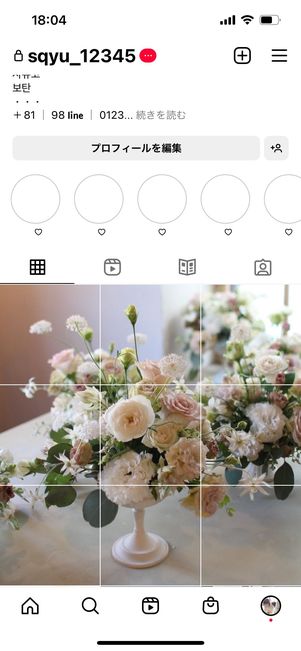
おしゃれなアカウントのプロフィールで見かける分割(グリッド)投稿。1枚の投稿ではなく、6枚や9枚の投稿をあわせて面で見ることができるのが特徴です。通常の1枚投稿の中に、プロフィール画面いっぱいに表示されるグリッド投稿を混ぜることで、より一層センスの光るプロフィールになります。
分割加工には、専用のアプリを利用します。今回はアプリ「Grid-it」を使ったやり方を紹介します。
Grid-itアプリを開き、[Create grid(free)]をタップしたら、分割サイズを選択します。横長の写真なら「3✕2」、正方形なら「3✕3」、縦長であれば「3✕4」を選ぶといいでしょう。

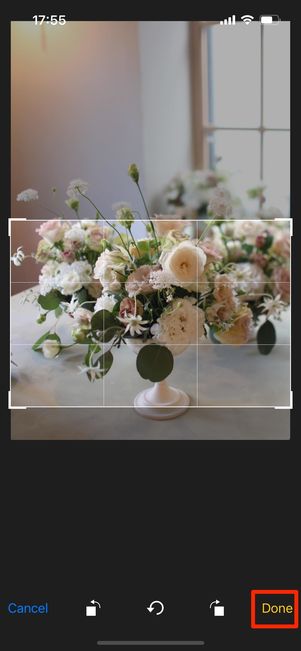

続いて写真を読み込み、先ほど選んだサイズに合わせてトリミングしたら[Done]で次へ進みます。次の画面では、写真が分割されて表示されます。この順番でインスタに投稿すればOK。最後に[Save all]で端末に分割された画像を保存し、インスタで投稿していけば完了です。
分割(グリッド)加工について、おすすめのアプリやテクニックなどを以下の記事で詳しく解説しています。
ノスタルジックな雰囲気がエモい「レトロ加工」

鮮明に写った写真も、フィルムカメラで撮影したようなノスタルジックな雰囲気に加工できます。旅行日記や何気ない日常などをインスタにアップしているユーザーにおすすめの加工です。
今回は、レトロなフィルターが豊富に揃っているカメラアプリ「1998 Cam」を使って解説していきます。
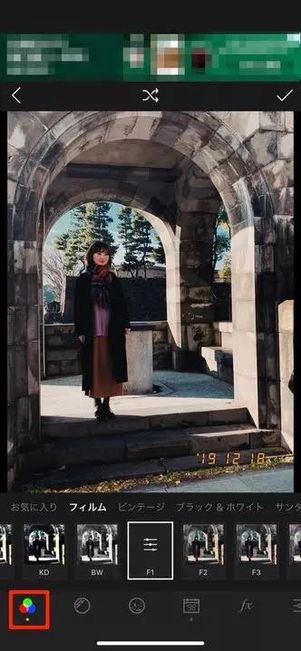

左下のマークをタップすると、レトロフィルターが選べます。無料版でも開放されているフィルターが豊富に用意されています。王冠マークがついたものは、有料版で利用可能です。
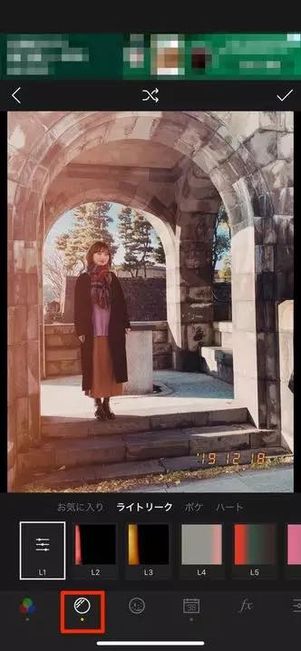
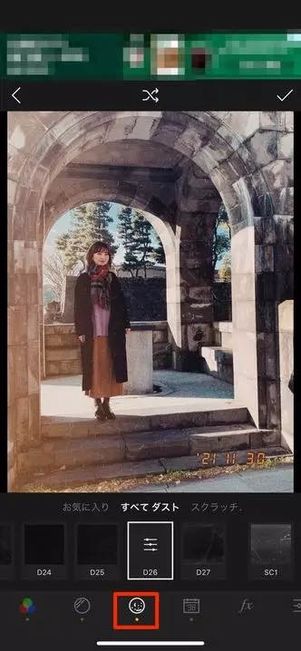
画像の表面がざらざらっぽくなるダスト機能や、光漏れ(ライトリーク)を追加すれば、よりフィルムカメラっぽさが追加されます。
レトロ加工に使えるおすすめのアプリやアイデアについては、以下の記事で詳しく解説しています。
指で自由に落書きする無造作感が大事「手書き加工」


自分のセンスで写真に落書きする「手書き加工」もおしゃれユーザーにおすすめのテクニックです。ネオンペンやマーカーペン、点線を上手に利用し、写真に合わせて手書きしていきます。
アプリ「Picsart」を使ったやり方



アプリを開き、写真を選択したら、画面下の[ペイント]をタップします。続いて「ブラシ」タブへ切り替えると、画面上に手書きペンが表示されます。
ここで好きなペンをタップ後、画面左下のカラーパレットでペンの色を変更します。選択中のペンをもう一度タップすれば、ペンの太さや透明度を調節可能です。
アプリ「PhotoDirector」を使ったやり方



アプリ「PhotoDirector」では、点線を使った手書き加工ができます。
写真を選択後に、画面下の[ペンツール]から[ブラシ]をタップします。ペンが6種類表示されます。点線ペンを使う場合は、一番左のペンを選んでください。
[サイズ]ではペンの太さが、[カラー]ではペンの色が変更・調整可能です。あとは、被写体の周りを点線で囲むように指で描いていけばOKです。
【随時更新】今やりたい、トレンドの加工テクニック
ここでは、インスタグラムで話題になっている旬の加工テクニックを紹介します。
インスタでは常に新しいおしゃれな加工ワザが登場しています。よりおしゃれに、かわいく、センスのいいアカウントにするために、トレンド感のある投稿を作ってみてください。
プリ画像や自撮り写真を並べてレイアウトする「グリッド加工」


プリ画像や自撮り写真を載せるなら、微妙に表情や動きの違う写真を並べたり、同じ写真を上下反転させるグリッド加工がおすすめ。ポイントは、「同じ写真」または「ほぼ同じ写真」を、均等な大きさで分割すること。また、グリッド線などのデザインのない、ただ並べただけのシンプルなレイアウトを選択するようにしましょう。
今回は、かんたんにグリッド加工ができる「Layout from Instagram」を使って解説します。
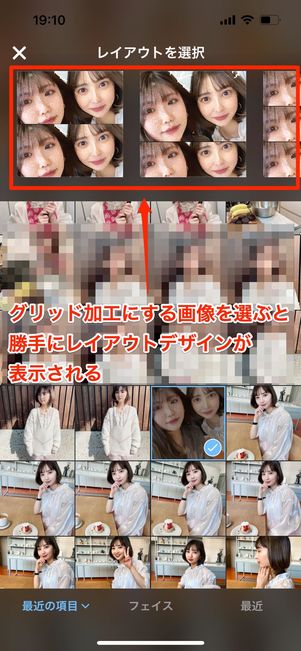
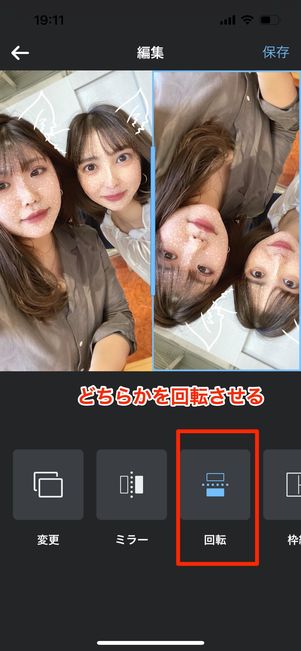
アプリを開いたら、分割したい写真を選択します。1枚選択すると2分割に、それ以上の枚数を選択すると、枚数分に分割されます。画面上部に表示されたレイアウトデザインから、分割された写真のサイズが均一になっているものを選択してください。
二分割にした場合は、片方を上下反転させるといったテクニックも。片方を選択した状態で[回転]をタップするだけでOKです。
グリッドができたら、写真全体をぼかす、グレーフィルターをかけるといった加工をすると、さらにおしゃれなものになります。今回は「Picsart」を使って加工しています。

グレー加工

ぼかし加工
先ほどグリッド加工した画像をPicsartに読み込みます。「白黒」タブにある[白黒]を2回タップし、「フェード」を少しプラスすることで、完全なモノクロではなくグレーフィルターがかけられます。
「ぼかし」タブの[フォーカルズーム]では、ぼかしフィルターが簡単にかけられます。ぼかし・硬さ・フェードなどを細かく調整するのがおすすめです。
散りばめ絵文字が超かわいい「カラフル(絵文字)加工」


スマホに標準搭載されているキーボードから使える絵文字を、写真にランダムに散らすテクニックが「カラフル加工」です。
被写体の周りにギュッと絵文字を密集させる、間隔を開けて少量の絵文字を配置する、絵文字の中に英語やひらがなを混ぜるなど、絵文字のチョイスや数を工夫してデザインを楽しみましょう。
本記事では、写真加工アプリ「PhotoDirector」を使って、やり方を解説していきます。


アプリを開き、加工したい画像を選択したら、画面下の[テキスト]をタップします。文字入力ができるようになるので、ここでキーボードから絵文字を表示させ、1つだけ絵文字を選択してください。
右上の[完了]をタップすると、画像上に当該絵文字が貼り付けられるので、絵文字を指でドラッグしながら位置や大きさなどを調整すればOKです。
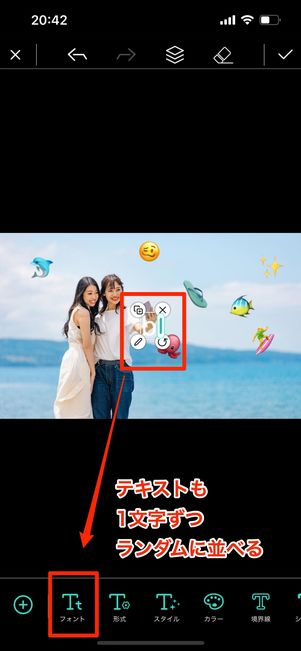
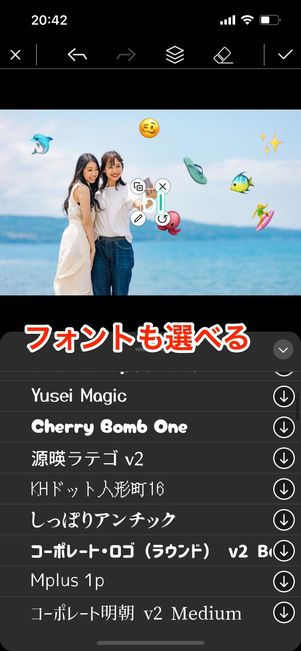

絵文字と一緒に、文字を散らすのもかわいいテクニック。文字入力で1文字だけ英字やひらがなを入力したら、[フォント]から書体を選択します。あとは、絵文字の間に混ぜて文字を並べれば完成です。
絵文字は、ブルー系、ピンク系、オレンジ系など、色味に合わせたものをチョイスするのがおすすめ。アクセントに、ハートやキラキラなどの定番絵文字を混ぜると、オシャレ度が強化されます。
変わり種加工に挑戦するなら「ドーナツ加工」


立体的なドーナッツ型の文字が、ぷかぷか浮いているような加工が楽しめる「ドーナツ加工」。余白に浮かべたり、顔隠しスタンプにしたり、ドーナツの穴の部分にすっぽり入るよう配置したりと、使い方はさまざまです。
まだ他のユーザーが投稿していない、トレンド感のある「ドーナツ加工」を作ってみましょう。今回使用するのは動画編集アプリ「CapCut」です。
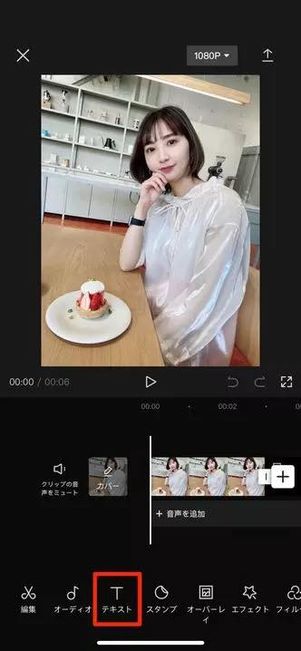
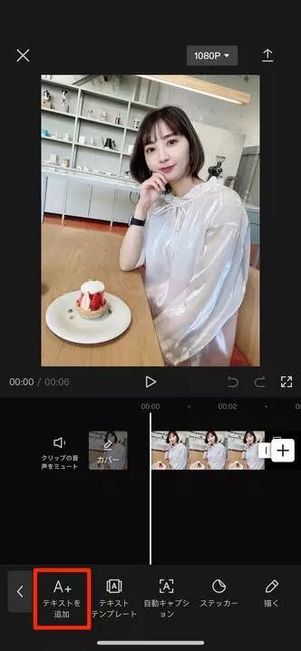

アプリを開き、「編集」タブから[新しいプロジェクト]をタップしたら写真または動画を読み込みます。
続いて[テキスト]→[テキストを追加]からドーナツ状にする文字を入力してください。[フォント]や[スタイル]などのタブでは、書体や文字の色などが変更可能です。
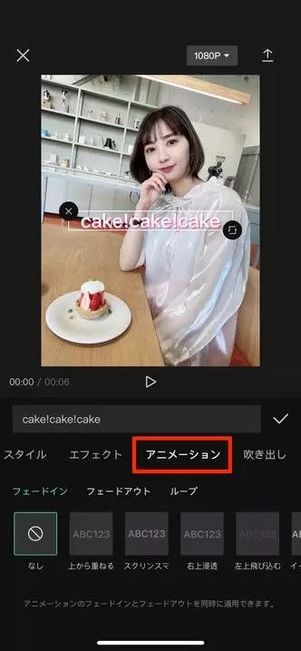
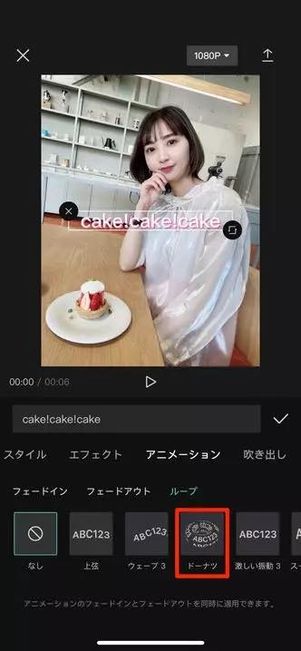

文字を入力後、「アニメーション」タブで「ループ」の中にある[ドーナツ]を選択。最後に、ドーナツの文字が動く速度を調整したら完成です。
ドーナツ加工した画像は動画として保存されるので、静止画として投稿したい場合はスクショ撮影するといいでしょう。
透明感のあるシャボン玉がどこか懐かしい「バブル加工」

何気ない写真でも、バブル加工でしゃぼん玉をとばすだけで、一気に雰囲気のあるおしゃれな投稿に。昔なつかしい、キラキラした透明のシャボン玉をランダムに配置して加工してみましょう。
ここでは、カメラ&加工編集アプリ「Camera360」を使って解説していきます。


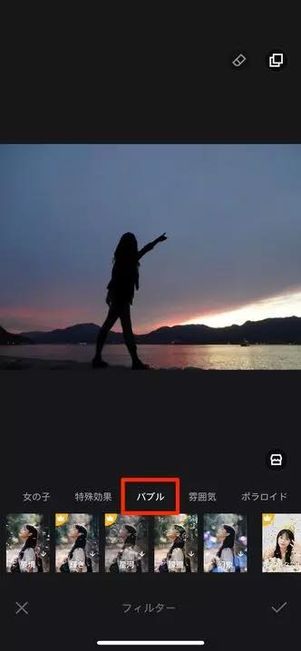
まずはアプリを開き、左下の[アルバム]から加工する写真を選択します。続いてペンのようなボタンをタップしてください。
次の画面で[フィルター]を選び、「バブル」タブへ切り替えます。ここで、好きなシャボン玉フィルターをタップしてください(無料版では3種類のみ開放)。
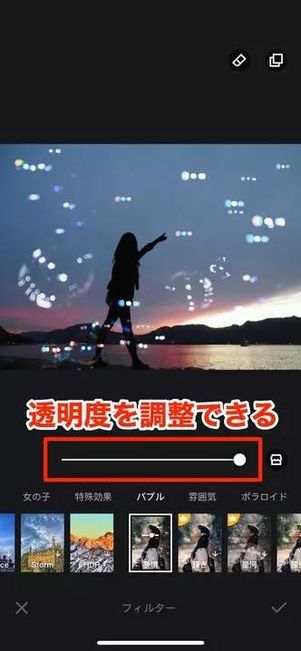

画面状に表示されたバーを調整することで、シャボン玉の透明度を変えられます。よければ[保存]して完成です。
バブル加工におすすめのアプリや、テクニックについては、以下の記事で詳しく解説しています。
ちょっと呟くときにおすすめ「吹き出し加工」

投稿を加工するときに、ちょっとした一言を吹き出しを使って呟いてみてはどうでしょうか。線の細いおしゃれな吹き出しや、手書きで吹き出しをつける加工方法を紹介します。
ここでは、写真編集アプリ「Picsart」を使って解説していきます。

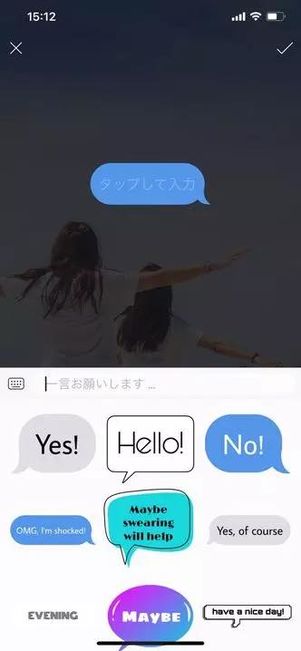

Picsartには、「吹き出し」機能が用意されています。
写真を選択後に、画面下(右側)にある[吹き出し]をタップすると、さまざまなデザインの吹き出しが表示されるので、好きなものを選択し、文章を入れるだけでOKです。
そのほかにも、手書きでかわいい吹き出しを描くことも可能です。詳しいやり方は以下の記事で解説しています。
テンプレートを使ってサクッと洗練された投稿を作る
お店のアカウントやファッションアカウントなどにおすすめなのが、投稿用テンプレートが豊富にそろうアプリです。テンプレの選択後は写真をはめ込むだけでOKという手軽さながら、まるでプロがデザインしたような洗練された投稿を作成できるのが魅力です。
海外風のテンプレが豊富「Clay」
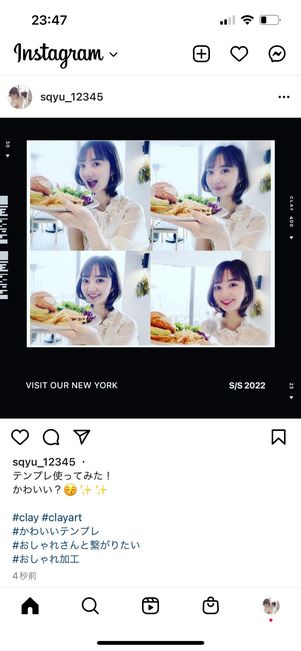
アプリ「Clay」では、シンプルな海外風デザインのテンプレートが豊富に揃っています。フィードに合わせた正方形サイズと、ストーリー用の縦長サイズのテンプレが選択可能です。

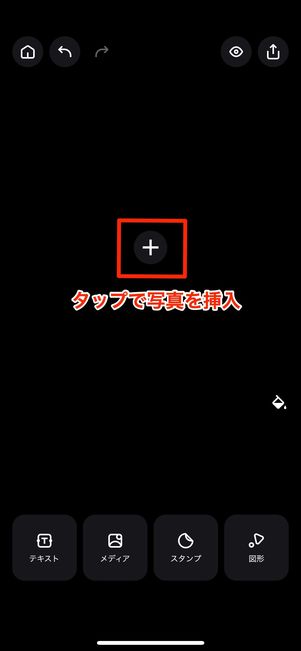
アプリを開くと、テンプレート一覧が表示されます。ここで、「Post」とタイトルについているフィード投稿用の正方形テンプレから好きなものを選択してください。テンプレの右上の[プロ]と表示されているものは有料版でのみ利用可能です。
あとはテンプレにある[+]ボタンをタップし、画像を当てはめるだけ。サイズ調整やフィルター加工にも対応しています。
無料で使えるハイセンスなテンプレを使うなら「Canva」

アプリ「Canva」では、シンプル、ポップ、キュート、スタイリッシュといったさまざまな系統のテンプレートが使えます。文字入力やスタンプ挿入など機能にも対応している万能アプリです。
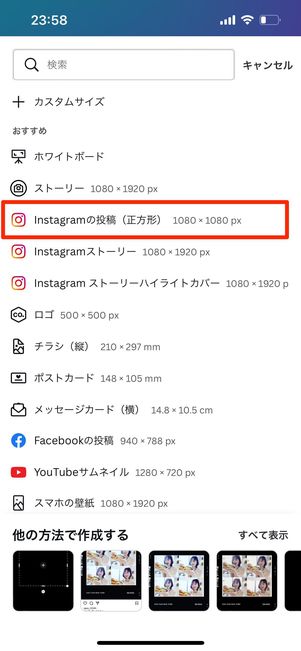
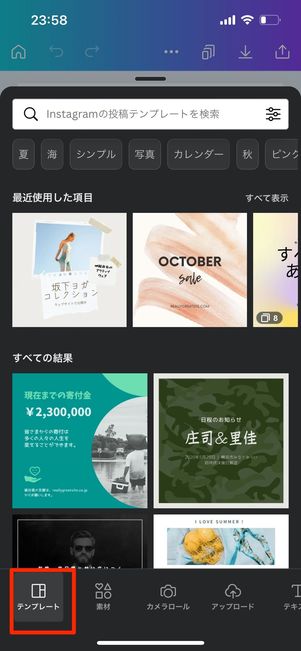

アプリを開いたら、画面右下の[+]ボタンから[Instagramの投稿(正方形)]をタップ。すると、フィード投稿に使えるテンプレート一覧が表示されます。
ここから好きなものを選択後、画像部分をタップ→ゴミ箱ボタンで、現在の画像を削除します。

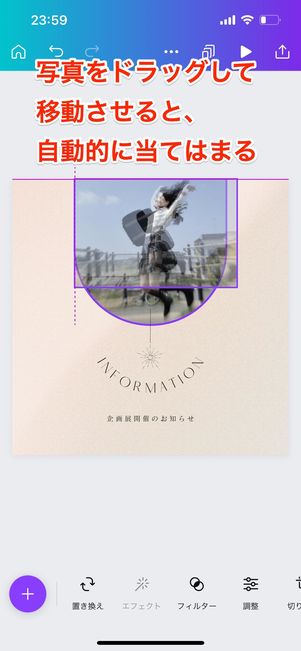

もう一度画像部分をタップすると、端末のアルバム内にある写真を選択できるようになります。テンプレ状に表示された写真をドラッグしながら画像があった場所まで移動させると、自動的に当てはまるようになっています。
テンプレート上の文字部分をタップすれば、自分の好きな文言に変更が可能。すでにフォントが決まった状態なので、たくさんのフォントからデザインに合うものを選ぶ手間も省けます。
右上の共有ボタンから端末に保存し、インスタで投稿すればOKです。
シンプルにおしゃれなテンプレが使える「Unfold」

トレンド感のあるおしゃれなテンプレートが使えるアプリ「Unfold」を紹介します。無料版でも利用可能なテンプレ数が多く、画像を当てはめるだけで完成する洗練されたデザインが利用できます。

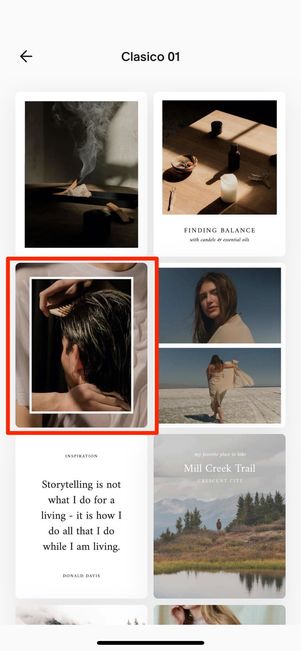
アプリを起動して画面上部の「投稿」タブを開くと、フィード投稿専用のテンプレート一覧が選べるようになります。
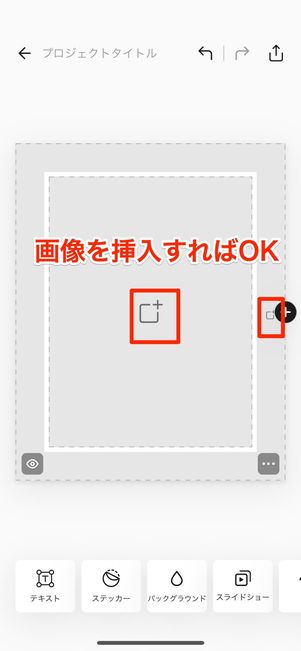
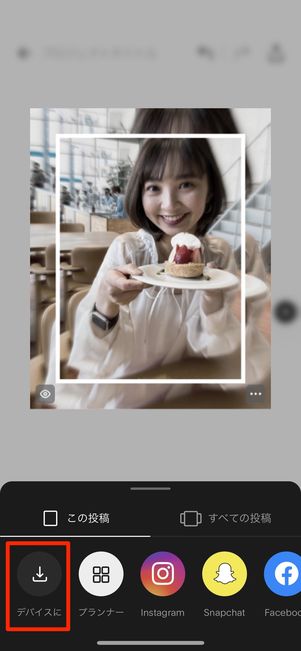
あとは画面の[+]ボタンから必要な場所に写真を当てはめていくだけ。テキスト入力やステッカーなどの機能も無料版で利用可能です。