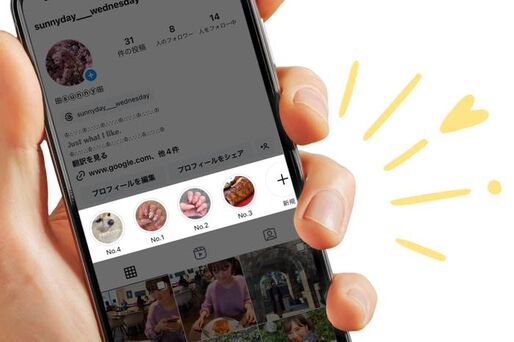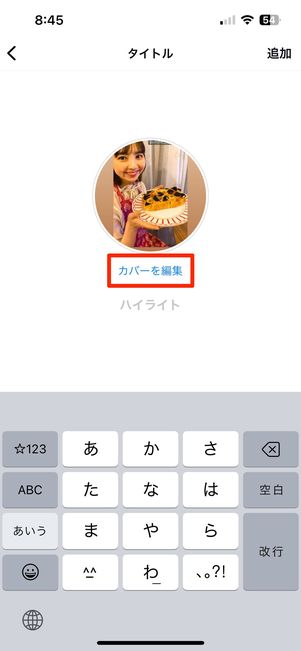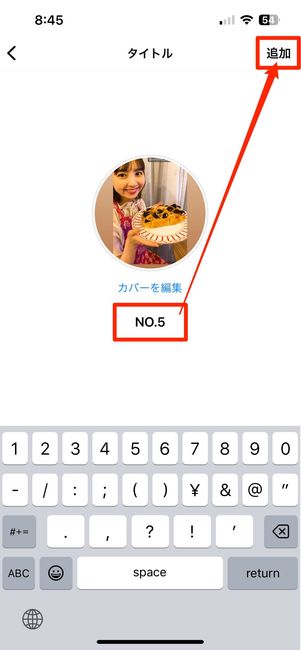インスタグラムで「ハイライト」機能を使えば、投稿したストーリーを24時間以降もプロフィール画面上に残したまま公開できます。
本記事では、インスタストーリーのハイライトを作成・追加・編集・削除する方法をトータルで解説。カバー画像の変更や、ハイライトのダウンロード保存、非表示(非公開)化などについても紹介します。
インスタストーリーの「ハイライト」とは?
ストーリーは通常、投稿から24時間が経過するとインスタグラム上から削除されてしまいます。ここでハイライト機能を活用すれば、24時間以上ストーリーをプロフィール上に表示させ続けることができます。
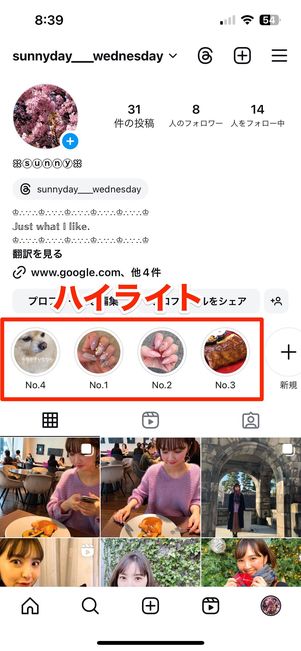

プロフィール画面に丸枠で表示されるハイライト。タップするとハイライトに追加したストーリーが再生される
インスタグラムのプロフィール画面上に丸枠で表示されているのが、「ハイライト」です。自己紹介のすぐ下と目立つ位置にあり、タップすれば再生できます。非公開アカウントに設定している場合は、自分のフォロワーのみに公開されます。
投稿したストーリーをハイライトにすれば、削除しない限りここに表示され続けます。お気に入りや、いつもより反響があったストーリー投稿を選んで載せておくといった使い方ができるでしょう。
ハイライトを新しく作る方法
方法1:過去のストーリー(アーカイブ)から新規作成する
これまで投稿してきたすべてのストーリーを一覧で確認しながら、複数のストーリーをまとめて選択し、新しくハイライトを作る方法です。過去にさかのぼって一括でハイライト作成ができるのがメリットです。
ただし、既存のハイライトにストーリーを追加することはできません。ハイライトに別のストーリーを付け足す方法は後述しています。
-
「ストーリーズハイライト」を開く
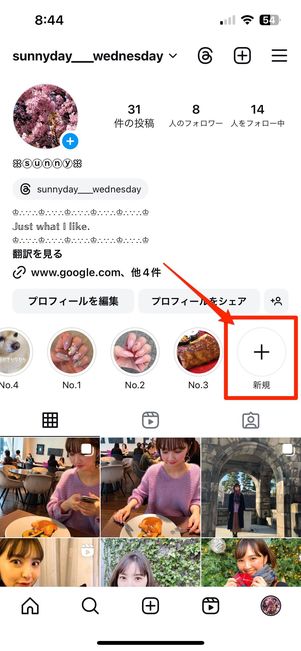
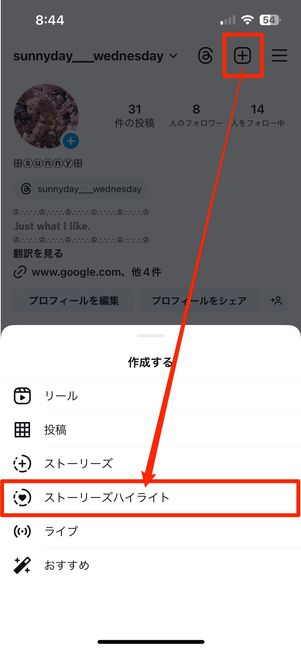
プロフィール画面中央の[+新規]をタップします。もしくは、プロフィール画面右上の[+]ボタンから[ストーリーズハイライト]を選択してもOKです。
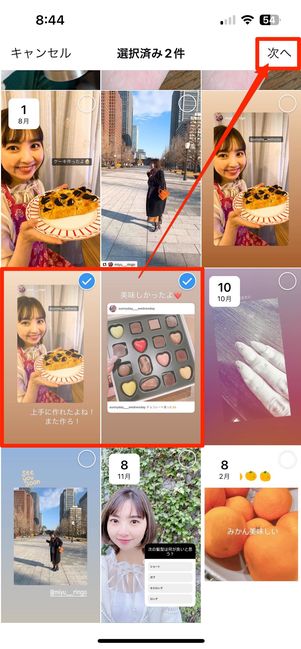
ストーリーアーカイブから追加したいストーリーを選択
ストーリーアーカイブ画面へ切り替わります。ここで、過去に投稿したストーリーの一覧からハイライトに入れたいストーリーを選びます。
一度に複数枚を選択するには、投稿の右上にあるチェックマークをタップしてください。続いて、右上の[次へ]を押します。
アーカイブにストーリーが保存されていない場合
ストーリーが表示されない場合、ストーリーのアーカイブ保存設定がオフになっている可能性があります。
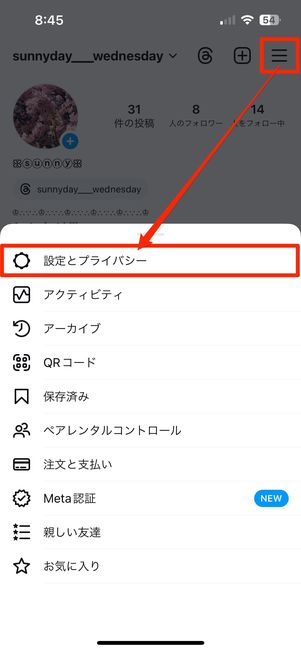
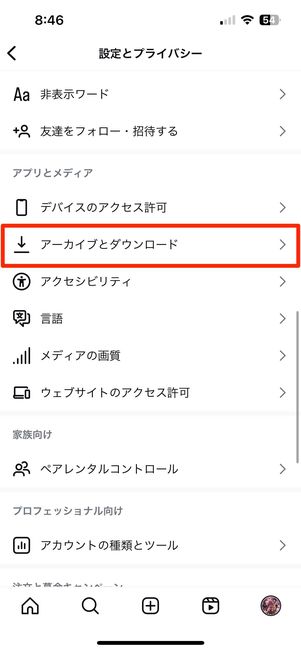
設定方法は、プロフィール画面のメニューボタンメニューボタンから[設定とプライバシー]を開き、[アーカイブとダウンロード]をタップします。
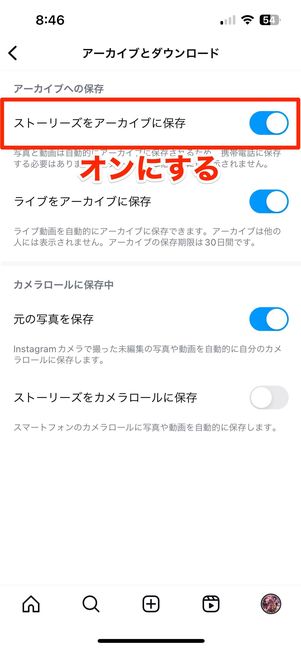
「ストーリーズをアーカイブに保存」をオンにしてください。
これで、設定をオンにする以前のストーリーもすべてアーカイブに表示されます。
作成したハイライトがプロフィール画面に追加される
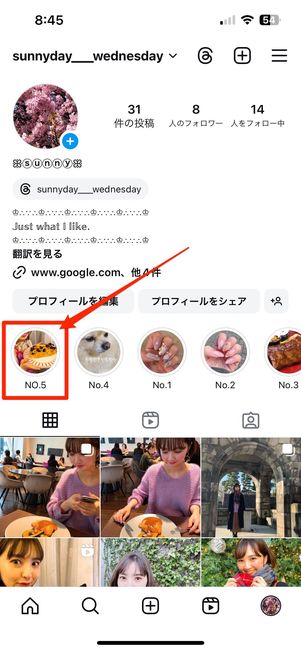
ハイライトが完成

丸枠をタップするとストーリーが再生される
作成したハイライトがプロフィール画面に追加されました。丸枠内をタップすると、ハイライトストーリーが再生されます。これで、投稿から24時間経過したストーリーでも削除されずにプロフィール画面に残るようになります。
ハイライトはプロフィール同様、誰でも見ることができます。ただし、非公開アカウントに設定していればフォロワー限定での公開となります。
方法2:ストーリーの再生画面から直接追加する
投稿してから24時間以内であれば、ストーリーの再生画面から直接ハイライトを作成・追加することもできます。
-
投稿したストーリーから「ハイライト」をタップ

自分の投稿したストーリーの再生画面で、右下にある[ハイライト]をタップします。
「新規」ボタンをタップ
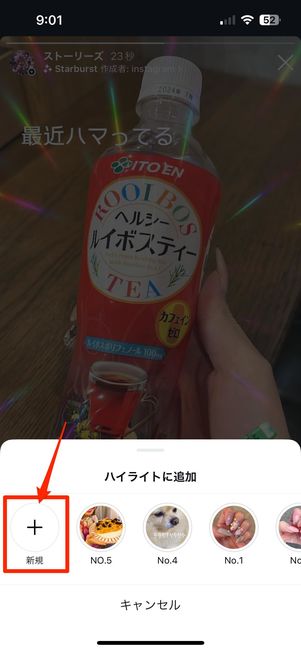
続いて[+新規]を選択してください。
すでにハイライトを作成している場合は、右に既存のハイライトが表示されます。ここを選ぶと、当該ハイライトにストーリーが追加されます。
タイトルを入力して「追加する」をタップ
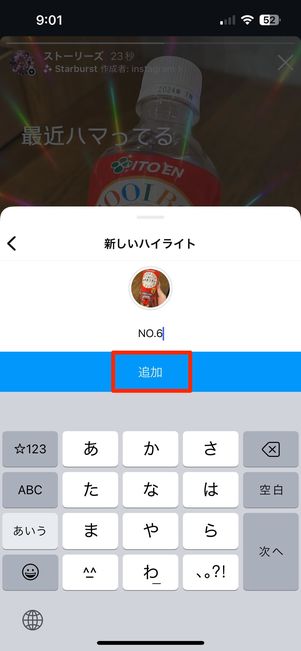
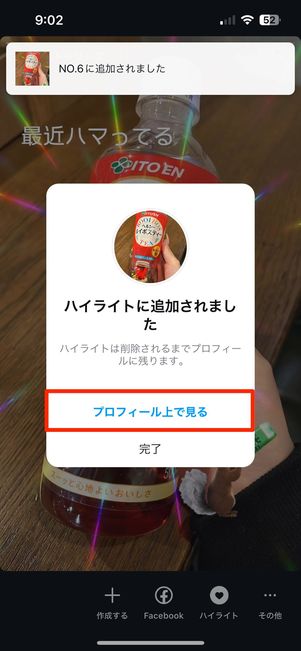
次の画面でタイトルを入力後、[追加する]をタップします。ここではカバー写真の編集はできないため、作成完了後に設定する必要があります(詳しくは後述)。
「ハイライトに追加されました」と表示されたら完了です。プロフィール画面の紹介文の直下に、作成したハイライトが追加されます。
ハイライトを編集(変更)する方法
既存のハイライトに写真・動画を追加して、複数の写真や動画が再生されるハイライトを作ったり、カバー写真やタイトルを変えたりといった編集が可能です。
作成済みのハイライトにストーリーを追加する
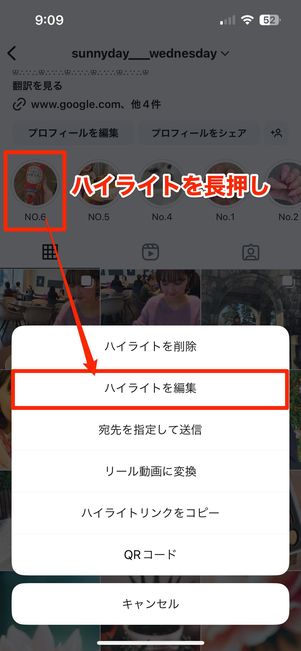
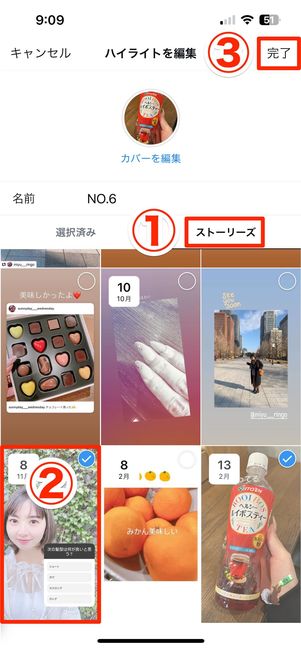
作成したハイライトに、追加で別のストーリーを入れる方法です。
まずは、ハイライトを長押しして[ハイライトを編集]を選択します。当該ハイライトの編集画面になるので、以下の手順で新しくストーリーを追加していきましょう。
- 「ストーリーズ」タブに切り替える
- アーカイブ内から追加したいストーリーを選ぶ(複数選択も可)
- [完了]ボタンをタップ
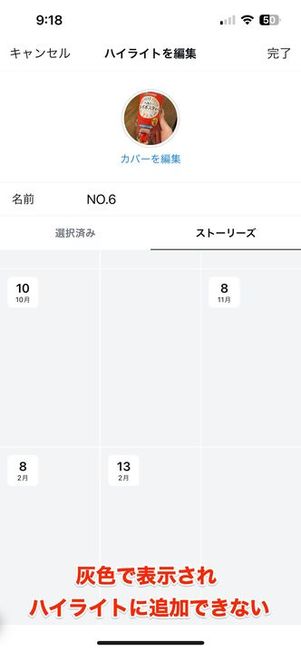
ハイライトの編集途中で、直近に投稿したストーリーのいくつかが灰色(グレー)になってしまうケースがあります。しばらく経つとそのストーリーも表示されるはずですが、改善が見られない場合は「ストーリーズアーカイブ」から直接ハイライトを追加しましょう。
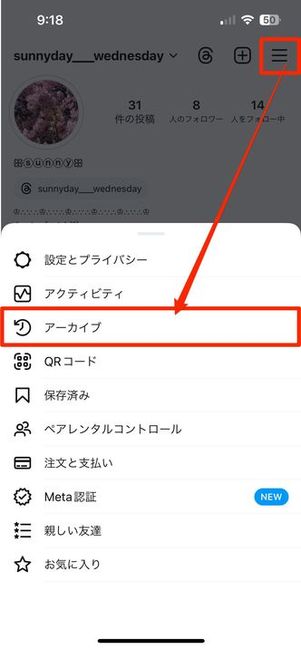
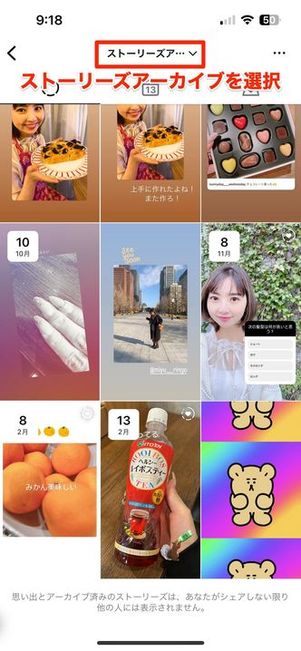
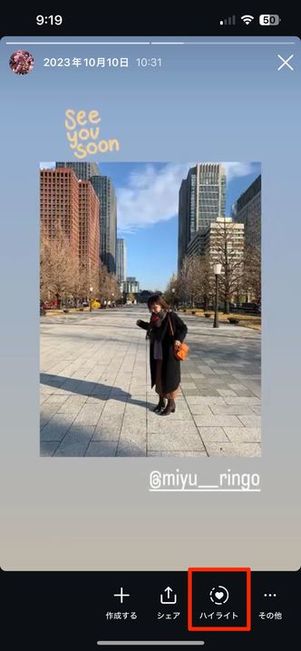
プロフィール画面のメニューボタンから[アーカイブ]をタップし、[ストーリーズアーカイブ]に切り替えます。ここで、先ほどグレーに表示されていたストーリーも確認できるはずです。
ここからストーリーを再生し、画面下の[ハイライト]をタップすれば追加完了です。


投稿してから24時間以内のストーリーなら、再生画面の[ハイライト]をタップすることで既存のハイライトにストーリーを追加できます。
カバー写真やタイトルを変更する
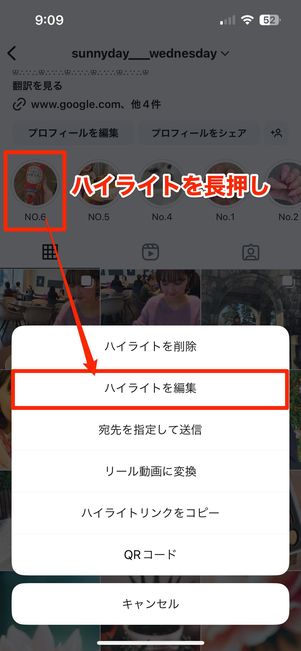
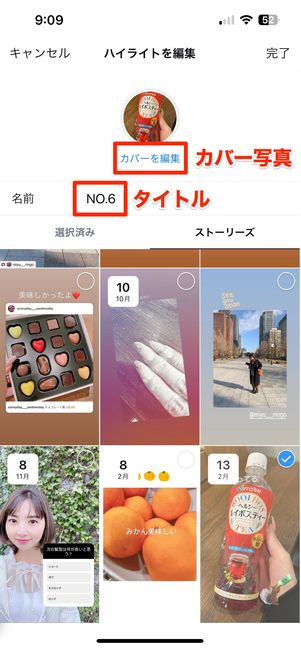
タイトルとカバー写真を変えるには、まず当該ハイライトを長押しして[ハイライトを編集]を選択します。
次の画面で[カバーを編集]を選ぶとカバー写真を、「名前」の項目を選ぶとタイトルを変更できます。編集が終わったら、最後に画面右上にある[完了]ボタンをタップしてください。
ハイライトを削除する方法
ハイライトの中から不要なストーリーだけを消したり、ハイライトを丸ごと削除したりする方法を紹介します。
ハイライトから写真や動画を個別に削除する
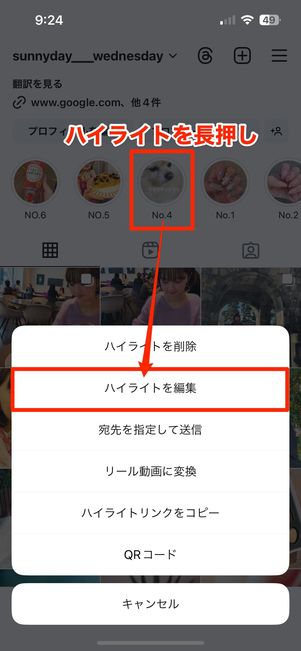
ハイライトを長押し→「ハイライトを編集」を開く
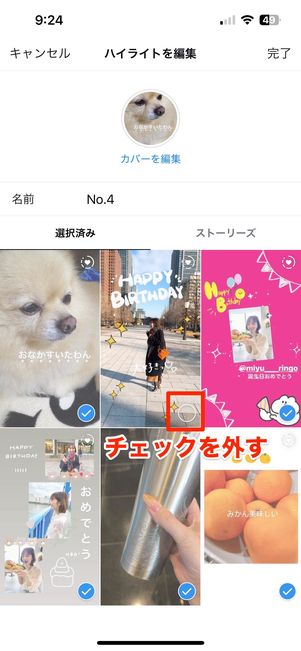
不要なストーリーのチェックを外す
複数の写真や動画を含んだハイライトの中から、個別に不要なストーリーだけを選んで削除するやり方です。
まずはハイライトを長押しして[ハイライトを編集]を選択します。編集画面で不要な写真・動画のチェックを外した状態で、画面右上の[完了]をタップすればOKです。
ハイライトから削除しても、引き続きストーリーアーカイブで投稿を見られるので、“ハイライトから非表示にする”という意味合いで削除がおこなえます。
ハイライトをまるごと削除する
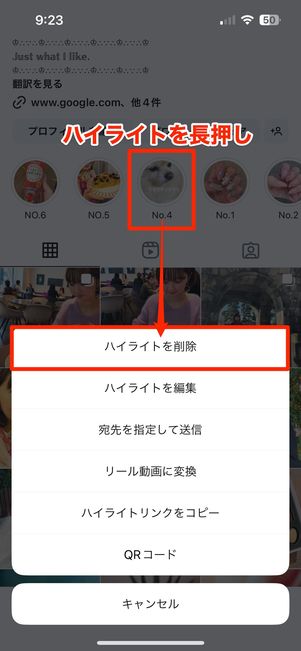
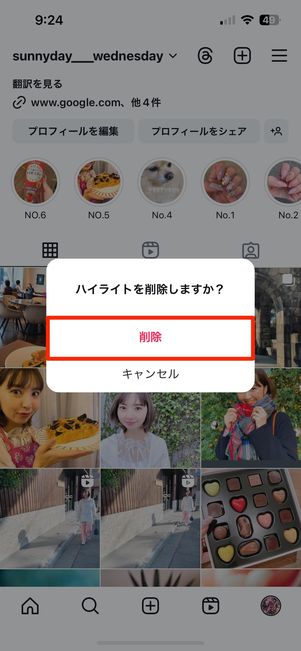
ハイライトをまるごと削除するやり方です。
まずは削除したいハイライトを長押しし、[ハイライトを削除]をタップします。確認画面で[削除]を押せば、当該ハイライトが削除され、プロフィール画面からもなくなります。
一度消したハイライトをプロフィール画面に復活させる(再表示させる)には、最初からハイライトを新規作成し直すしかありません。
ハイライトにまとめたストーリーを保存(ダウンロード)する方法
ハイライトを一括で保存(ダウンロード)することはできませんが、ストーリー1つずつであれば端末に保存できます。
上記の2つに分けて、手順を解説します。
自分のストーリーを端末に保存する
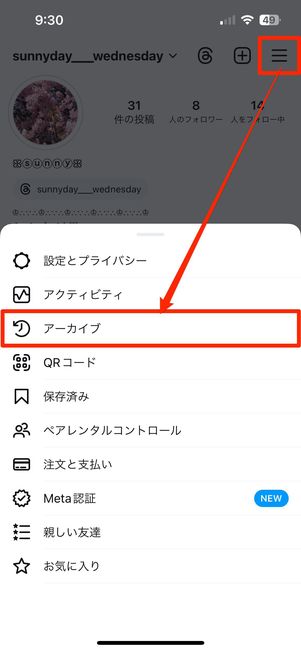
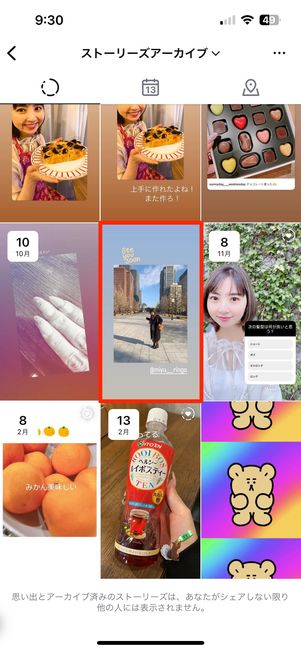
プロフィール画面のメニューボタンから[アーカイブ]をタップし、「ストーリーアーカイブ」に切り替えて保存したいストーリーを選びます。
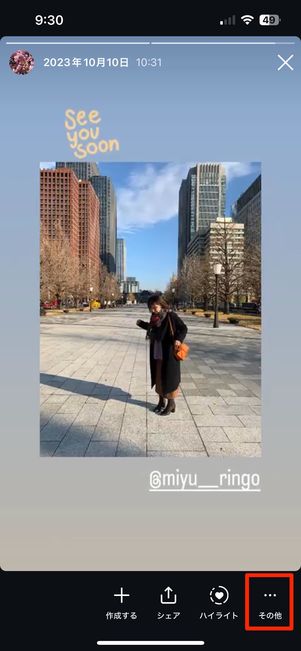
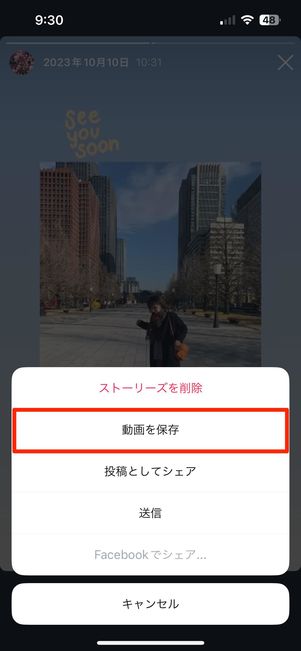
当該ストーリーが再生されたら、右下の[その他]から[動画を保存](写真の場合は[写真を保存])を選択すれば、端末にストーリーが保存できます。
他ユーザーのハイライトを端末に保存する
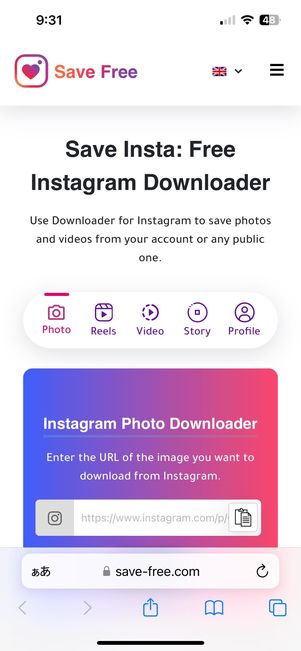
外部ウェブサービス「Save Free」の画面
他のユーザーのハイライトに保存されているストーリーを保存するには、外部ウェブサービス「Save Free」を利用しましょう。
このサイトでは、Instagramアカウントでログインすることなく、他のユーザーのハイライト内のストーリーを保存できます。ストーリー以外にも、フィード投稿の写真・動画、リール、プロフィールのアイコン画像も保存可能です。この操作をおこなっても、相手側に通知などでバレることはないので安心してください。
ただし、ストーリーをダウンロードするには相手側のアカウントが「公開アカウント」である必要があります。
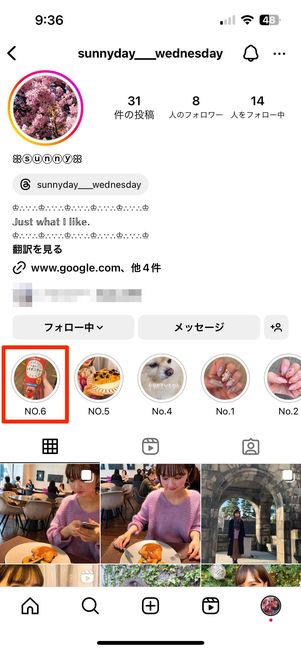

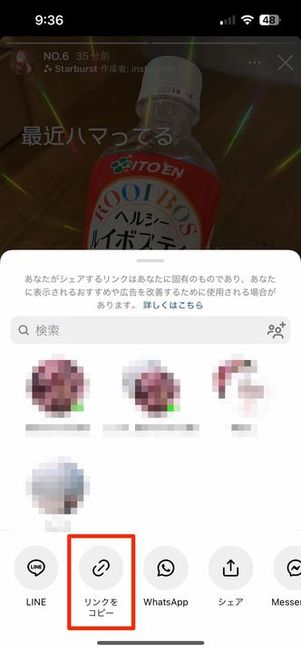
まずは相手のハイライトの中にあるダウンロードしたいストーリーを再生し、右下のDMボタンをタップ。画面下のメニューから[リンクをコピー]を選択します。
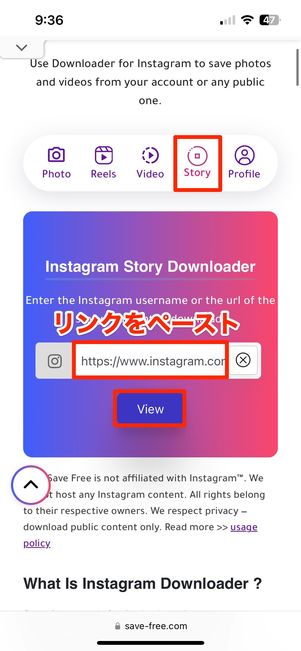

SafariやChromeなどのブラウザから「Save Free」を開き、タブを「Story」に切り替えたら、先ほどコピーしたリンクをURL入力欄にペースト(貼り付け)。続いて[View]ボタンを押してください。
あとは、画面を下にスクロールするとハイライトストーリーが表示されるので、[Download Video]ボタン(写真の場合は[Download Image])をタップ。これで、端末へのダウンロードが完了です。
ハイライトをシェアする方法
ハイライトは他のユーザーにダイレクトメッセージ(DM)経由で送ったり、リンクをコピーして他アプリ等でシェアしたりできます。ここでは、DMでの送信方法を紹介します。
ハイライトをシェアする場合、以下の2パターンが考えられます。
他人の作ったハイライトを別の第三者にシェアしたとしても、ハイライトの作成者側にバレることはないので安心してください。ただし非公開アカウントのハイライトは、第三者の画面では表示できないケースもある点に留意してください。
ハイライト内の個々のストーリーをシェアする(自分/他人)
自分のハイライト内のストーリー、または他人が作ったハイライト内のストーリーを、別の第三者にシェアする方法を紹介します。
なお、自分のものでも他人のものでも、ハイライト内のストーリーシェア方法は同じです。

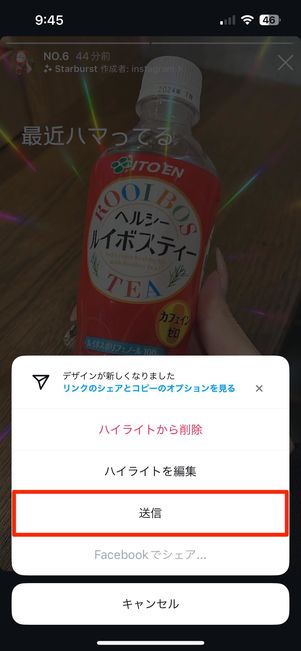
まずはハイライトを再生し、シェアしたいストーリーの右下にある[その他]をタップします。表示されたメニューの中から[送信]を選択してください。
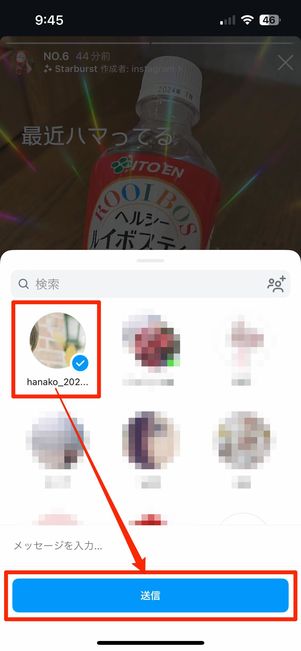

画面に表示されたアイコンまたは、検索から相手を選び、[送信]ボタンをタップします。これで、選択した1つのストーリーが相手のDMに送信されます。
ハイライトをまるごとシェアする(自分/他人)
ハイライトをまるごと第三者にシェアすることもできます。
自分のハイライト/他人のハイライトをまるごとシェアする方法は、どちらも操作方法が同じです。そのためここでは、他人が作成したハイライトを第三者のDMにシェアする手順を解説しています。
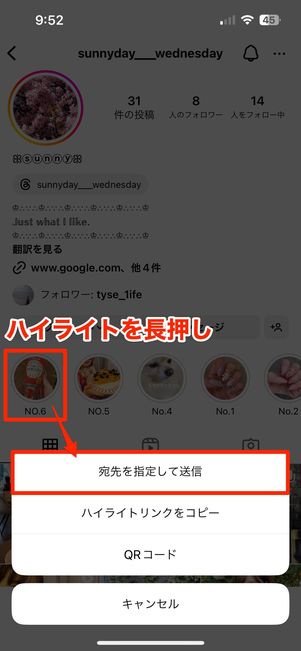
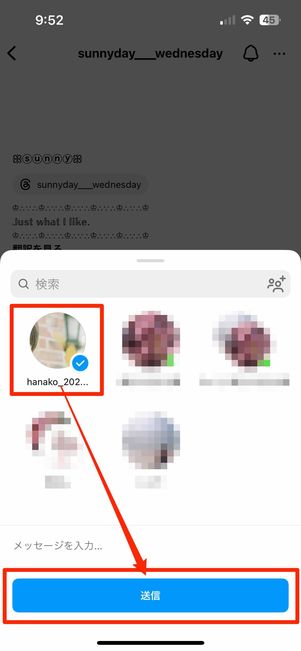
相手のプロフィール画面でシェアしたいハイライトを長押しし、メニューから[宛先を指定して送信](Android版アプリは[送信先…])をタップします。
画面に表示されたアイコンまたは、検索から相手を選び[送信]を選択してください。
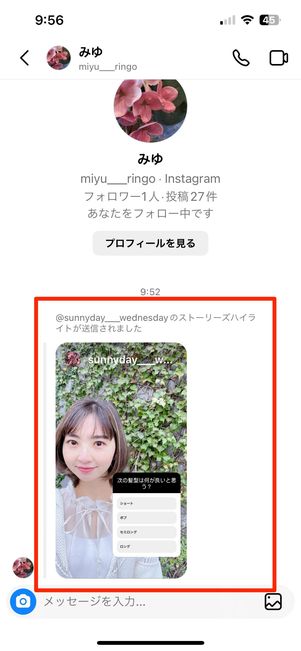

ハイライトが第三者のDMに送信されました。送信内容をタップすると、当該ハイライトのストーリーが再生されます。
インスタの「ハイライト」に関するよくある疑問と答え
インスタのハイライト機能に関して、よくある疑問とその答えをまとめました。
ハイライトを見ると「足跡」は残る?
投稿されて24時間以内のストーリーを閲覧すると、足跡が残ってしまいます。ハイライトも例外ではなく、投稿後24時間以内にハイライトに追加されたストーリーを閲覧すれば足跡が残ります。
ここでは、インスタで投稿を閲覧した事実が相手に伝わってしまう何らかの履歴を“足跡”と呼ぶこととします。

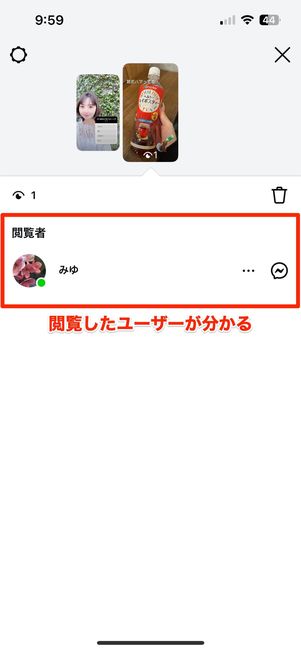
投稿されてから24時間が経過したストーリーには既読(足跡)が付きません。そのため、ハイライトに追加されたストーリーが投稿後24時間経過したものであれば、閲覧しても相手にバレないといえます。

たとえストーリーハイライトにうっかり付けてしまった"足跡"であっても、ストーリーが投稿されてから24時間経てば閲覧者リストは消えます。
親しい友達のみに公開したストーリーをハイライトに追加するとどうなる?
親しい友達に設定されたユーザー以外にはそのハイライト(個別のストーリーを含む)は表示されなくなります。
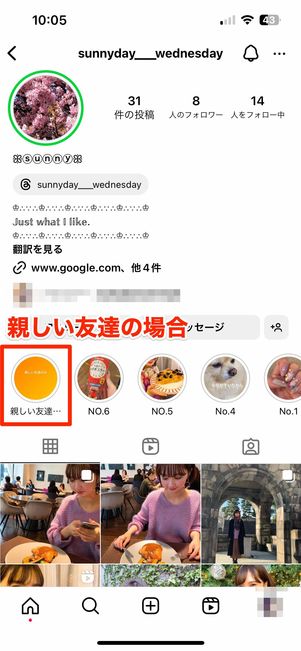
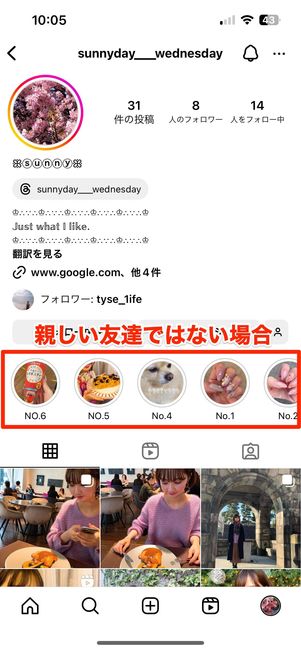
親しい友達限定で公開したストーリー・ハイライトは親しい友達だけにのみ表示される
親しい友達だけに公開したストーリーだけをまとめてハイライトにした場合は、親しい友達に設定されていないユーザーからはそのハイライトごと見えない状態になります。
ひとつのハイライトに、通常のストーリーと親しい友達公開のストーリーを混ぜているパターンでは、親しい友達向けのストーリーのみが限定公開となり、親しい友達に設定されていないユーザーには非表示になります。
ハイライトをフォロワー以外に見られないようにするには?
フォロワー以外のユーザーによるハイライトの閲覧を制限するなら、自身のアカウントを非公開(鍵アカ)に設定しておきましょう。
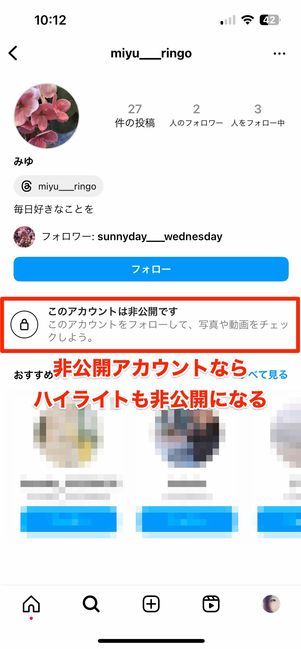
非公開アカウントはフォロワーしかハイライトを見られない
非公開アカウントに設定しておけば、フォロワーでない第三者があなたのプロフィール画面を開いてもハイライトは非表示となります。
プロフィール画面上のハイライトの順番は変えられる?
ハイライトの配置順は自由に入れ替えができません。新しくストーリーを追加すると、当該ハイライトが一番左へと繰り上がります。
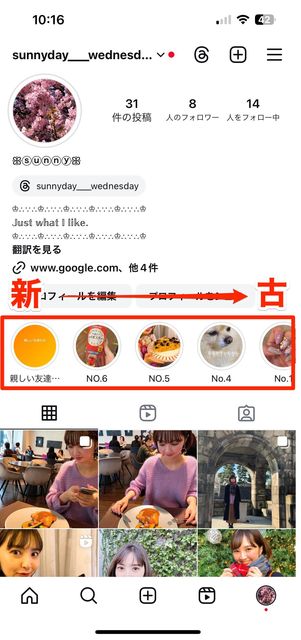
プロフィール画面上のハイライトは、更新日時の新しいものが一番左側にきます。更新日が最も古いハイライトは一番右側に配置される仕組みです。
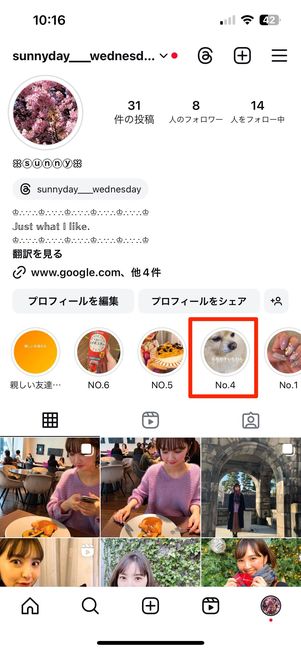
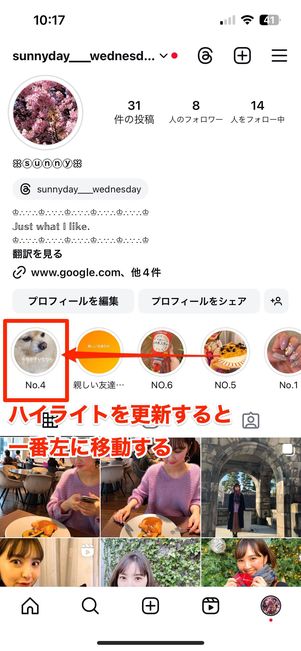
そのため、新しいハイライトを作成/ハイライトにストーリーを追加すれば、そのハイライトの位置を一番左に移動させることが可能です。
ハイライト内のストーリーの順番は変えられる?
ハイライト内のストーリーの順番を入れ替えることはできません。
ハイライト内のストーリーは必ず投稿日時が古いものから順番に表示されます。
ハイライトは保存できる?
ハイライトそのものを保存することはできませんが、ハイライト内のストーリーを1つずつ保存することは可能です。
自分のストーリーを端末に保存する方法と、他ユーザーのハイライトを端末に保存する方法の2つがあるので前述した方法を参考にしてください。
ハイライトの一括削除はできる?
複数のハイライトを一括で削除することはできませんが、1つのハイライトをまるごと削除することは可能です。
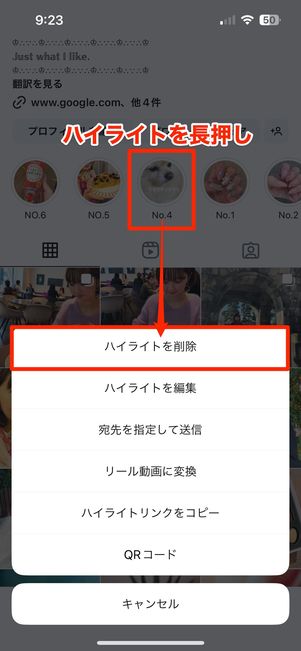
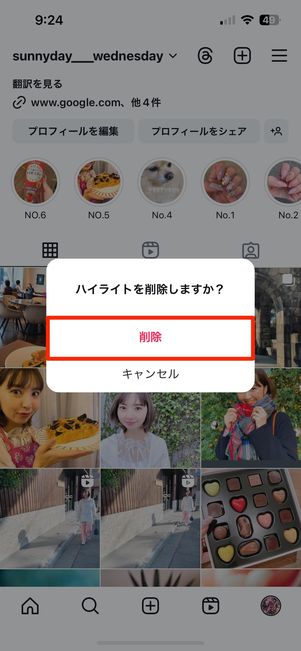
削除したいハイライトを長押しし[ハイライトを削除]をタップします。確認画面が表示されるので[削除]を押せば、プロフィール画面からハイライトが削除されます。