インスタグラムやX(旧Twitter)などSNSに写真をアップしたいのに、「顔があんまり盛れなかった」ときや「顔出しするのは抵抗がある」というケースは多いでしょう。そこで便利なのが「顔隠し加工」です。

定番の顔ぼかし加工

モヤモヤ白丸スタンプ

油絵風モザイク
定番の顔ぼかし加工、韓国風の加工で話題のモヤモヤ白丸スタンプ、絵の具を塗ったような油絵風モザイクに人気が集まっています。
本記事では、インスタのストーリーやiPhone・Androidスマホの無料アプリを使ってできる、顔隠し加工のテクニック47種類を紹介。それぞれ実際のやり方もわかりやすく解説しています。
おしゃれに顔隠し加工
おしゃれに顔隠しできる加工テクを紹介します。
定番の顔ぼかし

よくインスタのストーリーなどで見かける、シンプルなぼかし加工は「BeautyPlus」でできます。
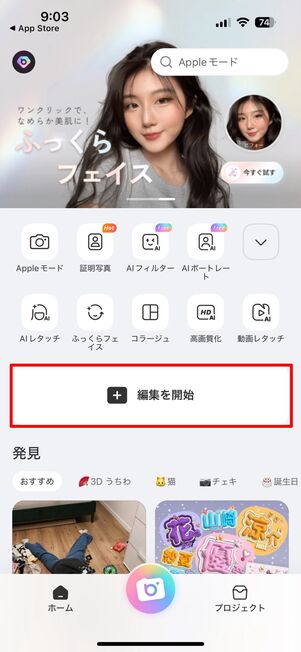
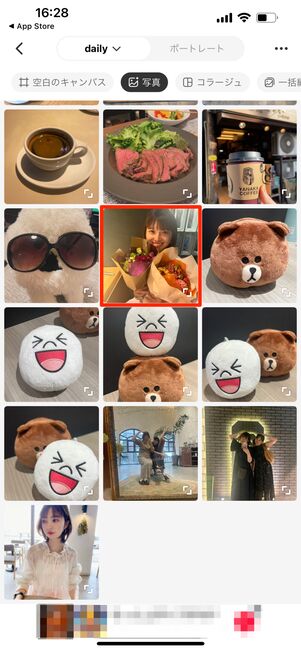
BeautyPlusを開き、画面中央の[編集を開始]をタップ。写真アルバムが表示されたら、編集したい写真を選びます。


画面下部のペンのようなマークをタップします。次に、[編集]をタップして[ぼかし]を選びましょう。
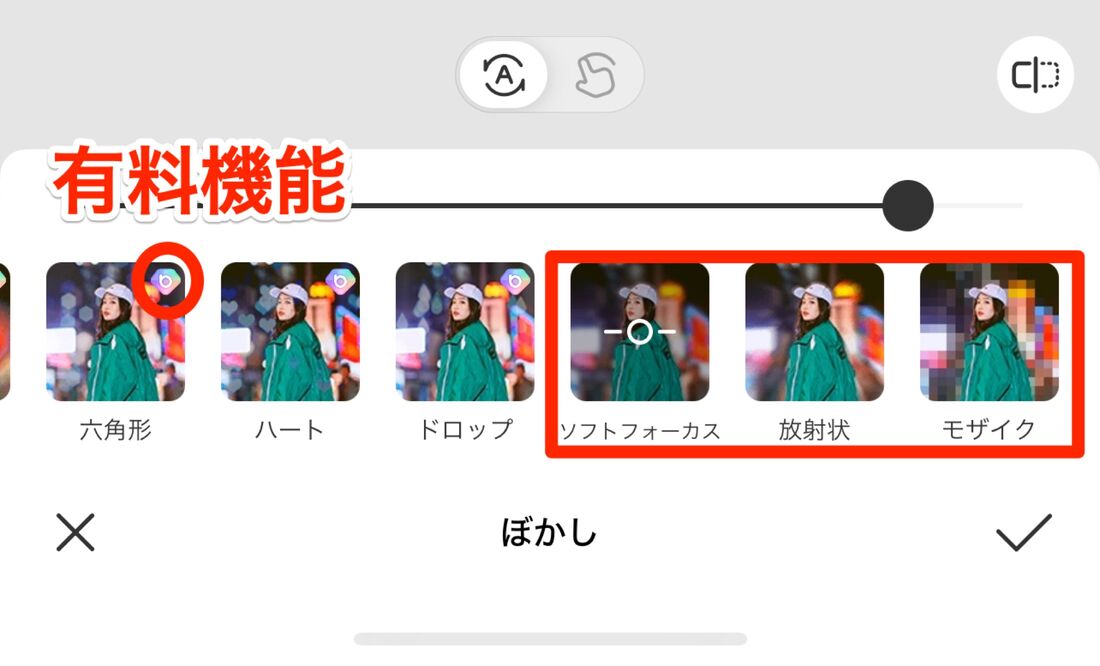
ダイヤマークがついていないものを選ぶ
ぼかしの種類を選びます。ダイヤマークがついているものは有料機能のため、マークがついていないものを選択しましょう。


最初は自動モードになっているため、マニュアルモードに切り替えます。画面下部にある手のマークに切り替えて、[選択]をタップします。
指で顔をぼかしたら、画面右下のチェックマークを押してください。

最後に画面右上の[保存]をタップして完了です。
絵の具で塗ったような油絵風モザイク

絵の具で顔を塗ったような加工で、おしゃれに顔を隠せます。使うアプリは「Camera360」です。
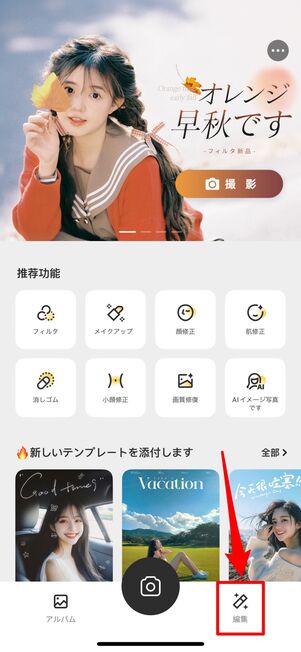
Camera360のアプリを起動して「編集」タブを開いたら、端末のアルバムから加工したい写真を選びます。
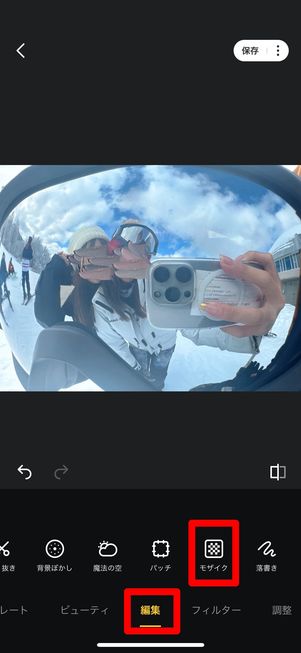
画面下の「編集」タブから[モザイク]をタップしてください。
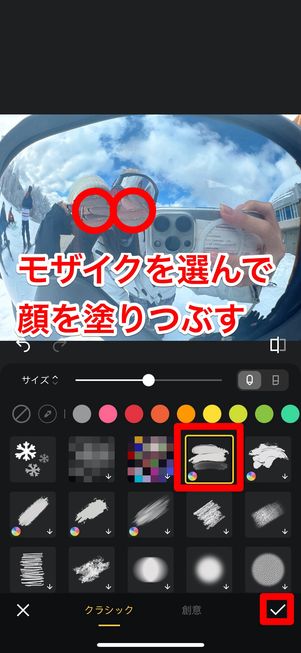
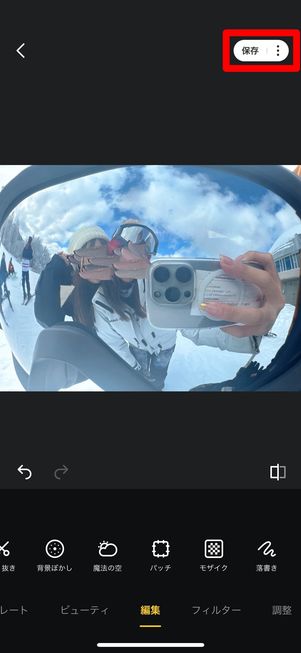
表示されたメニューの中から好きなモザイクを選び、顔を塗りつぶします。右下の[✔︎]ボタンで編集を保存し、最後に右上の[保存]を押せば端末のアルバムに画像がダウンロードされます。
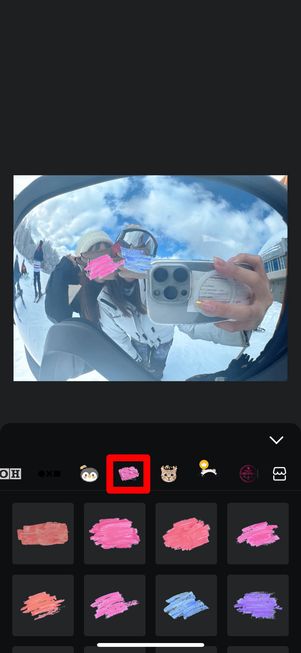
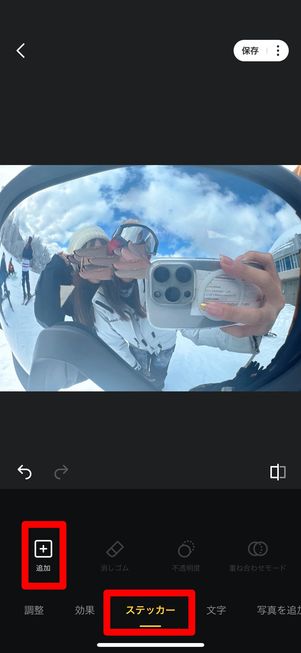
他にも水彩絵の具のようなステッカーや、クレヨンっぽいステッカーでかわいく加工することも可能です。
「ステッカー」タブから[追加]を押すとさまざまなステッカーを選べるので、タブを左にスライドしていくと、画像のようなステッカーが表示されます。ステッカーは顔に合うようにサイズや位置、角度を調整するだけで簡単に加工が完成します。
不思議なぐるぐる渦巻き加工
ぐるぐるとした渦巻きで顔を隠した写真は、SNSでもよく見かける人気の加工です。渦巻き加工をするには、「Picsart」というアプリを使います。

まずはぐるぐるとした渦巻きで顔を隠す加工の方法です。
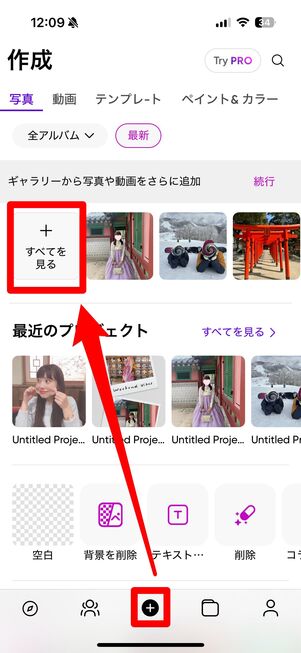
Picsartのアプリを起動したら、[+]ボタン→をタップし、編集したい画像を選んでください。
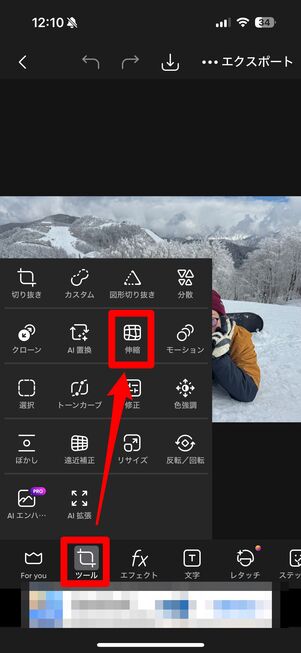
画像の編集画面に移動するので、画面下の「ツール」タブから[伸縮]ボタンをタップします。


画面下部の[渦巻き 左回り]または[渦巻き 右回り]のどちらか好きなほうを選び、画像の顔部分を長押しすると、自動で渦巻きが生成されます。
加工できたら画面右上の[適用]をタップし、次の画面でダウンロードボタンを押せば完了です。
誰でも使いやすいスタンダードなモザイク
顔を塗りつぶしたようなシンプルなモザイクでどんな人でも使いやすく、インスタの投稿などでもよく見かける顔隠しテクです。この加工は「わたあめカメラ」アプリで作れます。



わたあめカメラを開き、[写真]をタップすると、スマホのアルバムにアクセスできます。加工する写真を選んで、画像サイズを任意で変更したら、右上の[新しく編集]を押してください。


編集画面に移ると自動でふんわりした加工がかかりますが、今回は[オリジナル]をタップしてその加工を一旦無効にしています。続いて[モザイク]を押してください。
好きなモザイクを選び、顔の部分を塗りつぶしていきます。


はみ出した箇所があれば、左下の消しゴムマークをタップして画面をなぞるときれいに消せます。
最後に右上のダウンロードボタンを押せば完了です。加工した画像がスマホのアルバムに自動で保存されます。


「モザイク」を選択した後の画面で、画面下部の「顔検出」を押すと、自動で顔にモザイクがかかります。後からモザイクの強さを3段階で調整することも可能です。
色鉛筆風モザイクで顔隠し

色えんぴつで顔を隠したようなモザイクができるのは「EPIK」アプリです。
加工手順は以下の通りです。
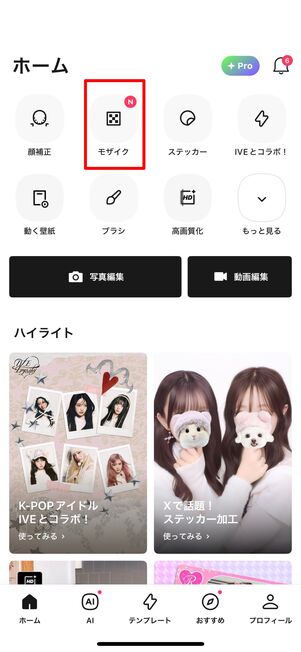
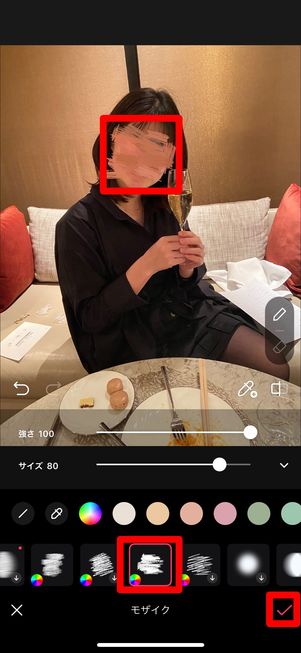
アプリのホーム画面を開いて[モザイク]をタップします([モザイク]がない場合は[もっと見る]をタップすると表示されます)。画像選択の画面が開かれるため、編集したい画像を選びます。
編集画面に切り替わったら好きなモザイクを選び、隠したい箇所を塗りつぶせば完成です。右下の[✓]ボタンで編集内容を保存しましょう。

最後に画面右上のダウンロードボタンを押すと、画像が端末のアルバムに保存されます。
韓国風の加工で話題、白丸のモヤモヤスタンプ

韓国風の加工でよく使われている、モヤモヤとした白丸のスタンプもおすすめです。このスタンプは「EPIK」アプリで使えます。
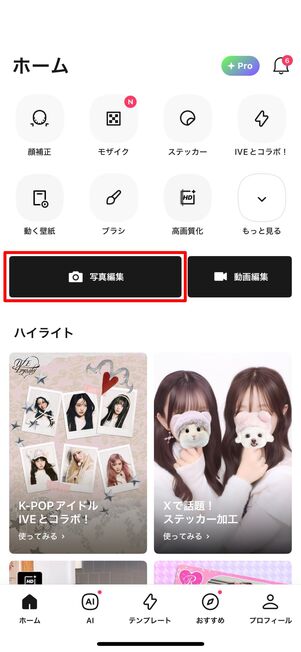

EPIKアプリを起動し、「ホーム」タブを開いて[写真編集]をタップ。写真を選択したら、画面下部の[ステッカー]を選択してください。
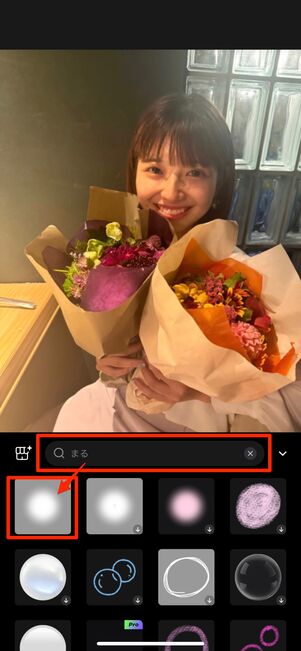


検索窓で「まる」と入力すると、モヤがかかった白丸のスタンプが表示されます。スタンプを選択して、顔の位置に置きましょう。
編集が終わったら、画面右上のダウンロードボタンをタップして保存完了です。
量産型のゆるふわハートスタンプ

量産型女子におすすめのゆるふわ系のハートスタンプも、「Picsart」のアプリで使えます。

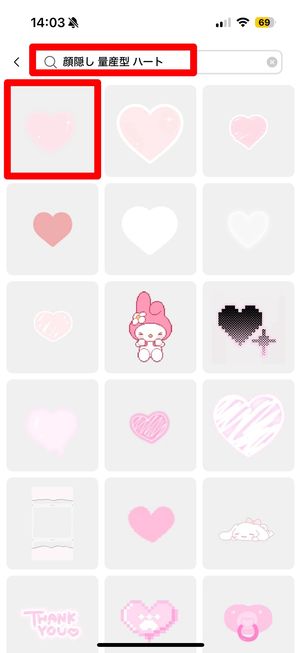
Picsartのアプリを開いて写真の編集画面まで進んだら、画面下部のメニューから[ステッカー]を選択。検索窓で「顔隠し 量産型 ハート」などのキーワードで検索します。

好きなスタンプを選んで、サイズや位置を調整すれば完成です。編集が完了したら、画面右上の[適用]→ダウンロードボタンをタップして保存しましょう。
ぷくっとしたウサギのかわいいスタンプ

ぷっくりしたウサギのスタンプを顔隠しに使うことで、写真全体がかわいらしい雰囲気になります。
この加工はEPIKアプリを使っています。
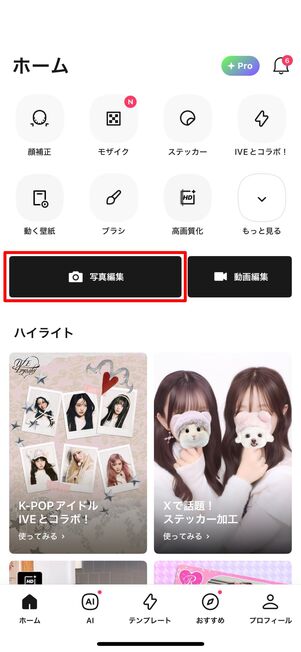

アプリを開いて[写真編集]をタップし、加工する画像を選びます。編集画面に移動するので[ステッカー]を押してください。
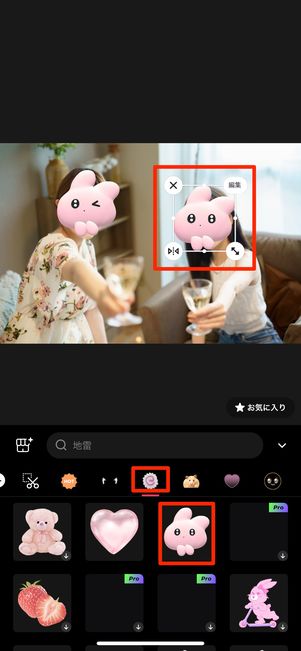

さまざまなステッカーが選べるようになっています。ナルトのアイコンをタップすると、上の画像のようなぷっくりかわいらしいウサギのステッカーが使えます。
ステッカーはサイズ・位置・角度などを調節できます。顔がうまく隠れるように配置すれば完成です。最後に右上のダウンロードボタンで、加工した画像をスマホにダウンロードしましょう。
かわいい動物絵文字ステッカー


動物のステッカーを使うなら、EPIKアプリがおすすめです。EPIKアプリには、豊富なデザインやカラーバリエーションのステッカーが取り揃えられています。
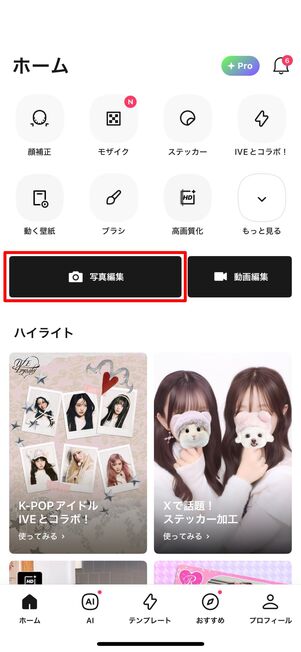

EPIKアプリのホーム画面を開いたら[写真編集]をタップし、編集したい写真を選択します。
編集画面に遷移したら、画面下部の[ステッカー]を選択します。
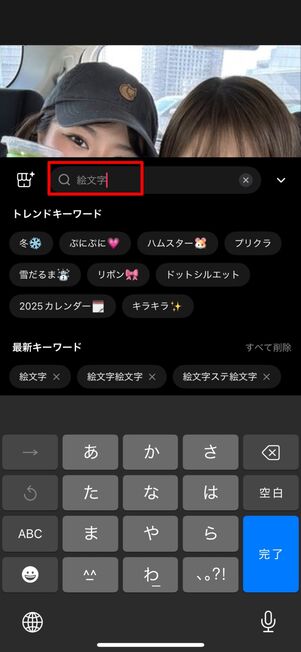
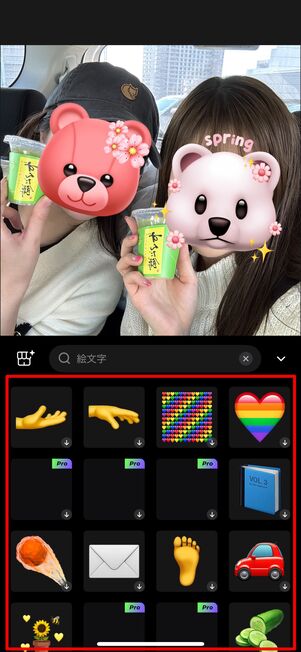

メニュー画面が出てきたら、検索欄をタップして「絵文字」と入力します。使いたい動物の絵文字ステッカーを選びましょう。
ステッカーを顔の上に配置したら、画面右上のダウンロードボタンを押して保存完了です。
あえての手ブレフォトがエモい

あえて手ブレさせたような加工をすると、自然に顔をぼかすことができ、おしゃれでエモい写真に仕上がります。加工アプリは「SNOW」を使います。
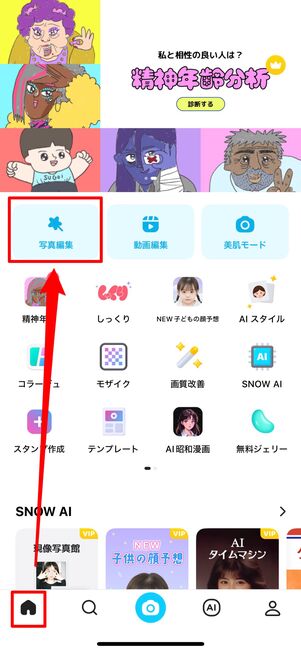

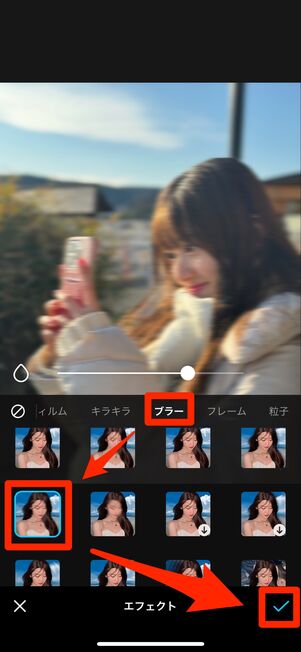
SNOWアプリを開いたら「ホーム」タブから[写真編集]をタップ。加工したい画像を選び、編集画面で[エフェクト]を押します。タブを「ブラー」に切り替えると、手ブレ加工専用のエフェクトが一覧表示されます。
その中から好きなエフェクトをタップすればOKです。今回は顔を自動で認識して部分的にブレさせることができるタイプのものを選択しています。その他にも、写真全体をブレさせるエフェクトなどもあるので、いろいろ試してみてください。
メッセージ代わりに「音楽」をスタンプ


インスタストーリーの音楽スタンプ(旧ミュージックスタンプ)で顔隠しする方法です。曲名をメッセージ代わりに使ったり、その時の気持ちを表現したりといった使い方があります。

インスタのストーリー作成画面を開いたら、画面上部の音楽スタンプ[♬]をタップします。
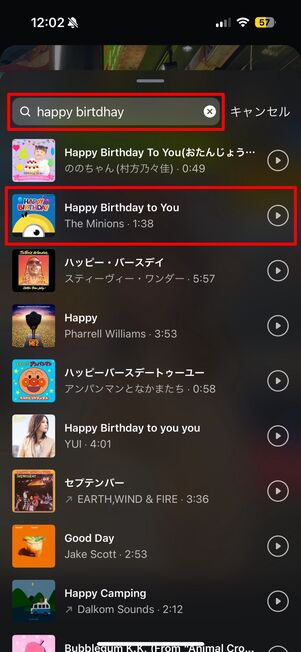

曲を選択したら、再生範囲や音楽スタンプの見た目を設定して[完了]を押す
画面上部の検索窓から音楽を探して選択。デフォルトで表示される細長いスタンプがおすすめです(画面中央の丸いボタンを押すとスタンプの形を変えられます)。曲の再生範囲を変えたいなら画面下部のバーを動かしましょう。
画面右上の[完了]ボタンを押して、スタンプで顔が隠れるように位置を調整したら完成です。
そのままストーリーを投稿するか、ストーリー編集画面をスクリーンショットで撮影すれば、通常のフィード投稿にも使えます。
可愛らしいモザイク加工の「レゴ風」顔隠し


Camera360にはモザイク加工が多数用意されています。なかでもレゴ風のデザインは、可愛らしい見た目と使いやすい色合いです。

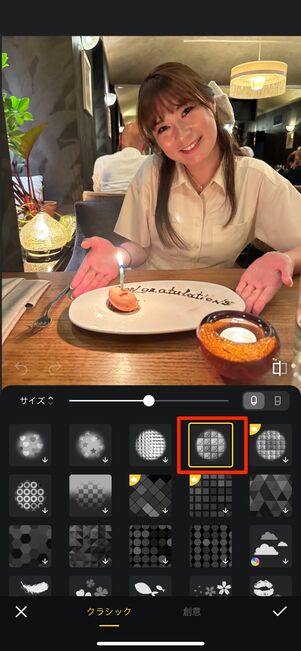
Camera360のアプリを開いたら加工したい写真を選択。画面下部の「編集」タブ→[モザイク]をタップします。
モザイクの一覧が表示されたら、レゴ風のものを選びましょう。
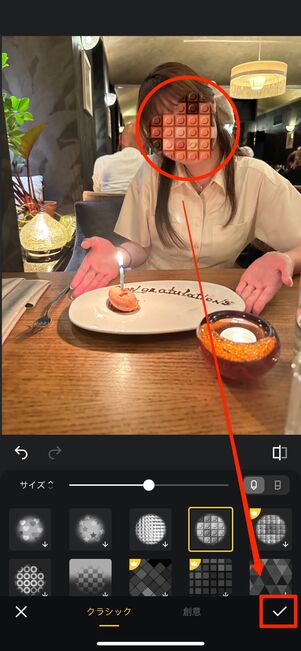

顔の部分を指でなぞるとモザイクがかかります。ハートマークにするのもおすすめです。なお、モザイクの大きさは「サイズ」のバーで調整できます。
加工が終わったら画面右下のチェックマークをタップし、画面右上の[保存]を押せば完了です。
ハングルで顔隠し

Camera360アプリを使えば、ネオン風のハングルで顔隠しができます。
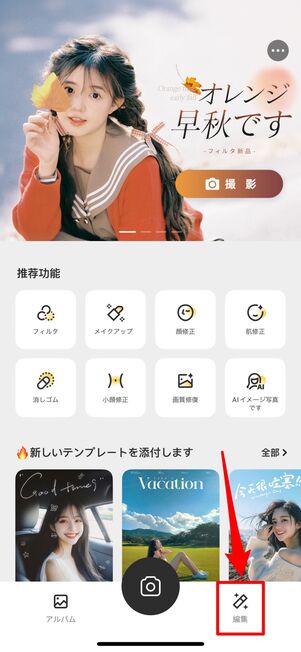
Camera360アプリを開き、画面右下の[編集]をタップ。編集したい写真を選択します。

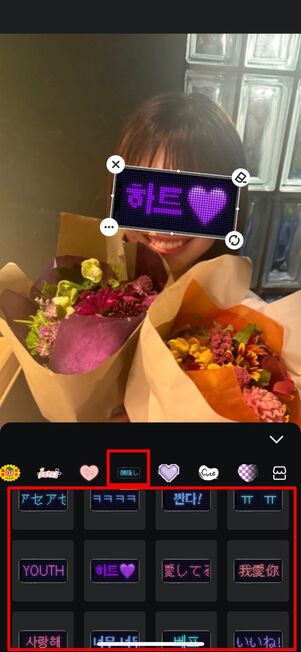
編集画面の下部にある[ステッカー]を選択。スタンプの種類が横一列に表示されたら右にスクロールし、ネオン風のステッカーを探します。使いたいステッカーを選択したら、目を隠すように配置して完了です。
絵文字・記号で顔隠し加工
絵文字や記号で顔隠し加工する方法を紹介します。
キュートなニコちゃんマーク

白いニコちゃんマーク「☺︎」でキュートな顔隠し加工をする方法を解説します。


インスタストーリーの編集画面右上にある[Aa]をタップし、キーボードで「にこ」などと入力すると候補に「☺︎」マークが表示されるので、それをタップします。

あとはマークのサイズを調整し、顔の上に配置すれば完成です。
丸などの記号でシンプルに
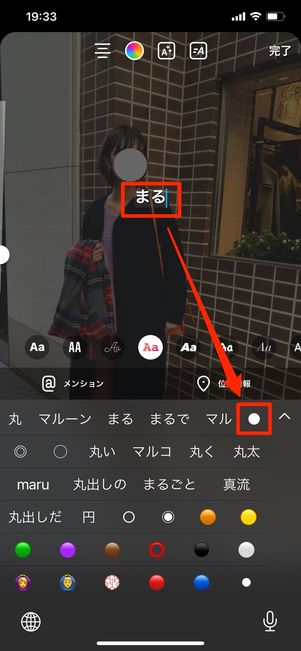

シンプルに白丸だけで顔を隠す方法もおすすめです。「まる」などのキーワードで記号を検索すれば、白丸の絵文字を見つけられます。
星のスタンプでワンポイント顔隠し

星の絵文字を使ったトレンドの顔隠しです。シンプルな見た目なので、かわいすぎる加工が苦手な人にもおすすめです。
このスタンプは「EPIK」アプリで使えます。

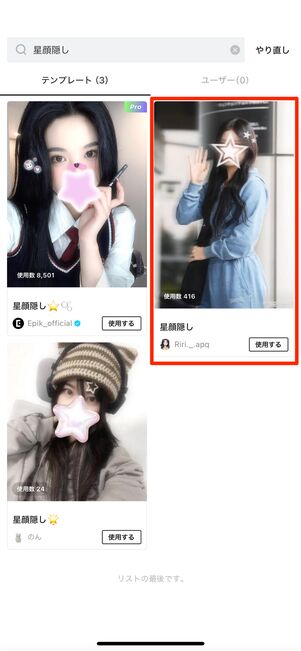
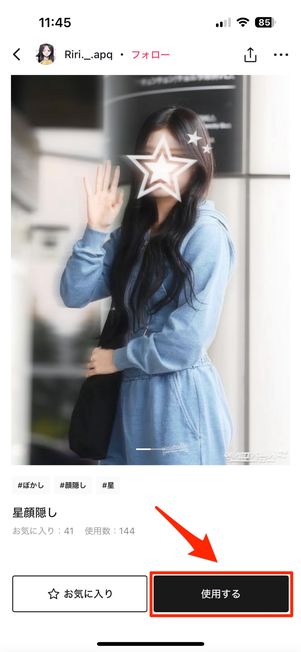
EPIKアプリの画面下にある「テンプレート」タブを開き、画面上部の検索ボックスに「星顔隠し」と入力します。
検索結果に表示された好きなテンプレートを選択して[使用する]をタップしましょう。
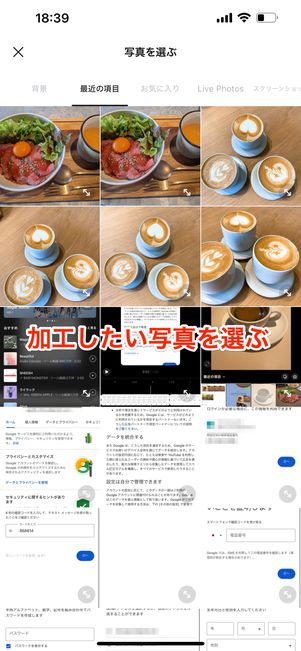


画像一覧から加工したい画像を選ぶと、編集画面が開きます。星のスタンプをタップしてサイズや位置、角度を調整できます。画像の顔の部分に合うように配置しましょう。
編集が終わったら、画面右上のダウンロードボタンを押せば、画像がスマホの写真アプリに保存されます。
目元にぼかし+顔文字

目元にぼかしを入れて、その上にかわいい顔文字をのせた顔隠し加工です。写真にぼかし+顔文字をつけるのは手間がかかる作業に見えますが、「SNOW」アプリを使えばとても簡単に作れます。

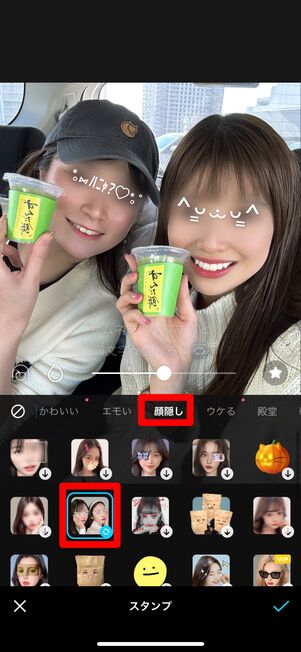
SNOWアプリの写真編集画面で、[スタンプ]を押し、「顔隠し」タブにある顔文字のスタンプをタップします。
すると、写真の中の顔を自動で判別し、目元にぼかし+顔文字が付きます。

サムネイルをタップすることで、顔文字を別のものに切り替えることも可能です。
キラキラ&ガーリーな飾り線

流行りのキラキラな飾り線を使ったかわいい顔隠し加工です。キラキラのラインは「みんなの顔文字辞典」のアプリでコピーできます。

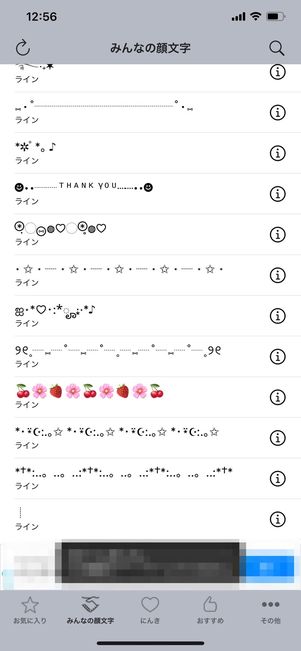
アプリの検索ボタンを押して「ライン」と検索すると、キラキラやハートの飾り線が表示されます。使いたい飾り線をタップするとコピーされます。

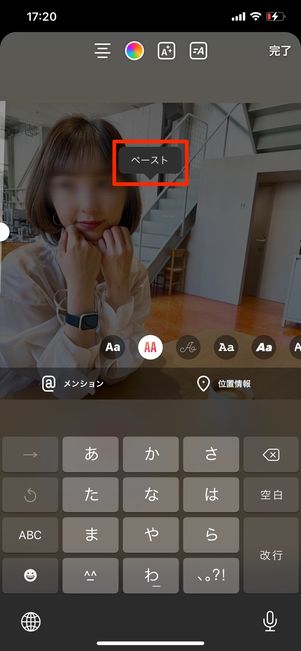
続いてインスタのストーリー編集画面を開き、[Aa]をタップします。先ほどコピーした飾り線を[ペースト]しましょう。

目元が隠れるように飾り線を配置・サイズ調整します。飾り線だけで使うのもかわいいですが、間に半角のカタカナで名前を入れるのも今のトレンド。最後にメニューボタンから[保存する]を押せば画像が端末内に保存されます。
組み合わせが可愛すぎる、褒められ絵文字
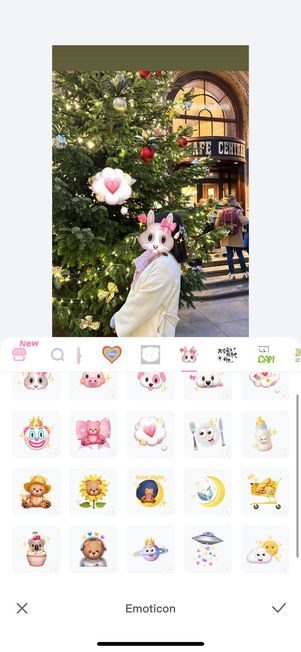
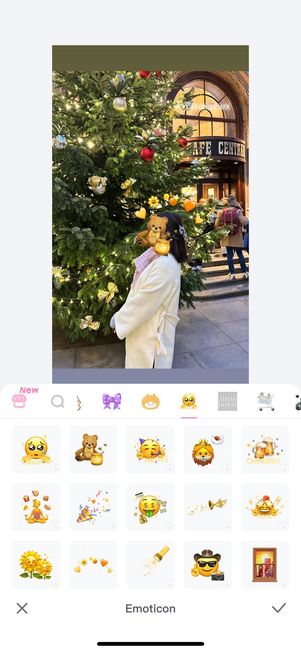
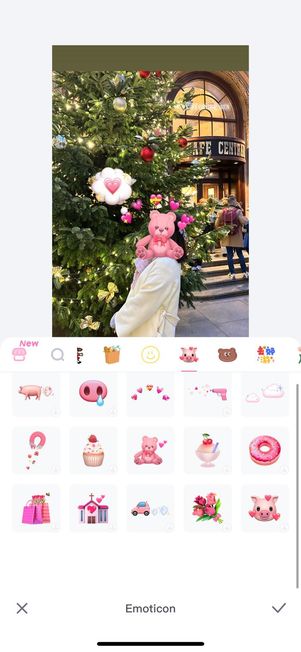
iPhoneなどでおなじみの絵文字がグレードアップしたかわいい絵文字を使った顔隠し加工もおすすめです。色別に絵文字が分けられているので、写真の雰囲気に合わせて使い分けられます。この絵文字は、アプリ「Lolliboom」で利用可能です。
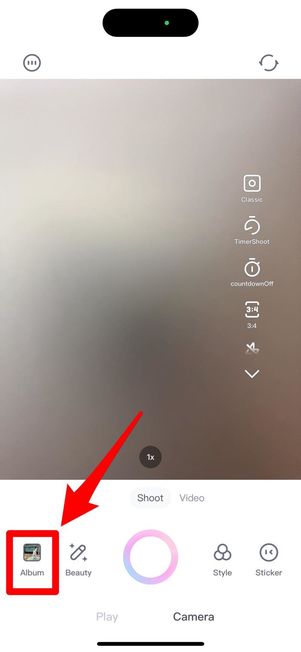
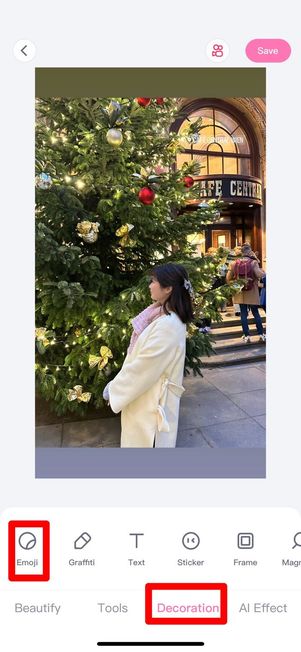
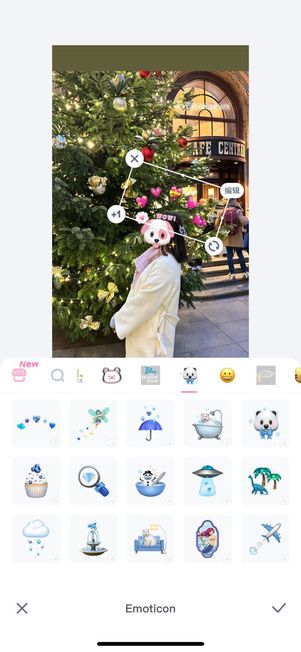
アプリを開き、画面左下にある[Album]を選択すると端末アルバムが表示されるので、編集したい写真を選びます。続いて、画面下部の「Decoration」タブに切り替え[Emoji]をタップ。可愛い絵文字が一覧で出てくるので、好きなものを押してください。
絵文字が写真上に表示されたら、ドラッグしながら位置や大きさを調節すればOKです。
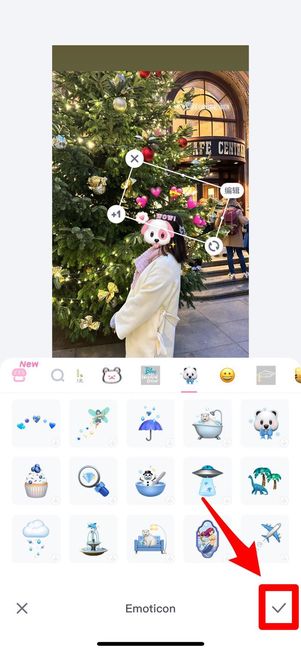
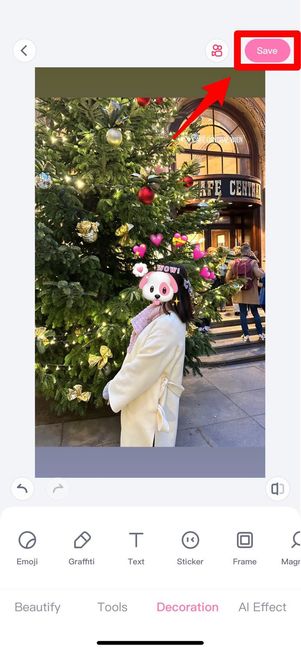
顔隠しがうまくできたら、画面右下の[✓]チェックボタンをタップ。最後に右上の[Save]で端末への保存が完了です。
バリエーション豊富な絵文字


絵文字を使った顔隠し加工なら、サングラスやハート、花、リボン、フルーツなど、組み合わせのバリエーションが豊富にあります。テキスト入力で絵文字を検索し、顔に配置すれば完成です。
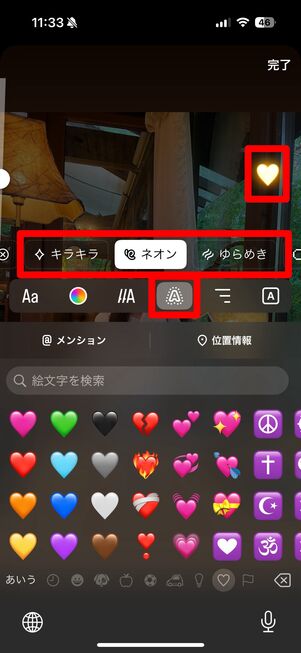
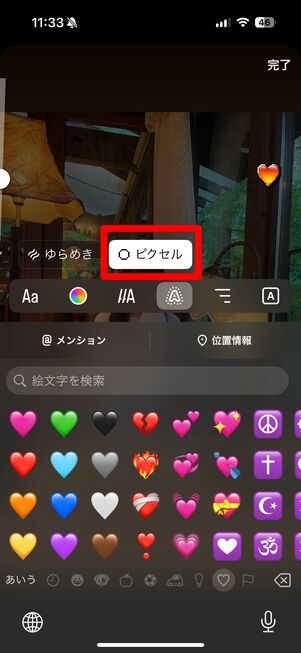
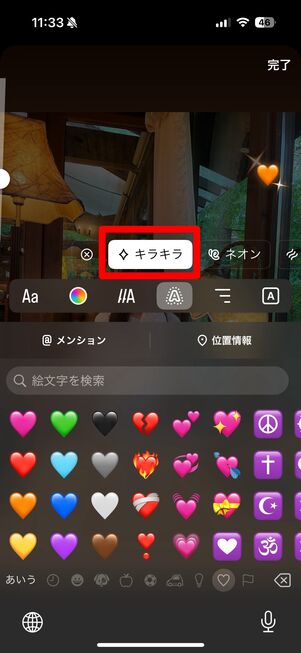
絵文字に加工を施すこともできます。絵文字を入力したら、画面中央のメニューで左から4番目の「A」というボタンをタップ。「キラキラ」「ネオン「ゆらめき」「ピクセル」をそれぞれ押すと、絵文字の見た目が変わります。
インスタのデフォルトスタンプで顔隠し


手間をかけず簡単に顔隠しがしたいときは、インスタグラムのスタンプを使うのもおすすめです。

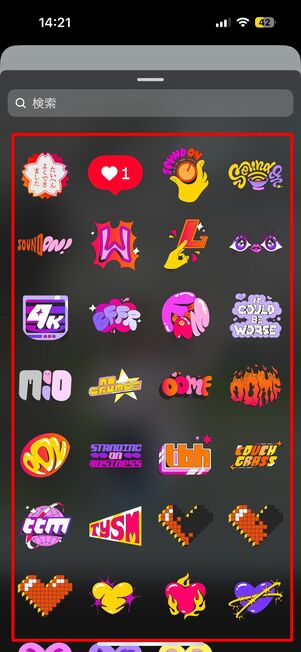
インスタグラムのストーリー作成画面を開き、画面上部にあるステッカーボタンをタップ。表示された画面を下にスクロールするとスタンプが出てきます。
あとはスタンプを選択して顔の上に配置すれば完了です。
インスタストーリーの絵文字スライダー

インスタのストーリーで使える「絵文字スライダー」で顔隠しするのもおすすめです。

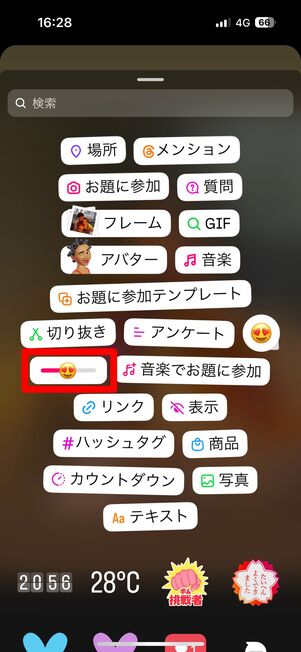
インスタストーリーの編集画面を開いて、画面上部のステッカーボタンをタップし、メニューの中から絵文字スライダーを選択します。

コメントとスライダーの絵文字を設定
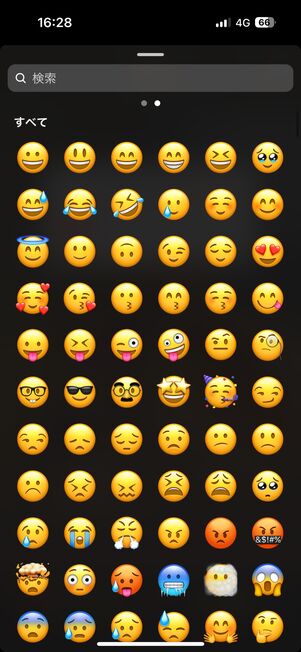
全表示された絵文字
「質問を投稿…」の欄に、自由にコメントを入力します。その下に表示されている絵文字の中から好きなものを選択しましょう。左にスクロールして、右端にある[+]ボタンを押すと、絵文字がすべて表示されます。
最後に被写体の顔が隠れるように、絵文字スライダーの位置とサイズを調節してください。
名前やユーザーネーム、タイムスタンプで顔隠し加工
インスタのユーザーネーム(アカウント名)や名前、撮影日時や現在時刻などのタイムスタンプで顔隠し加工する方法を紹介します。
定番のユーザーネーム

目が隠れるようにインスタのユーザーネームを貼る定番の加工方法です。

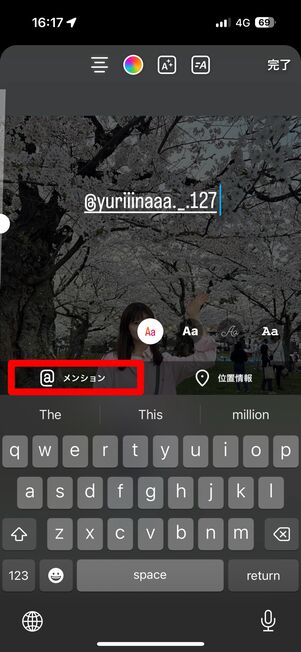
Instagramアプリのストーリーで加工したい画像を選択し、画面上部の[Aa]をタップ。好きなフォントで被写体のユーザーネーム(@◯◯◯◯◯◯◯)を入力、あるいは「@メンション」から検索することも可能です。

ユーザーネームを目の位置に動かして、サイズを調整したら完成です。そのまま投稿するか、画面右上のメニューボタンから[保存]をタップしましょう。
インスタのタグ付け

インスタの「タグ付け」機能を利用した顔隠し加工のテクニックです。
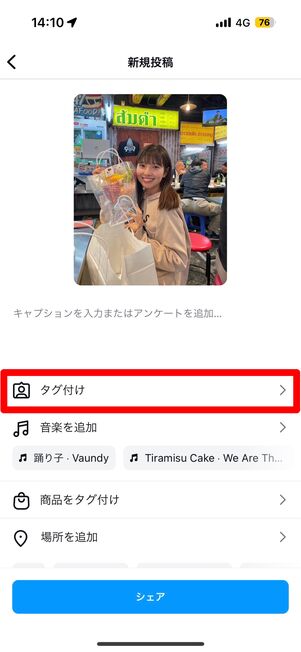

インスタの新規投稿画面(投稿をシェアする直前の画面)で[タグ付け]をタップし、自分や友達のユーザーネームで顔を隠すように配置しましょう。
あとはそのまま投稿するか、画面をスクショして利用すればOKです。
テキストで名前やメッセージを入力

インスタストーリーで名前やメッセージを入力して、その文字で顔隠しする方法です。
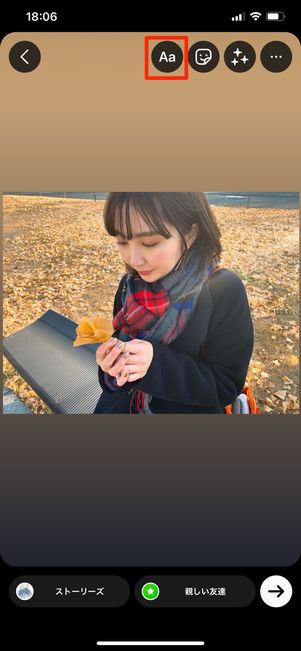
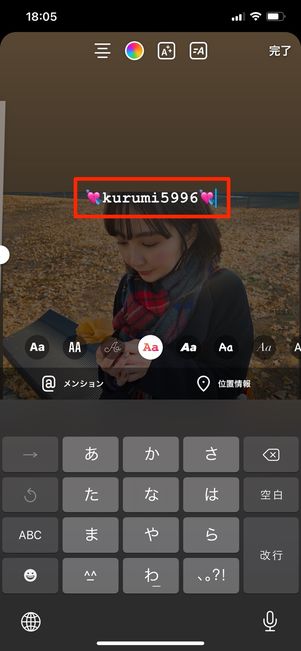
ストーリーの編集画面で[Aa]ボタンをタップし、好きな文字を入力します。あとはその文字を被写体の目元に重ねればOKです。
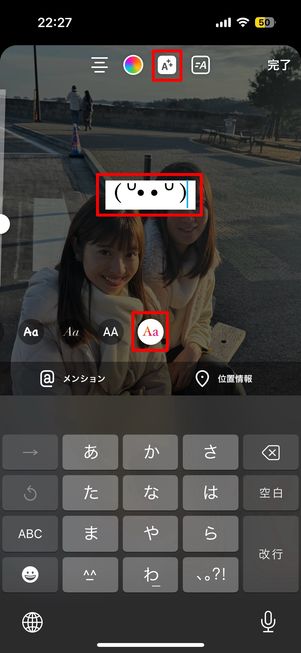

文字には背景を付けることもできます。[Aa]ボタン→[A✨]をタップすれば、文字背景のオン・オフを切り替えられます。


2人以上で撮影した写真であれば、それぞれの名前を顔の上に重ねたり、メッセージなど少し長い文章で顔を隠したりするのもおすすめです。
イニシャルのステッカー

イニシャルのステッカーや文字を入力して顔を隠す方法もあります。アプリは「Picsart」を使うのが簡単です。
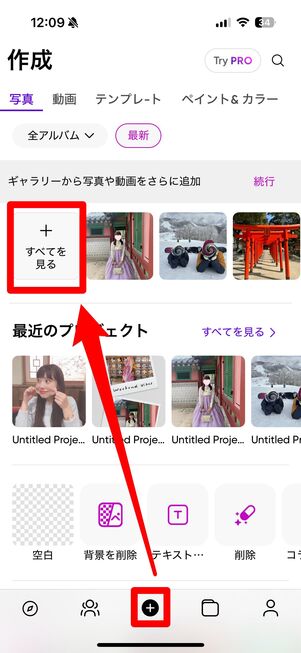

「+」タブを開き、画面上部の[+すべてを見る]から写真を選択。次に、画像編集の画面で[ステッカー]を選択します。


画面上部の検索窓にイニシャルのアルファベットを入力し、好みのステッカーを選んで顔の部分に配置すれば完成です。
同じ系統のステッカーで揃えるか、逆にカラフルなステッカーを貼ってもポップな仕上がりになります。
日付や時刻のタイムスタンプ



タイムスタンプで顔隠しする方法もある
EPIKアプリでは、撮影した日付や時間が表示されるタイムスタンプを活用して、おしゃれに顔隠し加工ができます。
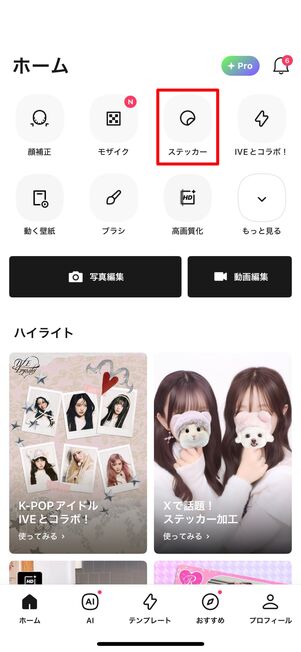
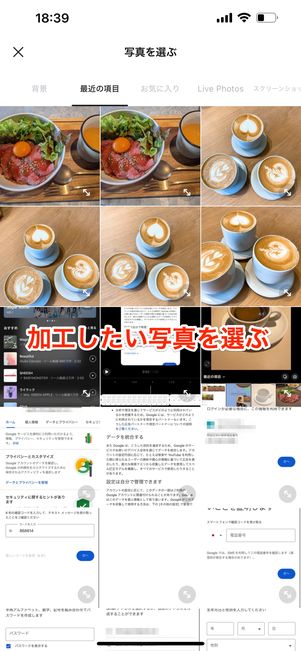
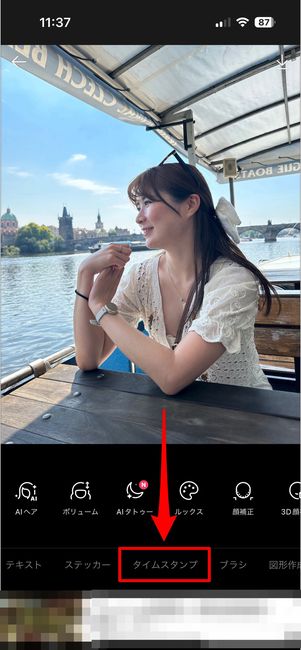
EPIKアプリを開いたら、ホーム画面で[ステッカー]をタップし、編集したい写真を選択します。続いて編集画面の[タイムスタンプ]をタップします。
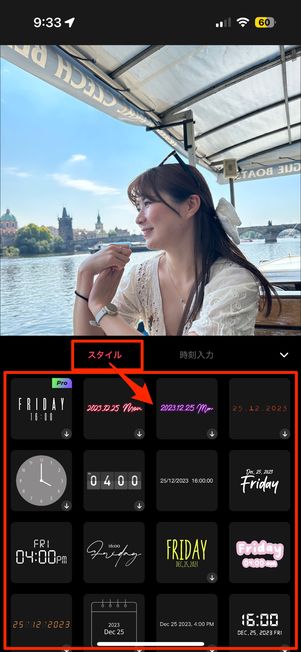
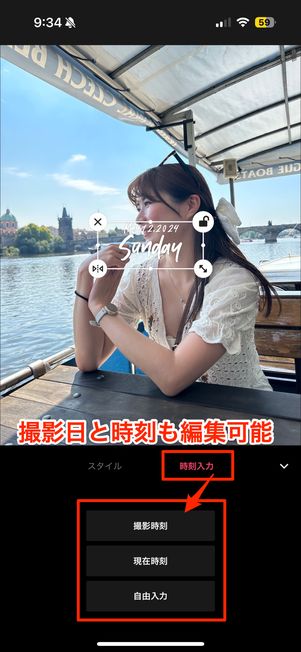
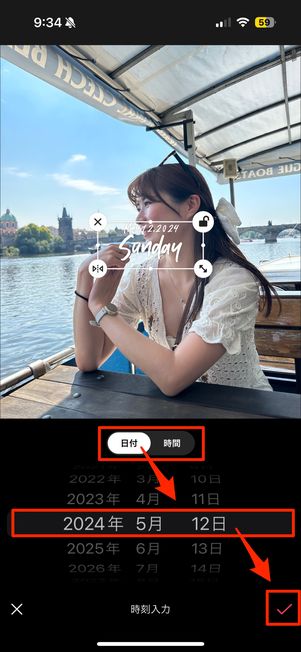
[自由入力]を選択したら日付と時間を設定できる
編集画面中央の[スタイル]から好きなデザインを選びましょう。右側にある[時刻入力]をタップすると、[撮影時刻]または[現在時刻]を選ぶか、[自由入力]で自由に日時を設定することが可能です。[自由入力]を選択した場合は、日付と時間をそれぞれ設定します。
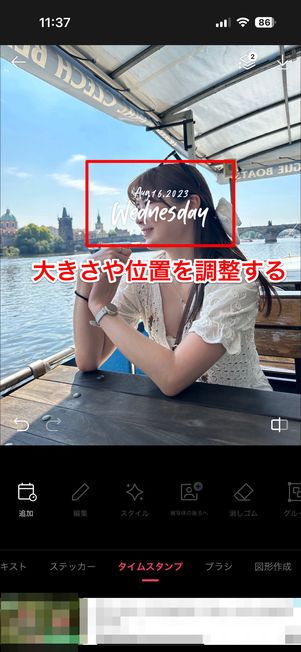

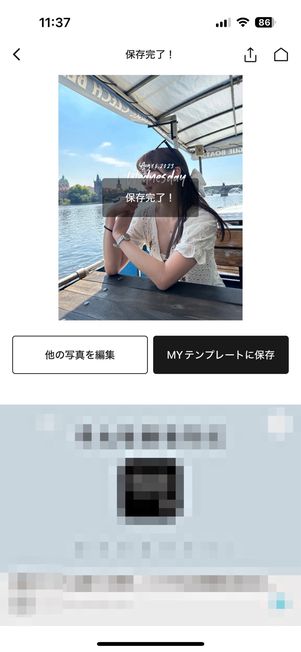
タイムスタンプの内容が確定したら、大きさや位置を顔に合わせて調整しましょう。編集が終わったら右上のダウンロードボタンをタップして保存完了です。
インスタの画像切り抜き機能


インスタの「切り抜き」機能を使えば、自分で撮った写真からオリジナルのスタンプを作れます。

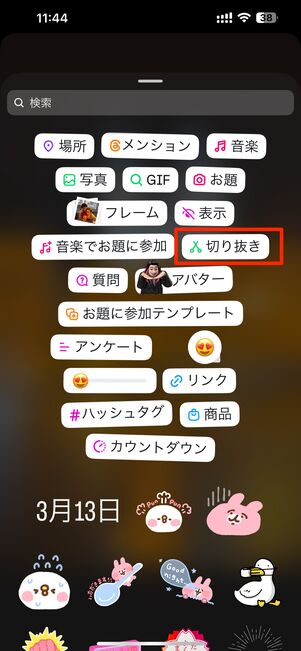
インスタで編集したい写真を選んだら、ステッカーボタンをタップ。メニュー画面で[切り抜き]を選択します。
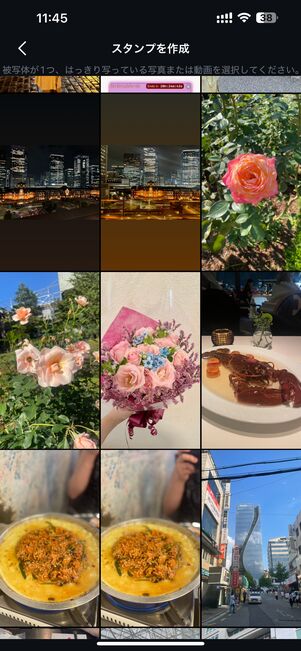
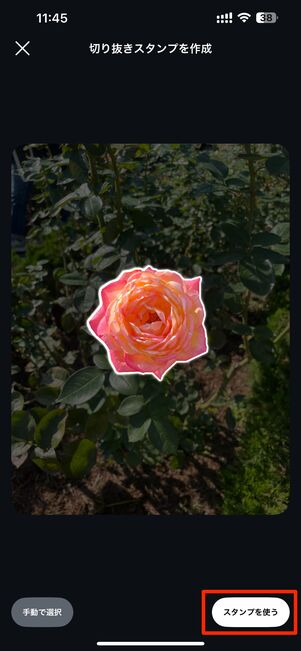
切り抜きに使いたい画像を選択します。切り抜きたい対象物の輪郭がくっきりしているほど、綺麗にスタンプを作れます。
写真を選ぶと、自動で切り抜きが始まります。作成されたスタンプで問題なければ、[スタンプを使う]を押しましょう。ちなみに、画面左下の[手動で選択]をタップすると、自分で切り抜きたい箇所を選べます。

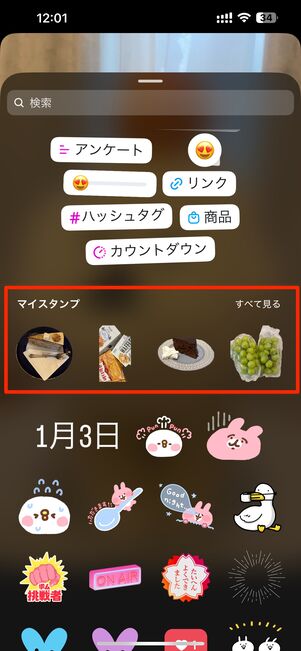
顔の上にスタンプを配置すれば完成です。
スタンプを作成すると、「マイスタンプ」に自動で保存される仕組みとなっています。マイスタンプは、ステッカーボタンを押したあとのメニュー画面で確認できます。
手書きペンで顔隠し加工
インスタのストーリー編集画面で使えるペン機能も顔を隠すのにぴったりです。ペンで描くのが苦手な人は加工アプリのエフェクトを使えば一発でおしゃれな加工が作れます。
ラフに落書き

ペンで顔の部分をラフに落書きしたような加工でも、雰囲気が出ておしゃれになります。この画像はインスタのストーリーで作りました。


インスタのストーリー編集画面を開き、メニューボタン→[落書き]をタップします。ペンと色を選んで自由に線を描きましょう。
ネオンペンでハートを描く

インスタストーリーのネオンペン(右から2番目のペン)でハートを描くと、顔出しするのが苦手な人でもかわいく加工できます。
手書き風の加工がワンタップで作れるテンプレート

自分で手書きするのが苦手・面倒だという人には、EPIKアプリのテンプレートがおすすめです。画像全体のぼかしやハート、目隠しの線もワンタップでそのまま自分の画像に使えるので、加工が簡単です。
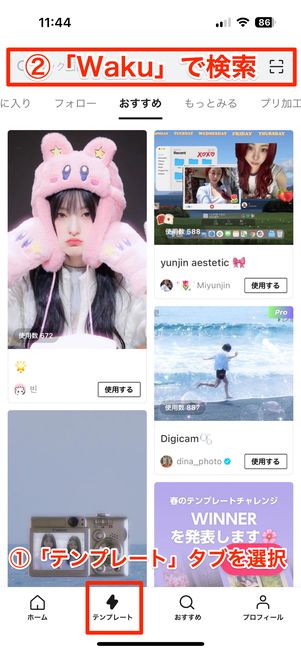


EPIKアプリの「テンプレート」タブを開き、画面上の検索窓で「Waku」と入力して検索すると、テンプレートが表示されます。[使用する]を押して、加工する画像を選んでください。
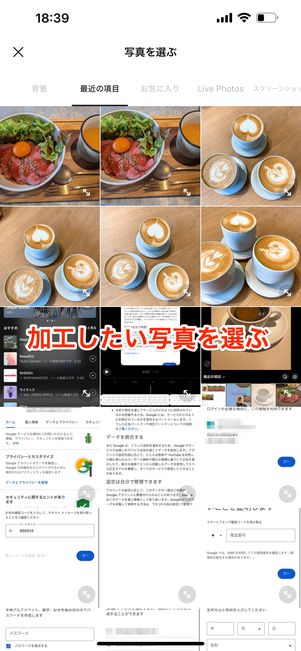

あとは目隠し用の線とハートをそれぞれ好きな位置やサイズ、角度に調整すれば完成です。右上のダウンロードボタンで画像をスマホに保存しましょう。
GIFスタンプで顔隠し加工
インスタのGIFスタンプにはさまざまな種類のスタンプが用意されています。動きがあるため他のスタンプとは一味違った加工ができます。
アルファベットGIFスタンプ


友達や自分の名前をアルファベットで表現して顔隠しする方法です。スタンプの色が変わるためポップな印象になります。

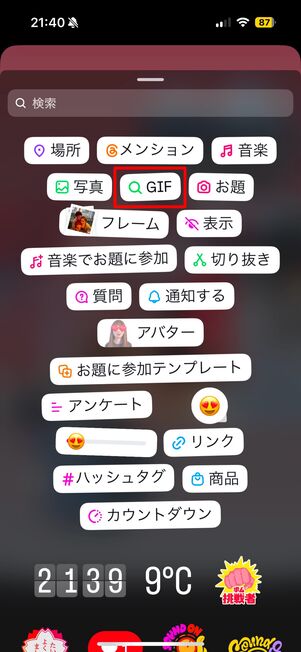
インスタのストーリー編集画面から加工したい写真を開いたら、画面上部のステッカーボタンをタップ。次の画面で[GIF]を選びます。
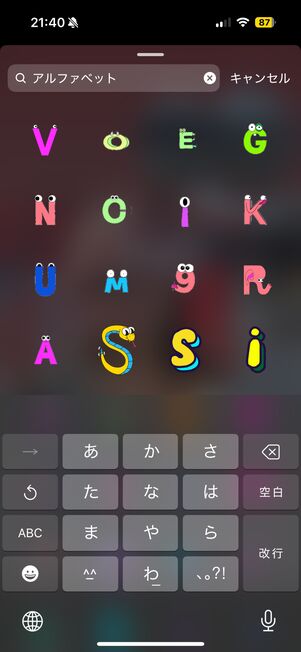
検索窓に「アルファベット」または「alphabet」と入力して、自分好みのスタンプを見つけます。アルファベットを写真の隠したい部分に移動させたら完成です。
かわいいゆるふわ系GIFスタンプ


かわいいゆるふわ系のGIFスタンプで顔隠しするのも最近の流行りです。
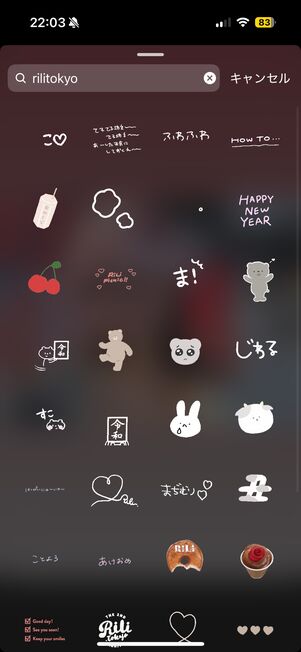
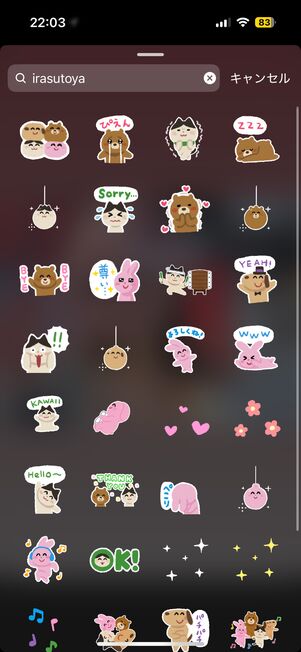
冒頭の写真に使っているスタンプは、GIFスタンプの検索窓(検索窓の出し方)で「rilitokyo」や「irasutoya」と入力すると表示されます。ゆるい雰囲気で色のトーンも落ち着いたものが揃っています。
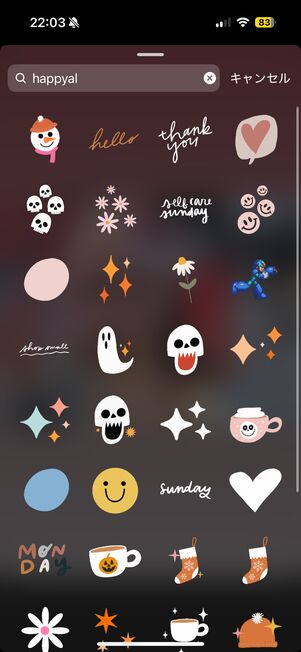
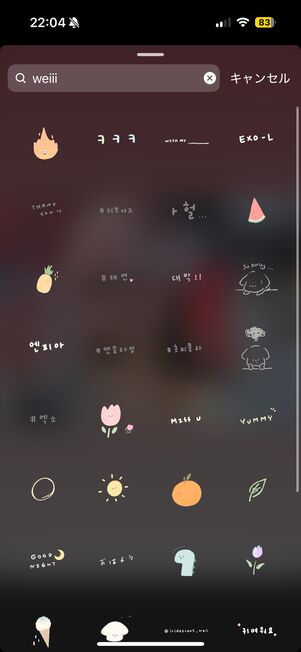
「happyal」と検索すると、ハロウィンやクリスマスなどの季節にぴったりなスタンプが出てきます。韓国風のスタンプを使いたいなら「weiii」と検索するのがおすすめです。
動物のGIFスタンプ


イラスト風のものや写真を使った動物スタンプを使うのもおすすめです。
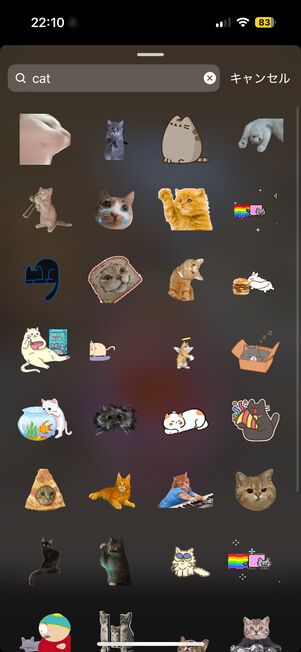
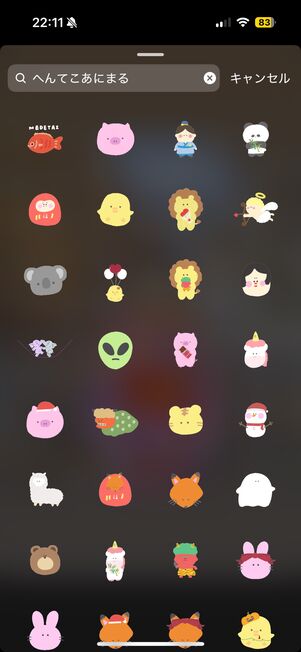
「cat(猫)」や「dog(犬)」など動物の名前で検索するとスタンプの一覧が表示されます(検索窓の出し方)。イラスト風の動物スタンプを使いたいなら「へんてこあにまる」と検索してみてください。
猫ミーム風GIFスタンプ


SNSで一時期話題になった「猫ミーム」。日常生活を猫の面白い動画で再現したショートムービーで、猫たちのユーモラスな表情や愛らしい姿が人気を集めました。この猫ミームと似たような素材をインスタのGIFスタンプから使うことができます。
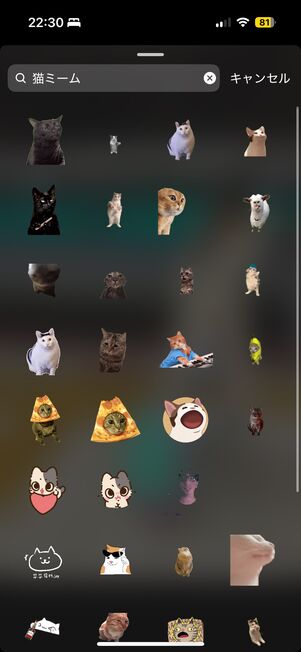
GIFスタンプの検索窓(検索窓の出し方)で「猫ミーム」と検索すると、猫ミームのような面白い動きをする猫のGIFスタンプが候補に出てきます。顔隠しに合うものを探してみてください。
シンプルな丸型のGIFスタンプ
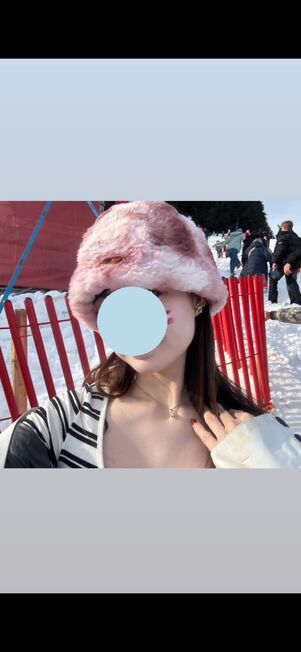

シンプルに顔隠ししたい人には、丸型のスタンプがぴったりです。パステル系の淡い色のスタンプもあるため、目立ち過ぎずに隠せます。
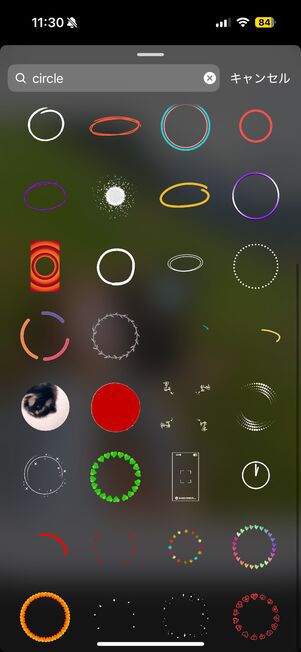
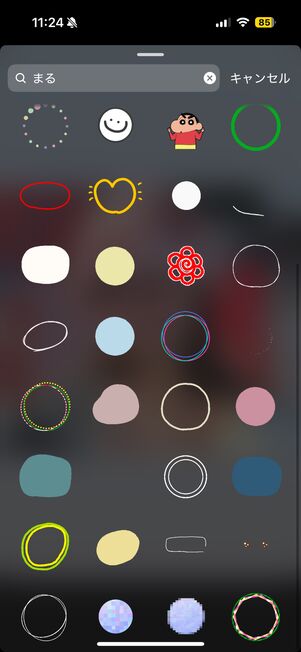
GIFスタンプの検索窓(検索窓の出し方)で「circle」「まる」などと検索すると、丸型のスタンプがヒットします。
キャラクターのGIFスタンプ


好きなキャラクターを使った顔隠しもおすすめです。
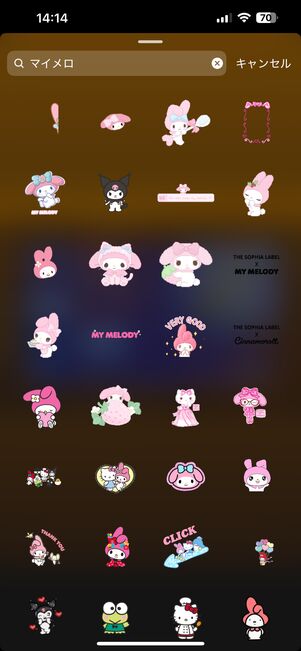

GIFスタンプの検索窓(検索窓の出し方)に、キャラクターの名前やブランド名などを入力するとヒットします。ヒットしづらいときは、英語入力やキーワードの途中まで入力するなどして探してみてください。
注目を集めるネオンカラーのGIFスタンプ


SNS映えを狙うなら、ビビッドなネオンカラーのGIFスタンプが使えます。ネオンカラーのGIFスタンプは、写真やストーリーにアクセントを足すことができます。

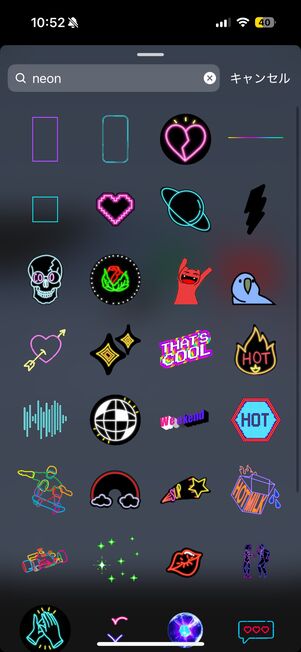
GIFスタンプの検索窓(検索窓の出し方)に「glitterylilac」や「neon」と入力すると、キラキラと輝くおしゃれなネオンデザインのスタンプが多数表示されます。
おもしろ系の顔隠し加工
かわいすぎない加工がしたい人や、インパクトのある写真にしたい人、ちょっとふざけた感じの写真に仕上げたい人におすすめの個性的な顔隠し加工を紹介します。
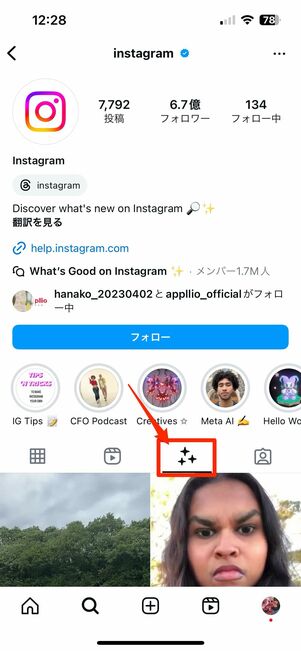
Instagram公式アカウントの「エフェクト」タブ
インスタグラムを運営するMeta社は、プラットフォーム「Spark AR」の閉鎖を決定しました。これにより、第三者(ARクリエイターなど)が投稿していたエフェクトは、2025年1月14日以降利用できなくなりました。
Meta社が所有しているARエフェクトは2025年1月14日以降も利用できます。Instagram公式アカウントの「エフェクト」タブにあるエフェクトは、2025年1月14日以降も問題なく利用できると考えられます。
目と口が大きくなるインスタのエフェクト

目と口が大きくなる加工は元の顔がわからなくなるので、顔隠し加工としてもよく使われています。
上の画像に使っているエフェクトはインスタ公式のエフェクトのため、問題なく使用できます。エフェクトを事前に保存しておくと、端末のアルバムに入っている画像に後からでも加工を施せるようになるため便利です。
インスタのエフェクトを検索・保存するには?
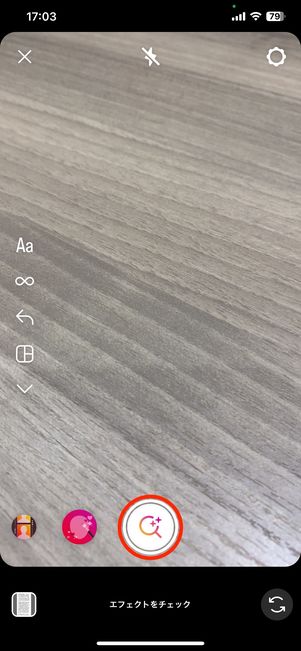
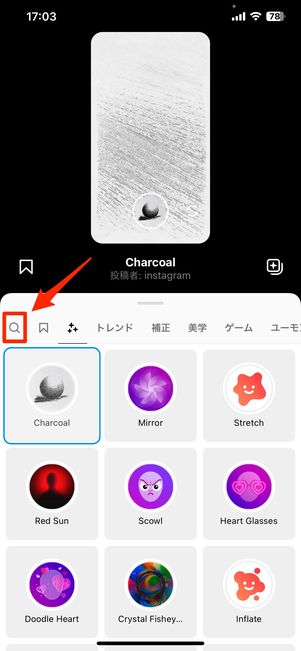
インスタのストーリー作成画面で、カメラボタン横にあるエフェクト一覧を一番右までスライドし、検索ボタンをタップ。続いて表示されたメニューから、左端の検索ボタンを押してください。
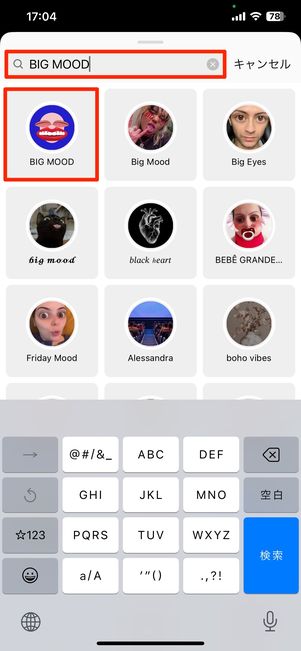
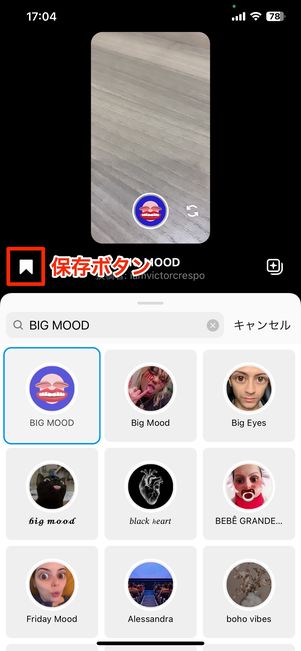
検索窓でエフェクト名や作者名を入力しましょう。ここではエフェクト名「BIG MOOD」で検索をしました。検索結果画面から目的のエフェクトを選択し、気に入ったら左端の保存ボタンをタップしてください。
これで使いたい時にすぐエフェクトを呼び出すことができます。後付けにも対応したエフェクトであれば、端末のアルバムに入っている写真に後からエフェクトを付けることも可能になります。


ストーリー編集画面で加工したい写真を選び、エフェクトボタンをタップします。下のリストで「BIG MOOD」のエフェクトを押せば完了です。写真の人物の目と口が大きくデフォルメされます。
ディズニー風フェイスに変身

SNOWアプリには、ディズニーキャラクター風の顔に変身できるスタンプがあります。顔がいまいち盛れなかったときでも、この加工なら誰でも憧れのプリンセス・プリンスになれそうです。

SNOWアプリの編集画面で[スタンプ]をタップします。
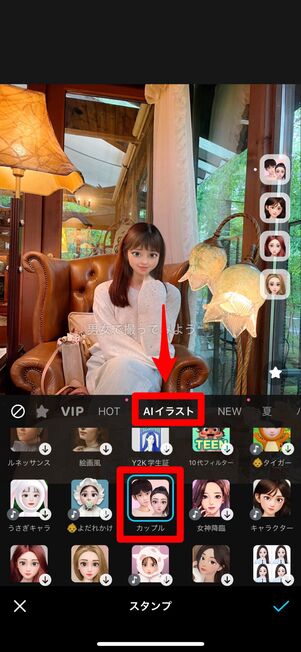

「AIイラスト」タブに切り替えると、ディズニーキャラクター風の加工スタンプを選べます。好きなものを選んで加工を楽しんでみてください。
期間限定デザインもあるAIフィルター
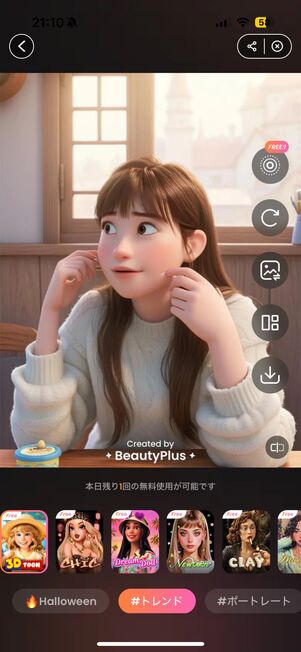


BeautyPlusアプリのAIフィルターでも、顔を可愛く加工することができます。バリエーションも豊富で、スタジオジブリ風の柔らかいタッチで表現されるものや、アニメキャラクター風のもの、さらにはハロウィーンなどの期間限定デザインも楽しめます。
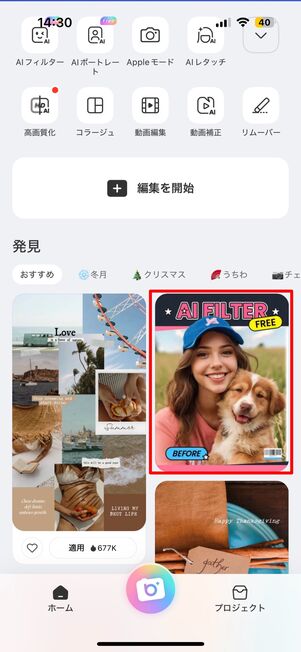

BeautyPlusを開き、「発見」の項目にある[AIフィルター]をタップ。気になるAIフィルターを選択します。

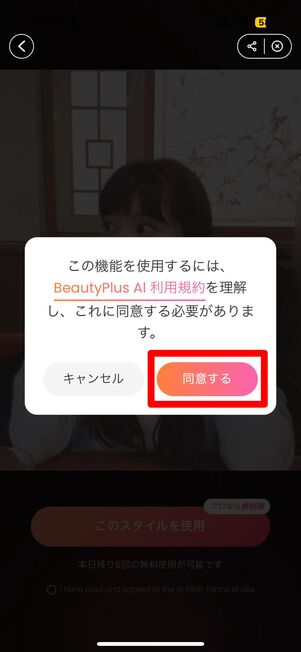
加工したい写真を選んだら[このスタイルを使用]をタップ。「BeautyPlus AI 利用規約」のポップアップで[同意する]を選択すると、自動で画像がAI化されます。
なお無料版の場合、AIフィルターの使用は1日5回までに制限されています。
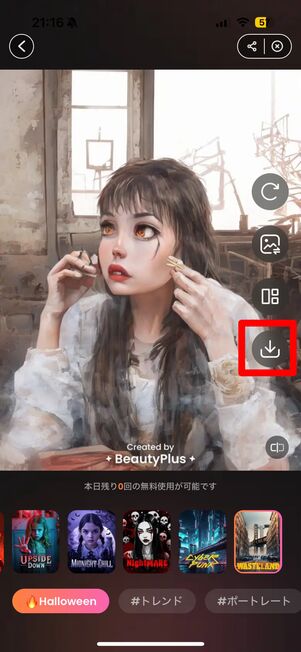
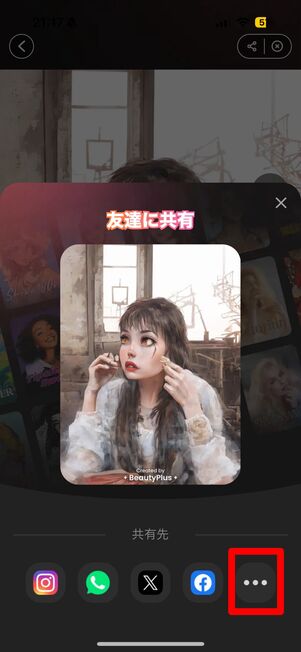
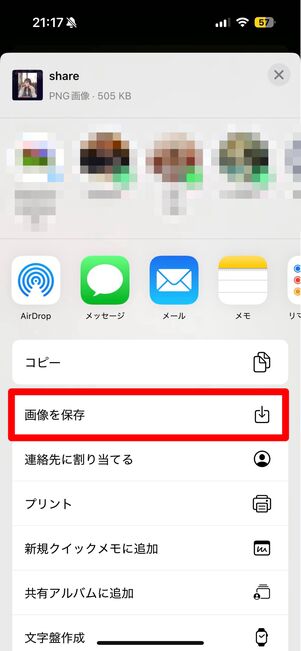
AIフィルターによる加工が完了したら右側のダウンロードボタンから[…]をタップし、[画像を保存]を選択します。加工した画像が端末に保存されます。
表情多彩なミー文字

iPhoneユーザーで、iOS 12以降のバージョンであれば「ミー文字」を使って顔隠しができます。顔を隠しても表情が見えるので、おすすめの加工方法です。


ミー文字を写真に追加するには、Instagramアプリを経由すると便利です。
ストーリー作成画面で加工したい画像を選び、画面上部のテキスト挿入ボタン[Aa]をタップ。次に、キーボードの左下にある絵文字ボタンを押します。
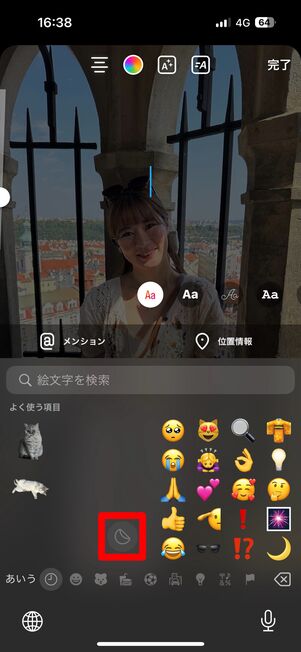
ステッカー未使用の人は[ステッカーを表示]をタップ
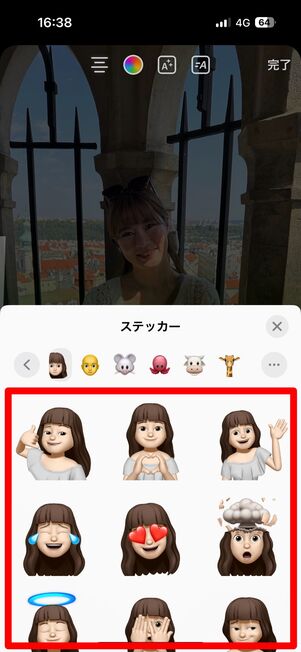
ステッカー未使用の場合は、キーボードの左側に[ステッカーを表示]と出てくるのでタップします(既にステッカーを使用している人は、丸いステッカーマークのボタンをタップ)。
デフォルトのミー文字や、すでに作成済みのミー文字、切り抜きスタンプが表示されます。使いたいミー文字を選んで、画像の顔に合うように貼り付ければ完成です。
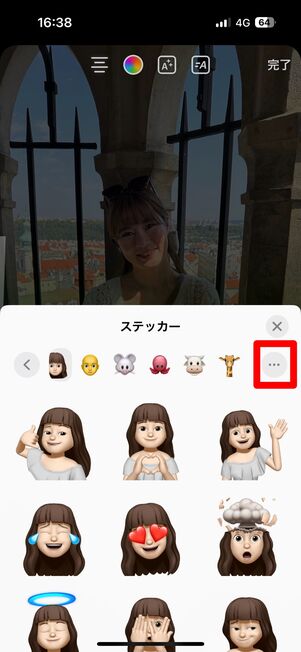
はじめて作成する場合は、赤枠の箇所に[+]ボタンが表示される

新しいミー文字を作るなら、ステッカー画面の右上にある[+]ボタンをタップします(既に作成したことのある人は、メニューボタンをタップ)。
[新しいミー文字]を押して、新規作成しましょう。

画面下の[ストーリーズ]をタップすることで、そのままストーリーに投稿可能。すぐにシェアしない場合は、画面右上のメニューボタン→[保存]で画像を端末のアルバムに保存しておくこともできます。
西洋絵画で目隠し

ちょっと変わった面白い加工をするなら、西洋絵画の目元をスタンプで使った加工がおすすめです。使用するアプリは「SNOW」です。
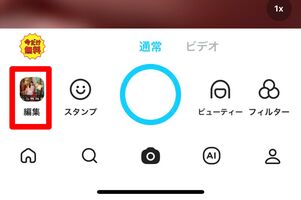

アプリを起動したら[編集]をタップし、[スタンプ]を押します。


「顔隠し」のタブに切り替え、左から2番目のスタンプを選ぶと、写真の目元が西洋画の目元と切り替わります。
最後に右下の[✔︎]ボタンをタップして[保存]を押せば、編集した画像が端末のアルバムに保存されます。
漫画風目元隠しコラージュ


漫画風コラージュを使えば面白く目元を隠すことができます。今回使用したのはCamera360です。
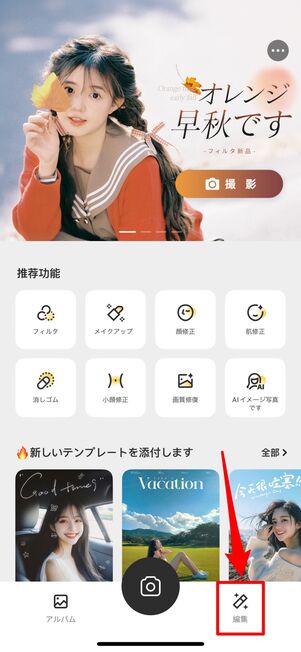
Camera360アプリを開いたら、画面右下の[編集]をタップ。加工したい写真を選択します。

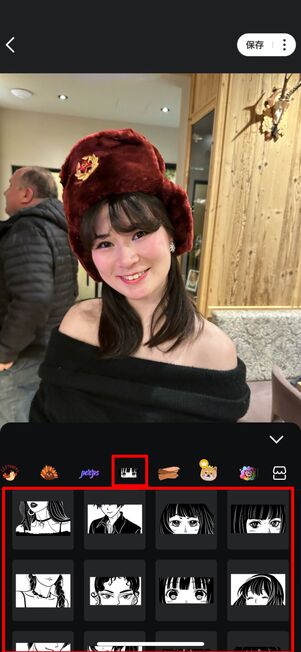
編集画面に切り替わったら、画面下部の[ステッカー]を押します。ステッカーの種類が横一列に表示されたら、列を右にスクロールして漫画風のデザインを探しましょう。
好きなステッカーをタップして、目元に配置すれば完了です。
水彩画風の顔隠し


EPIKのAIエフェクトを使えば、写真全体を水彩画風に加工でき、顔隠しにも使えます。写真全体に加工が施されるため、顔の部分が目立ってしまうのを防げます。

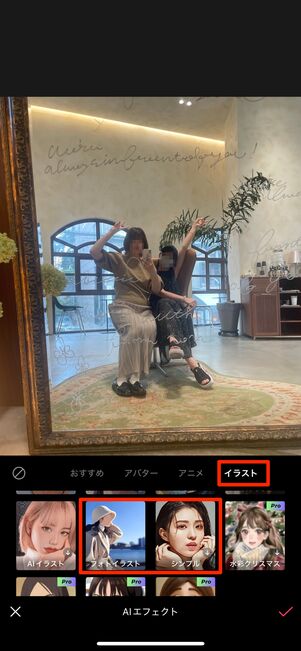
EPIKのアプリを開いて加工したい写真を選んだら、編集画面下の「ビューティー」タブ→[AIエフェクト]の順にタップ。次の画面で「イラスト」タブの[フォトイラスト][シンプル]を選ぶと、写真が水彩画風に仕上がります。
なお、右上に「Pro」とついているデザインは課金が必要です。
盛れたプリクラの切り抜きで顔隠し

盛れたプリクラを切り抜いて、顔隠しテクとして使用することもできます。加工・編集は、インスタのストーリー作成画面でできます。

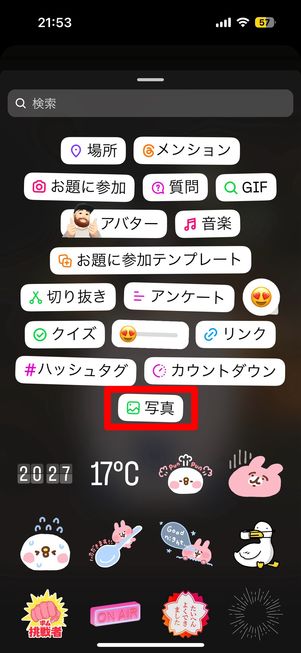

ストーリー作成画面でプリクラを貼りたい画像を選び、画面右上の「ステッカー」ボタンから[写真]をタップします。
使いたいプリクラを選択して、顔に合わせて大きさなどを調整すれば完成です。シェアボタンを押せば、ストーリーに投稿できます。
コミカルな変顔エフェクト


オシャレな顔隠しエフェクトに抵抗があるなら「SNOW」アプリの変顔エフェクトが便利です。「SNOW」には、可愛くオシャレなエフェクトはもちろん、クスッと笑えるようなコミカルなエフェクトも多数あります。

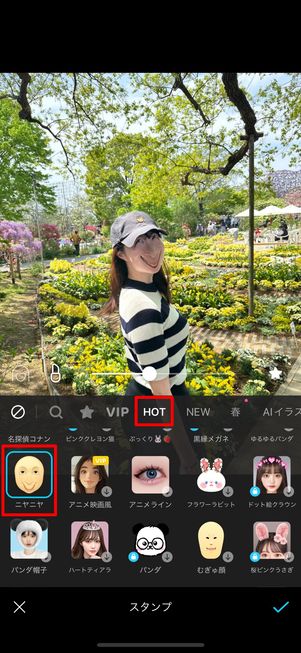
SNOWアプリを開き、顔隠しをしたい写真を選んで[スタンプ]を選択します。
「HOT」タブから[ウケる]や[ニヤニヤ]など気になるエフェクトをタップすれば、面白い顔隠しエフェクトが付きます。







