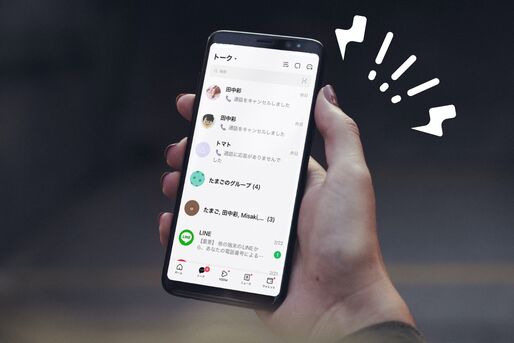LINEで「メッセージ送ったと言われたのに届いてない」「特定の相手からのメッセージを受け取れない」といったトラブルに見舞われた経験はありませんか?
その原因はさまざまですが、大きく「ユーザー側の設定・端末環境」か「LINEアプリ側の不具合・障害」の2つに大別されます。まずは原因がどちらにあるのか切り分けた上で、対処法を確認していきましょう。
LINEが届かない? 真っ先に確認したい3つのこと
LINEでメッセージが届かない・受信できないときには、まず以下3つのことを確認してください。
LINEで不具合・障害が発生していないか確認する
LINEでメッセージが受信できない/届かないといった症状が出た場合、その原因がユーザー側にあるとは限りません。
特に「ついさっきまで普通に使えていたのに、突然LINEを受信できなくなった」といったようなケースでは、LINEアプリ側の不具合や通信障害が原因である可能性が高いです。
【お詫び】
本日3/2(木) 9時頃より、一部のLINEメッセージが送受信しにくい不具合が発生しており、現在復旧対応中です。復旧次第ご案内いたしますので、今しばらくお待ちください。ご迷惑をおかけし誠に申し訳ございません。何卒よろしくお願いします。
— LINE (@LINEjp_official) March 2, 2023
アップデートなどで不具合が引き起こされたり、一時的にLINEのサーバー等に障害が発生していたりするケースが少なくありません。
あれこれ試す前に、まずはLINEの公式サイトやX(旧Twitter)アカウント、Xのキーワード検索などで自身と同じような不具合が起きていないか確認してみることをおすすめします。
原因がLINEアプリにある場合、ユーザーは修正版アップデートの配信や障害の復旧を待つほかありません。急ぎの用事であれば、電話やメールなど別サービスの利用も検討しましょう。
「メッセージの受信拒否」設定を確認する
LINEには「メッセージ受信拒否」という設定があります。これがオンになっていると、友だちリストに追加されていない相手からのメッセージを一切受信しません。具体的には以下のようなケースで受信が拒否されます。
- 友だちリストの「知り合いかも?」欄に表示されている人からのメッセージ
- 一方的に自分を友だち追加している人からのメッセージ
- 友だちリストから削除した人からのメッセージ
- 自分のブロックリストから削除した人からのメッセージ
「自分のLINEアカウントを第三者に送信してもらった」「友だち追加のQRコードを提示した(読み取ってもらった)」というような場合は、相手が一方的に自分を友だちに追加している状態です。
相手が自分のLINEの「知り合いかも?」欄に表示されている段階のため、メッセージ受信拒否の対象となります。注意してください。
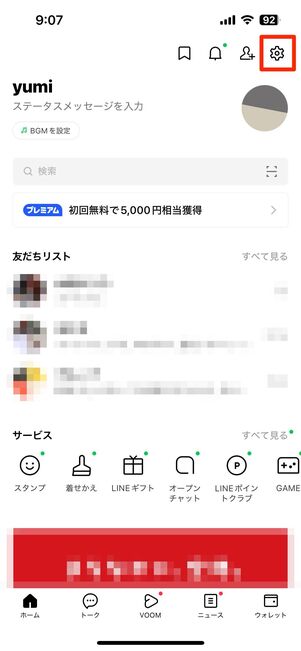
「ホーム」タブ右上の設定ボタンをタップ
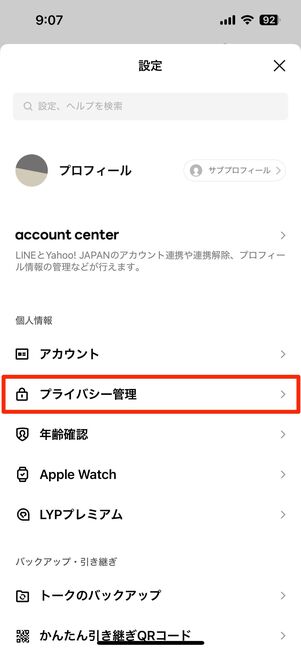
「プライバシー管理」を選択
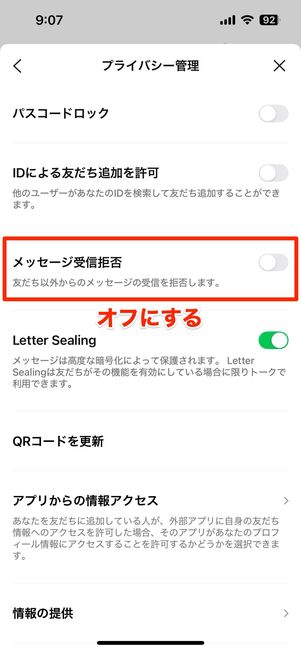
「メッセージ受信拒否」をオフにする
心当たりがある場合、上の手順で「メッセージ受信拒否」をオフにするか、相手を確実に友だち追加した後で改めてメッセージのやりとりをしてください。
相手をブロックしていないか確認する
ブロックしている相手からのメッセージは一切受信しません。念のため、相手をブロックしていないか確認してみてください。
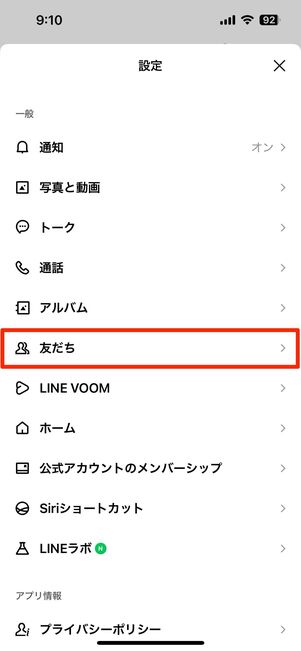
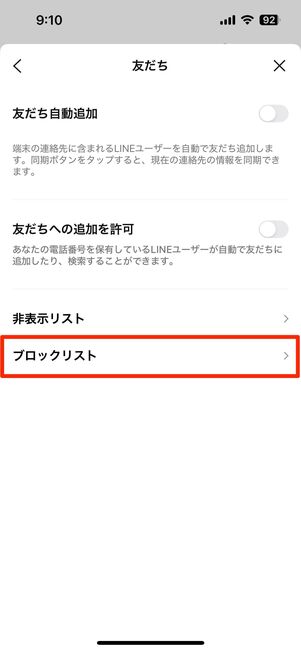
「ホーム」タブ右上の設定ボタンから→と進みます。
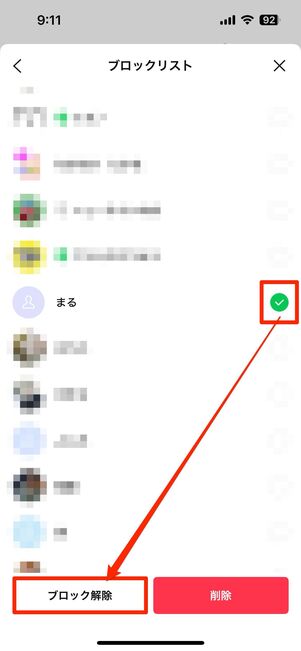
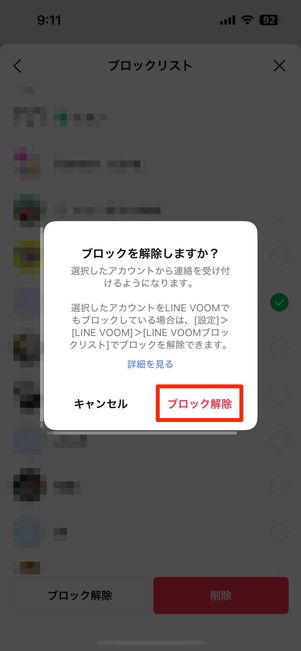
メッセージを受信したい相手をブロックしていた場合は、アカウントにチェックを入れてをタップ。これでブロック状態を解除できます。
LINEのメッセージが届かないときに試したい対処法
前述の内容を踏まえて、LINEでメッセージが届かないトラブルの発生時に試したい対処法を順に紹介していきます。
LINEアプリのキャッシュを削除する
LINEアプリのキャッシュが溜まりすぎると、動作が重くなったり、誤作動を起こしやすくなったり悪影響を及ぼす場合があります。
特にLINEアプリは利用頻度が高いため、数GB単位のキャッシュが溜め込まれているケースも少なくありません。その際はLINEアプリのキャッシュを削除してみてください。ストレージ容量の確保よりも手軽に実行できるので、一度試してみることをおすすめします。
キャッシュはあくまで読み込み速度を向上させるための一時保存データなので、削除してもトーク履歴やアカウントが消えてしまうことはありません。ただ、トークルームで保存期限が過ぎた写真が消える恐れがあるため、心配な人は事前に端末にダウンロードしておくとよいでしょう。
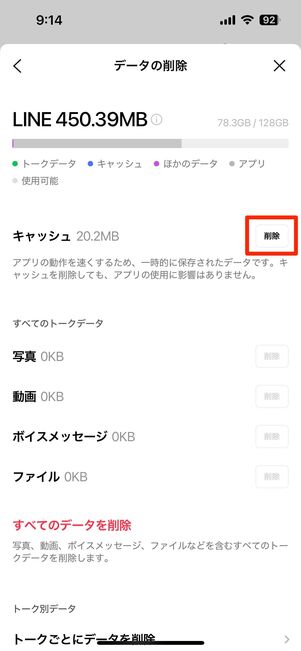
「ホーム」タブの右上にある設定ボタンから[トーク]→[データの削除]と進むと、「データの削除」画面でどのくらいデータが蓄積されているか確認できます。
「キャッシュ」の横にある[削除]をタップすれば、LINEアプリのキャッシュ削除は完了です。
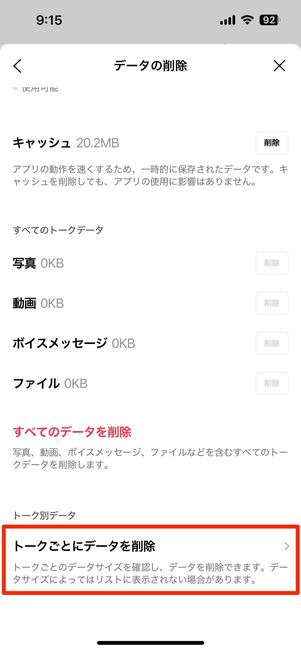
また、トークルームごとにキャッシュを削除することも可能です。「ホーム」タブの右上にある設定ボタンから[トーク]→[データの削除]と進み、[トークごとにデータを削除]をタップします。
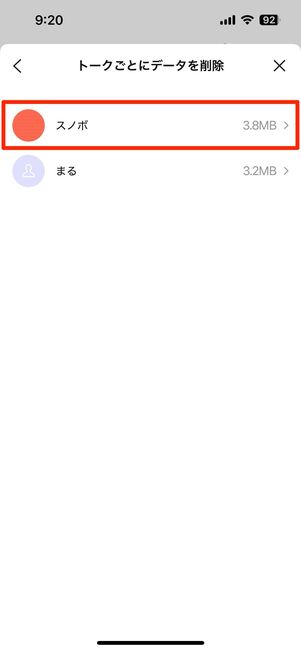
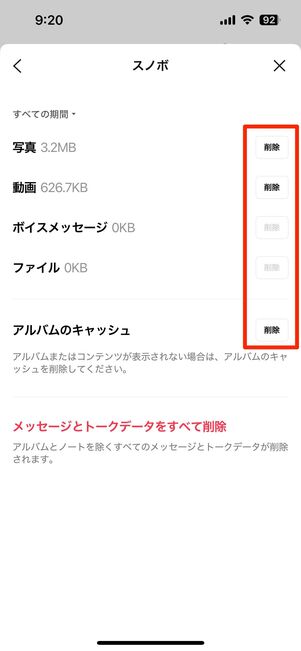
すると、上から容量が大きいトークルーム順に表示されるので、キャッシュを削除したいトークルームをタップしてください。写真や動画、アルバムなどのキャッシュは、[削除]をタップすることで個別に削除することが可能です。
なお赤文字で表示されている[メッセージとトークデータをすべて削除]をタップしてしまうと、アルバムとノートを除くトークのデータがすべて消えてしまうので注意してください。
ストレージ不足の場合は空き容量を増やす
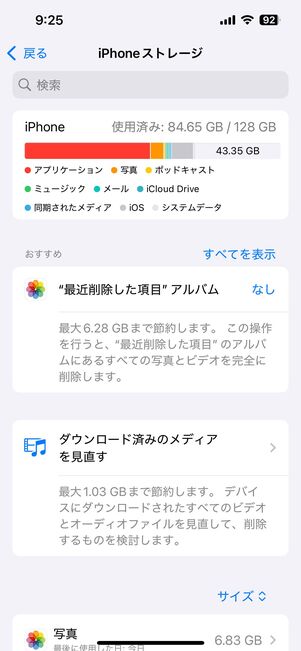
iPhoneのストレージ容量
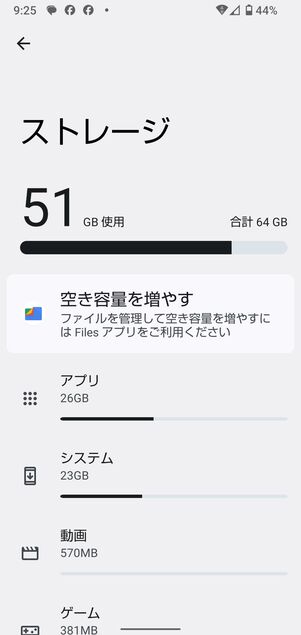
Androidスマホのストレージ容量
LINEを含め、各アプリをスムーズに動作させるためには、スマホ本体のストレージ容量にある程度の余裕が必要になります。
ストレージ容量が著しく不足しているときは、「メッセージがなかなか届かない」「受信が遅れる」といったトラブルも起こり得るでしょう。目安として、空き容量が10%以下の場合は危険信号です。以下の記事を参考に空き容量を確保しましょう。
LINEアプリを再インストールする
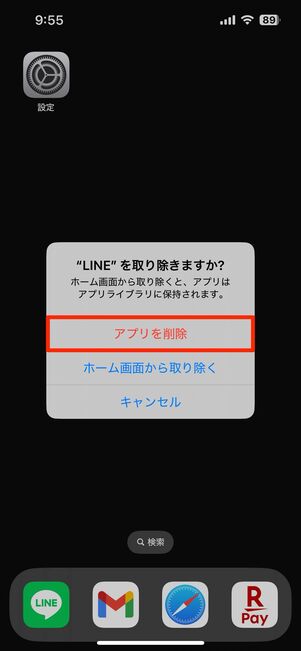
iPhone
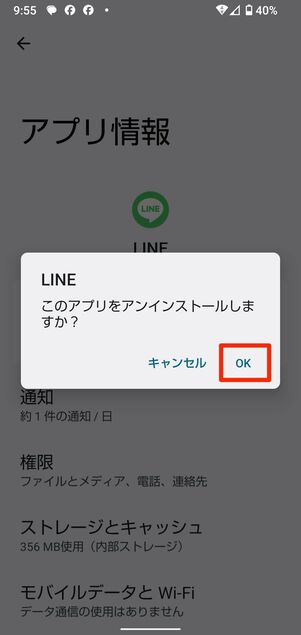
Androidスマホ
上記の方法を試してみても解消されないような不具合である場合、最終手段としてLINEアプリを再インストールしましょう。LINEアプリを一度アンインストールし、もう一度インストールし直すと不具合が解消される可能性があります。
なお、LINEアプリを再インストールする際は必ずトーク履歴をバックアップしてください。トーク履歴をバックアップせずにLINEアプリをアンインストールすると、再インストール後にトーク履歴が消失してしまいます。きちんとバックアップできていれば、再インストール後もトーク履歴を復元可能です。
詳しい手順や注意点は以下の記事で解説しているので、参考にしてみてください。
端末のデータ通信節約モードをオフにしてみる
「LINEアプリを開かないとメッセージが受信されない」といったケースでは、端末の「データ通信節約モード」が影響している可能性も。
というのも、LINEのメッセージは基本的にバックグラウンド通信で受信するものです。バックグラウンド通信を制限する「データ節約モード」がオンの状態だと、まれにメッセージの受信タイミングがずれたり、一時的に受信できなくなったりといった現象が起きることがあります。
通常は「データ節約モード」が有効化されていてもLINEアプリのメッセージ受信が制限されることはありません。ここで挙げているのは、端末の不具合等により「データ節約モード」がLINEのメッセージ受信に意図しない影響を及ぼしている可能性がある、という話です。
iPhoneで省データモードをオフにする
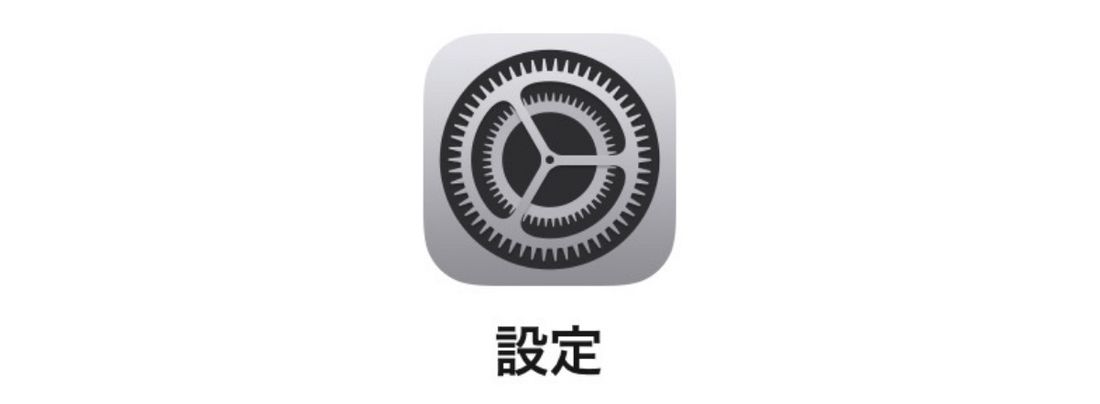
ホーム画面で「設定」アプリを開きます。
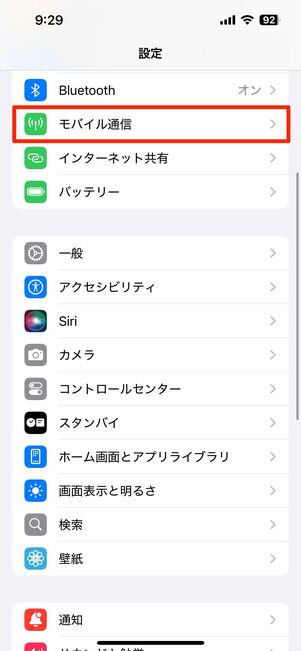

メニューからに進み、をタップします。
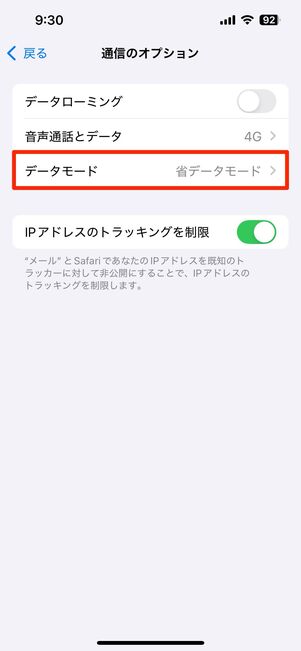
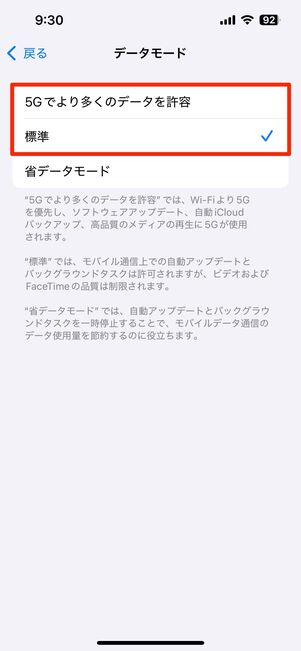
[データモード]へ進み、「省データモード」以外を選択してください(5G通信プラン以外の場合は「省データモード」のスイッチをオフにしてください)。
AndroidスマホでLINEアプリをデータセーバーの対象外にする
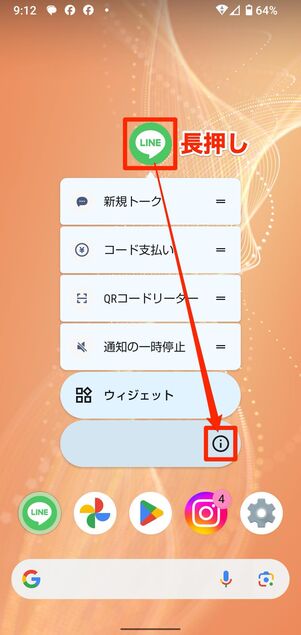
ホーム画面でLINEアプリのアイコンを長押しし、展開したメニューで[ i ]ボタンを押します。
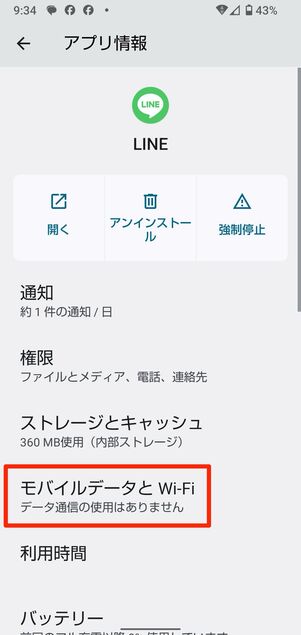
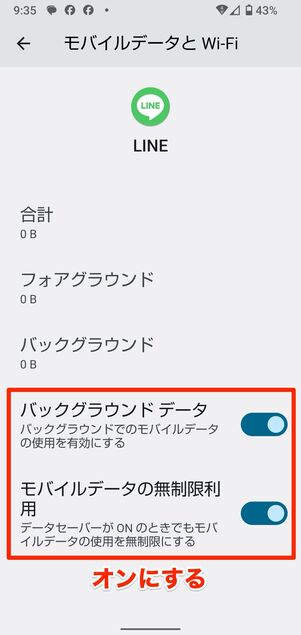
アプリ情報画面が開いたら、[モバイルデータとWi-Fi]の項目に進んでください。ここで「バックグラウンドデータ」と「モバイルデータの無制限利用(もしくは「データ通信を制限しない」)」両方のスイッチをオンにします。
インターネット回線を切り替えて端末を再起動する
LINEメッセージのやりとりは「インターネット回線」を利用します。モバイルデータ通信が圏外、もしくは接続中のWi-Fi通信に問題がある場合、LINEのメッセージは届きません。
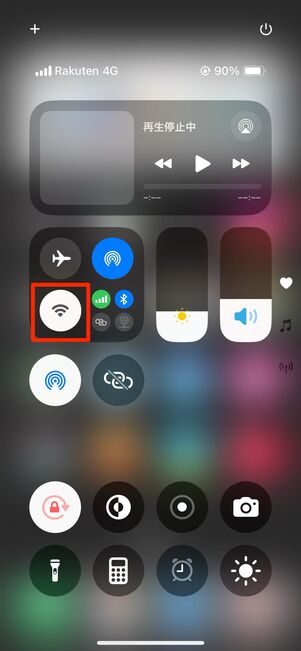
iPhoneでWi-Fiをオフにする
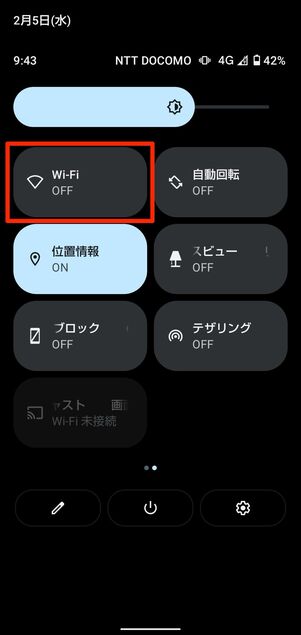
AndroidスマホでWi-Fiをオフにする
Wi-Fiに接続している場合は、コントロールセンターやクイック設定パネルからモバイルデータ通信に切り替えましょう。モバイルデータ通信の場合は、人が密集したエリアや屋内、地下などを避けて別の場所に移動してみてください。
また、端末やLINEアプリが電波の回復を認識できないことがあります。圏外から復帰した際などは、一度端末を「再起動」させることをおすすめします。
端末の省電力モードをオフにしてみる
端末の「省電力モード」が有効になっている間は、電池の消費を抑えるために処理速度が制限されたり、一部バックグラウンド動作が停止したりします。
全体的に動作がもたつき、遅くなる場合があるため「メッセージの受信が遅れる」「タイミングがずれる」といった現象につながるとも考えられるでしょう。
前述と同じように、通常は「省電力モード」が有効化されていてもLINEアプリのメッセージ受信が制限されることはありません。ここで挙げているのは、端末の不具合等により「省電力モード」がLINEのメッセージ受信に意図しない影響を及ぼしている可能性がある、という話です。
iPhoneの低電力モードをオフにする
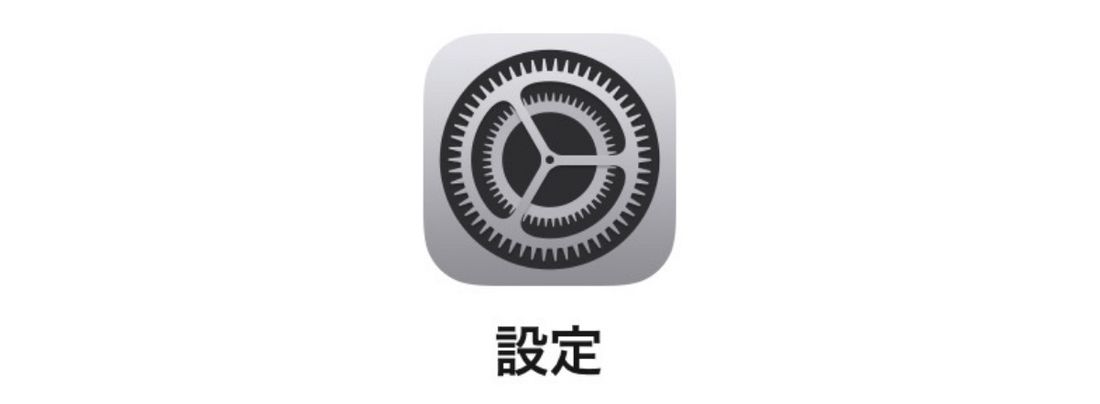
ホーム画面で「設定」アプリを開きます。
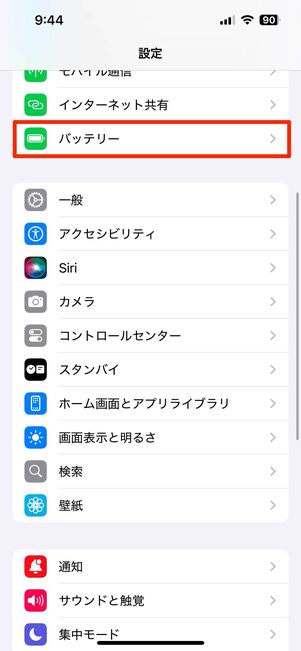
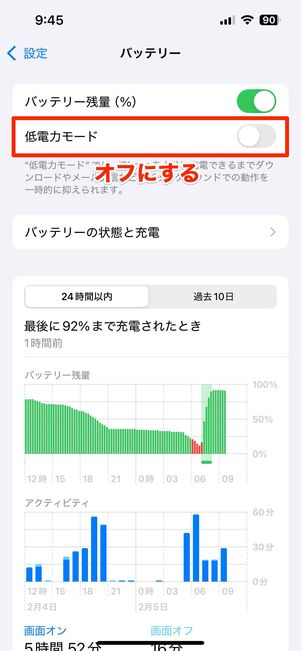
メニューからに進み、「低電力モード」をオフに切り替えてください。
Androidスマホで低電力モードをオフにする
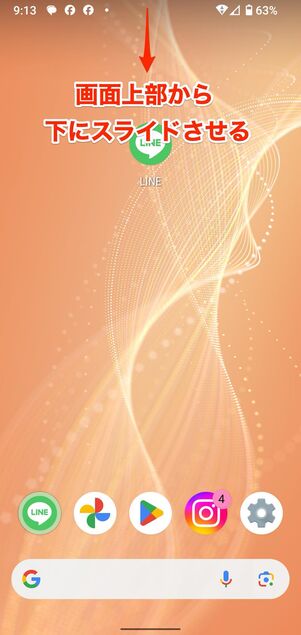
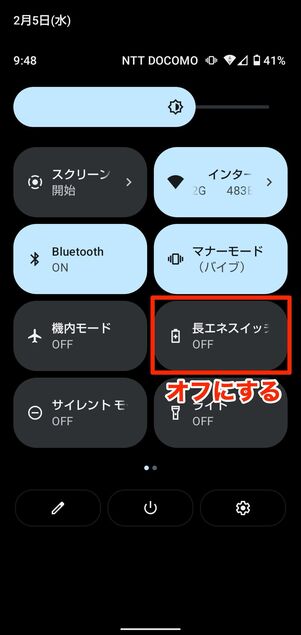
画面を上から下にスワイプしてクイック設定パネルを呼び出し、機種ごとに以下のモードを確認しましょう。
- AQUOS:長エネスイッチ
- Pixel:バッテリーセーバー
- Xperia:STAMINAモード
- Galaxy:エコモード
もしくは、下の手順でLINEアプリをバッテリー節約モードの対象外に指定してください。
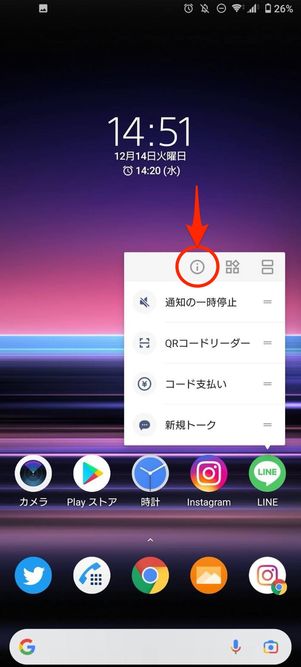
ホーム画面でLINEアプリのアイコンを長押しし、展開したメニューで[ i ]ボタンを押します。
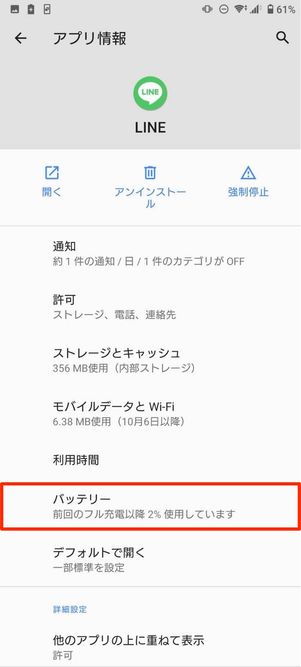
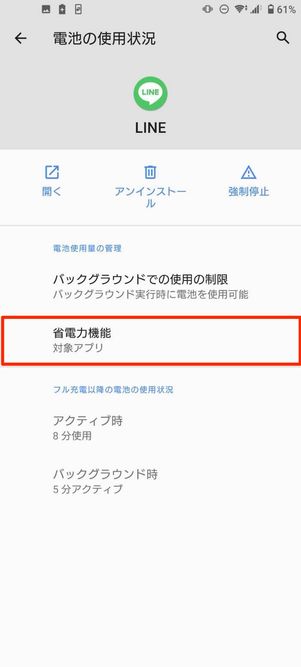
に進み、LINEアプリを省電力モードの対象外に指定してください。
正常にメッセージが届くかどうかテストする方法
一通り対処法を試したら、正常にLINEでメッセージを受信できるかのテストをおこなってみてください。以下では、「リマインくん」と呼ばれるLINEの自動リマインド機能を使った一人でできるメッセージ受信テストの方法を紹介します。
もちろん、家族や友人にお願いしてメッセージを送信してもらっても構いません。
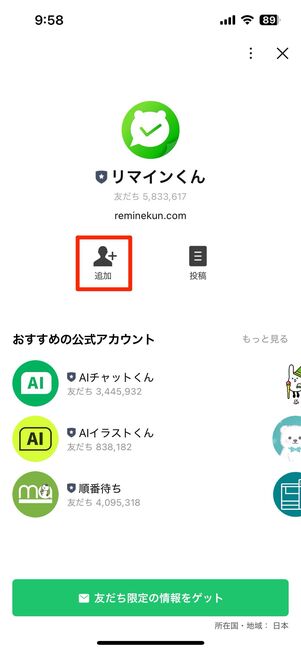
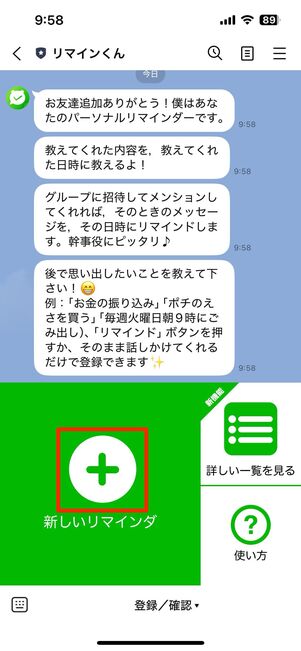
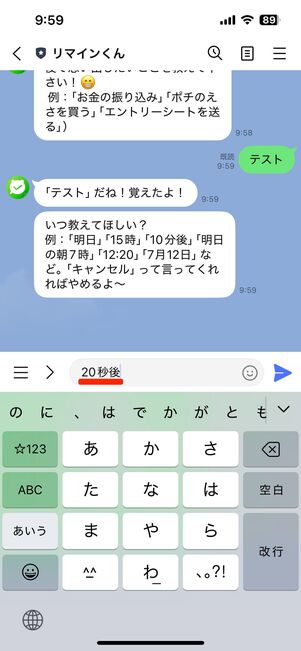
リマインくんとのトーク画面を開き、をタップ。リマインドする言葉を適当に「テスト」などと設定したら、時間を10秒〜20秒後くらいに設定しましょう。
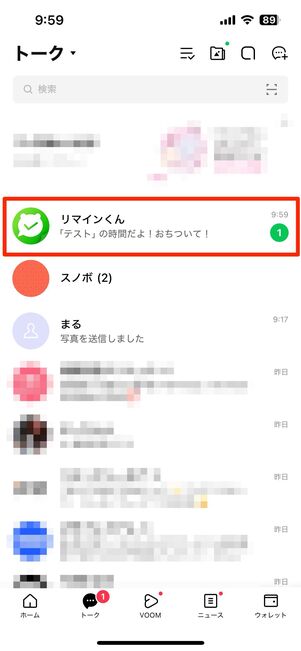
指定した秒数が経過するタイミングで、リマインくんからメッセージが届きます。ここでLINEアプリを閉じていても受信するか、指定した秒数から遅れていないかなど確認してください。