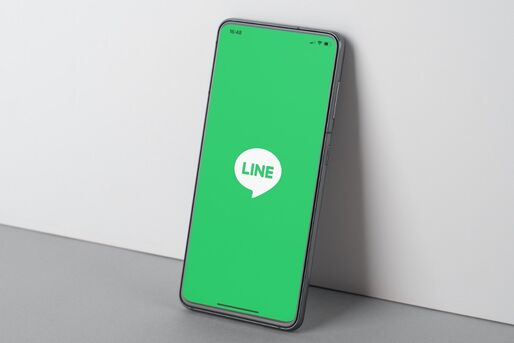LINEを使っていると、アプリが急に固まったり、読み込みが終わらず画面が正常に表示されなかったりすることがあります。また、話題の新機能がリリースされたはずなのに、自分のLINEではなぜか反映されないといったケースも見られます。そんなとき、最も手軽な対処法が「LINEの再起動」です。
とはいえ、「LINEの再起動ってどうやるの?」と、今さら人には聞きづらいという声もよく聞かれます。そこで今回は、初級ユーザー向けにLINEアプリの再起動方法をわかりやすくまとめました。
iPhone(iOS)版LINEアプリを再起動する方法
iPhoneでLINEを再起動するには、マルチタスク画面(アプリスイッチャー)を表示させ、そこでLINEアプリを終了させます。その後、いつも通りLINEアプリのアイコンをタップして起動するだけです。
マルチタスク画面を表示する
ホームボタンのない機種(Face ID搭載モデル)では、ホーム画面下部を上にスワイプし、画面中ほどで指を離さずに一度止めます。その後に指を離せば、マルチタスク画面が表示されます。
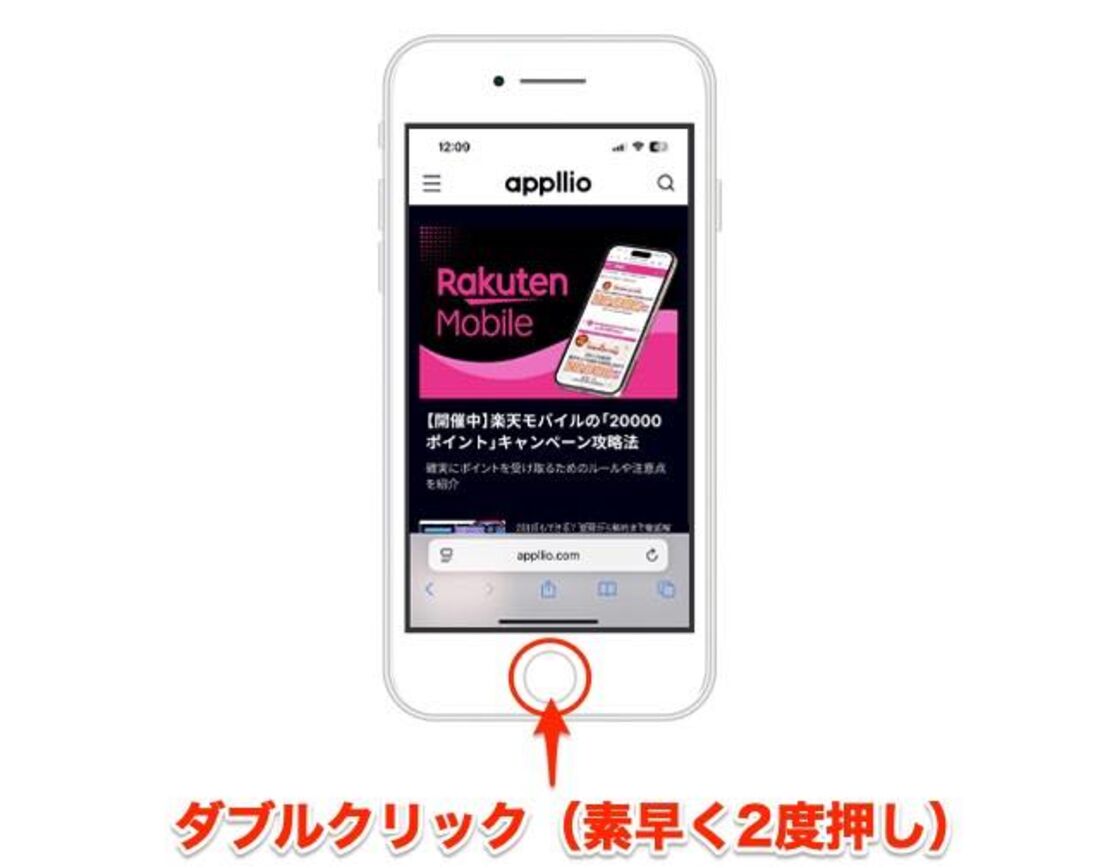
ホームボタンを搭載する機種(Touch ID搭載モデル)では、ホームボタンをダブルクリック(素早く2度押し)すれば、同様のマルチタスク画面が表示できます。
LINEアプリを上方向にスワイプして終了させる
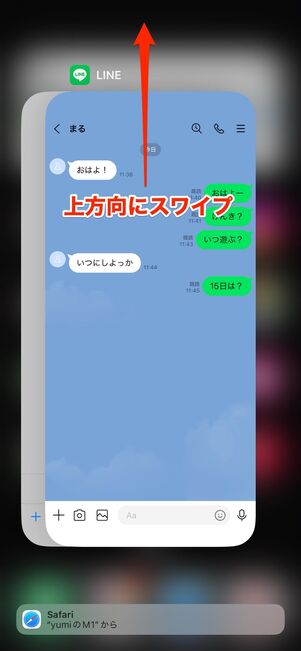
上方向にスワイプする
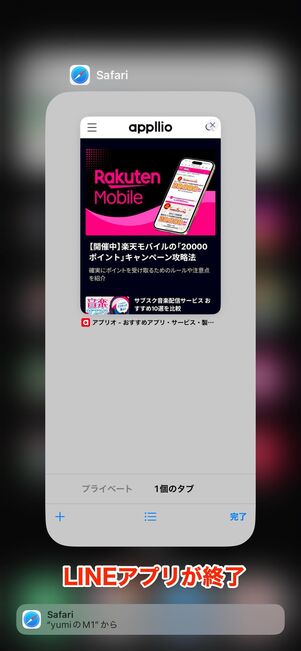
LINEアプリが終了した状態
マルチタスク画面では、現在開いているアプリがすべて表示されます。重なるように表示されている中から「LINE」を探して、上方向にスワイプしてください。
これでLINEアプリが終了します。
もう一度LINEアプリを起動する
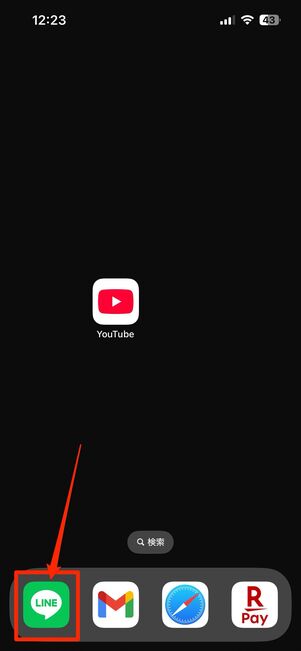
ホーム画面からLINEアプリをタップして起動

LINEの起動画面
あとは、ホーム画面からLINEのアイコンをタップして、再びLINEアプリを開けば再起動完了です。
Android版LINEアプリを再起動する方法
Androidスマホでは、アプリをマルチタスク画面または「設定」から強制終了させられます。LINEアプリを終了した後、もう一度いつも通り起動させましょう。
マルチタスク画面を表示する
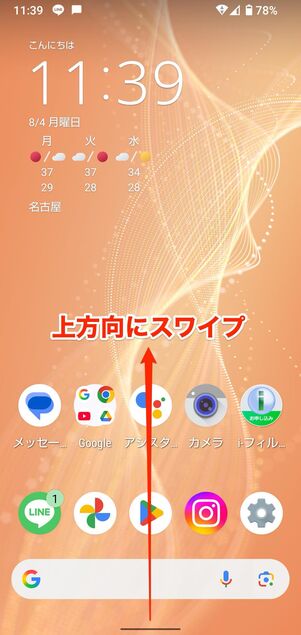
ホーム画面下部を上にスワイプ
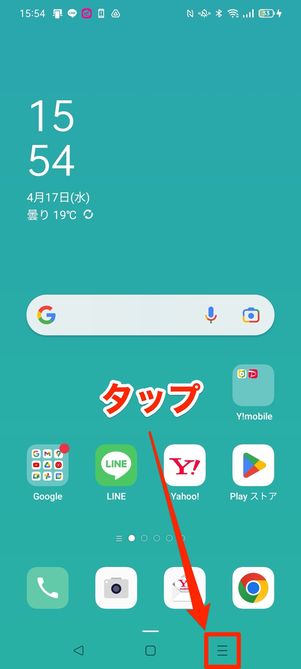
3つボタンがあるタイプは一番右のボタンをタップ
Androidスマホでは、機種やOSバージョンによりマルチタスク画面の表示方法が少し異なります。
ホーム画面下部を上にスワイプしてマルチタスク画面が表示されるものや、画面下部のナビゲーションバーの一番右のボタンをタップすることで表示できるものなどがあります。
LINEアプリを上方向にスワイプして終了させる
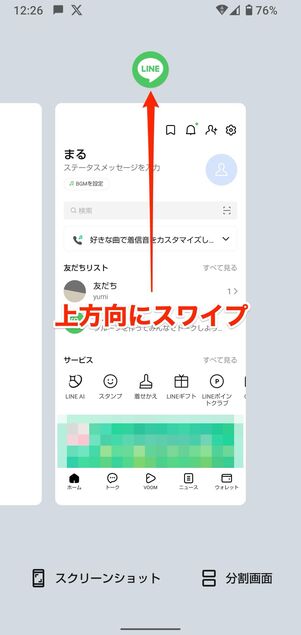
上方向にスワイプする
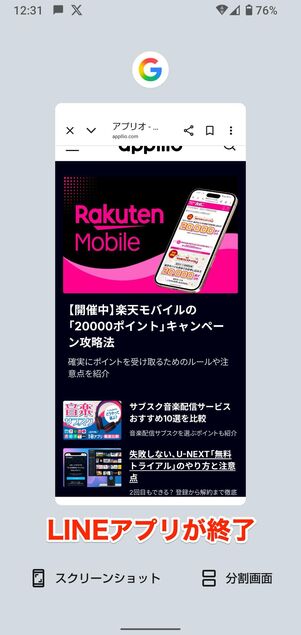
LINEアプリが終了した状態
マルチタスク画面では、最近使ったアプリが表示されます。並んでいるアプリをスライドして「LINE」を探し、上にスワイプしてください。
これでLINEアプリが終了します。
スマホの「設定」から終了する方法もある
マルチタスク画面が表示できないときなどは、端末の「設定」からLINEアプリを終了させられます。
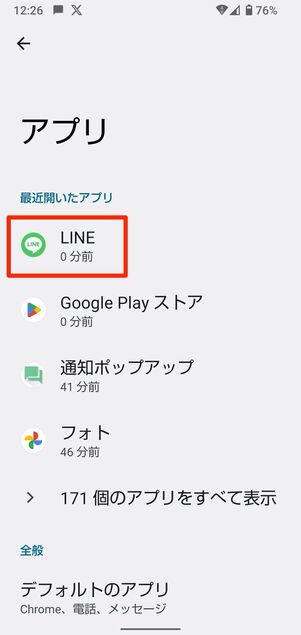
「設定」の「アプリ」から[LINE]を選ぶ
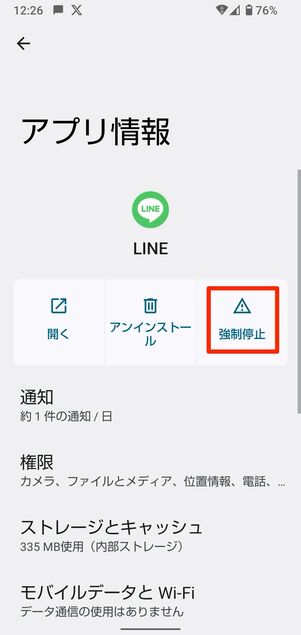
[強制停止]をタップ
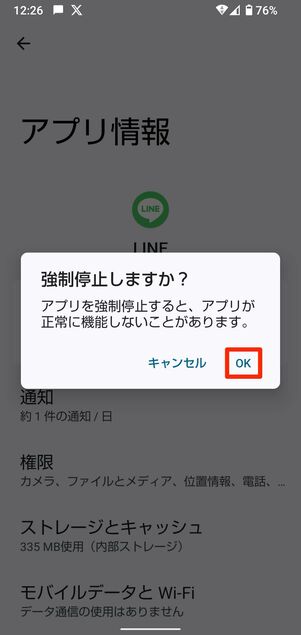
[OK]をタップすれば強制的に終了できる
設定画面で「アプリ」の項目に進み、アプリ一覧から[LINE]を選択してください。LINEアプリの詳細画面で[強制停止]を選択し、表示される確認画面で[OK]をタップ。LINEアプリを強制的に終了できます。
誤って[アンインストール]をタップしないように注意してください。LINEアプリが削除されてしまいます。
もう一度LINEアプリを起動する
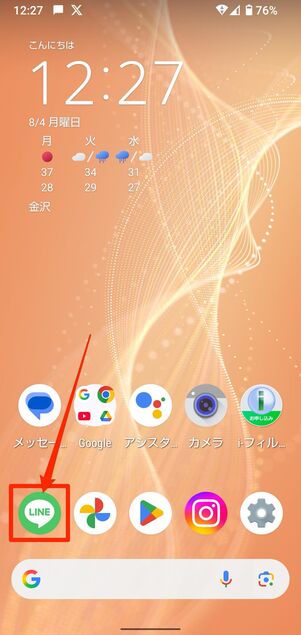
ホーム画面からLINEアプリをタップして起動
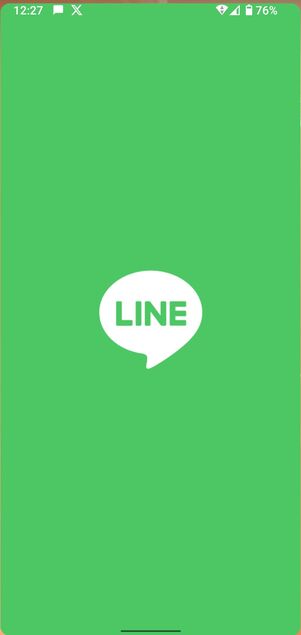
LINEの起動画面
あとは、LINEのアイコンをタップして、再びLINEアプリを開けば再起動完了です。
PC(パソコン)版LINEアプリを再起動する方法
パソコン(PC)版LINEを再起動する機会はさほどないかもしれませんが、アプリを終了する手順を簡単に紹介します(Windows・Mac共通)。
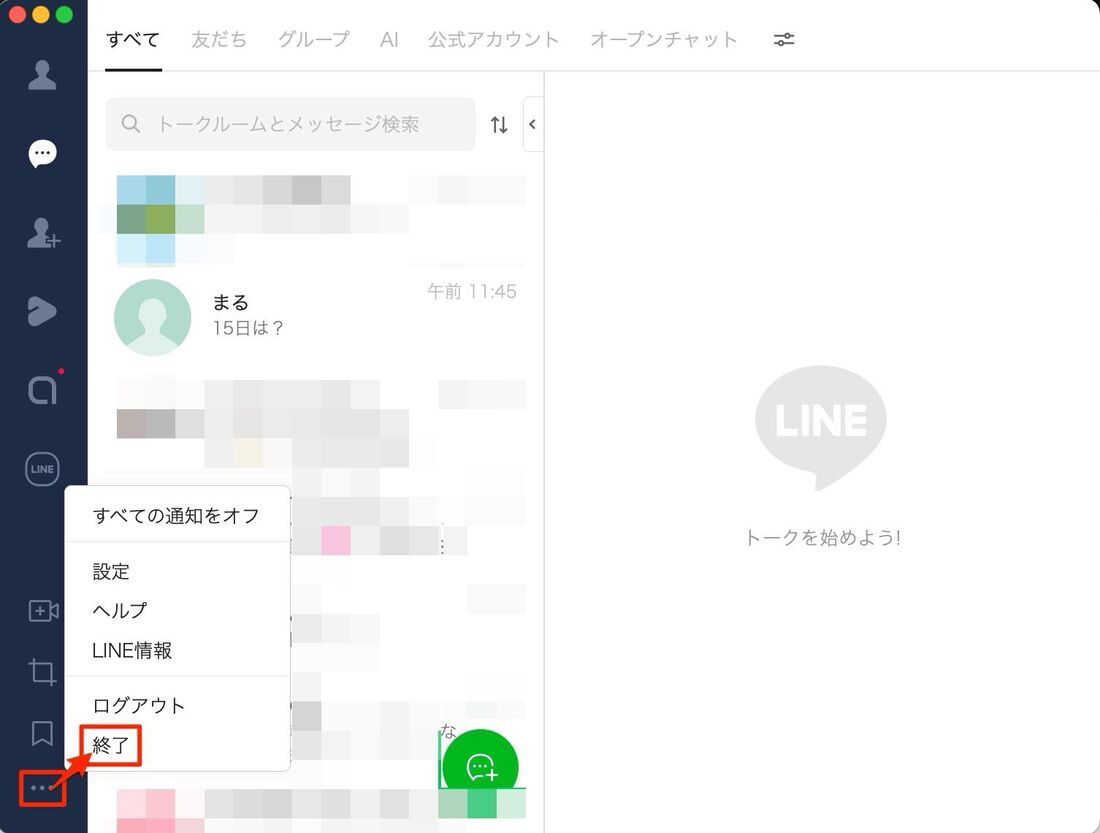
PC版LINEを再起動するには、一度LINEアプリを終了する
LINEにログイン済みの場合は、画面左下のメニューボタンをクリックして[終了]を選択します。これで即座にLINEが終了します。
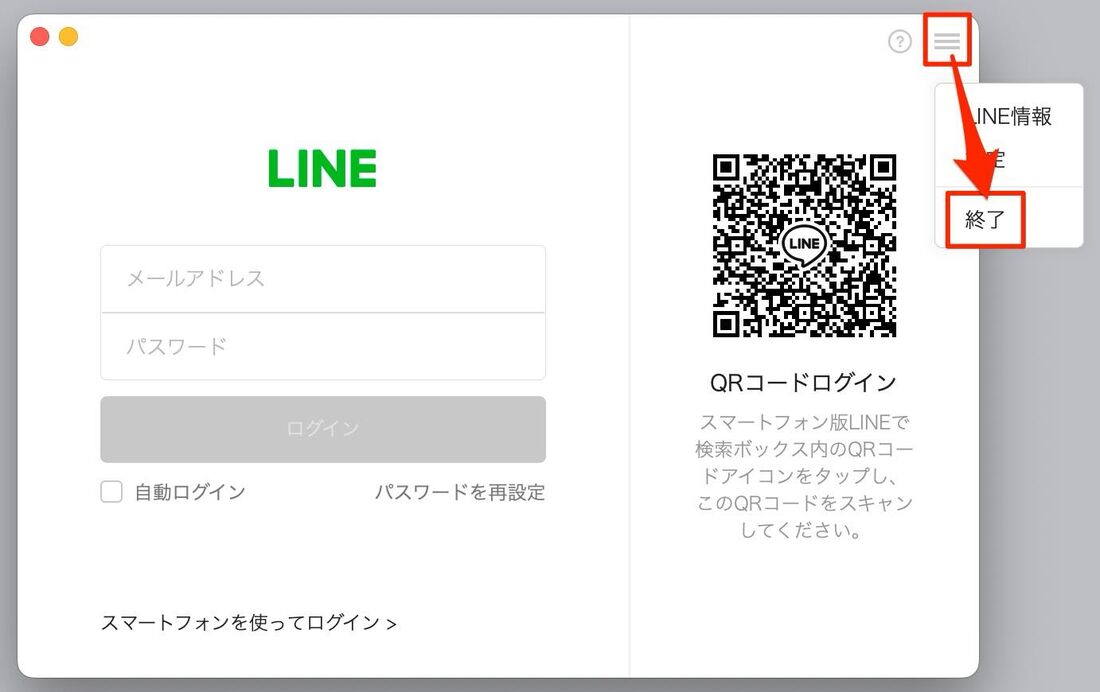
未ログイン状態の場合
LINEにログインしていない状態のときは、画面上部のメニューボタンをクリックして[終了]を選択しましょう。
あとは、いつも通りLINEのアイコンをクリックし、起動・ログインするだけです。
それでも解決しない場合は?
LINEアプリの再起動をしても不具合が解決しなかった場合に試したい対処法をまとめました。
端末を再起動してみる
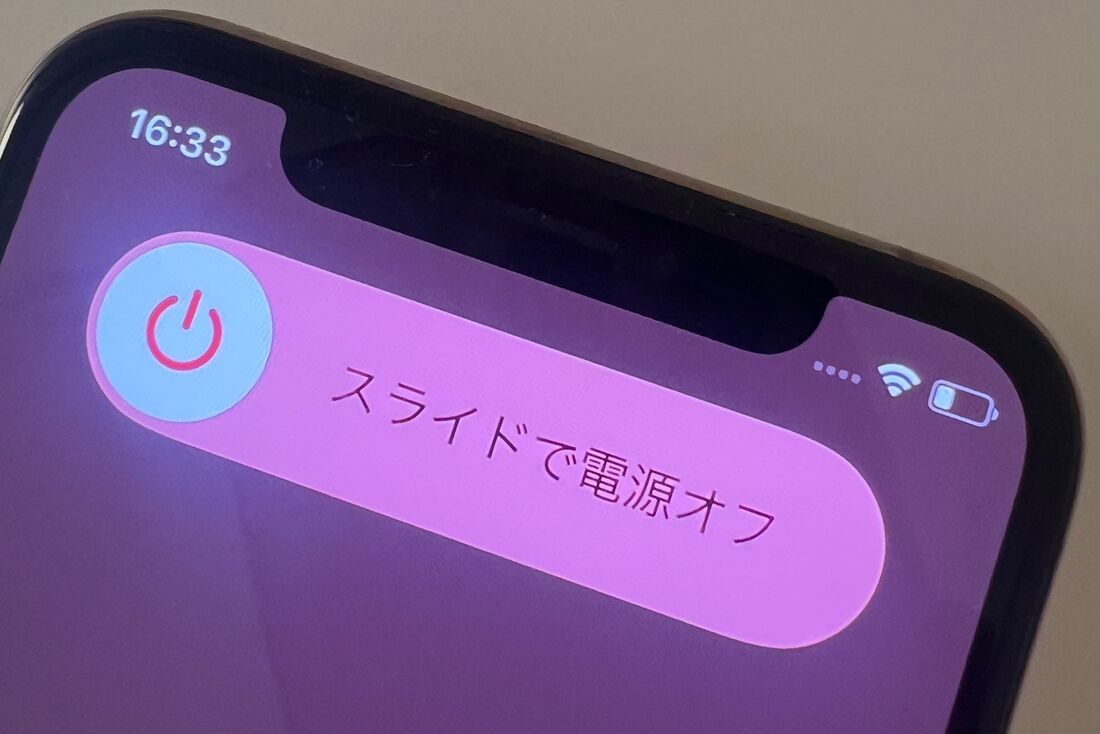
LINEアプリを再起動しても改善しない場合は、端末自体を再起動してみましょう。電源をいったんオフにしてから再び起動するとメモリがリフレッシュされ、バックグラウンドで発生していた軽微な不具合が解消されることがあります。その結果、LINEアプリも正常に動作するようになる可能性があります。
とくに、長時間電源を入れたまま使い続けている場合や、アプリのアップデート後に動作が不安定になるといったケースでは、再起動によって改善されることが少なくありません。
iPhoneやAndroidスマホの再起動方法は機種によって若干異なりますが、一般的には電源ボタン、あるいは電源ボタンと音量ボタンの同時長押しで、「電源オフ」や「再起動」の操作ができるものが多くなっています。
機内モードをオン・オフしてみる
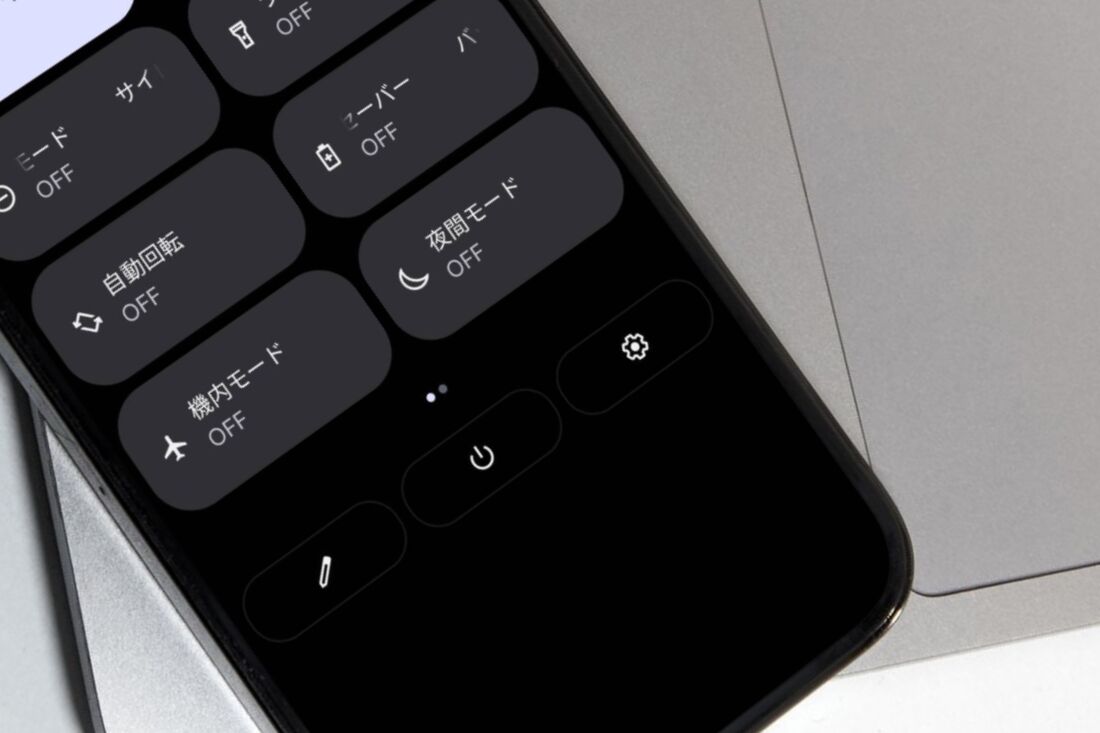
通信状況の悪さが原因でLINEが正常に動作しない場合は、端末の「機内モード」を活用して通信状態をリフレッシュしてみましょう。
機内モードを一度オンにすると、モバイルデータ通信・Wi-Fi・Bluetoothなどすべての無線通信が一時的にオフになります。その後、再び機内モードをオフにすると通信が新たに接続され、ネットワーク関連の不具合が改善されることがあります。
とくに、電波の弱い場所にいた後や、Wi-Fiとモバイル回線の切り替えがうまくいかない場合などに試してみると効果的です。
設定方法は、ほとんどのスマホで通知バーやコントロールセンターを開き、飛行機マークのアイコンをタップするだけ。数秒後に再度オフにすればOKです。操作も簡単で、試しやすい方法のひとつです。
端末のOS・LINEアプリをアップデートしてみる
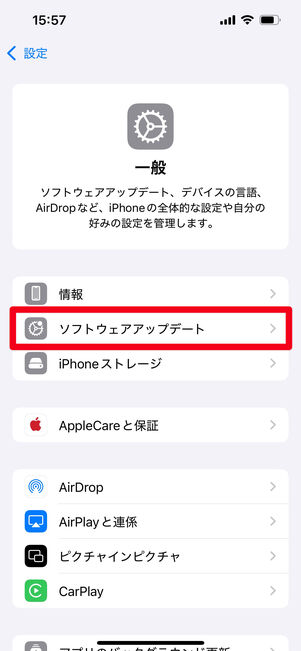
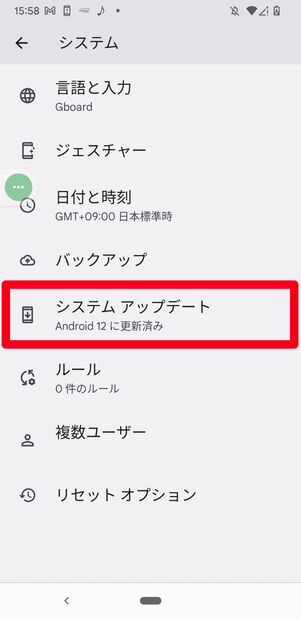
端末のOSアップデート(左:iPhone/右:Android〈Pixel 3a〉)
端末のOSやLINEアプリのバージョンが古いままだと、動作が不安定になったり、一部の機能が正しく動作しなかったりすることがあります。とくにLINEは、不具合の修正や新機能がアップデートに含まれているケースが多いため、常に最新バージョンを保つことが重要です。
最近LINEをアップデートしていない、あるいはスマホのOSを長期にわたって更新していない場合は、一度アップデートが可能かどうか確認してみましょう。なお、アップデート時にはWi-Fi接続や、ある程度のバッテリー残量・ストレージ容量が必要になる場合があります。事前にチェックしておくとスムーズです。
- iOSの場合:「設定」アプリ→[一般]→[ソフトウェアアップデート]
- Androidの場合:「設定」→[システム]→[システムアップデート](機種によって異なる)
LINEを再インストールしてみる
LINEアプリの不具合が解消しない場合は、一度アプリをアンインストールしてから再インストールすると改善されることがあります。
ただし、再インストールの前後には、いくつか注意すべきポイントがあります。とくにトーク履歴などの大切なデータは、事前にバックアップを取っておかないと復元できなくなる可能性があります。実行する際は、必ず準備手順を確認してから進めるようにしましょう。
詳しくは下記記事を参考にしてください。
キャッシュを削除してみる
LINEアプリに「キャッシュ」が溜まって、動作が緩慢になったり不具合を引き起こしたりしているケースもあります。キャッシュ削除の方法やキャッシュを消したときに及ぶ影響などについては、下記記事で詳しく解説しています。
LINEに問い合わせてみる
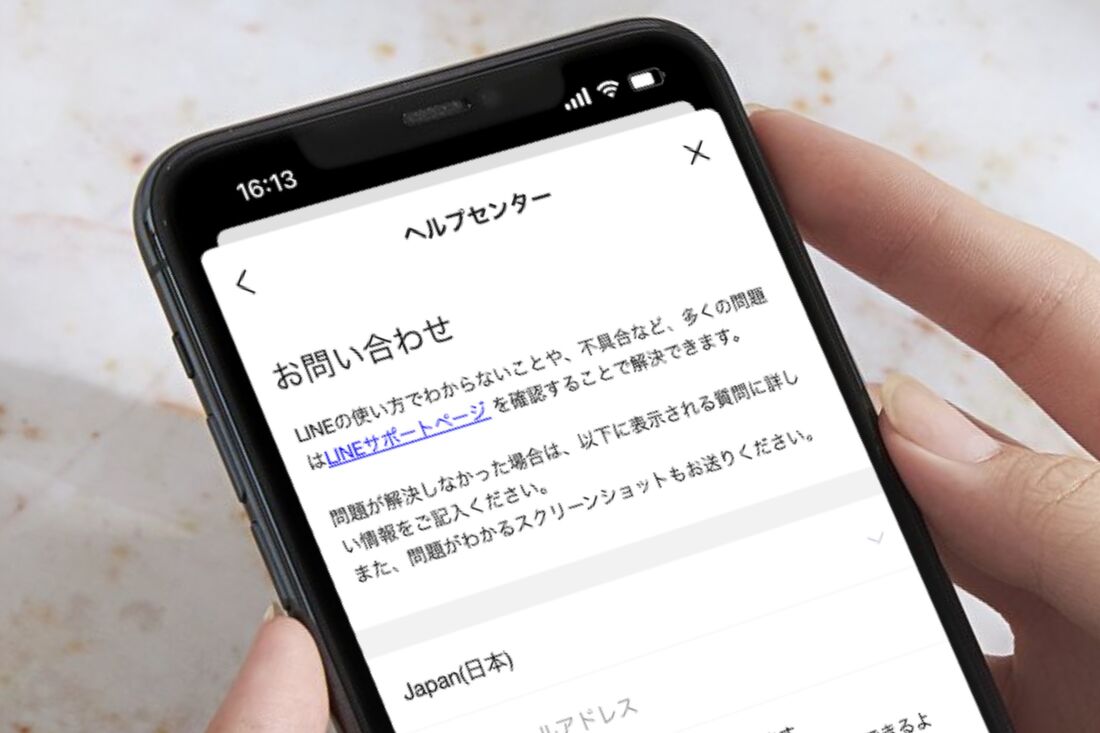
自力で解決ができそうにないときはLINEに問い合わせてみるのも一つの手です。電話での問い合わせはできないため、LINEアプリ内の設定内、「ヘルプセンター」から次の手順で問い合わせフォームにアクセスし、質問事項を記入して返答を待ちます。
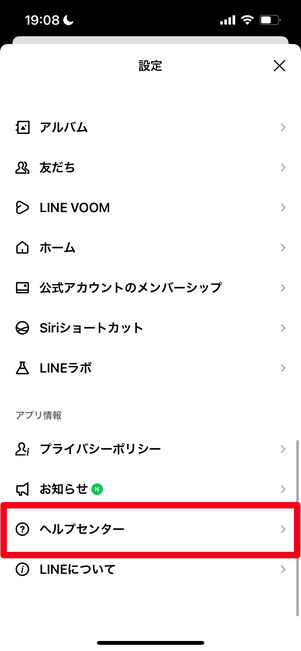
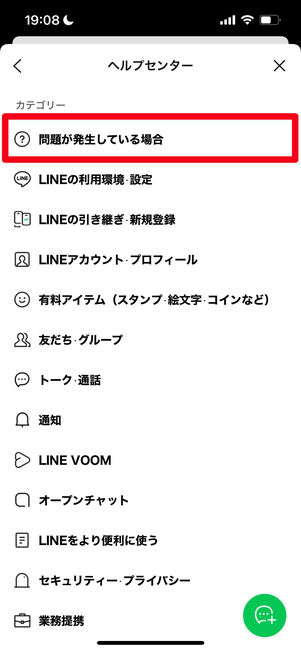
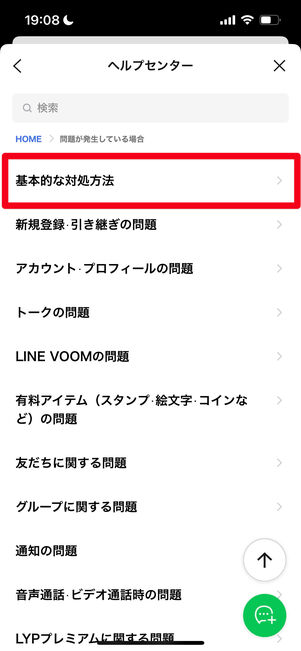
まず、LINEの設定ボタン→→→の順にタップします。
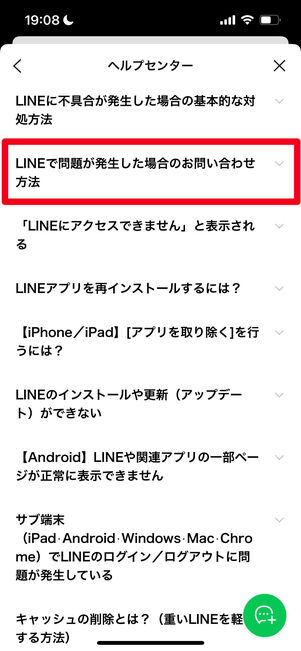
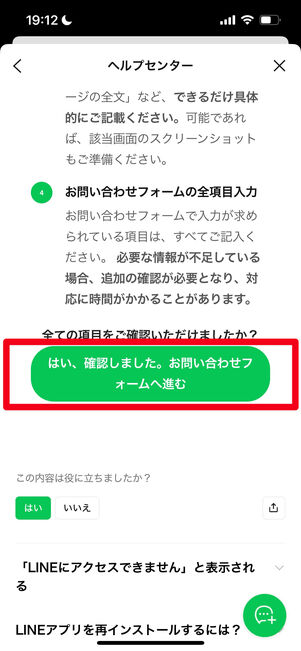
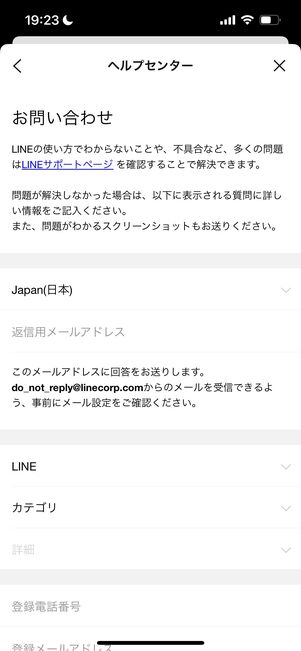
続いて、をタップし、問い合わせに関する注意事項を一通り確認後、をタップします。
を選択後、表示されるフォームに必要事項を入力して送信します。回答は入力したメールアドレス宛に送信されます。
なお、LINEアプリにログインができない状態の場合は、スマホまたはパソコン(PC)のブラウザからWeb版の問い合わせフォームにアクセスしましょう。
LINEの再起動に関するよくある質問と答え
ここではLINEの再起動に関するよくある質問に答えています。
LINEを再起動したらどうなる?
LINEアプリを一度終了して再起動すると、一時的な不具合が解消されることがあります。
LINEを使っていて、次のような不具合が起きている場合は、アプリを再起動することで改善される可能性があります。
- アプリが固まって操作できない
- トーク画面でメッセージの読み込みが止まる
- 新機能やスタンプが反映されない
- メッセージが受信できない、あるいはメッセージを送信したのに反映されない
- 通知が届かない、または通知音が鳴らない
- トーク画面やタイムラインの表示が崩れる
- 通話機能がうまく使えない(音声が途切れる・繋がらない、など)
こうした不具合の多くは、一時的な処理の不具合や通信の乱れなどが原因となっていることがあります。アプリを一度終了してから再度起動すると、内部の動作がリフレッシュされ、正常に戻ることがよくあります。
LINEを再起動するとトークは消える?
トークは消えません。
LINEアプリの再起動とは、アプリを一時的に終了し、もう一度起動するだけの操作です。そのため、トーク履歴やメッセージの内容が削除されたり、消えてしまったりすることはありません。
アプリを閉じても、トークデータは端末やLINEのサーバー側に保存されているため、安心して再起動をして大丈夫です。ただし、「アンインストール(削除)」と混同しないよう注意してください。アンインストールをおこなう場合は、事前のバックアップが必要です。
LINEを再起動すると通話履歴は消える?
通話履歴は消えません。
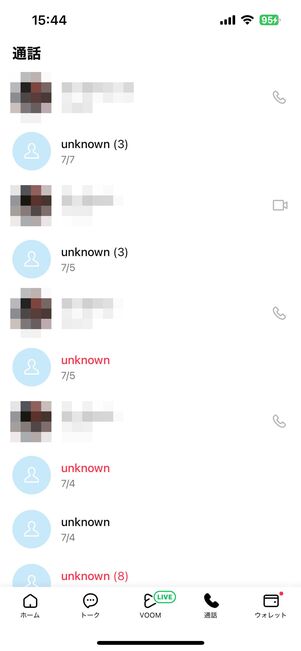
通話履歴が消えることはない
LINEアプリを再起動しても、通話履歴が消えることはありません。
再起動は、あくまでアプリの動作を一時的にリフレッシュするための操作です。そのため、通話履歴やトーク内容、設定などは消えません。