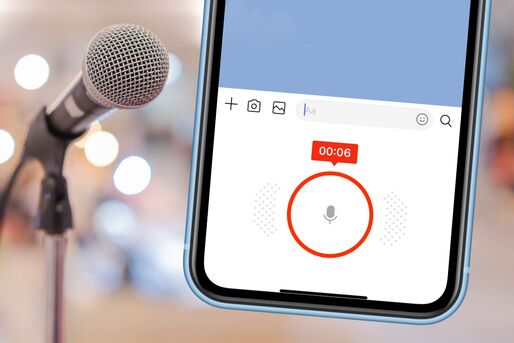LINEには、音声を録音してトークで送受信できる「ボイスメッセージ」機能があります。活用しているユーザーはそれほど多くないようですが、文字を入力する手間なく手軽に投稿でき、動画や通話とも一味違ったコミュニケーションが楽しめます。
本記事では、LINEでボイス(音声)メッセージを送る方法を解説。送受信したボイスメッセージを保存する方法についても、iPhone、Androidスマホ、PC(パソコン)それぞれで手順を紹介します。
LINEでボイスメッセージ(音声)を録音して送る方法
ボイスメッセージを録音して相手に送る方法を解説します。ボイスメッセージを録音する際は、事前にマイク権限の設定を確認しておきましょう。
録音時間は最長で30分
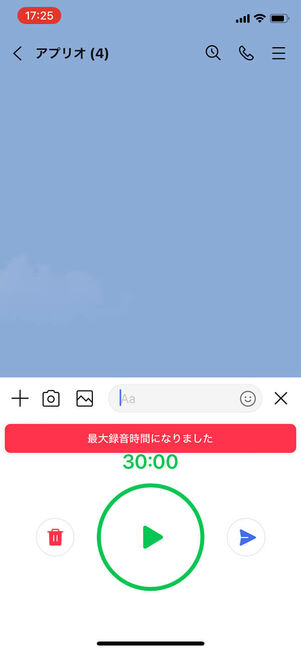
録音できるのは最大30分まで
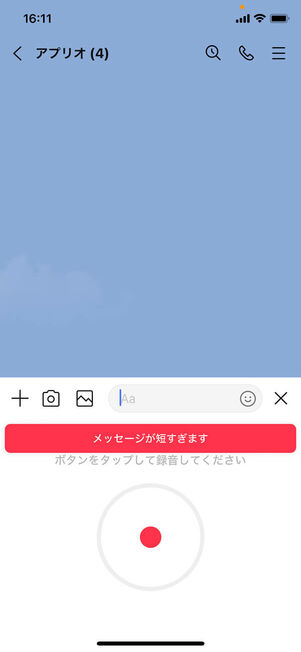
録音時間が1秒未満だと録音できない
LINEのボイスメッセージで録音できる時間は、最長30分までです。録音時間が30分に達すると「最大録音時間になりました」と表示され、それ以上録音できなくなります。
なお、録音時間が1秒未満だと「メッセージが短すぎます」と表示され、ボイスメッセージを投稿できません。
事前にマイクの設定を確認する
ボイスメッセージを録音する場合、あらかじめLINEアプリのマイクへのアクセスを許可しておく必要があります。
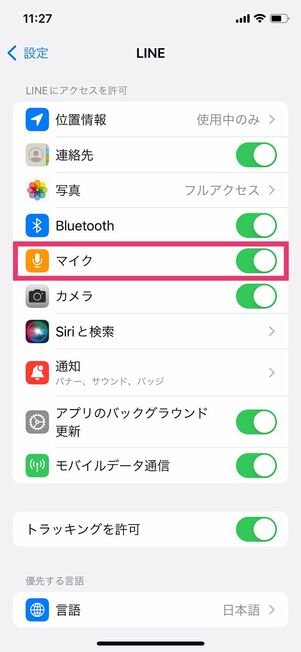
iPhoneのマイク設定画面
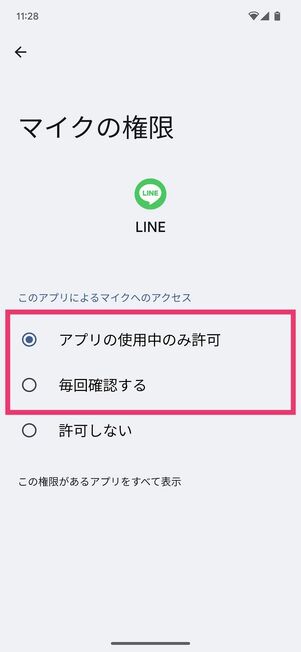
Androidのマイクの権限設定
iPhoneの場合は「設定」アプリで[LINE]を選択し、「マイク」をオンにします。
Androidスマホでは、端末の「設定」で[アプリ]→[LINE]→[権限]の順にタップして進み(機種などにより多少異なります)、マイクへのアクセス権限を「アプリの使用中のみ許可」あるいは「毎回確認」にしておきましょう。ボイスメッセージ機能の利用頻度が高いなら「アプリの使用中のみ許可」が便利です。
スマホ版LINEでボイスメッセージを送る
ボイスメッセージを録音して相手に送る方法は、iOS版/Android版LINEいずれも同様です(本記事ではiOS版LINEで解説)。
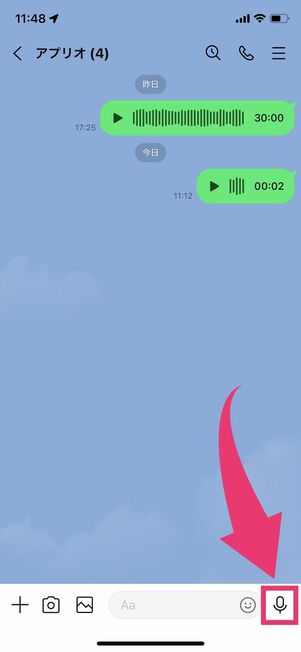
トークルームを開き、メッセージ入力欄の右横にあるマイクボタンをタップします。
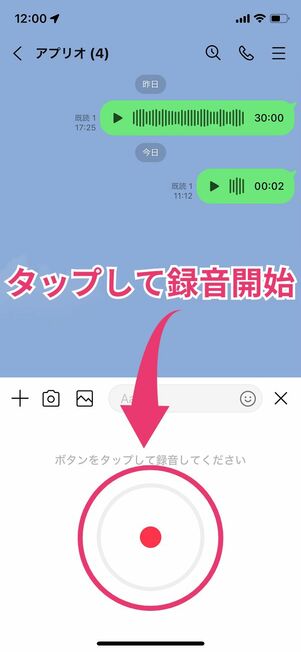
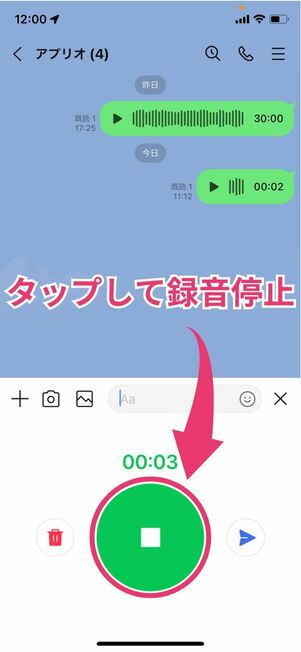
画面下部に表示された録音ボタンをタップすると録音開始。[□]ボタンを押すと録音が停止します。録音中にやり直したくなった場合、[□]ボタン左側にあるゴミ箱アイコンをタップしてください。
また、録音中に[□]ボタン右側の紙飛行機アイコンをタップすると、録音中のボイスメッセージが即座にトークルームへ送信されます。
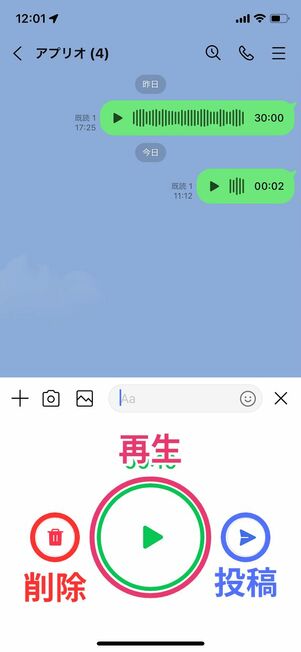
録音を停止し、中央の[▶]ボタンをタップすると録音した内容を聞くことができます。[▶]ボタン右側の紙飛行機アイコンをタップすると、トークにボイスメッセージが投稿されます。
録音をやり直したい時は、ゴミ箱アイコンをタップしてください。
PC(パソコン)版LINEでボイスメッセージを送る
PC(パソコン)版LINEに録音機能はありません。スマホ版LINEのようにトークルームでボイスメッセージを録音して相手に送ることはできないのです。
ただし、音声ファイル(mp3やm4aなど)をデータとして相手に送ることは可能です。
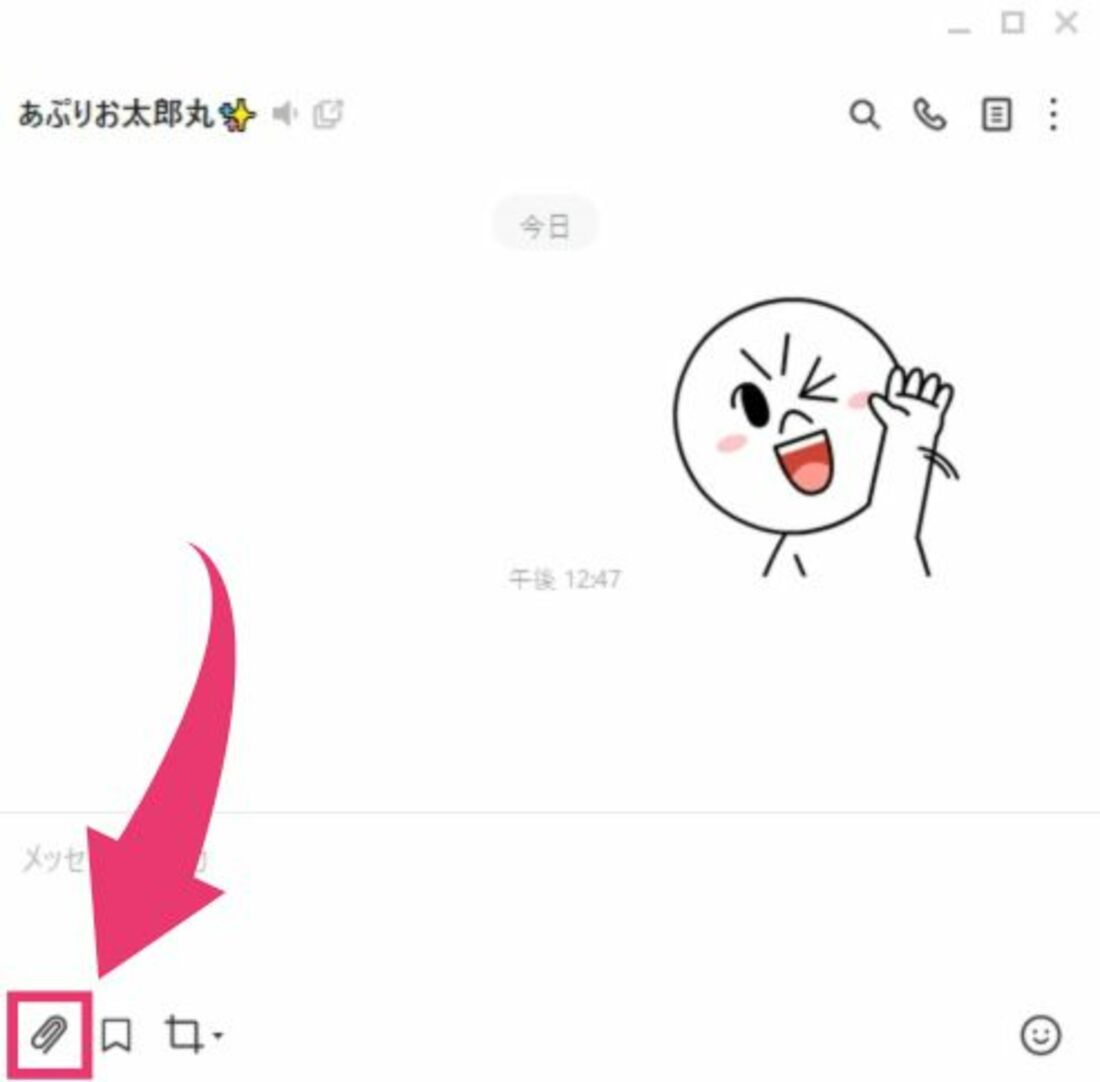
まずはトークルームでクリップボタンをクリックします。
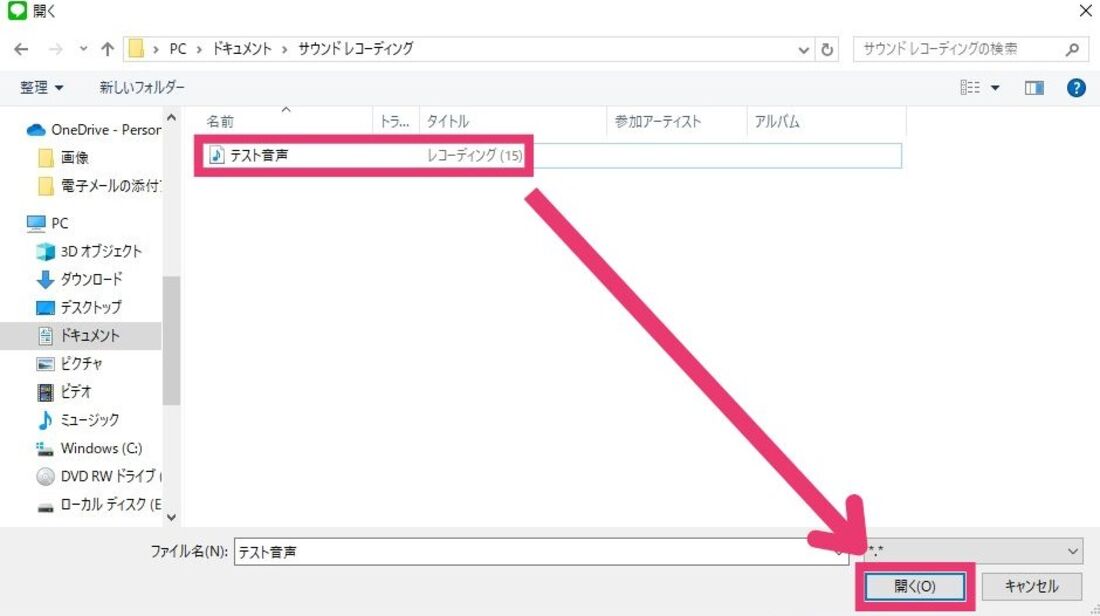
フォルダ画面から相手に送信する音声ファイルを選択しましょう。Windows PCでもMacでもこの手順で音声ファイルを送信できます。

フォルダから音声ファイルを選択すれば、相手にボイスメッセージが送信されます。
PC(パソコン)版LINEでメッセージを受信した場合も、スマホと同じように再生ボタンをタップして、音声ファイルを聞くことができます。
ボイスメッセージ(音声)を保存する方法
受け取ったボイスメッセージは、端末のストレージに保存(ダウンロード)することができます。スマホアプリ版LINEとPC版LINE、それぞれでボイスメッセージの保存方法をまとめました。
端末に保存(ダウンロード)する

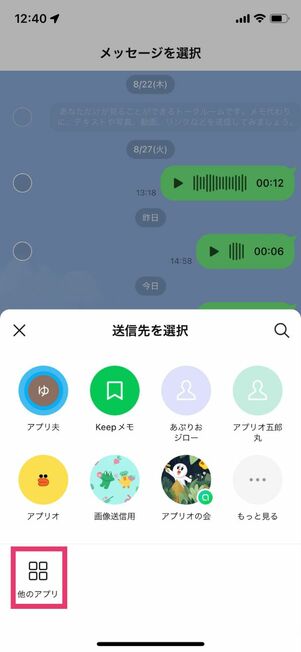
ボイスメッセージを保存(ダウンロード)するには、Keepメモや友だちとのトークルームでボイスメッセージを長押しし、[転送]を選択。続けて「他のアプリ」をタップしてください。
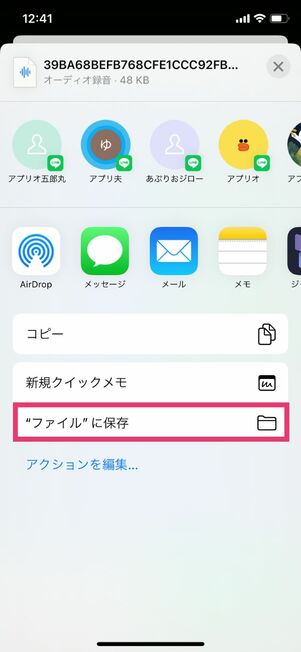
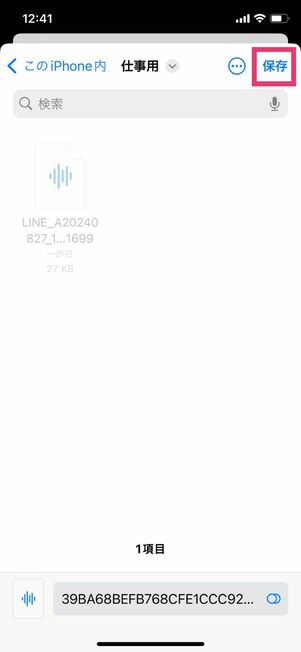
iOS版LINEの場合、[“ファイル”に保存]を選択。次の画面でファイルの保存先を選択し、[保存]をタップすれば完了です。
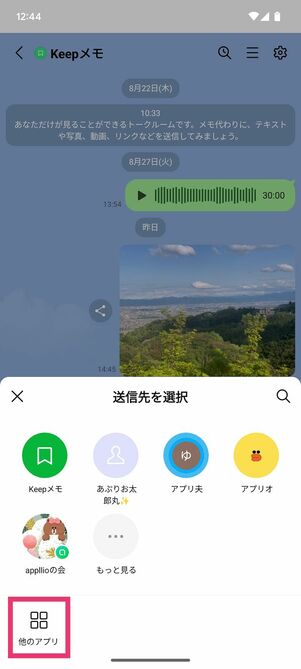
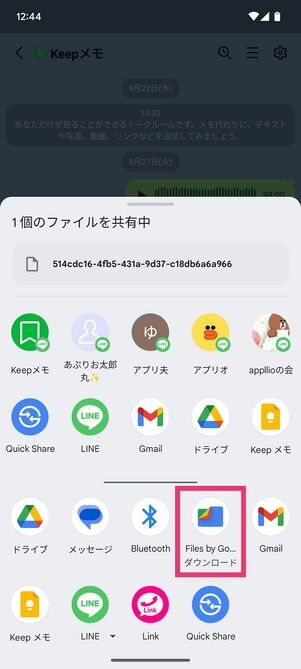
Android版LINEの場合、ボイスメッセージを長押し→[転送]→[他のアプリ]までの操作はiOS版と同様です。ボイスメッセージの送信先は、「Files by Google」などのファイル管理アプリを選択すれば端末にダウンロードされるはずです。
PC版LINEでの保存もいたってシンプルです(WindowsもMacも同じ手順です)。トークルームから直接PC本体に保存できます。
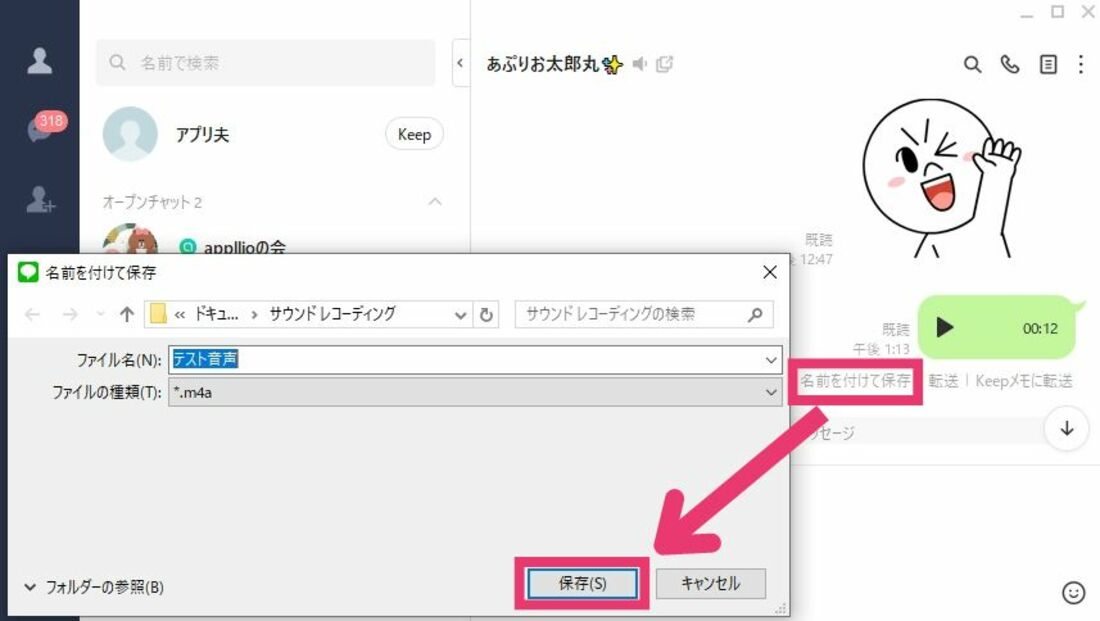
保存したいボイスメッセージ下部の[名前を付けて保存]をクリック。ファイルの保存先を指定して、[保存]をクリックすれば完了です。
[保存]を選択した場合、ファイルは「ダウンロード」フォルダに格納されます。
Keepメモに転送する
Keepメモは、自分だけが閲覧可能なトークルームにテキストやファイル(画像・動画など)を残せる機能です。ボイスメッセージが他のトークで埋もれてしまったり、後から聞き直したいボイスメッセージはKeepメモに転送しておくと便利です。
Keppメモでは、ボイスメッセージなどのファイルが恒久的に保存されるわけではなく、一定期間LINEのサーバー上に保存しておく仕組みです(保存期間は非公開)。そのため、必要に応じてボイスメッセージを端末にダウンロードしてください(後述)。
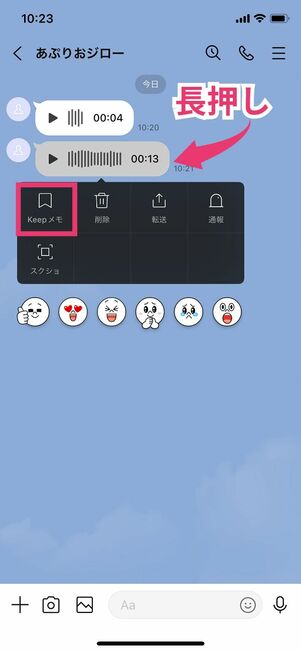
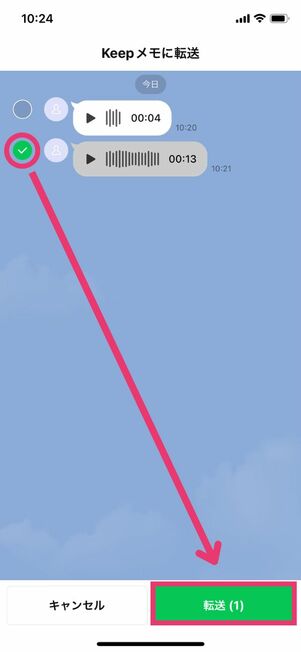
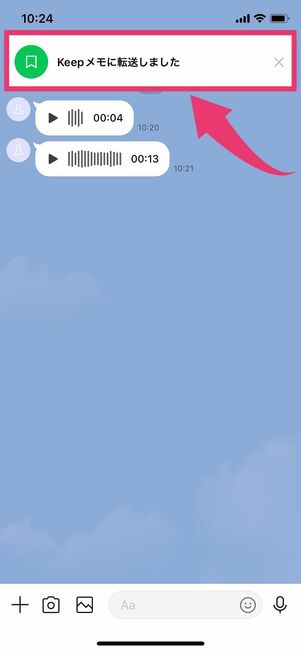
Keepメモに転送するには、まずボイスメッセージを長押しし、表示されたメニューから[Keepメモ]を選択。転送したいボイスメッセージを選択し、[転送]をタップしてください。
これで選択したボイスメッセージがKeepメモに転送されます。
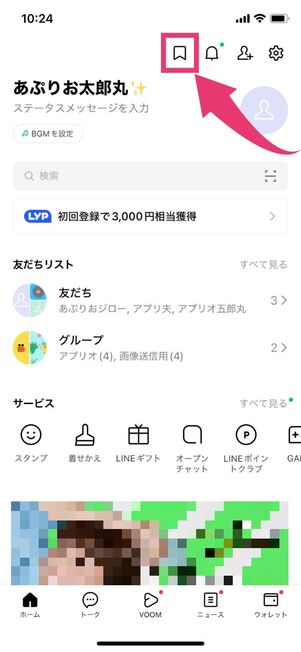
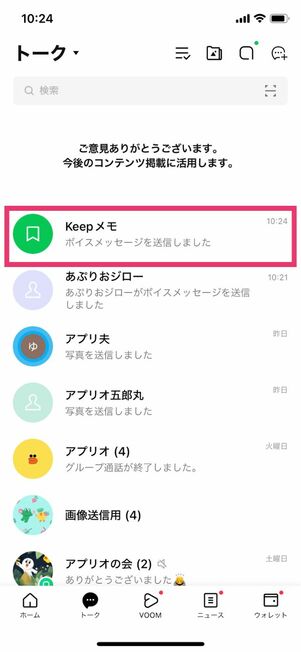
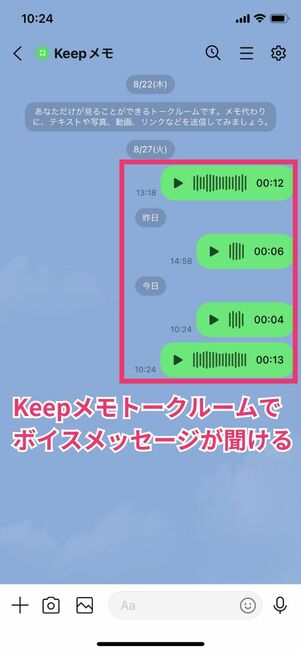
ホーム画面やトーク一覧からKeepメモが開ける
ホーム画面上部のベルアイコン左側にあるアイコン、もしくはトーク一覧の「Keepメモ」からKeepメモのトークルームを開けます。ここで、トークルーム内に転送されたボイスメッセージをタップすると再生可能です(後述)。
前述のとおり、Keepメモに転送したボイスメッセージは一定期間が過ぎると再生できなくなるため、重要なボイスメッセージは早めに端末へ保存しておきましょう。
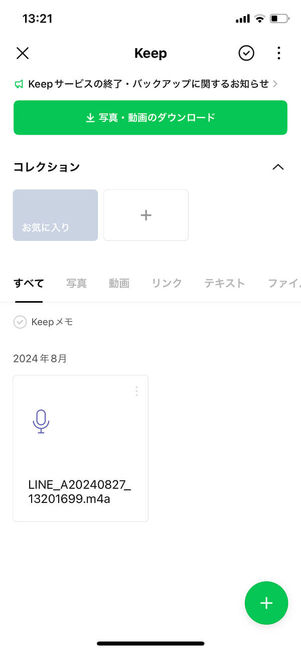
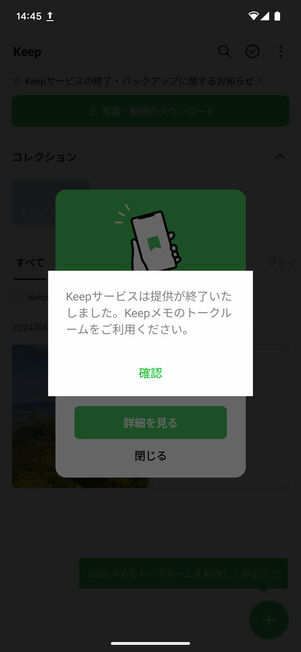
以前はLINE Keep経由でボイスメッセージなどのファイルをダウンロードできた
トークルームのテキストや写真、動画などをLINE上に最大1GBまで保存しておけるオンラインストレージ機能「LINE Keep(ラインキープ)」は、2024年8月28日に提供を終了しました。そのため、LINE Keepに一旦ボイスメッセージを保存し、LINE Keep経由でダウンロードするといったこともできません。
名称が似ているので混乱しそうになりますが、前述のKeepメモはLINE Keep終了後も利用が可能です。
保存したボイスメッセージ(音声ファイル)を検索・確認する
ボイスメッセージに関する困り事としてよく挙げられるのが、端末に保存した音声ファイルがどこにあるのかわからない」という問題です。
iPhoneの場合
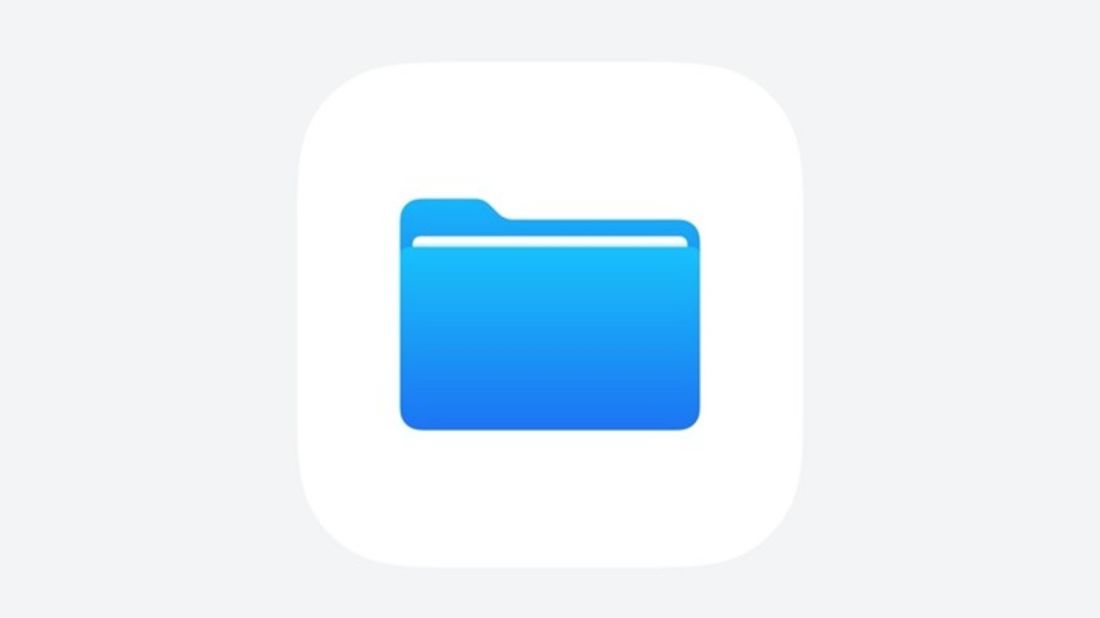
iPhoneの場合、端末に保存したボイスメッセージはファイルアプリで確認できます。
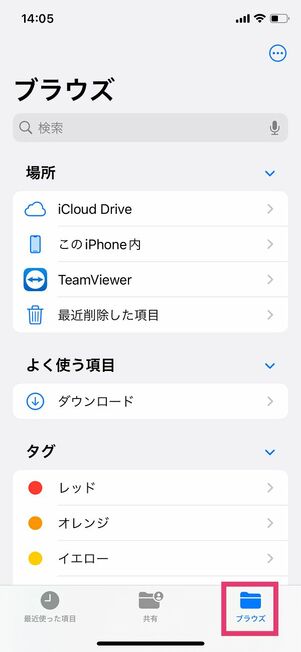
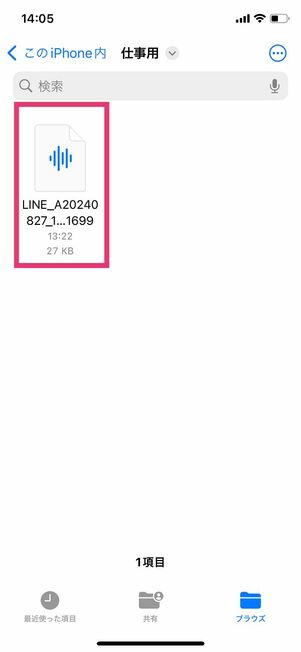
iPhone内に保存した場合は「ブラウズ」タブを開き、保存時に選択したフォルダを選択すれば見つかるはずです。
iCloud Driveに保存した場合は「iCloud Drive」に音声ファイルが格納されています。
Androidスマホの場合
Androidスマホの場合、「ダウンロード」フォルダの配下に保存されているのが一般的です。保存したボイスメッセージを探す場合は、ファイル管理アプリを利用するのが便利です。
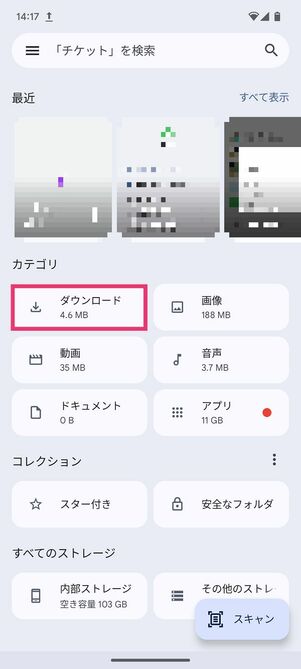
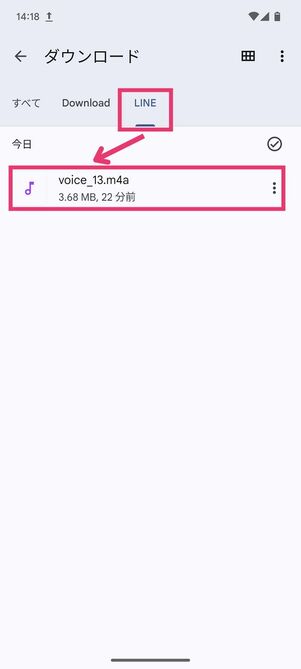
たとえば「Files by Google」アプリの場合、内部ストレージの[ダウンロード]→「LINE」フォルダの順に進むと、保存された音声ファイルを確認できます。
録音したボイスメッセージ(音声)を再生する方法
LINEのトークで送受信したボイスメッセージを再生する方法について解説します。
送られてきたボイスメッセージの聴き方
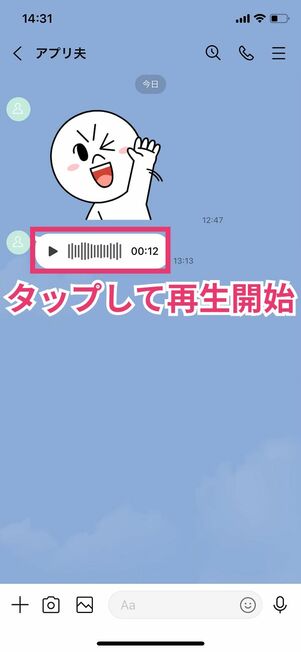
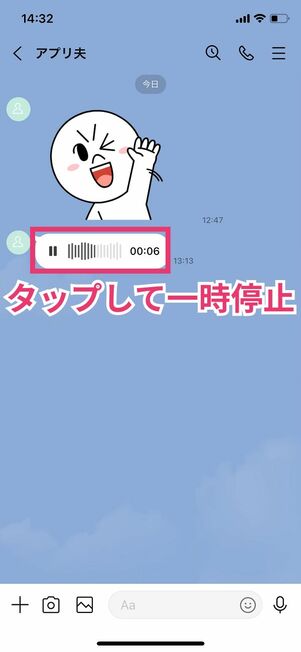
送受信したボイスメッセージを聞く方法は非常にシンプル。ボイスメッセージのメッセージ部分をタップするだけです。
[▶]アイコンが表示されていれば再生停止状態、[||]アイコンが表示されていれば再生中であることを意味します。再生中にボイスメッセージをタップすると一時停止し、再度タップすると停止地点から聴けます。ただし、一時停止中にトーク一覧など別の画面に遷移すると、トークルームに戻っても途中からの再生はできません。
スマホアプリ版のLINEでは、ボイスメッセージ再生中の波形を左右にスライドすることで、巻き戻しと早送りができます。
PC版LINEだと同様の操作に対応しておらず、PC版の場合は一度ボイスメッセージをダウンロードしてから任意の音楽アプリなどで聴くのがおすすめです。
ボイスメッセージの「既読」に注意
ボイスメッセージもテキストメッセージと同様、トーク画面を開いたタイミングで「既読」が付きます。
相手が再生したタイミングではないので、既読になったとしてもボイスメッセージの内容まで確認したとは限らない点に注意が必要です。
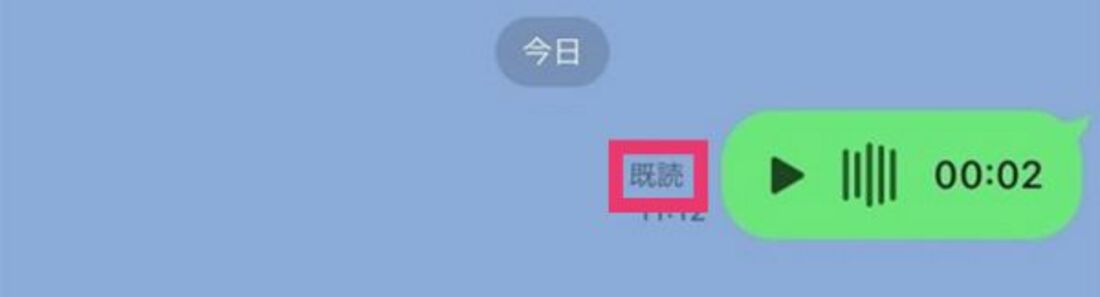
「既読」が付いたからといって、ボイスメッセージを聞いたわけではない
ボイスメッセージはテキストを打たずに手軽に送れるとはいえ、確実に伝えたい用件には不向きだといえるでしょう。