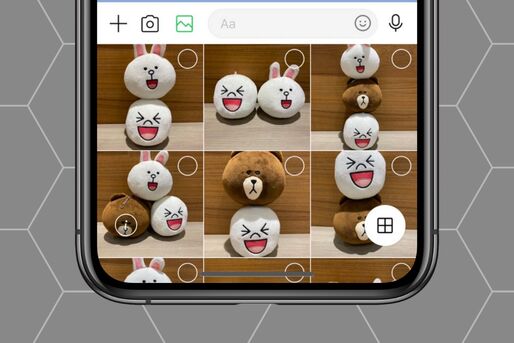LINE(ライン)のトークメッセージでよく使われる機能の一つが、写真・画像の送信です。LINEで写真を送るには、大きく以下3つのやり方が挙げられます。
- 端末に保存されているものを選んで送る方法
- その場で撮影してすぐ送る方法
- 別アプリからLINEトークに共有する方法
この記事では、LINE(ライン)で写真を送るための設定や、3つの送信手順についてわかりやすく解説します。
まずはLINEで写真を送る設定をおこなう
LINEで写真を送るには、LINEアプリに端末の写真へのアクセスを許可する必要があります。そうしないと、LINEで送りたい写真や動画をスマホのアルバムから選択できないためです。この設定は、iPhone、Androidスマホともに端末の「設定」からおこないます。
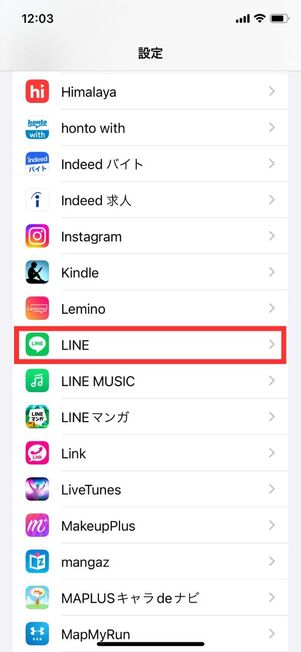
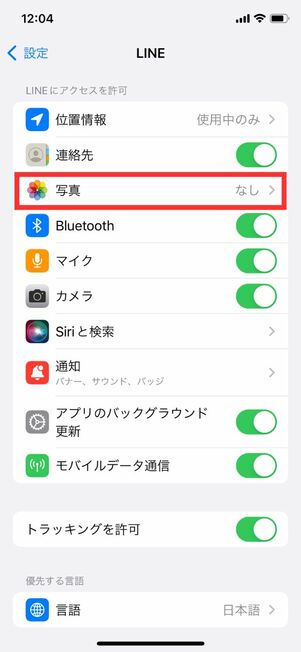
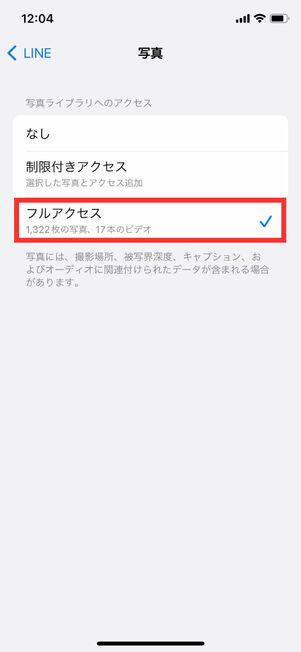
iPhoneの場合
iPhoneであれば、「設定」アプリから[LINE]→[写真]→[フルアクセス]を選択します。
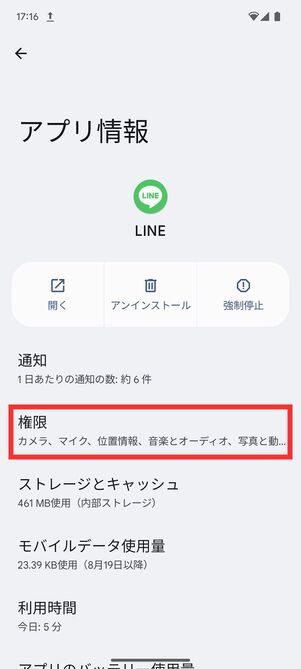
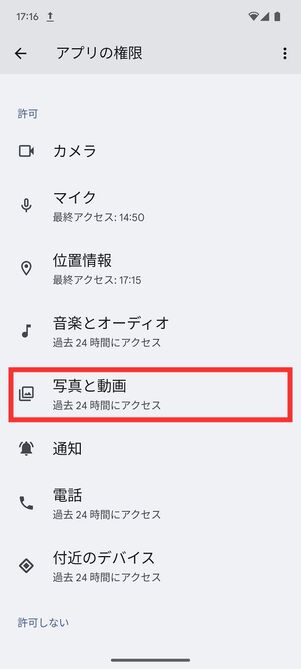
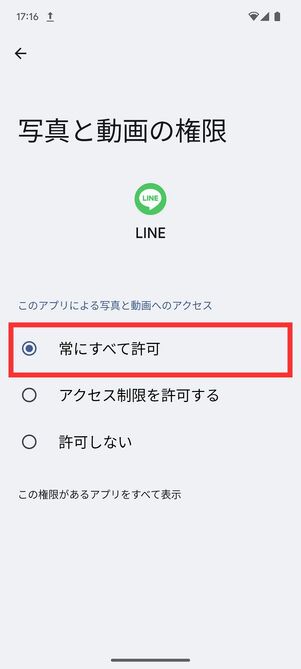
Androidスマホの場合
Androidスマホの場合、端末の「設定」のアプリ一覧からLINEを選択。[権限]→[写真と動画]と進み、「常にすべて許可」を選択してください(機種により手順が若干異なる場合があります)。
方法1:端末に保存されている画像から1枚/複数枚を選択して送信する
iPhoneやAndroidスマホの端末内に保存されている写真から選んで、LINEのトークで送る方法を解説します。写真を複数選択して一括送信したり、過去に撮影した写真を送信したりするときに便利です。
トークルームで画像ボタンをタップする
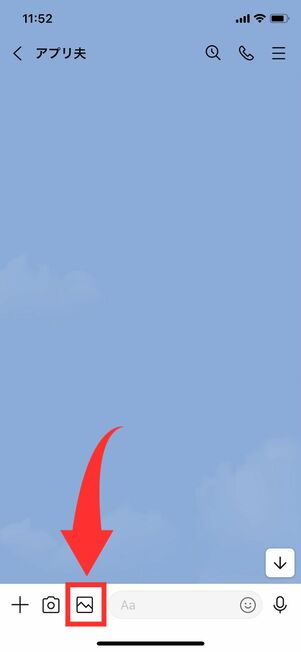
トークルームのメッセージ入力欄の左にある画像ボタンをタップします。
送信したい画像を選択する(複数可)
写真の右上にある○ボタンをタップすると、写真・画像を複数枚選択できる
送信したい画像をタップします。このとき1枚だけでなく複数枚を続けてタップすれば、最大50件まで複数選択できます。送信時はタップした順番に連続して送信される仕組みです(選択した画像サムネイルに番号が付くので順番は一目瞭然)。

画像をスライドして表示
画像ボタンをタップした時点では、トークルーム下部に6枚ほどの画像しか表示されません。他の画像を確認・送信したければ、手狭な画像表示部分を上下にスワイプすればOKです。
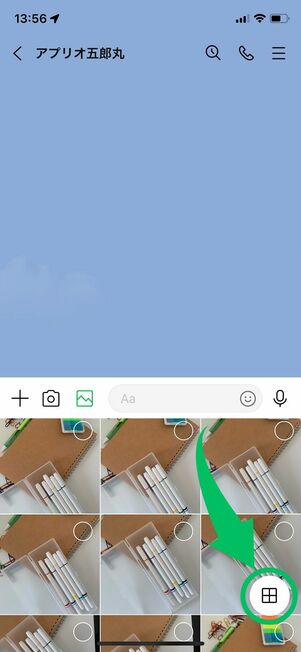
ギャラリーボタンをタップ
画面全体に画像の一覧を表示したければ、右下のギャラリーボタンをタップしましょう。画像をより快適に一覧できるようになるだけでなく、アルバムやフォルダごとに絞り込んで表示することもできます。
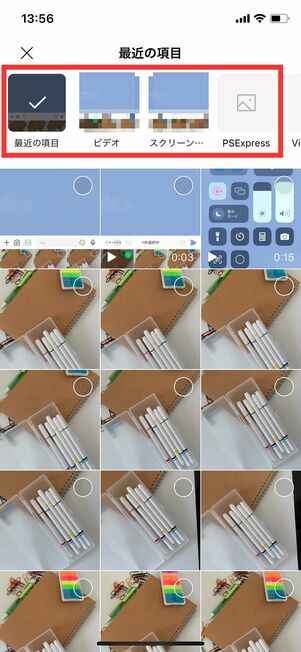
(iOS版LINEの場合)アルバムをスライドして選択
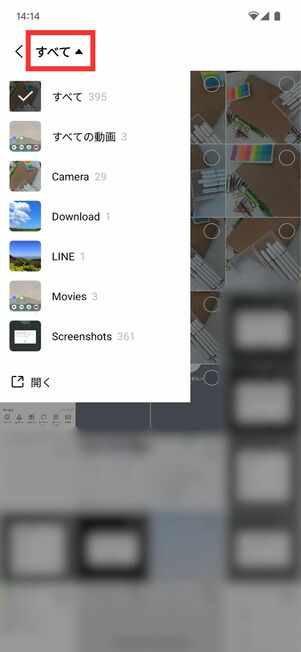
(Android版LINEの場合)左上の[すべて]をタップするとフォルダが表示される
送信ボタンをタップする
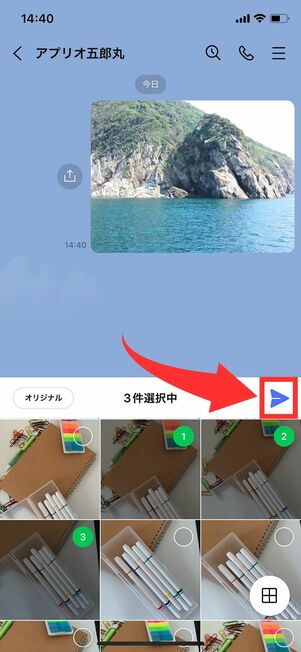
送信したい画像を選び終えたら、飛行機アイコンの送信ボタンをタップします。
画像が送信される
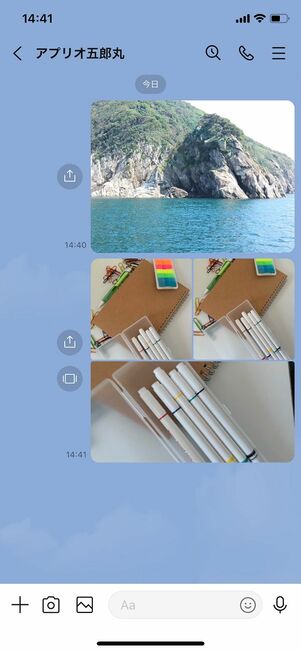
トークルームに連続して送信されました。複数枚送信すると、タイル状に並んで送信されます。
いったん送信すると、送った順番は変更不可。順番を間違えてしまった場合は、それぞれの画像の送信を取り消す必要があります。
方法2:LINEのカメラで写真・動画を撮影して送信する
LINEでは、トークルーム内から起動できるカメラ機能で撮影して、その写真をすぐに送信できます。
トークルームでカメラボタンをタップする
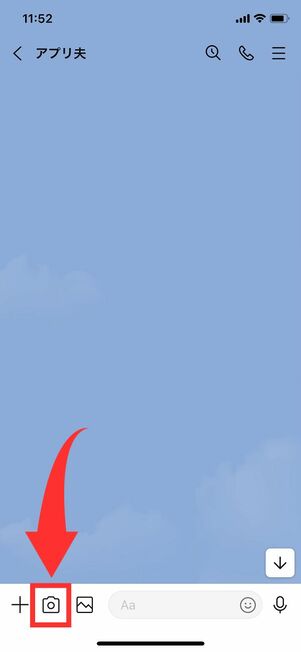
写真を送信したいトークルームを開き、メッセージ入力欄の左にあるカメラボタンをタップします。
カメラが起動、撮影ボタンをタップする

(1) 撮影モードの切り替え、(2) エフェクト機能、(3) インカメラ起動・フラッシュ・セルフタイマー・ビューティー・フィルター機能
カメラが起動するので、被写体を画面内に映したら画面下部の丸い撮影ボタンをタップすれば、すぐに撮影されます。[文字認識][写真][動画]をタップすることで、それぞれの撮影モードに切り替えられます。
画面右上のメニューでフラッシュ機能および自撮り用のインカメラ、セルフタイマーの起動ができ、フィルターやビューティー機能も搭載。また画面左下のエフェクトメニューでは、顔をリアルタイム加工したり、フレームを付け加えたりといったエフェクト機能で、撮影時点でさまざまな加工・編集をおこなえます。
送信ボタンをタップする
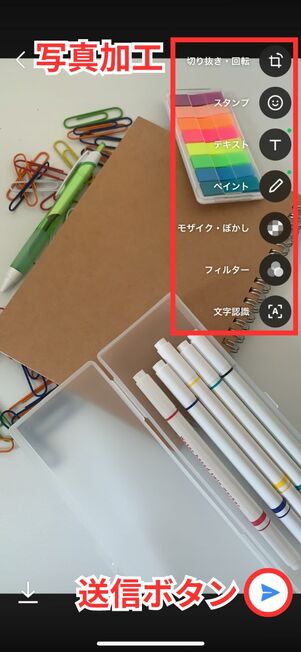
プレビュー画面では送信前に写真の加工もできる
写真を撮影できたら、プレビュー画面右下の送信ボタン(紙飛行機のアイコン)をタップしましょう。すぐにトークルームに送信されます。
プレビュー画面では、撮影した写真・動画を加工することもできます。
写真が送信される
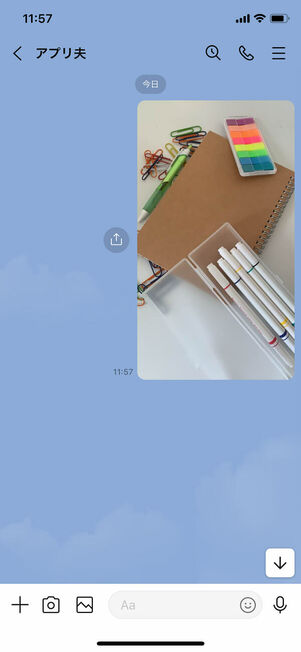
トークルームに写真を送信できました。
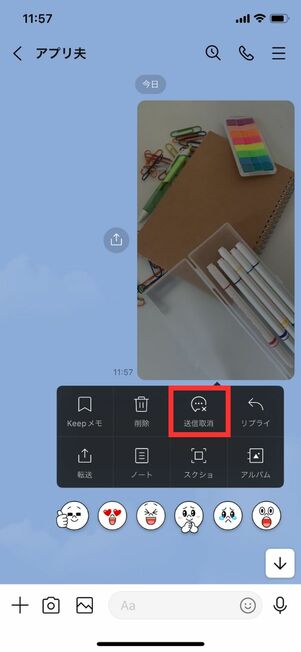
送信した写真を長押しして[送信取消]をタップすれば送信を取り消せる
写真を送信したものの、写りが悪かったり、都合が悪いモノが写り込んでいたりして、あとから送信を取り消したくなることがあるでしょう。
そういった場合は通常のテキストメッセージと同様、送信取り消し機能を使えば写真送信を取り消せます。
方法3:LINE以外のアプリから写真・動画を共有する
LINE以外のアプリからLINEのトークルームに写真を共有する方法を知っておくと、使い方の幅が広がります。
愛用している写真加工アプリで人物や風景を加工してそのままLINEで友だちに送信する、ストレージアプリに保存されている写真をそのまま友だちに送信する、といったことが、とても簡単に実現できるからです。
写真加工アプリからLINEトークにシェア

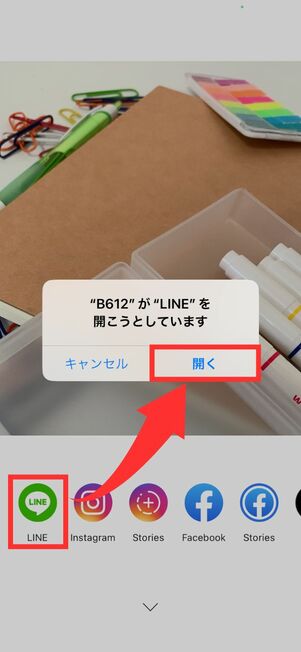
「B612」で撮影した写真をLINEで共有する方法
たとえば写真加工アプリ「B612」の場合、写真を撮影したら[シェア]をタップし、シェアするツールから「LINE」を選択。「“B612”が“LINE”を開こうとしています」と表示されたら[開く]を選択してください。
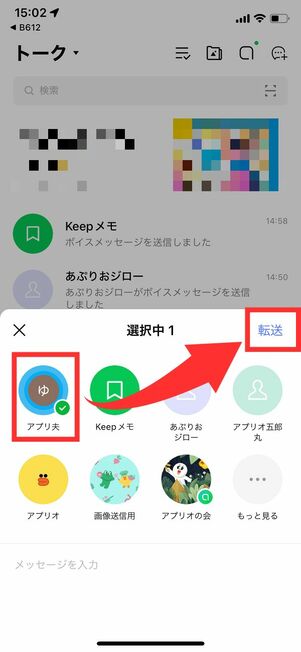
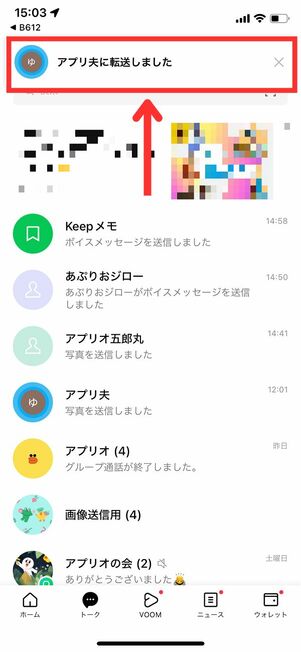
「B612」で撮影した画像がLINEのトークルームに送信された
送信先に友だちまたはグループを選び、[転送]を選択すると、トークルームに送信できます。送信が完了したらトーク一覧上部に「◯◯に転送しました」と表示されるので、該当するトークルームに正しく送信できているか確認してください。
ストレージアプリからLINEトークにシェア

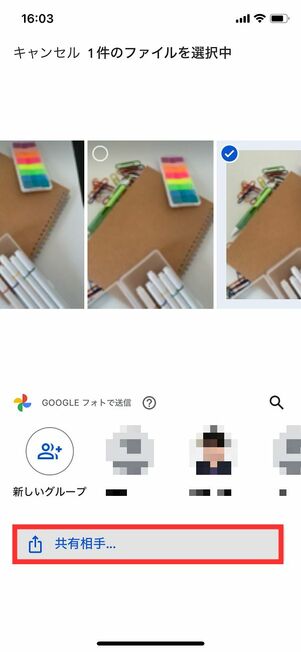
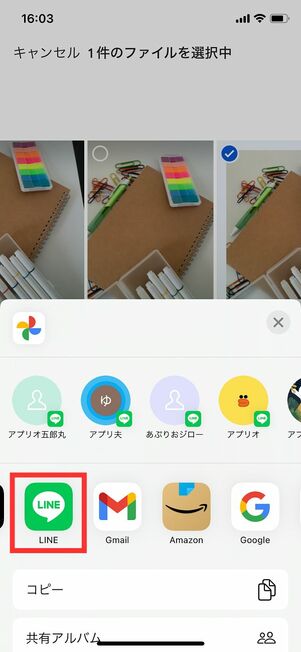
「Googleフォト」に保存されている写真をLINEで共有する方法
また、写真ストレージアプリの代表である「Googleフォト」の場合、アップロードボタンをタップして[共有相手…]と進みます。その後、[LINE]をタップして送信先を選択すれば、その相手に写真を送れます。
X(旧Twitter)からLINEトークにシェア(iOS版LINEのみ)
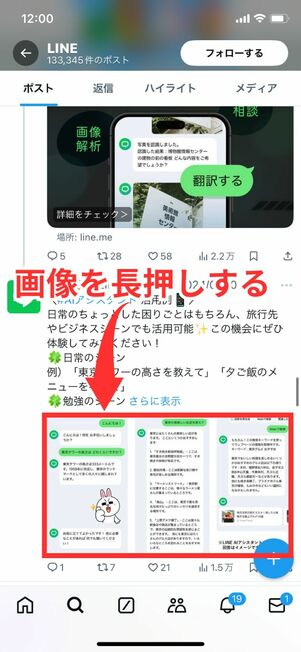
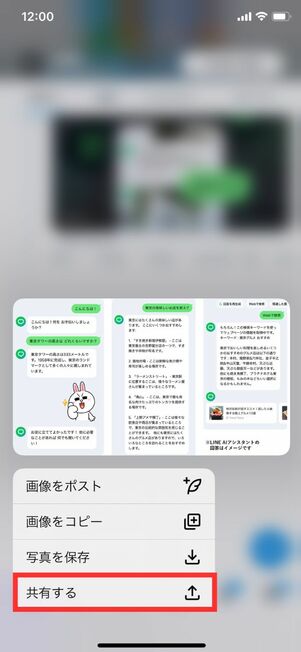
iOS版LINEではX(旧Twitter)の投稿画像を共有することも可能です(Android版Xは非対応)。共有したい画像を長押しすると、メニューが出てくるので[共有する]をタップします。
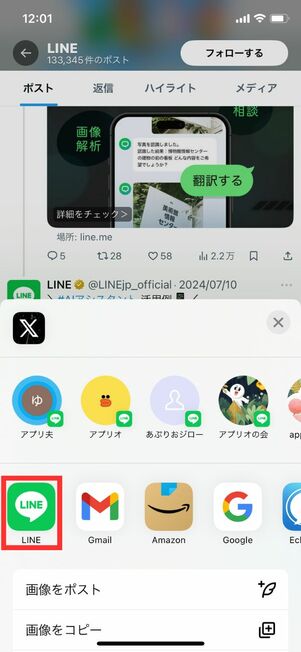
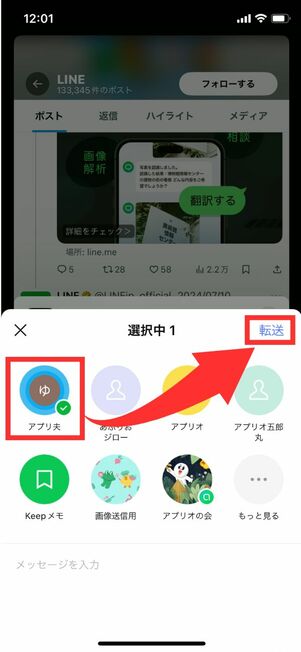
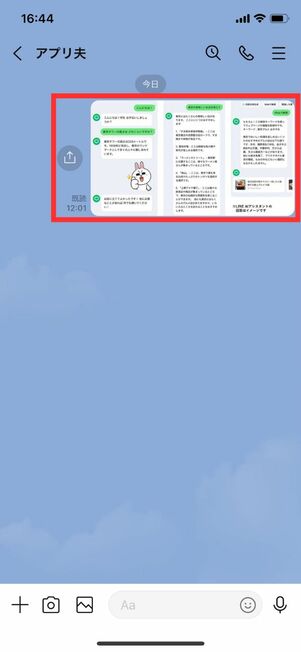
共有先が表示されたら、LINEアプリのアイコンをタップ。画像を共有したLINE友だちを選び、[転送]を選択すると、瞬時にその友だちのトークルームに画像が送信されます。
LINEに写真を共有できるアプリはB612やGoogleフォト、Xに限りません。いつも利用しているアプリからLINE宛てに写真を送信できるかどうか、共有メニューなどを確認してみるとよいでしょう。
LINEの写真送信に関してよくある疑問と答え
LINEでの写真・画像送信をめぐって、よく挙がる疑問とその答えをまとめています。
LINEで写真と文字を一緒に送ることはできる?
写真とテキスト(文字)を一緒に送ることはできません。
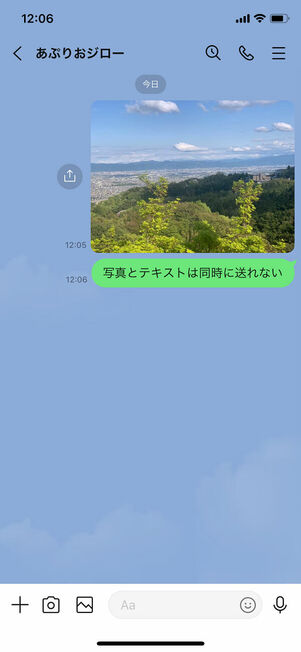
写真とテキストを同時には送れず、1通ずつ相手に送信するしかありません。
LINEで写真を送った時の画質はどうなる?
通常は圧縮されて送られますが、写真を高画質のまま送れるオプションもあります。
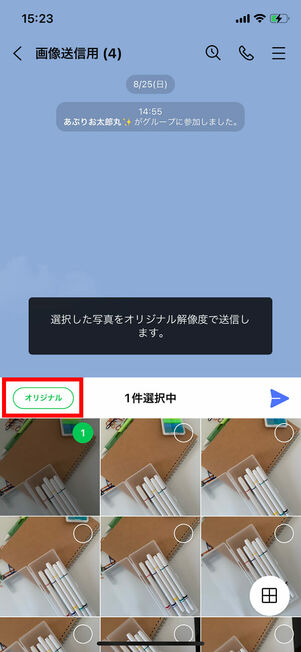
送信する写真を選択した際、[オリジナル]をタップすることによって高画質のまま相手に写真を送れます。
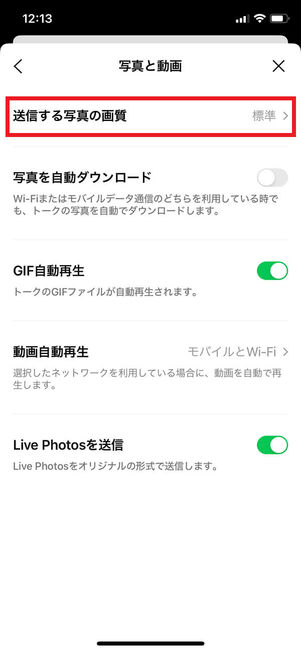
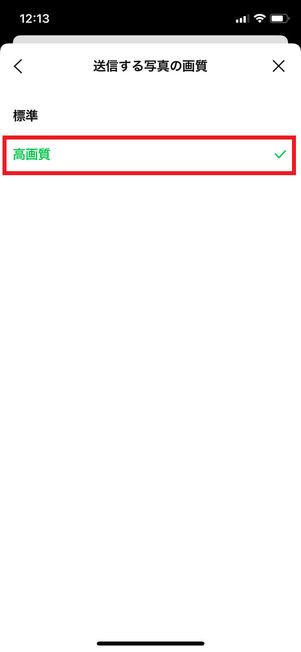
また、「ホーム」タブの設定ボタン→[写真と動画]→[送信する写真の画質]と進み、「高画質」を選択すれば常に高画質のまま写真を送信できます。
LINEで写真を送りすぎると有料になる?
何枚送っても料金はかかりません。アップロードやダウンロードの際にデータ容量(ギガ数)を消費するので注意が必要です。
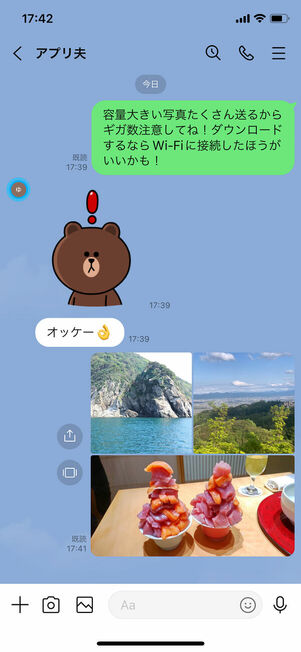
何枚送っても問題ないがアップロードやダウンロード時のモバイルデータ消費に注意
写真を何枚も送る場合、Wi-Fiに接続してからダウンロードしてもらうよう、相手に一言添えておくといいでしょう。
なお、アップロードやダウンロードで消費するデータ容量(ギガ数)は、送信元の画質設定によって異なります。