LINE(ライン)にはトークで共有できる動画の尺(長さ)に5分までの制限があり、通常の方法では長い動画を送ることはできません。
本記事では、iPhoneの共有機能やLINEのファイル機能、Googleフォトを使って、LINE経由で5分を超える長い動画を送る方法を解説。LINE以外で5分以上の動画を送る方法もあわせて紹介しています。
通常の方法ではLINEで5分超えの長い動画は送れない
LINEのトークルームで直接送れる動画の尺(時間)は5分までと上限が設定されています。そのため、5分より長い動画をそのままLINEで送ろうとすると、5分を超えた部分が自動的にカットされてしまい、不完全な動画を相手に送ることになってしまいます。

LINEのトークルームで送信できる動画は最大5分まで
LINEで長い動画を送るには工夫が必要
LINEで友だちに動画を送るには、トークルームから直接送信する方法がありますが、5分を超える動画は送れません。長い動画を送ろうとすると、5分1秒以降の再生部分が自動的にカットされた動画が送信されてしまいます。
そのため、LINEで長い動画を送るにはひと工夫が必要になります。
iPhoneユーザーであれば写真アプリの「共有」機能、AndroidユーザーであればLINEの「ファイル」機能を使います。写真・動画のオンラインストレージとして定番の「Googleフォト」を使う方法もあります。
送信できる動画の容量に制限は設けられていません。実際に検証したところ、700MB以上の動画でも5分以内なら送信できました。
なお、以前まではLINEのノートに最長5分までの動画を保存できましたが、現在はノートに動画を投稿する機能は廃止されています。
LINEで動画を編集して5分以内にする方法
5分を超える動画をLINEで送りたい場合、動画の冒頭と末尾のいらない部分を編集でカットし、5分以内に収めてから送る方法があります。この編集はLINEアプリ内でできるので簡単です。

トリミング(はさみのアイコン)をタップ
動画を選択すると編集画面が出てくるので、上から2番目のはさみのアイコン(トリミングボタン)をタップします。

送りたい部分を白いバーで囲み、5分以内に収める
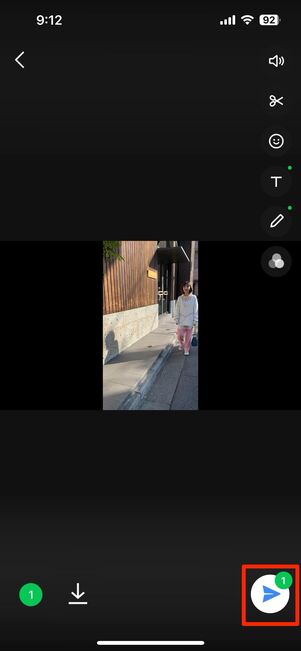
編集が済んだら右下の送信マークをタップして送信
白いバーを左右に動かし、送りたい部分のみを白いバーで囲むことで、動画の冒頭と末尾の不要な部分をカットすることができます。
5分以内の動画なのにLINEで動画が送れなかった場合は、下記記事で詳しくまとめているので参考にしてみてください。
共有・ファイル機能を使ってLINEで長い動画を送る・保存する方法
iPhoneの共有機能を使えば、5分を超える長い動画であってもmp4形式やmov形式の動画ファイルとしてLINEトークで送れます。また、Androidスマホであれば、LINEのファイル機能を使うことで長い動画を送信可能です。
また、これらの方法で動画が送られてきた際の保存方法についても紹介します。
【iPhone】共有機能で長い動画を送る
iPhoneの共有機能を使って5分超えの動画を送る方法を紹介します。
-
写真アプリからLINEに共有

送りたい動画を選択し、共有ボタンをタップ
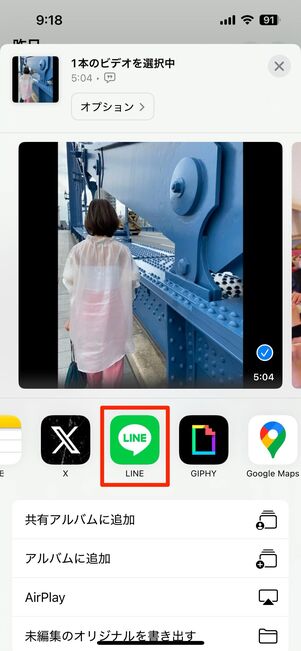
送り先のアプリで[LINE]を選択
写真アプリから送信したい動画を選択し、画面左下の共有ボタンをタップ。[LINE]を選択します。
共有先の相手を選択
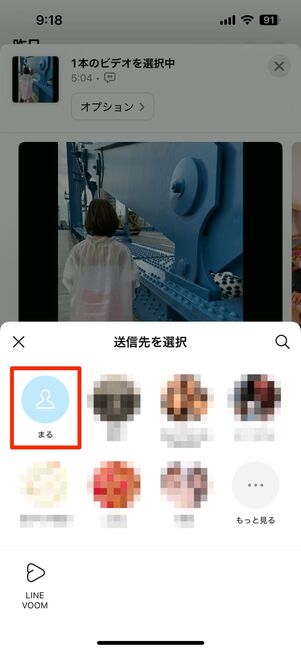
送信したい相手を選択
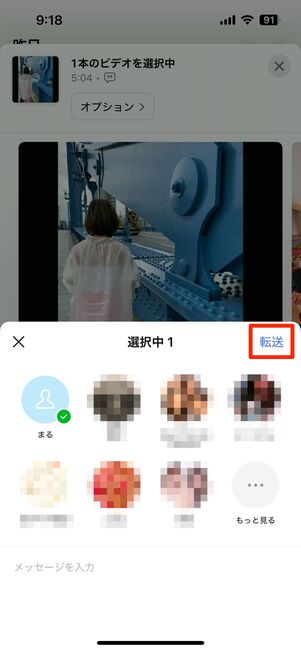
選択したら[転送]をタップ
「送信先を選択」画面で送信したい相手を選択し、[転送]をタップします。
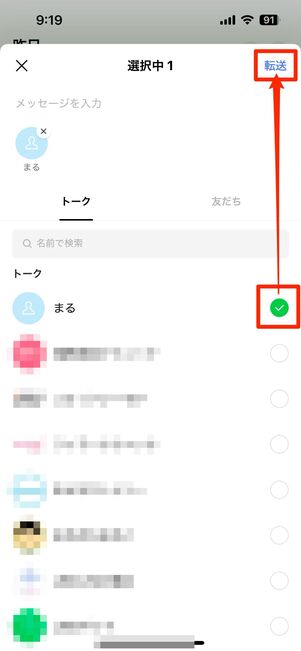
送信したい相手が表示されていない場合は[もっと見る]をタップし、リストから選択
送信したい相手が表示されていなければ、[もっと見る]をタップして送信先の友だちまたはグループを選択します。
動画ファイルの送信完了
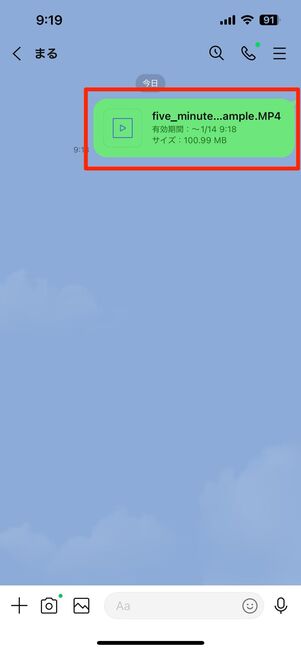
拡張子が「.MP4」となった動画ファイルで送信が完了
これで動画ファイルが送信されました。送信した相手とのトークを確認すると、拡張子が「.MP4」となった動画ファイルを送信できているのが確認できます。
【Android】LINEのファイル機能で長い動画を送る
AndroidスマホのLINEの場合、ファイル機能を利用することで長い動画でも簡単に送信できます。
iPhoneのLINEでも同様の方法で送信可能ですが、動画を一度ファイルアプリに保存し直し、ファイルアプリから動画を送るという手間が発生するのでおすすめしません。iPhoneユーザーであれば、前述した写真アプリの共有機能を利用したほうが手間をかけずに送ることが可能です。
-
トークのメニューから「ファイル」を選択
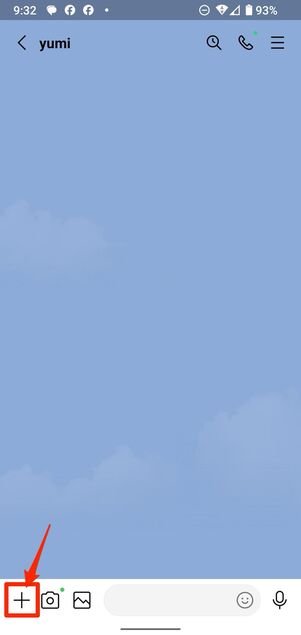
トーク画面で[+]ボタンをタップ
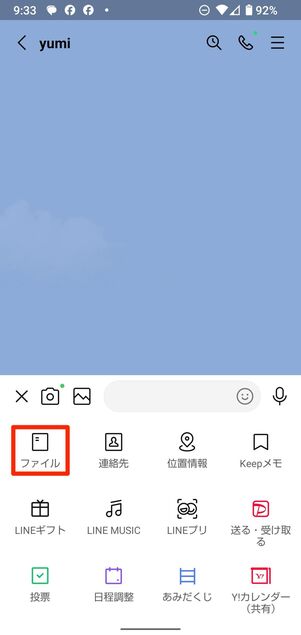
[ファイル]を選択
トーク画面で[+]ボタンをタップし、メニューから[ファイル]を選択します。
送信する動画を選択
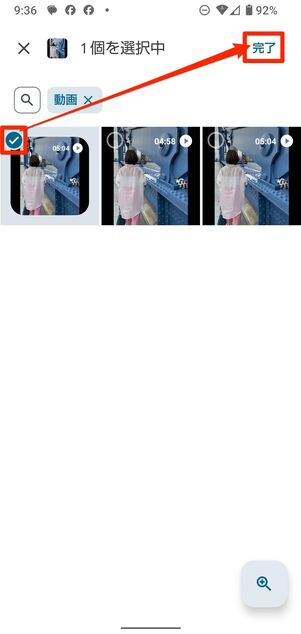
送信したい動画を選択
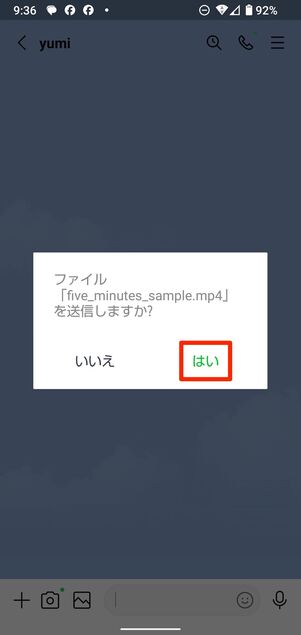
確認画面で[はい]を選択
ファイルアプリが起動するので、送信したい動画を選択します。確認画面で[はい]をタップします。
動画ファイルの送信完了
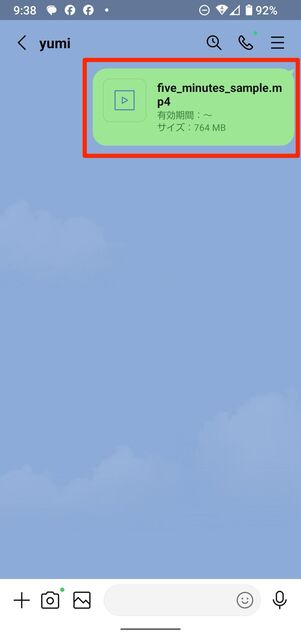
拡張子が「.mp4」となった動画ファイルで送信が完了
拡張子が「.mp4」となった動画ファイルで送信が完了しました。
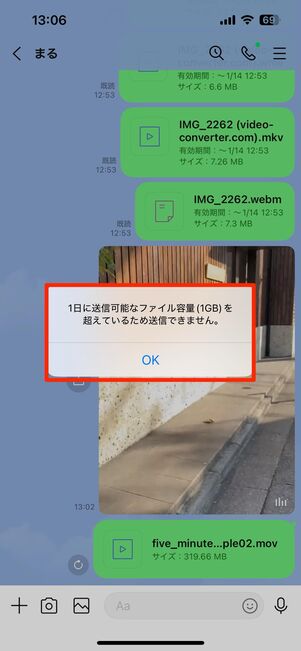
iPhoneの場合
LINEのファイル機能で長い動画を送る場合、1日に送信できる容量に限りがあるようです。iOS版LINEの場合、「1日に送信可能なファイル容量(1GB)を超えているため送信できません」と表示され、送信することができません。
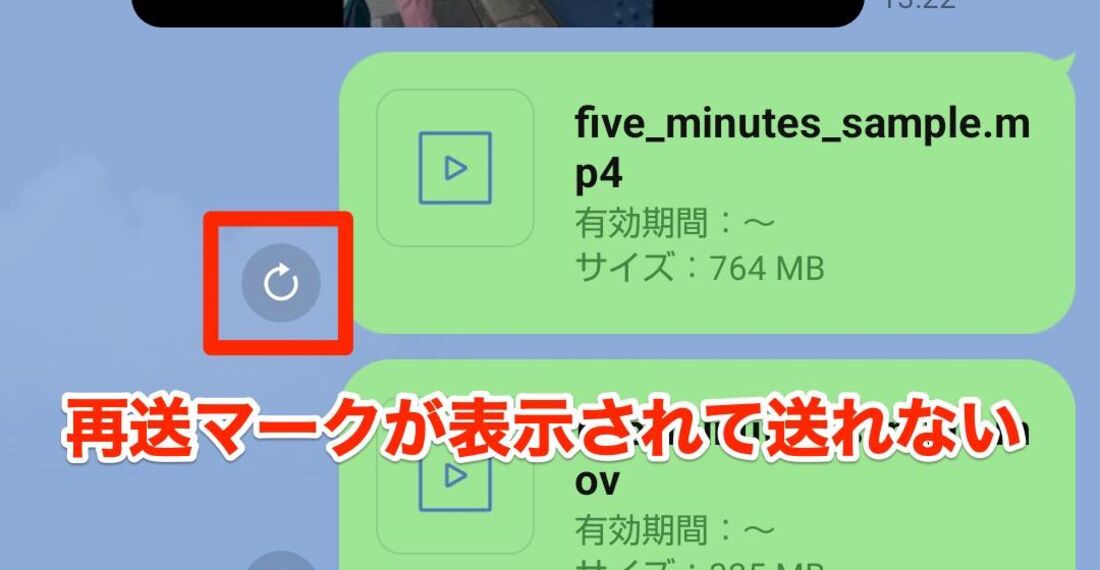
Androidの場合
Android版LINEの場合は特にダイアログは表示されませんが、何度送っても再送マークが表示され、送ることができなくなります。おそらくiOS版LINEと同様、1日1GBの制限があると考えられるので、その場合は日をずらして送りましょう。
【iPhone/Android】送られてきた長い動画を保存する
上記の方法で5分を超える長い動画が送られてきた際の保存方法を、iPhoneおよびAndroidスマホそれぞれで紹介します。
なお、動画ファイルには有効期間/保存期間が設けられています。期間を過ぎると閲覧・保存(ダウンロード)ができなくなってしまうので、その前に対応しましょう。
iPhoneに保存する場合

タップして動画ファイルを開く
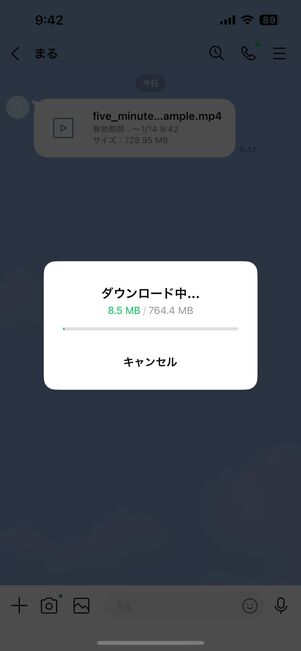
自動で動画のダウンロードが始まる
LINEトークで動画ファイルが送られてきたら、まずはタップして動画を開きます。画面右上の共有ボタンをタップすると自動的にダウンロードが開始されます。
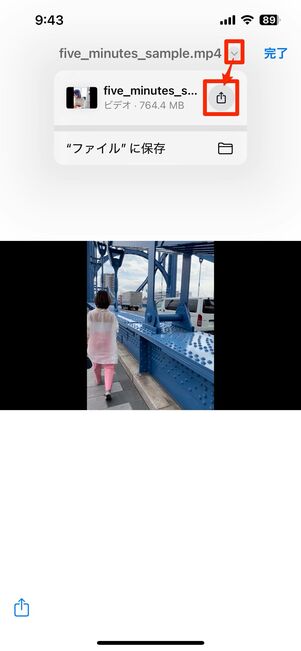
共有ボタンをタップ
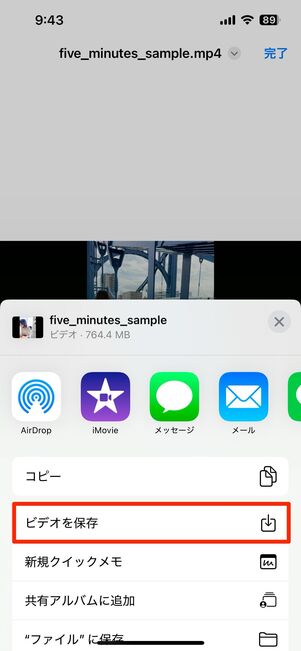
[ビデオを保存]をタップ
ダウンロードが完了すると再生画面になるので、上部の[∨]から共有ボタン→[ビデオを保存]をタップします。

写真アプリに保存される
これで写真アプリに保存されます。
Androidスマホに保存する場合
Androidスマホの場合、送られてきた動画ファイルは直接端末に保存できないので、Googleフォトに保存します。端末に保存したいときは、Googleフォト経由でダウンロードします。
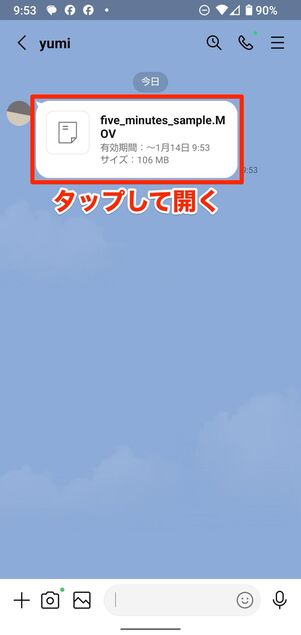
動画ファイルをタップ
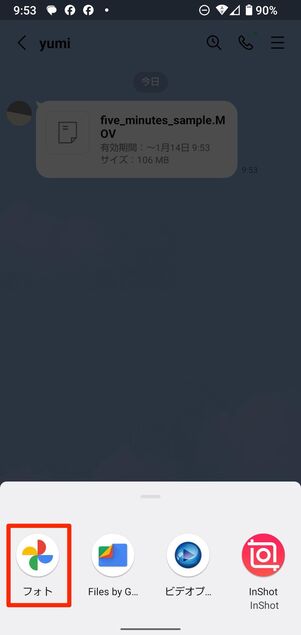
ビューワーから[フォト]を選択
LINEのトークに送られてきた動画ファイルをタップ。ファイルを開くビューワーを選択します(ここでは[フォト]を選択)。
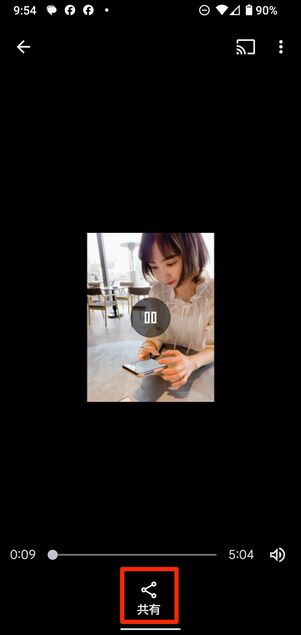
共有ボタンをタップする
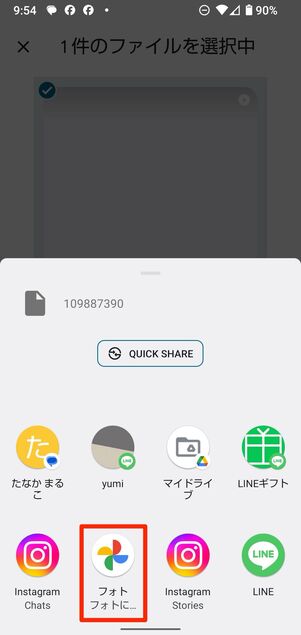
共有アプリ一覧から[フォト]を選択
動画の再生画面で共有ボタンをタップし、共有アプリの一覧から[フォト]を選択します。
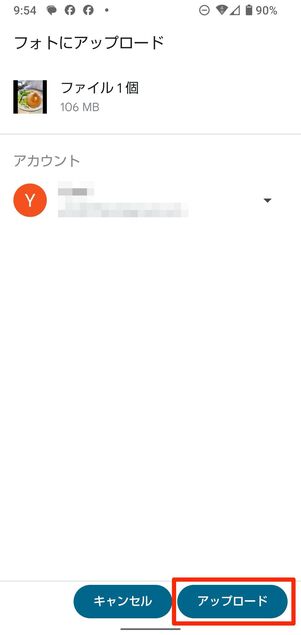
[アップロード]をタップ
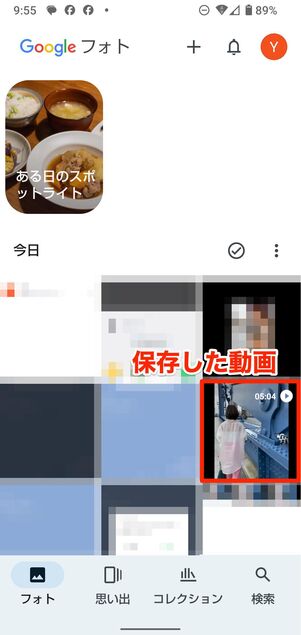
Googleフォトに動画保存が完了
[アップロード]をタップすれば、Googleフォトへのアップロードがおこなわれます。これで、Googleフォトに動画を保存できました。
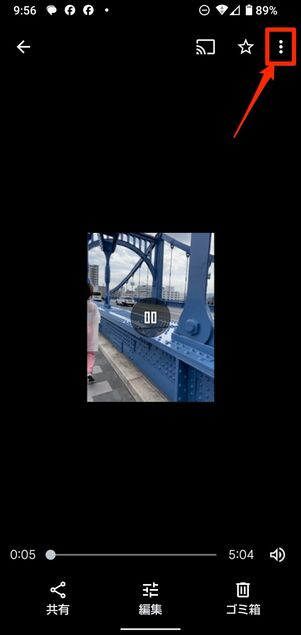
右上のメニューボタンをタップ
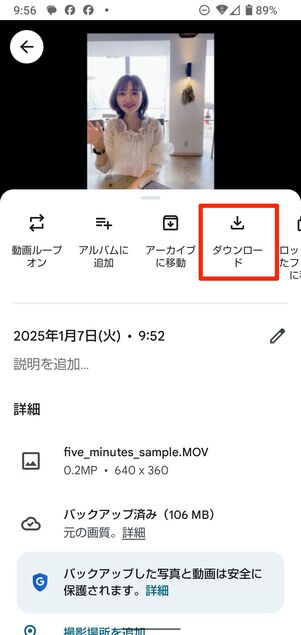
ダウンロードボタンから端末にダウンロードして保存
端末に保存する場合は、Googleフォトの動画再生画面で右上のボタン→ダウンロードとタップすればOK。アルバムアプリやファイルアプリで動画を確認できます。
Googleフォトを使ってLINEに長い動画を送る・保存する方法
「Googleフォト」を利用すれば、iPhone/Androidスマホに関係なく、5分を超える長い動画をLINEで送信(共有)・保存できます。送り手がGoogleフォトのダウンロード用(共有)リンクを作成し、受け手が共有リンクから動画をダウンロードするという流れです。
送る側・受けとる側ともに、「Googleフォト」アプリをインストールしておくとスムーズです。初めて「Googleフォト」アプリを利用する人は、アプリをインストールしたらGoogleアカウントでのログイン、および写真へのアクセス許可を済ませておきましょう。
GoogleフォトからLINEに長い動画を送る
Googleフォトで5分を超える長い動画のダウンロード(共有)リンクを生成し、それをLINEで送る手順を紹介します。
-
送りたい動画の共有ボタンをタップ

【iPhoneの場合】左下の共有ボタンをタップ
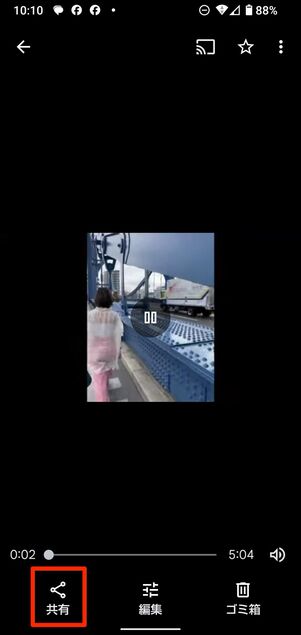
【Androidスマホの場合】左下の共有ボタンをタップ
まずはGoogleフォトアプリを開き、LINEで送りたい動画を選択。画面左下の共有ボタンもしくはをタップします。
共有するアプリに「LINE」を選択
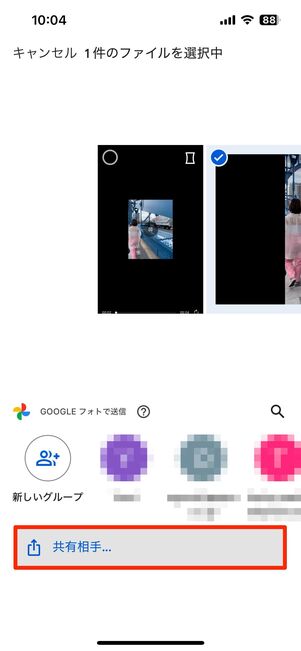
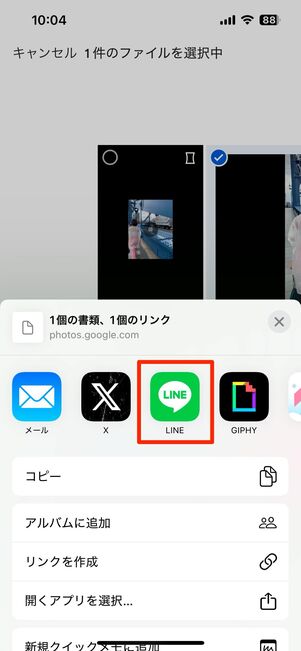
【iPhoneの場合】[共有相手]をタップし、[LINE]を選択
iPhoneの場合は、まず[共有相手]をタップし、次にシェアシートから[LINE]を選択します。
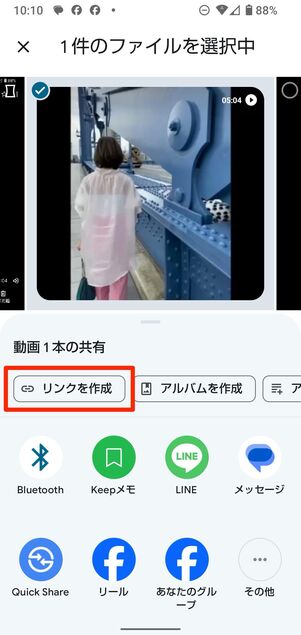
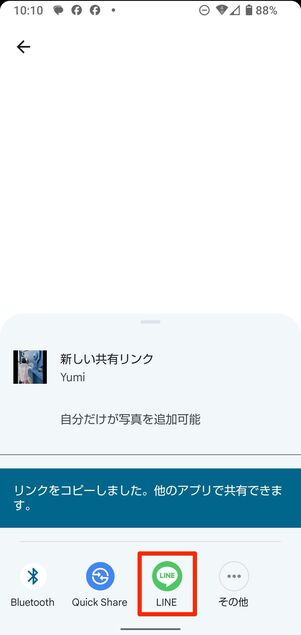
【Androidスマホの場合】[リンクの作成]をタップし、[LINE]を選択
Androidスマホの場合は、まず「アプリで共有」内の[リンクを作成]をタップし、次に共有するアプリに[LINE]を選択します。
なお、Googleフォトの設定によっては、動画の画質が圧縮されます(「高画質」「保存容量の節約」などの選択時)。画質を落としたくないときは「元の画質」設定でアップロードしましょう。ただし、Googleアカウントの保存容量を大きく消費する点などに注意が必要です。
LINEの送信相手を選択
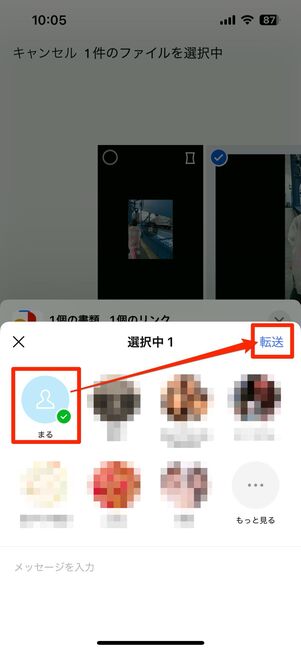
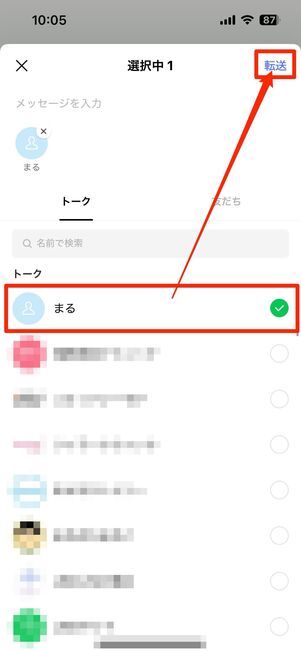
【iPhoneの場合】送信したい相手を選択し、[転送]をタップ。表示になければ[もっと見る]から探す
iPhoneなら「送信先を選択」画面で送信したい相手を選択し、[転送]をタップします。
もし「送信先を選択」画面に送信したい相手が表示されていなければ、[もっと見る]をタップすると友だちおよびグループが一覧表示されるので、そこから探します。
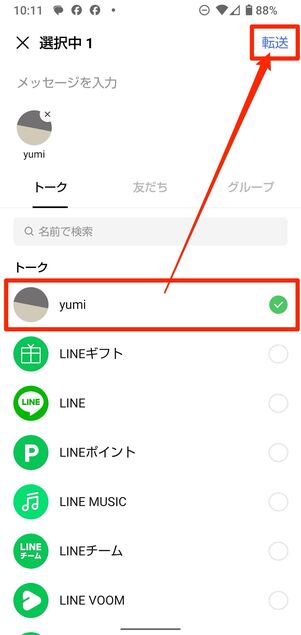
【Androidスマホの場合】リンクの共有先を選択して転送
Androidスマホであれば、トーク/友だち/グループから送信先を選択し、[転送]をタップします。
共有リンクがLINEで送られる
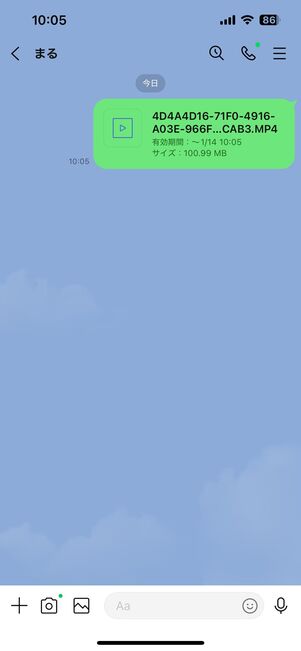
動画のダウンロードリンクの送信が完了
これで動画のダウンロード用リンクがLINEで送信されました。保存する側は、この共有リンクから動画をダウンロードします。
共有リンクを知っている人は誰でもアクセス可能この方法で生成した共有リンクの動画へは、URLを知っている人なら誰でもアクセス可能です。リンクを共有相手以外の第三者に知られることは通常考えにくいですが、気になる場合は相手が動画を保存したことを確認した上で、リンクを削除しておくと安心です。
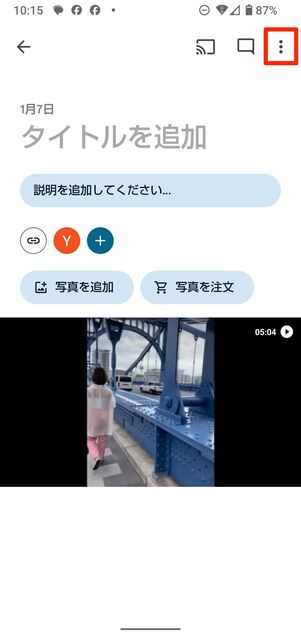
右上のメニューボタンをタップ
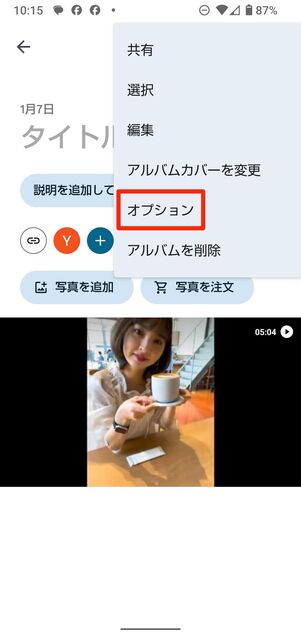
[オプション]を開く
方法は簡単。共有リンクにアクセスし、画面右上にあるメニューボタン→[オプション]をタップ。
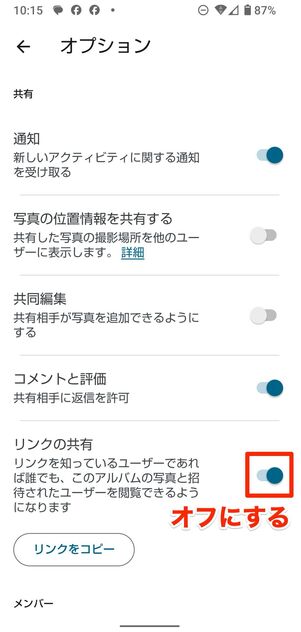
「リンクの共有」をオフにする
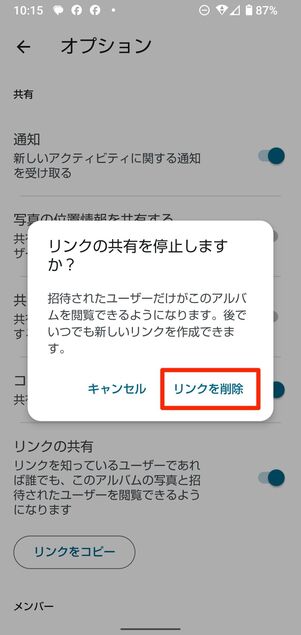
[リンクを削除]をタップし、アクセスをストップ
続いて、「リンクの共有」をオフにしましょう。リンクを削除すると、リンクを知っている人でも(自分以外は)動画にアクセスできなくなります。
Googleフォトから送られてきた長い動画を保存する
LINEでGoogleフォトの共有リンクが送られてきた際の、動画の保存方法を紹介します。
-
LINEのトークでリンクをタップ

送られてきた共有リンクをタップ
LINEのトークルームに送られてきたGoogleフォトの共有リンクをタップします。
動画をGoogleフォトで受け取る
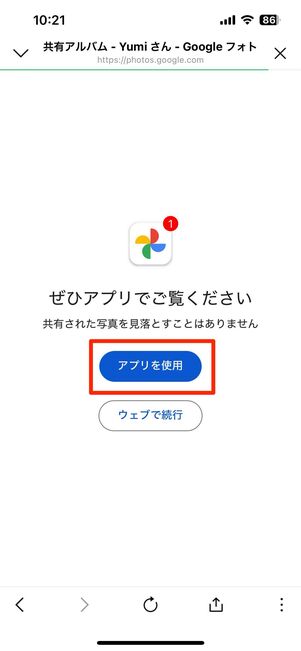
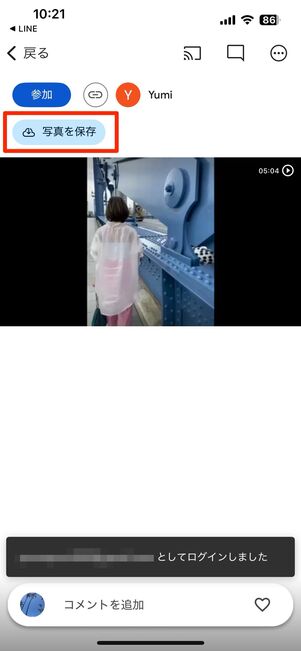
【iPhoneの場合】[アプリを使用]をタップし、[写真を保存]をタップして保存
iPhoneの場合は、まず[アプリを使用]をタップしてGoogleフォトアプリを起動させます。動画の再生画面が開くので、[写真を保存]をタップ。これで、Googleフォトに動画が保存されました。
Androidスマホの場合は上述した動画保存方法と同じです。
動画の再生時間が長いと、読み込みに時間がかかります。再生したり端末に保存したりするには、読み込みが完了するまで待ちましょう。
動画を端末に保存する(任意)
Googleフォトに保存していればいつでも動画を再生できますが、必要に応じて端末に保存します。

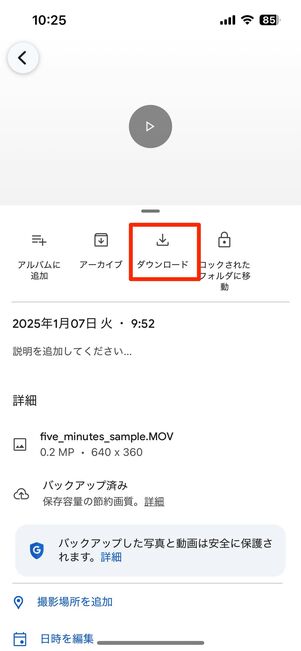
【iPhoneの場合】右上のをタップし、ダウンロードボタンをタップ。動画は写真アプリに保存される
iPhoneの場合は、まず保存した動画の再生画面でボタンをタップし、次にダウンロードをタップすれば完了です。端末にダウンロードした動画は写真アプリから確認できます。
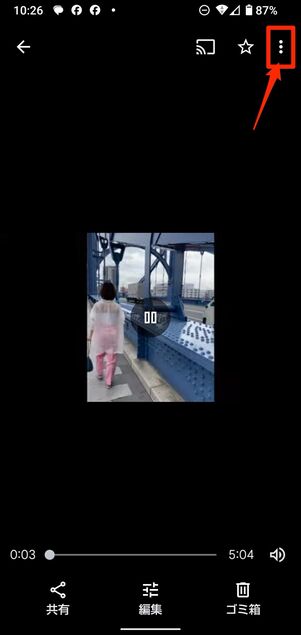
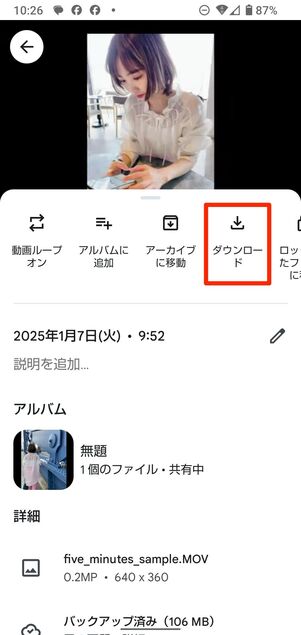
【Androidスマホの場合】右上のボタンをタップし、ダウンロードボタンをタップ。動画はファイルアプリ内に保存される
Androidスマホであれば、まず保存した動画の再生画面でボタンをタップし、次にダウンロードをタップすれば保存完了です。保存した動画はアルバムアプリまたはファイルアプリ内の「動画」フォルダなどから確認できます。
LINEを使わず長い動画を送る方法
ここでは、LINEを使わず5分以上の動画を送る方法を紹介します。
デバイスを問わずにデータを送受信できる「SendAnywhere」、iPhoneやiPadなどApple製品のデバイス同士に限られますが「AirDrop」が便利に利用できます。
SendAnywhere
「Send Anywhere(センドエニウェア)」はiPhoneやAndroidスマホはもちろん、WindowsやMacなど、さまざまなデバイス間で動画の送信・受信ができる無料のサービス。容量無制限で、オリジナルサイズのまま送れるのも嬉しいポイントです。
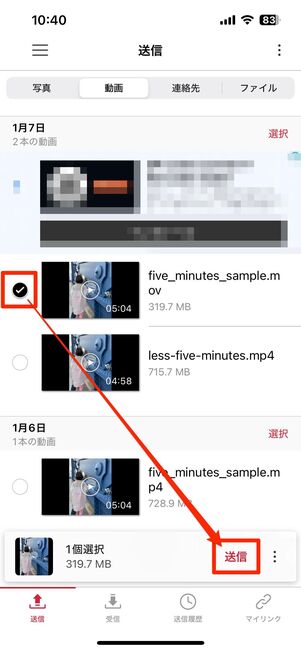
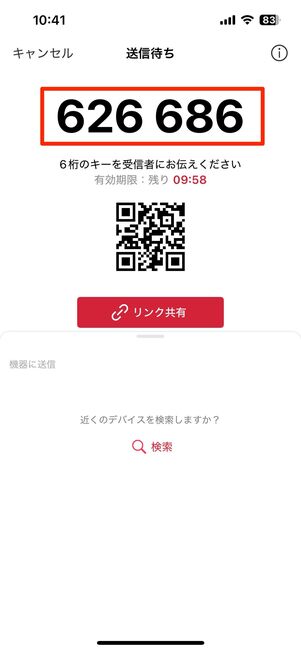
送信側の操作
使い方も非常に簡単で、送りたい動画を選択し[送信]をタップ。すると6桁の番号が表示されます。この6桁のキーを、送りたい相手にLINEやSMSなどを使って教えましょう。
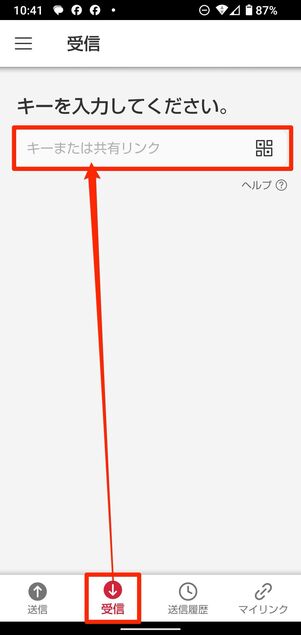
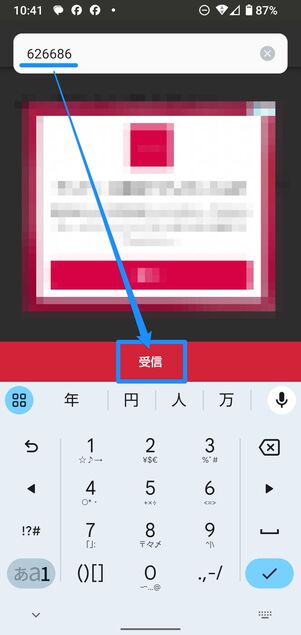
受信側の操作
キーを教えられた人は、受信タブの入力欄にその数字を入力し[受信]をタップします。
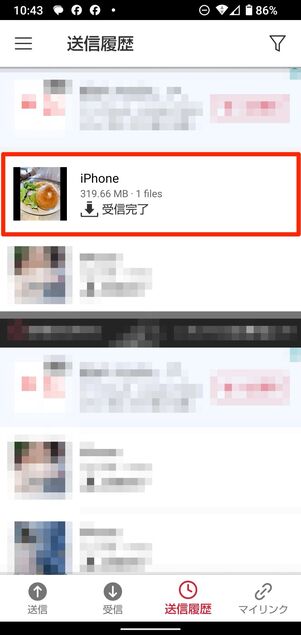
動画の受け渡しが完了
すると送信が始まり、動画の受け渡しが完了します。
AirDrop(iPhone同士などApple製のデバイス間のみ)
iPhone同士、もしくはiPadやMacといったApple製のデバイス間で簡単に動画の送受信ができるのがAirDropという機能です。
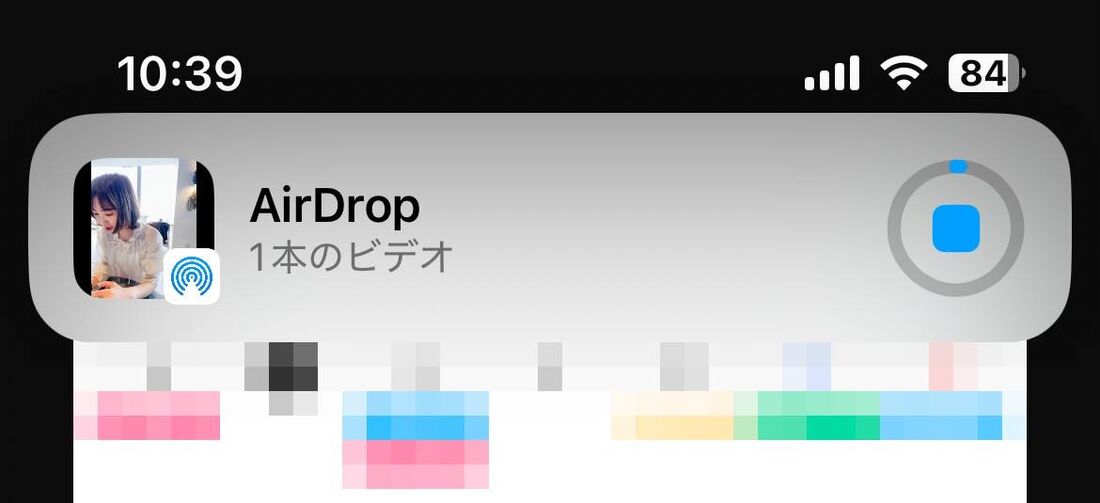
AirDropはBluetoothとWi-Fiを利用し、近くにあるデバイス間でデータの送受信を行います。そのため、遠く離れた人とはやり取りすることができませんが、近くにいる人同士なら非常に簡単にデータのやり取りが可能です。iPhoneユーザーなら利用しない手はないでしょう。

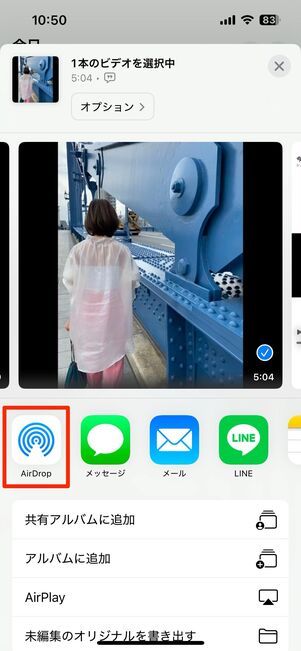
送信側の操作
AirdDropで動画を送信するには、写真アプリから送りたい動画を選択。左下の共有ボタン→[AirDrop]をタップします。
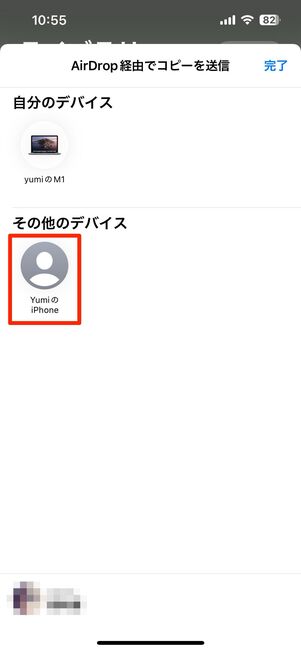
送信側の操作
送れるデバイスが表示されるので、送りたい相手をタップすれば送信が始まります。
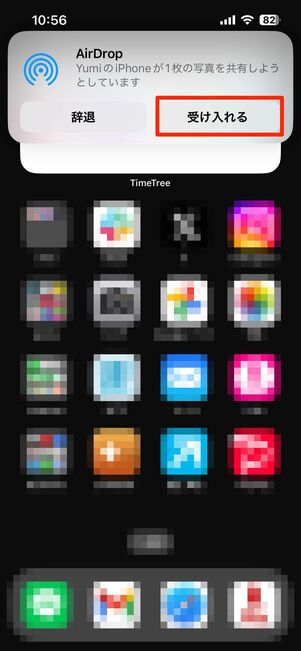
受信側の操作
受信側は[受け入れる]をタップすればOK。送られた動画は写真アプリに保存されます。
なお、AirDropは送受信を行う相手を「受信しない」「連絡先に登録されている人」もしくは「すべての人」から選ぶことが可能です。この設定により、送信できるデバイス一覧に相手が表示されないこともあるので注意しましょう。
LINEの動画に関するよくある疑問と答え
LINEで動画を送ると画質は落ちる?
動画の容量が圧縮されるので画質は落ちます。
LINEのトークルームで動画を送信すると、自動的に動画の容量が圧縮されます。そのため、オリジナルの動画に比べて画質が落ちてしまいます。
LINEで受け取った動画が開けないのはなぜ?
動画の保存期間が過ぎた可能性があります。

動画の保存期間が終了
LINEで受け取った動画には有効期限が設けられており、この期間が過ぎると閲覧できずエラーメッセージが表示されます。LINEトークで送受信した動画の保存期間は非公表なので、いつ閲覧できなくなるかは不明瞭です。
動画はLINEアルバムに保存できる?
通常はLINEアルバムに動画を保存できませんが、LYPプレミアム会員なら可能です。
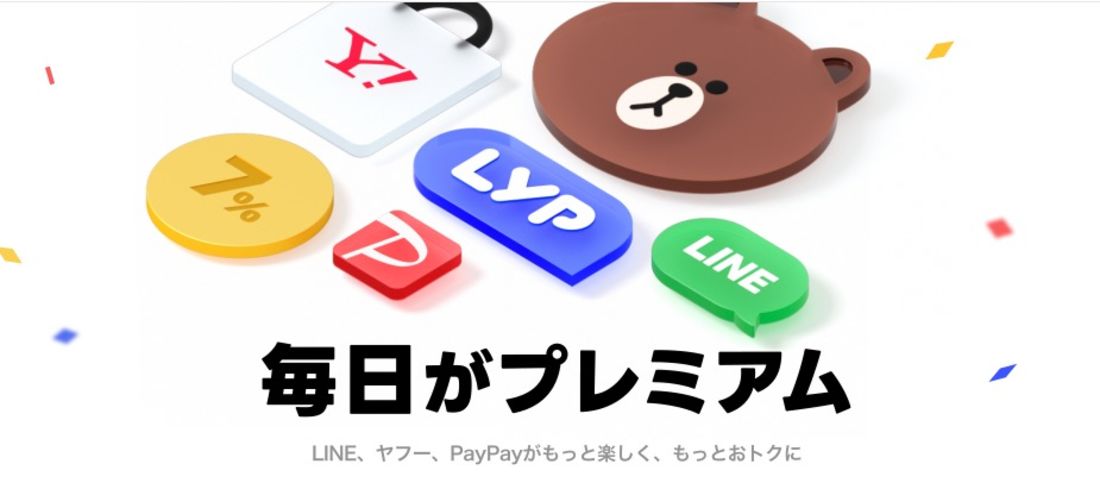
最大3カ月無料、5000円相当の特典ももらえる



