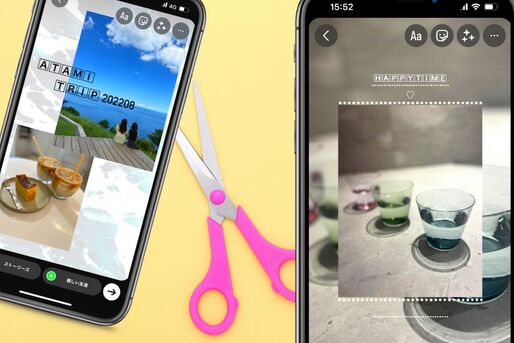Instagramのストーリーでは、レイアウト機能やコラージュアプリなどを用いて、写真を2枚以上並べて同時に投稿することができます。
本記事では、インスタのストーリーで複数枚の写真・動画を同時に投稿する方法を解説。多彩なデザインを備えるストーリーコラージュアプリも紹介します。
「レイアウト」機能で最大6枚まで簡単に写真・画像をコラージュできる
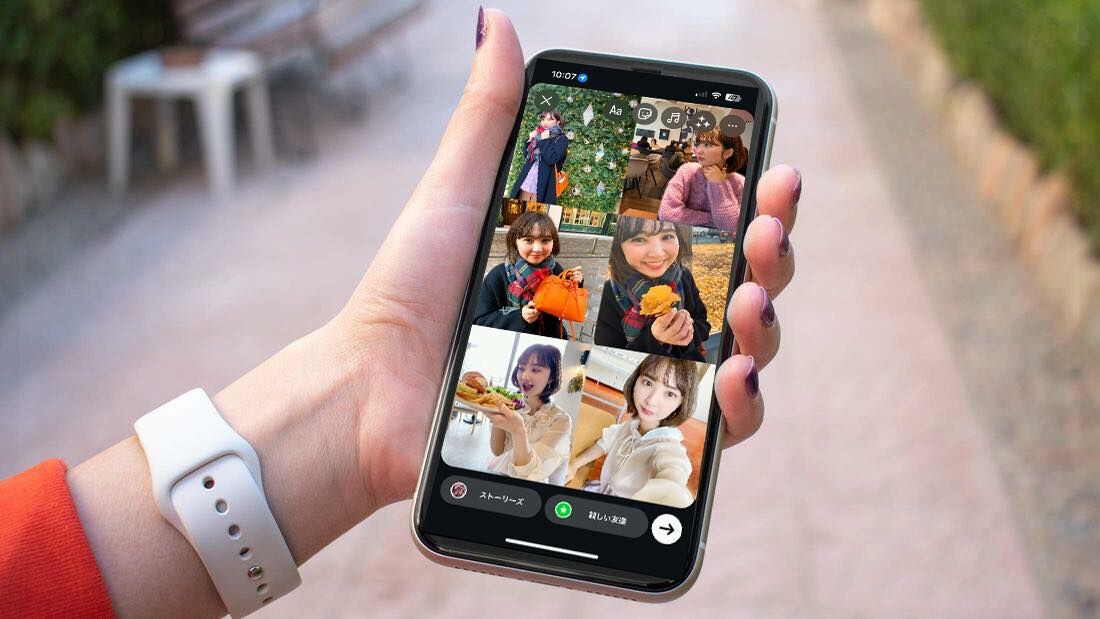
ストーリーの「レイアウト」機能を使えば、1つのストーリーに最大6枚まで写真・画像をコラージュが可能です。
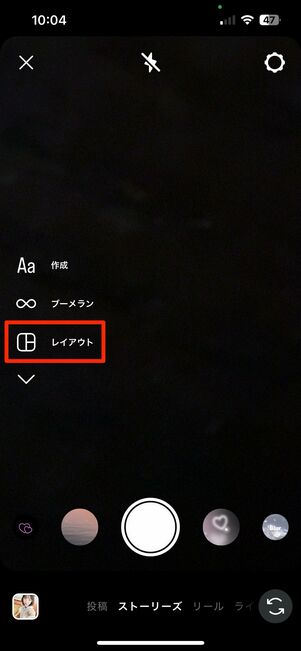
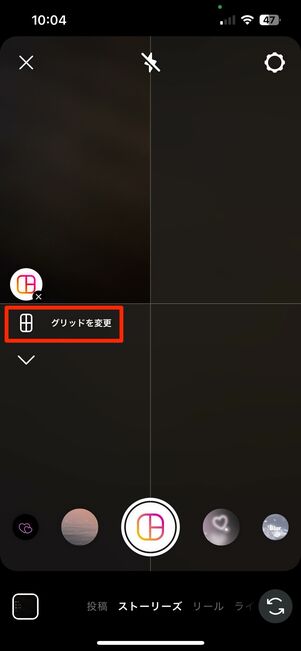
ストーリー作成画面のメニューから[レイアウト]→[グリッドを変更]をタップすると、レイアウトデザインが選択できるようになります。
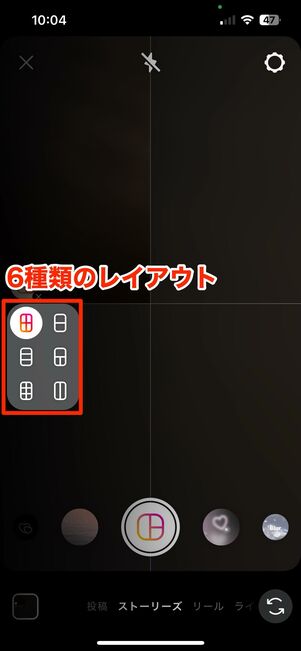
用意されているレイアウトのパターンは6種類です。あとは写真を撮影するか、端末のアルバムから写真・画像を1枚ずつ選択してレイアウトに当てはめると、簡単にコラージュストーリーが完成します。
レイアウトを使うと簡単にコラージュストーリーを作れる反面、決められたデザイン内でしかコラージュが作れないという弱点があります。写真の大小や位置を1枚ずつ変えたり、動画を挿入したりといった融通がきかないため、もっと自由にストーリーコラージュを楽しみたい人にとっては物足りなく感じるかもしれません。
そこで以降では、レイアウト機能を使わず、2枚以上の写真や動画を組み合わせたストーリーを投稿する方法を解説します。
2枚以上(複数枚)の写真・動画を重ねてコラージュ投稿する方法
複数の画像・動画を1枚のストーリーに並べて、コラージュのように見せる方法です。iOS版とAndroid版の両方で利用可能です。
コラージュするならストーリーの背景を塗りつぶすのがおすすめ
コラージュをするときにおすすめなのが、ストーリーの背景をあらかじめ塗りつぶしておくことです。写真や動画のイメージに合った背景色にしておけば、コラージュしたときに文字入れやスタンプなどの加工がしやすくなります。


背景の塗りつぶしは簡単です。ストーリー作成画面で右上のメニューボタンから[落書き]を選択し、ペン(消しゴム以外)をタップしたら、カラーパレットから好きな色を選択します。
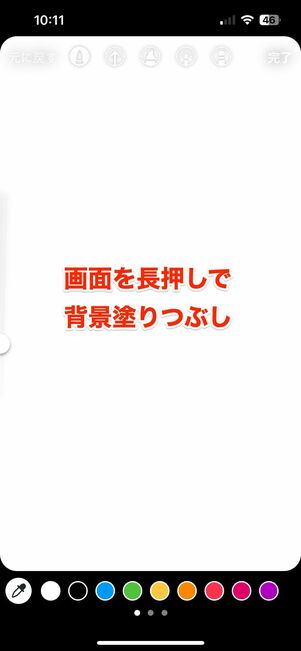
あとは、その状態で画面を長押しすればOKです。
ストーリー作成画面でコラージュスタンプを選択する
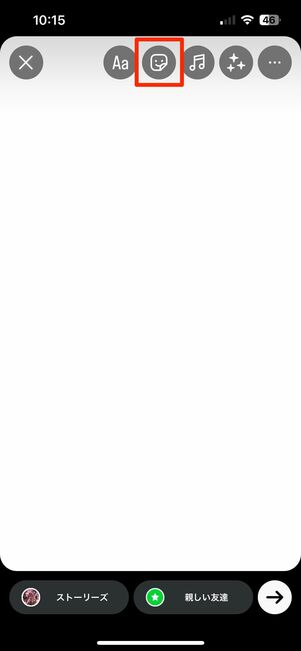
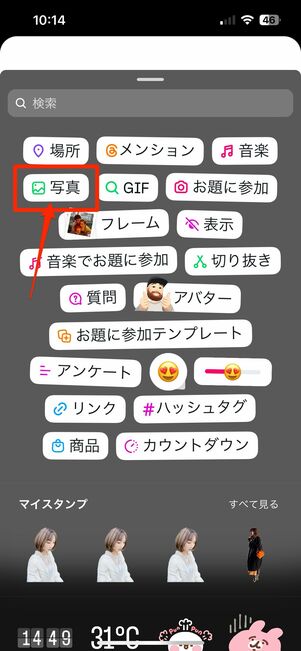
続いて、右上のステッカーボタンをタップ(または画面を上方向にスライド)し、[写真]を選択してください。
コラージュしたい写真を選び、ストーリーに追加する

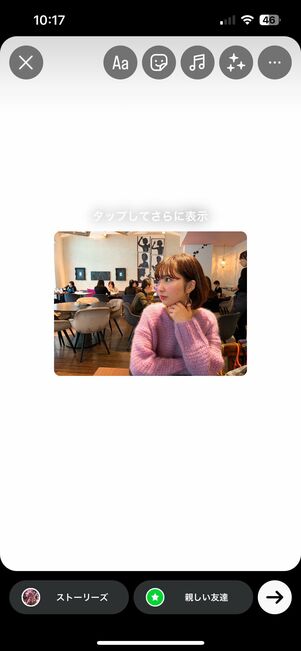
端末のアルバムが展開したら、好きな写真を選びます。
なお、動画をコラージュさせたい場合は1枚目(最初の段階)に動画を選択しておく必要があります。背景の塗りつぶし後に動画を選ぶことはできないため注意してください。
コラージュした写真や動画の形はハートや丸、星型にできる
コラージュした写真(動画)をタップすると、丸やハート、星型にシェイプが変えられます。好きな形を選ぶといいでしょう。
同様の手順でコラージュボタンから複数の写真(動画)を組み合わせて、デザインやGIFの追加などの加工が完了したら、ストーリーに投稿すれば完了です。
ちょっと応用、レイヤーや切り抜き機能を使いこなす
インスタストーリーに備わったレイヤー機能や切り抜き機能を使って、コラージュテクニックに磨きをかけていきましょう。iPhoneでもAndroidスマホでも手順は同様です。
レイヤー機能を使う
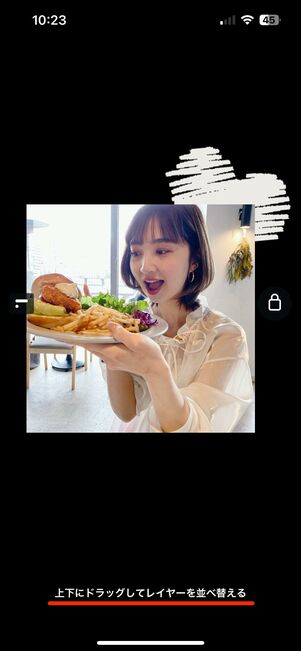
コラージュした写真やスタンプを長押しすると、「上下にドラッグしてレイヤーを並べ替える」という表示が出てきます。これは、該当の写真やGIFスタンプの配置を、写真などの下または上に重ねられる(レイヤー設定できる)ようになる機能です。
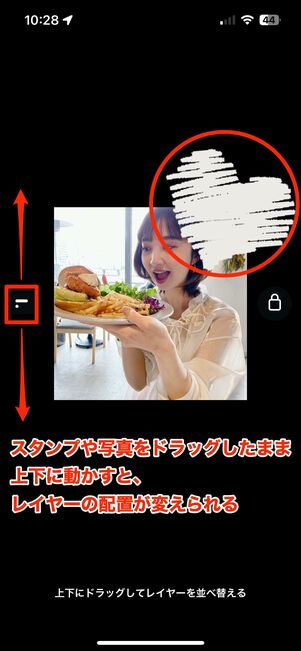
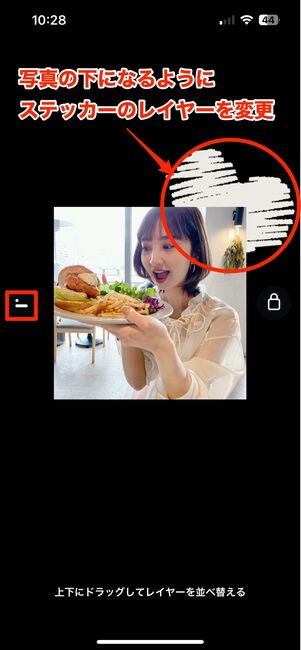
コラージュした写真やスタンプを長押しすると、画面左側にレイヤーマークが出てきます。そのままドラッグした状態で指を上に動かすと、選択している写真やスタンプが前面に、下へ動かすと背面に配置されます。
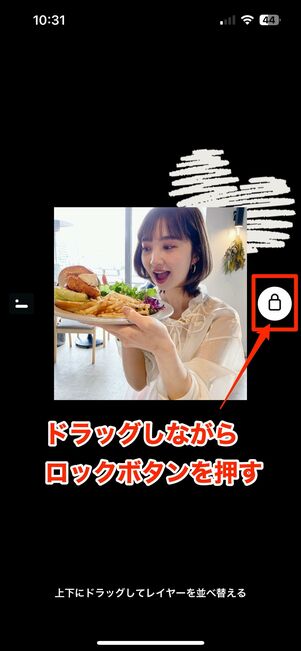

レイヤー配置が決まったら、ドラッグしたままの状態で右側のロックボタン(鍵マーク)に触れてください。これでレイヤーを固定することができるので、加工の微調整や、何度もコラージュを繰り返すときに助かります。
切り抜き機能を使う
写真の中の被写体を自動で切り抜いてくれる機能の使い方を解説します。
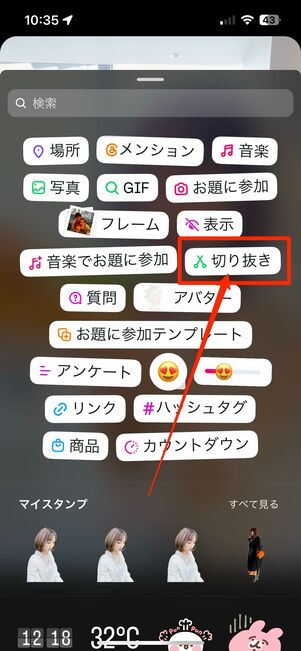
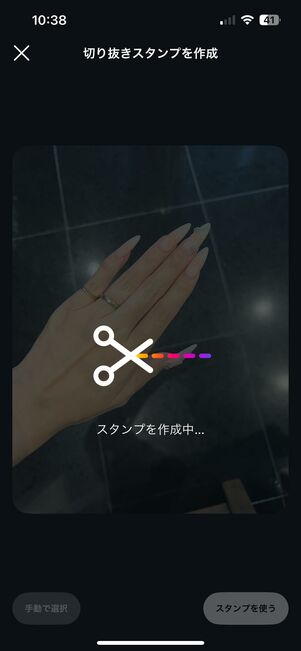
まずは、ストーリーのスタンプメニューから[切り抜き]を選択します。アルバムから写真を選んだ瞬間に、自動で切り抜きが開始されます。
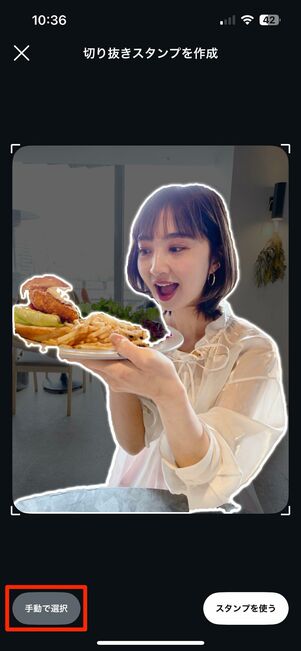
自動選択
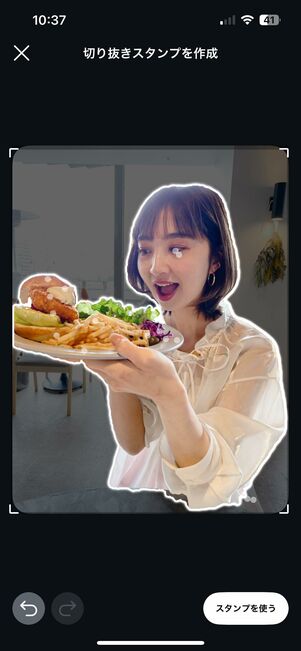
手動選択
自動で切り抜かれた選択範囲が意図しているものと違った場合には、画面左下の[手動で選択]をタップしてください。すると、指で被写体をタップすることで好きな部分の切り抜きができるようになります。


切り抜きができたら右下の[スタンプを使う]をタップすると、切り抜いたものがスタンプとして使えるようになります。なお、一度作成したスタンプは、ストーリーメニュー「マイスタンプ」に保存されていく仕組みです。
同じ写真を重ねて作る加工テクニック

コラージュ機能を使って同じ写真を重ねることで、写真に立体感が生まれておしゃれなストーリー投稿が作成できます。作るときのコツを押さえておけば、簡単に重ね投稿が作れるので挑戦してみてください。
ストーリー作成画面で写真を選択し、背景全体に拡大する

1枚目の写真を選んだら、画面に余白ができないように全体を拡大させます。このとき、メインで写す物(被写体)などが画面内に全部入るようにしてください。
今回はサングラスとネイルが写る写真を選択し、すべてが画面内にきちんと入るように拡大・配置しました。
同じ写真をコラージュ、画面中央に配置
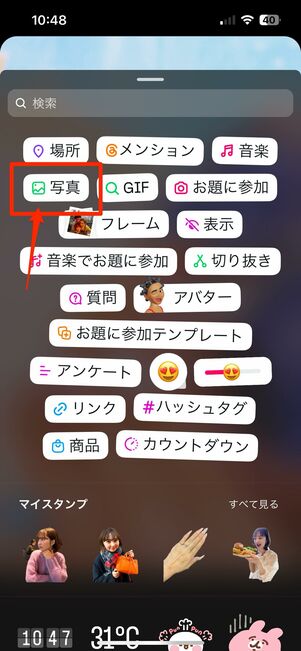

続いて、コラージュ機能を使って2枚目として重ねる写真(同じもの)を選択します。写真を中央部分に持っていくとグリッドの補助線が出てくるので、十字線の交わるところに写真を配置するように調整してください。
重ねる写真は、背景とのバランスを見ながら縮小しておくといいでしょう。
GIFスタンプやエフェクト、文字入れで加工する
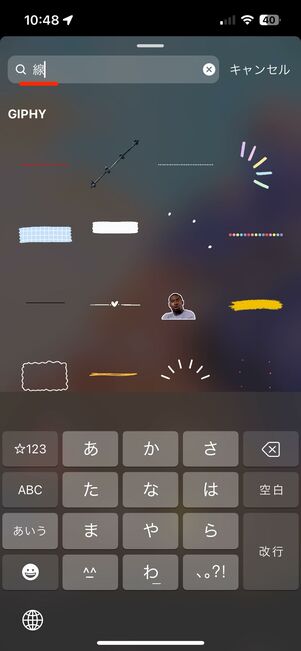

写真の重ね作業が完了したら、GIFスタンプやエフェクト、文字入れで全体を加工するのもおすすめ。GIFスタンプで「線」などと検索して見つけた細い線を、重ねた写真の周りを囲うように配置したり、文字入れやメンションを追加したりと、加工アイデアは無限です。
おしゃれなデザインテンプレを使ってコラージュができる、おすすめアプリ4選
もっと本格的にデザインしたい人や、テンプレートを使って簡単に仕上げたい人には、ストーリーコラージュができる専用アプリがおすすめです。
ネオンや韓国風デザインまで、無料テンプレが豊富な「UniStory」(iPhoneのみ)
トレンドのネオン系やシンプルな韓国系デザインのテンプレを無料で利用できる「UniStory」を紹介します。「UniStory」では、選択したデザインに写真を当てはめるだけで本格的なストーリー投稿がかんたんに作成可能です。
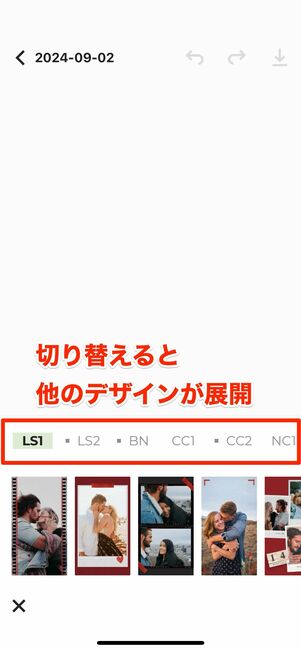
アプリを開き、画面下の[+]で展開するボタン([NC1]や[CC2]など)をタップすると、さまざまなテーマに沿ったテンプレートが表示されます。


トレンドのネオンがかわいいデザインや、シンプルで大人な雰囲気のテンプレなどから好きなものを選択。あとは、画面下の[+]ボタンをタップして、アルバム内の写真を設定するだけでOKです。
海外風のコラージュデザインが選べる「Mojo」(iPhone/Android)
海外の広告を連想させるようなおしゃれなデザインが豊富に揃うアプリ「Mojo」。動きのあるアニメーションストーリーも簡単に作成できます。
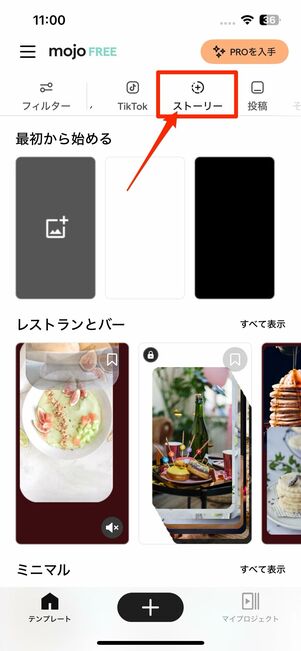
アプリを開き、画面上部のカテゴリから[ストーリー]を選択します。
「ミニマリスト」や「ファッション」などさまざまなテーマのテンプレートが表示されたら、好きなものを選択してください(鍵マークが付いているものは有料版)。
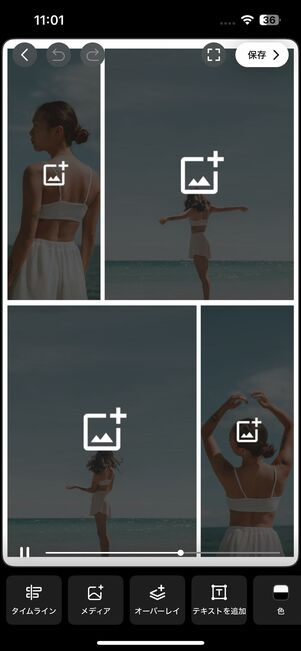
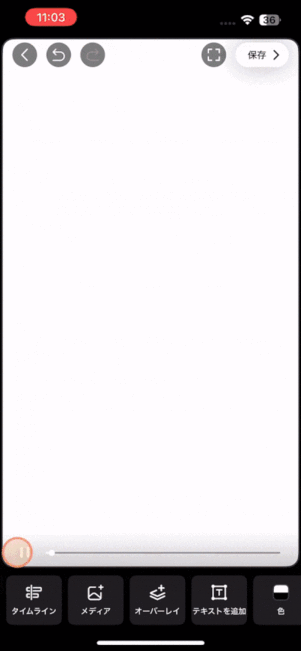
写真が挿入されていない状態でテンプレートが表示されるので、[+]マークから端末のアルバムを開いて好きな写真を組み合わせていけばOK。文字入れや背景色の変更、音楽の追加なども可能です。
動くアニメーションテンプレが本格的な「Unfold」(iPhone/Android)
モノトーン系やベージュ系など、シンプルな色味のテンプレが豊富な「Unfold」を紹介。このアプリも、写真を当てはめるだけで簡単におしゃれなストーリーが作れるので、加工初心者でも安心して使えます。
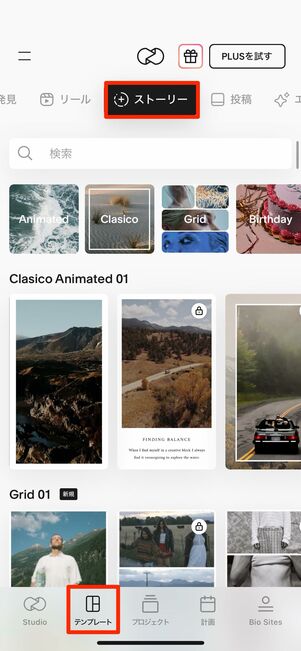

アプリを開き、「テンプレート」タブで[ストーリー]へ切り替えると、ストーリー専用のテンプレートが一覧表示されます。動くアニメーションテンプレートもあるので、好みのデザインをチョイスし[このテンプレートを使用]をタップします。
なお、テンプレに鍵マークがついているものは、有料版で使用可能です。
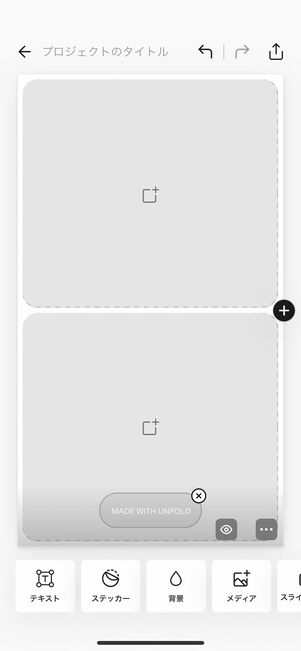
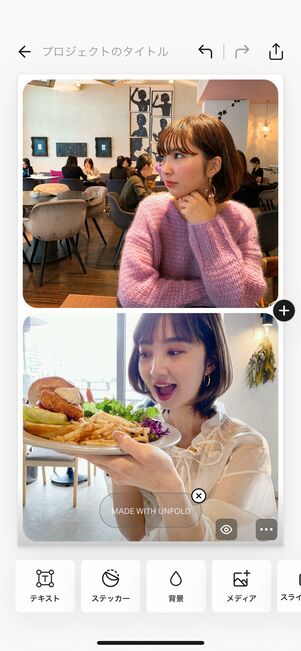
あとはテンプレートに好きな写真を当てはめていけばOK。画面上の[+]ボタンをタップすると端末のアルバムが展開するので、写真を選択していきます。
まるでファッション誌のようなスタイリッシュさの「Graphionica」(iPhone/Android)
高級ブランドが掲載されているファッション誌のようなスタイリッシュさが好みなら「Graphionica」がおすすめ。どれも雰囲気のあるテンプレートが揃っています。
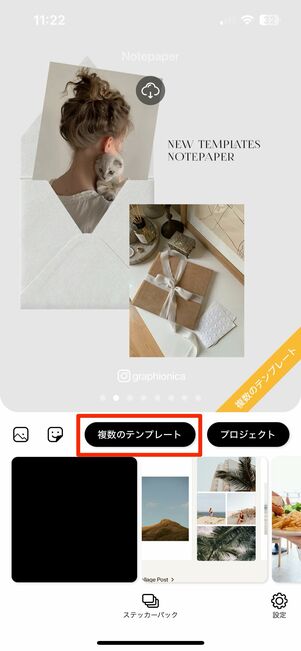
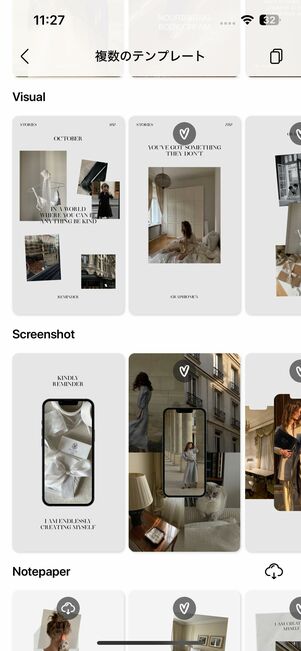
トップ画面で[複数のテンプレート]をタップすると、多種多様なテンプレートが表示されます。
ハートマーク付きのものは有料版でしか利用できませんが、無料版でも十分に素敵なデザインを利用できます。
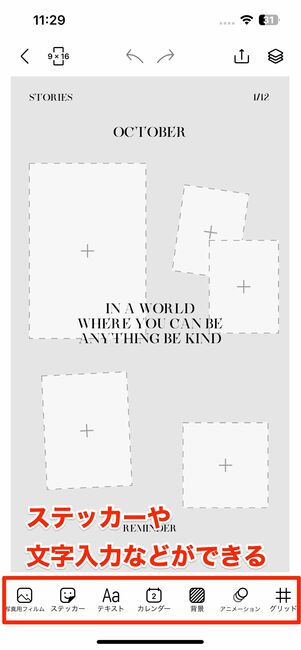
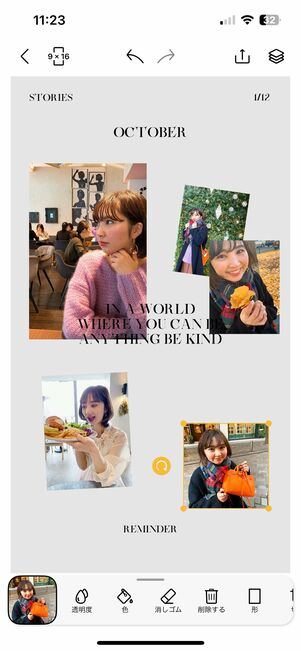
テンプレを選び画面上の+ボタンをタップすると端末のアルバムが表示されるので、その中からお気に入りの写真を選択していきましょう。ステッカーや文字入力も自在に追加できるほか、背景のカラーなども変更可能です。
ストーリーで写真を複数枚投稿する方法に関するよくある疑問と答え
ここでは、インスタストーリーで写真を複数枚投稿する方法についてよくある疑問に答えています。
インスタのストーリーで写真を複数枚投稿できないのはなぜ?
写真選択画面で「選択」をタップすると複数枚投稿ができます。
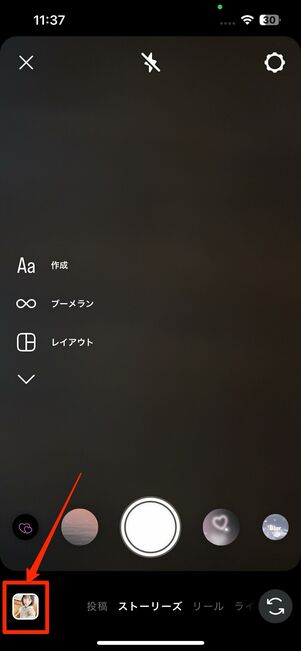
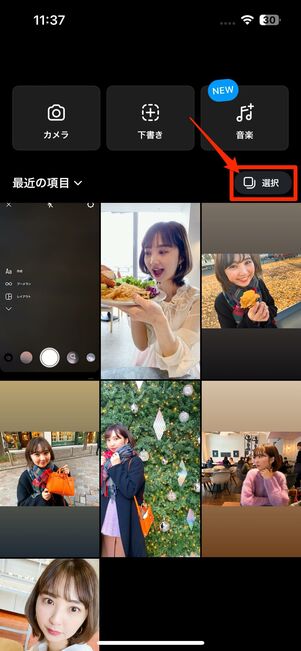
ストーリー作成画面から写真選択画面へ。右上の[選択]をタップします。
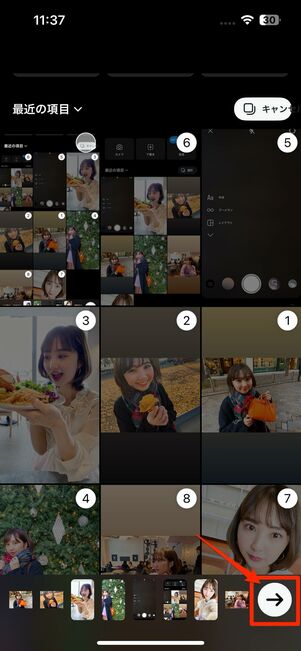

すると、複数枚の写真を選択できるようになります。選択できる枚数は最大で10枚です。選択したら右下の[→]をタップしましょう。
これで複数枚の写真をストーリーに投稿できます。
どうすれば4枚の写真をストーリーに投稿できる?
グリッドのレイアウトを4枚に変更すると、4枚の写真をストーリーに投稿できます。
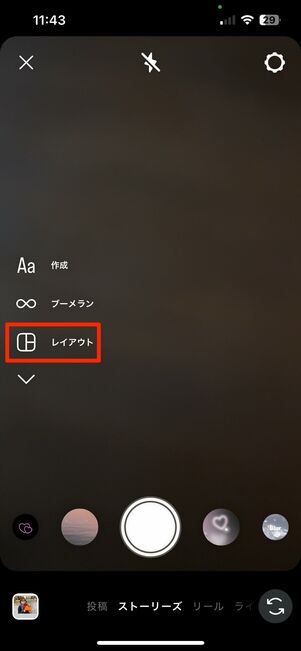
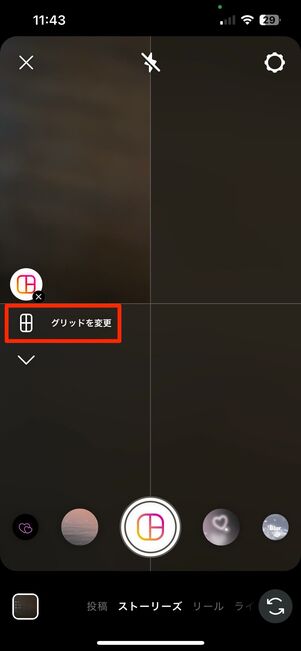
ストーリー作成画面で[レイアウト]→[グリッドを変更]をタップします。
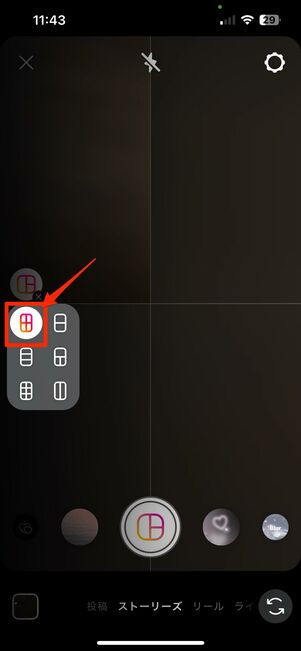

ここで4つに分かれているグリッドを選択してください。すると4枚の写真をストーリーに投稿することができます。
インスタストーリーで2本以上の動画をコラージュすることはできる?
Instagramアプリで動画を2本以上コラージュさせることはできません。サードパーティ製アプリを使用すれば可能です。
動画をコラージュさせたい場合はストーリー作成画面で、1枚目(最初の段階)で動画を選択する必要があり、2本以上を1つのストーリーに入れることはできません。
ただし上述した「Graphionica」などのストーリー作成アプリを使えば、動画を2本以上コラージュさせることが可能です。