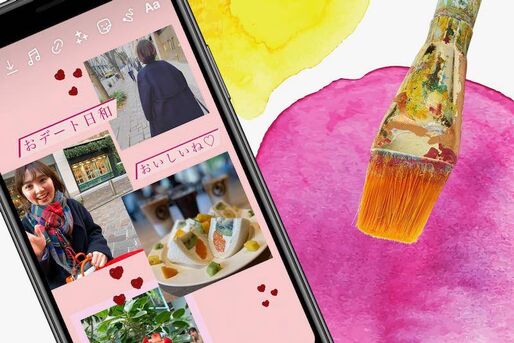Instagramでストーリーを加工する手段の一つとして、「背景色を変える」というテクニックがあります。
真っ黒にしたり、真っ白にしたりするだけでなく、写真や動画の雰囲気に合わせて好きな色で背景を塗りつぶせます。また、背景全体に半透明の色を付ける裏技や、グラデーションカラーに変更する方法なども存在します。
他のインスタユーザーとちょっと差がつく、ストーリー背景の加工テクをさっそく試してみましょう。
ストーリーの背景色を変更する方法(塗りつぶし)
まずはストーリーの背景色を変更する方法の基本テクニックとして、単色で塗りつぶす手順を解説します。InstagramアプリのiOS版・Android版ともに使える方法です。
ストーリー投稿画面で適当に写真を選ぶ

ストーリー作成画面で、適当に写真を選びます。なぜ適当な写真で構わないのかというと、背景を塗りつぶすことで写真は見えなくなってしまう(下地になる)からです。
「落書き」をタップしてペンを選ぶ


続いて右上の[…]から[落書き]をタップします。一番左のノーマルなペンを選びましょう(矢印ペンやマーカー、ネオンペンでもOK)。
カラーパレットから背景に敷きたい色を選択(白や黒など)

画面下に表示されたパレットから、好きな色を押してください。パレットを左へスライドすると、他の色が展開されます(全27色)。


色を長押ししたまま指をスライドすれば、右の画像のように細かく色の明度や彩度を調整できるようになります。
パレットの一番左にあるスポイトを選択したまま画像上を指でスライドすると、画像の好きな部分の色を抽出することも可能です。
画面を長押し

色を選んだ状態で、画面の空いているところを長押ししてみてください。一気に背景が塗りつぶされるはずです。
背景を塗りつぶしたら写真を貼り付けてみよう(コラージュ)

塗りつぶした背景の上に写真をコラージュする方法を説明します。
2024年8月時点の最新版Instagramアプリでは、背景を塗りつぶした後に動画の貼り付けができません。かつてはiOS版で動画のコラージュができていたので、機能が復活する可能性もあるかもしれません。
動画を使ってコラージュしたい場合、塗りつぶしはせずに、1枚目に動画、2枚目以降は静止画の順番で選択してください。
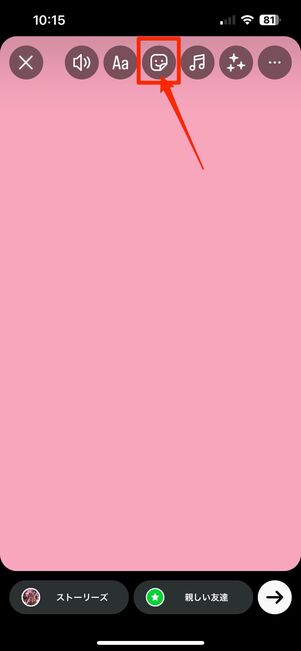
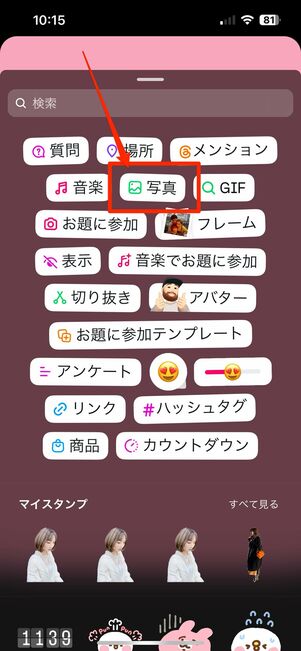
背景を塗りつぶせたら、その上に写真をコラージュしていきましょう。
画面上のスタンプアイコンをタップしたら、続いて[写真]を選択してください。
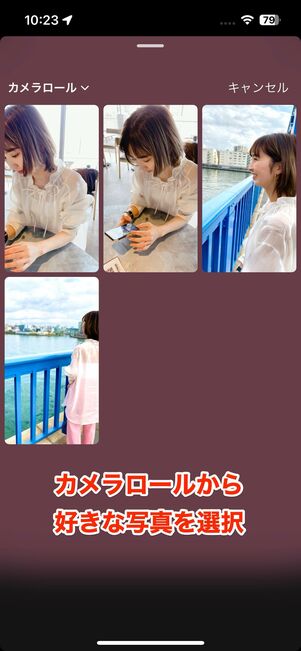

端末のカメラロールが表示されたら、好きな写真を選んで背景の上に配置したり、テキストなどを追加していけば、コラージュの完成です。
コラージュのやり方は以下の記事でくわしく解説しています。
かわいい&おしゃれな背景素材が使える、無料アプリおすすめ3選
デザイン性のある背景でストーリーを塗りつぶせば、よりかわいくておしゃれな投稿が作れるはずです。ここでは、ストーリーの背景にぴったりな素材が無料で使えるアプリを3つ紹介します。
無料素材が豊富「Canva」


画像の編集・加工アプリ「Canva」では、無料でダウンロードできるストーリーサイズの背景画像が豊富に揃っています。

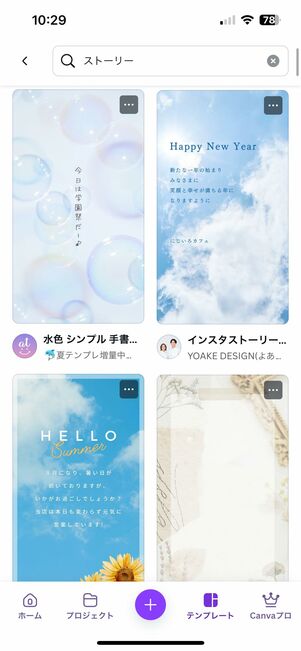
Canvaを開いて画面上部の[ストーリー]を選択すると、さまざまなデザインのテンプレートが表示されます。ここから好きなものをタップしてください。

選択後でも、画面左下の[デザイン]タブを押せば、いつでもテンプレを変更可能です。

テンプレート上には素材やテキストなどが表示されているものが多いので、それぞれをタップし[削除]していきます。これで、背景画像のみのテンプレートが完成します。


あとは、画面右上の共有ボタンから[Instagramストーリー]をタップすると、Instagramアプリに遷移するので作成した画像を選択すればOKです。
動く背景素材も手に入る「Clay」


アプリ「Clay」では、動く背景素材がダウンロードできます。凝ったデザインのストーリー投稿を作成したい人におすすめのアプリです。


Clayを開くと、すぐにテンプレートが一覧表示されます。テンプレに王冠マークのあるものは有料版で開放されるデザインです。
静止タイプのテンプレはもちろん、動くアニメーションテンプレートも用意されているので、気になるデザインをタップしてください。次の画面では、画像などを挿入していない状態で、そのままダウンロードすればOKです。


インスタストーリー作成画面
あとは、インスタストーリーの作成画面で、さきほど保存した動く背景を選択し、コラージュなどで加工を楽しめば完成です。
個性的なデザインに出会える「Picsart」


画像編集・加工アプリ「Picsart」では、アート要素の強いストーリー向け背景画像が手に入ります。変わったデザインが好みのユーザーにもおすすめできるアプリです。
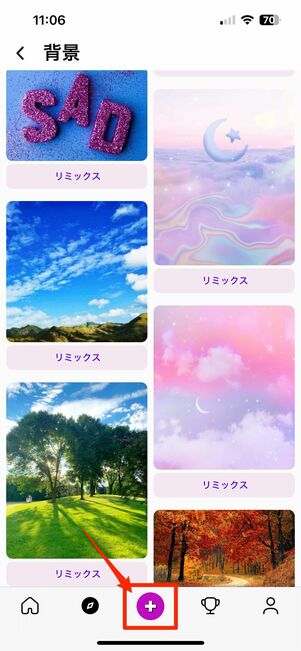
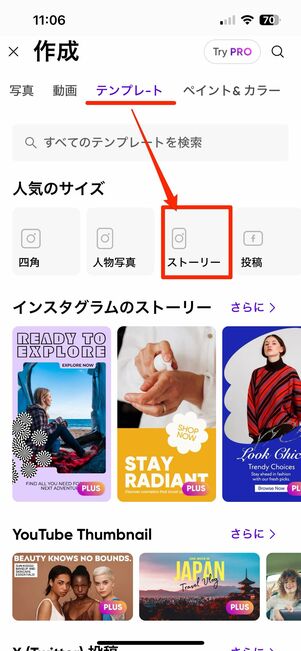
アプリを起動したら、画面下の[+]ボタンをタップします。次の画面で[テンプレート]→[ストーリー]へ進むと、ストーリー用の背景テンプレートが一覧表示されます。
テンプレにPLUSマークがついていないものは、無料版で利用が可能です。

Picsartの画面

ストーリーの編集画面
気に入ったテンプレ画像をタップし、画面上部のダウンロードボタンを選択すると、端末のアルバムに保存されます。
あとは、インスタストーリーの背景に保存したテンプレを設定すれば完了です。
応用編、背景加工のテクニック
基本の塗りつぶしテクニックをマスターしたら、続いては応用編。ストーリー作りがさらに楽しくなる背景加工のアイデアを紹介します。
背景の塗りつぶしを「半透明」にする
ストーリーの背景は単色でベタ塗りする以外に、半透明の塗りつぶしもできます。半透明にすることで色付きのフィルターがかけられ、後ろに配置した写真が透けて見えます。


手順は前述した方法とほぼ同じです。ポイントは手書きペンの種類。背景を半透明に塗りつぶすには、ペンの種類を「マーカー」にする必要があります。
あとは好きな色を選び画面を長押しすると、背景が半透明色で塗りつぶされるはずです。事前に配置しておいた写真や動画が透けて見える加工が楽しめます。
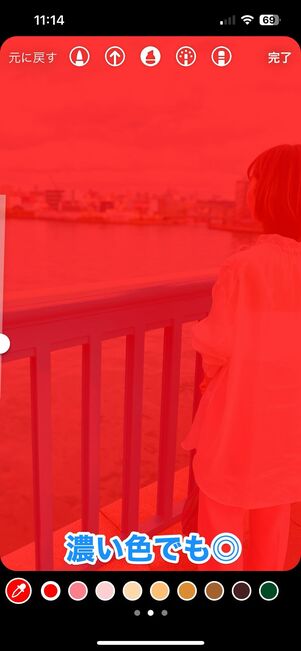
半透明に使用する色は黒や白が定番ですが、赤や紫など濃い色でもちゃんと半透明になるのでアレンジが楽しめます。
「消しゴム」を使った背景くり抜きテク
塗りつぶした背景を消しゴムで消して「くり抜く」ようにすることで、写真の一部をのぞかせるテクニックです。

まずは前述した方法で背景を半透明に塗りつぶしておきます。ベタ塗りしてしまうと、後ろに敷いた写真が見えなくなり、くり抜きが難しくなるためおすすめしません。


手書きペンの中から、一番右にある「消しゴム」を選びます。左側の丸ボタンを上下すると消しゴムの大きさを調整可能です。
あとは、くり抜きたい部分を指でスクラッチするように消していけばOK。

消しゴムをうまく使って文字を描いたり余白に文字やスタンプを足すなど、アレンジ次第でかわいいストーリーが完成するでしょう。
インスタオリジナルのグラデやカラー背景を使う
インスタストーリーに用意されたグラデーションやオリジナルカラーを背景に利用する方法もあります。
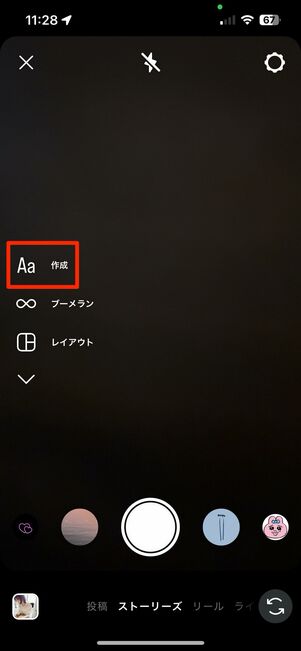

まずはじめに、ストーリー作成画面でメニューに表示された[Aa 作成]ボタンをタップし、スタンプアイコンをタップします。

グラデーション背景の作成画面に切り替わるので、画面上のボタンから[写真]を選択してください。


写真を配置すると、画面上にメニューが表示されます。左上にあるカラー変更ボタンをタップすれば、真っ黒や白以外にもインスタグラムオリジナルのグラデーションデザインや単色カラーを背景に敷くことが可能です。
オリジナルカラーは全7種類用意されています。写真を選択せずに文字だけ入力するといった使い方もできます。
ストーリーの背景にGIFを設定する
背景にGIFアニメーションを設定することもできます。GIFならではの動きを使って、ポップなストーリーが作れます。

ストーリー作成画面で[Aa]を選択したら、下のメニューから[GIF]ボタンをタップします。

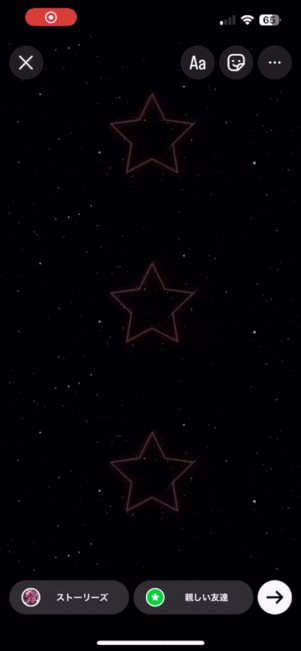
中央の検索ボックスをタップし、好きなキーワードでGIFを探します。「スター」や「Sky」「ハート」など、入力したキーワードに関連したGIFがヒットします。
GIFを選び、右上の[次へ]をタップすると背景にGIFが設定されます。このときGIFスタンプは複数に分割されて表示されるようになっています。
テキスト入力を使ったフレーム作成テク

塗りつぶしをした後に、文字入力で記号「□」や「☆」を使ってフレームを作るテクニックを紹介します。


前述した手順でストーリーの背景を塗りつぶして写真をコラージュで用意したら、画面右上の[Aa]をタップします。
テキスト入力画面になるので、記号の「□」を選択してください。このとき、四角記号は色がついていない枠線状のものを選びましょう。

画面に「□」が表示されたら、写真に合わせて拡大していけばOK。写真をタップすると丸や星に形状が変えられるので、テキスト入力する記号を「☆」や「◯」にしてフレーム加工を楽しむことも可能です。
動画ストーリーの背景を変更する方法
ストーリー作成時に動画を選択すると、背景(余白)の色が自動で決まってしまいます。この動画背景を自分の好きな色に変更する方法を紹介していきます。
方法1:動画背景に「半透明塗りつぶし」と「消しゴム」を使う
動画背景を半透明で全体を塗りつぶし、動画の部分を消しゴムで消すという方法があります。


前述した方法で、動画を選択した状態でマーカーペンを使って背景を半透明にします。あとは、消しゴムでくり抜いていきましょう。すると余白部分がマーカーペンで指定した色になります。
綺麗にくり抜くことは難しいですが、スクラッチするような感覚で無造作に消すことで、ラフな雰囲気のGIFや手書き文字との相性がよくなります。
方法2:動画背景にストーリー加工アプリ「Unfold」「Canva」を使う
ストーリー加工アプリを利用すれば、おしゃれなテンプレートに動画を当てはめるだけでOK。動画背景を好みの色に変え、本格的な動画ストーリーが簡単にできます。
おすすめアプリその1:「Unfold」
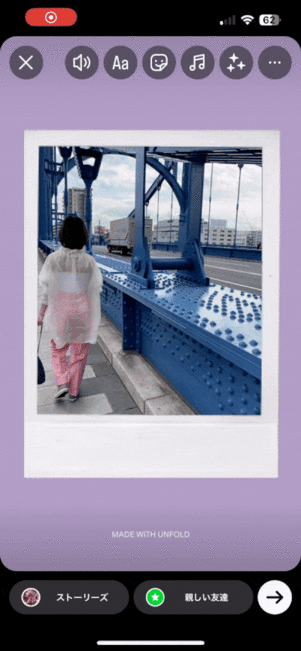
1つ目に紹介するのは、アプリ「Unfold」です。スタイリッシュなテンプレートが無料版でも十分に用意されています。
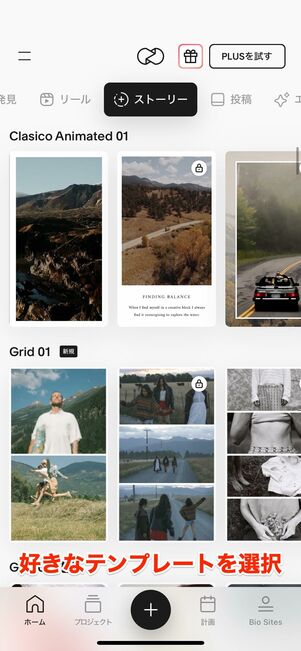

アプリを開き、好みのテンプレートを選びます。「このテンプレートを使用」をタップすると編集画面に遷移します。


中央のボタンから入れたい動画を選択。続いて、下部の[背景]をタップして動画背景(余白)の色を変えていきます。


無料版でも、20色から好きな色を背景に設定可能です。
おすすめアプリその2:「Canva」

アプリ「Canva」を使えば、余白の背景色を好きな色に塗りつぶした状態で動画を設定した投稿を簡単に作成できます。
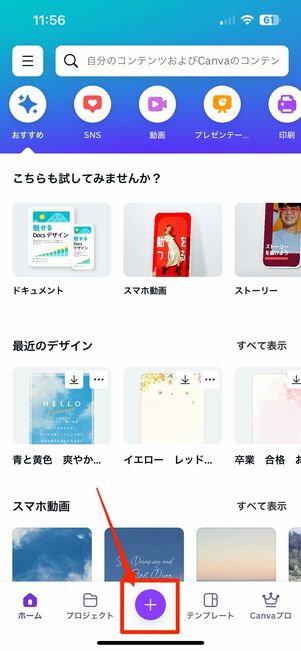

アプリを開いたら、画面下の[+]ボタンから[ストーリー]をタップします。

続いて、[カメラロール]から好きな動画を選択します。


余白部分をタップし、画面下のメニューから[カラー]を選択します。下に展開された色をタップするか、左上の[+]から好きな色を見つけましょう。
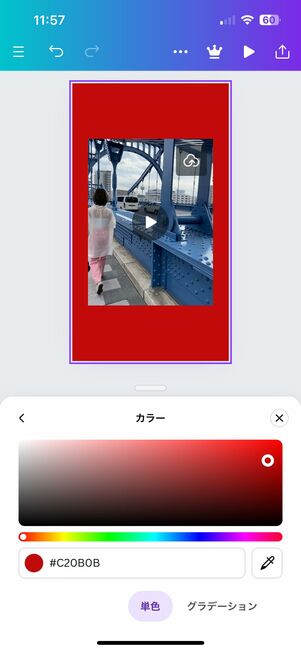

背景は設定した色に塗りつぶされます。

Canvaで作成した動画を保存

インスタストーリーで動画を選択
動画の大きさや背景色の調整ができたら、右上の共有ボタンから[Instagramストーリー]をタップします。端末のアルバムに動画が保存されるので、あとはインスタストーリーで当該動画を選択すればOKです。