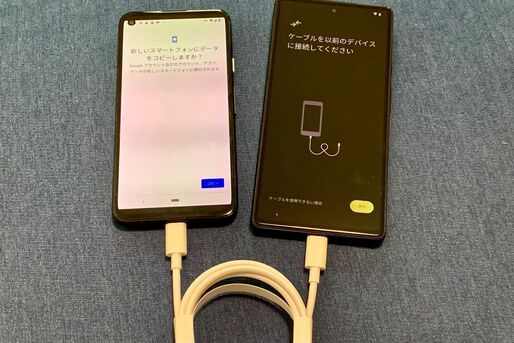本記事では、筆者がPixel 6へ機種変更した際におこなったデータ移行の作業内容をすべて解説します。
新しいPixelスマホにはとても簡単にデータを移行できる仕組みが搭載されており、それほど難しい作業はありません。ショップや業者に頼らず、自分ひとりで機種変更を完了させることは十分に可能です。
【図解】Pixelスマホへの機種変更に伴うデータ移行のやり方と流れ
Pixelスマホへのデータ移行は、旧スマホが手元に「ある」場合と手元に「ない」場合で作業内容が変わります。それぞれの状況別に、やるべき作業とデータ移行の大まかな流れを確認しましょう。
旧スマホが手元にある場合
結論からいうと、旧スマホさえ手元にあればPixelスマホへのデータ移行は超簡単にできます。
パソコンやSDカードなどの機材は必要なく、バックアップなどの事前準備も一切していません。また、キャリア(ドコモ・ソフトバンク・auなど)が提供している移行ツールや外部アプリなども使いません。
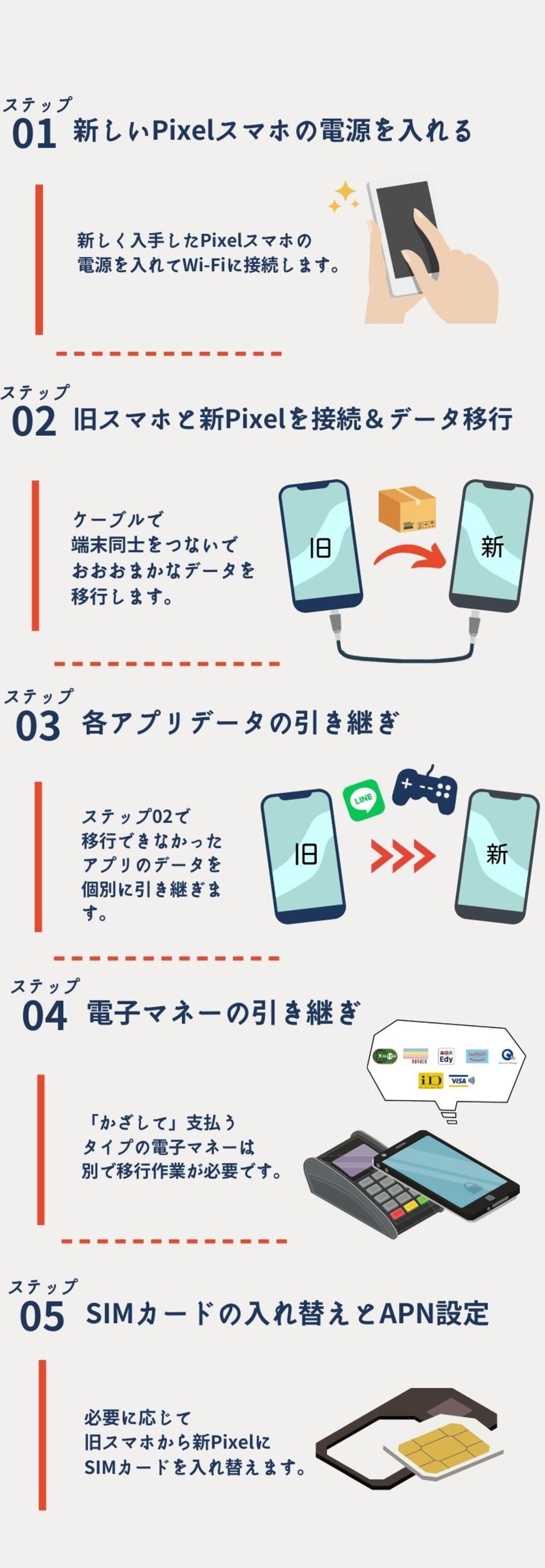
最新のPixelスマホでは、セットアップ中にデバイス同士を付属のケーブルで接続して、古いスマホの大半のデータをコピーできます。写真や動画、音楽といったメディアファイルから、アプリ、連絡先、通話履歴まで一括で移行が可能です。
ただし、アプリ内に保存されている各種データや、電子マネーのデータは移行できません。これら一括移行できなかったデータは、新Pixelスマホのセットアップが完了した後に順次引き継いでいきましょう。
旧スマホが手元にない場合
旧スマホが手元にない、もしくは故障などで操作できない場合は、デバイス同士をつなげてのデータ移行はできません。バックアップデータからの復元を試してみましょう。
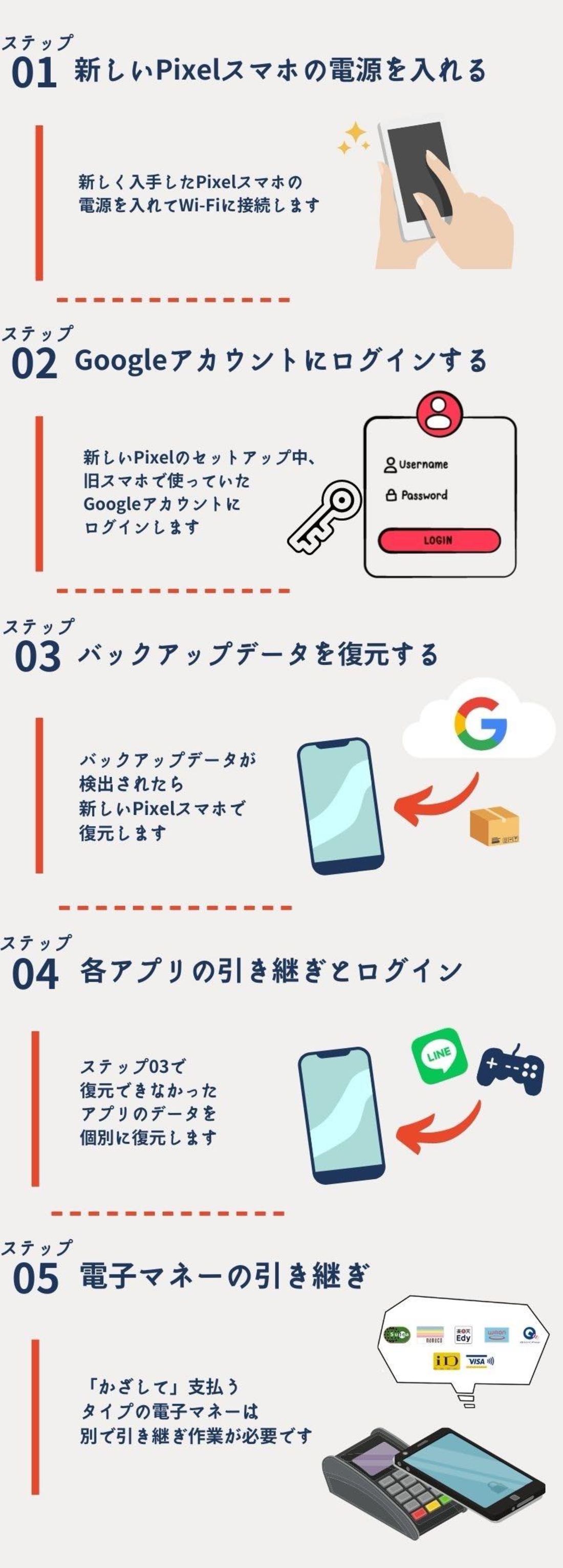
AndroidスマホにはGoogleアカウントに紐付いた自動バックアップ機能(Google Oneへのバックアップ)が搭載されており、デフォルトでオンになっています。ユーザーが意識しなくても勝手にデータをバックアップしてくれている可能性がある、というわけです。
- 画像ファイルの一部
- 動画ファイルの一部
- 連絡先(電話帳)
- 通話履歴
- SMSのメッセージ送受信履歴
- インストールしていたアプリ(有料・無料問わず)
- アプリ内のデータ(一部のみ)
- Google Play Point/クレジット残高
- Google Play ストアの購入履歴
- ホーム画面の壁紙
- Wi-Fiネットワークのパスワード
- Google関連サービスのデータ(Gmail/Googleドライブ/Googleカレンダー/Googleフォト)
自動でバックアップされるデータは上記の通り。重要なデータは網羅されているので、ほとんど元通りに復元できるといっていいでしょう。
ただ、一部の画像、動画ファイルや音楽、文書ファイルなどバックアップ対象外のものもあります。また、LINEのトーク履歴など別途バックアップ作業が必要なデータも、残念ながら消えてしまうかもしれません。
Pixelスマホへの機種変更でやること完全ガイド
ここからは、Pixel 6(Android 12)を使って実際のデータ移行方法を紹介します。なお、古い端末はPixel 4とAQUOS sense5Gの2台で検証しています。
スマホを起動してWi-Fiに接続する

まずは、新しく入手したPixelスマホの電源ボタンを長押しして起動しましょう。

スマホが立ち上がると「Pixelへようこそ」という画面が表示されるのでをタップします。

ここでSIMカードの入れ替えが促されますが、一旦スキップしましょう。セットアップ完了後にもSIMカードの入れ替えはおこなえます。
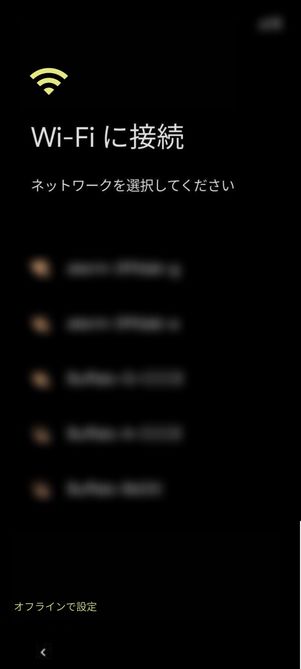
画面に表示される手順に沿って操作し、Wi-Fiに接続してください。通信量が大きくなる可能性があるので、モバイルネットワーク接続での作業はおすすめしません。
旧スマホとPixelスマホをUSB Type-Cケーブルで接続する
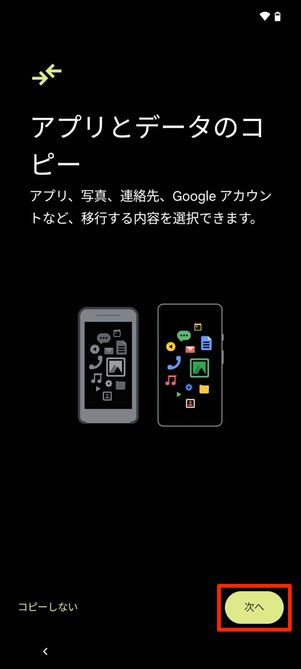
「アプリとデータのコピー」画面が表示されるので、をタップします。
なお、旧スマホから新スマホへのデータ移行は、セットアップ中のこのタイミングでしかおこなえません。セットアップ完了後に再び「アプリとデータのコピー」画面を表示させることはできないので注意してください。

「以前のスマートフォンをご用意ください」と表示されたら、をタップ。

「ケーブルをご用意ください」と表示されたら、Pixelスマホに同梱されているUSB Type-Cケーブルを準備します。
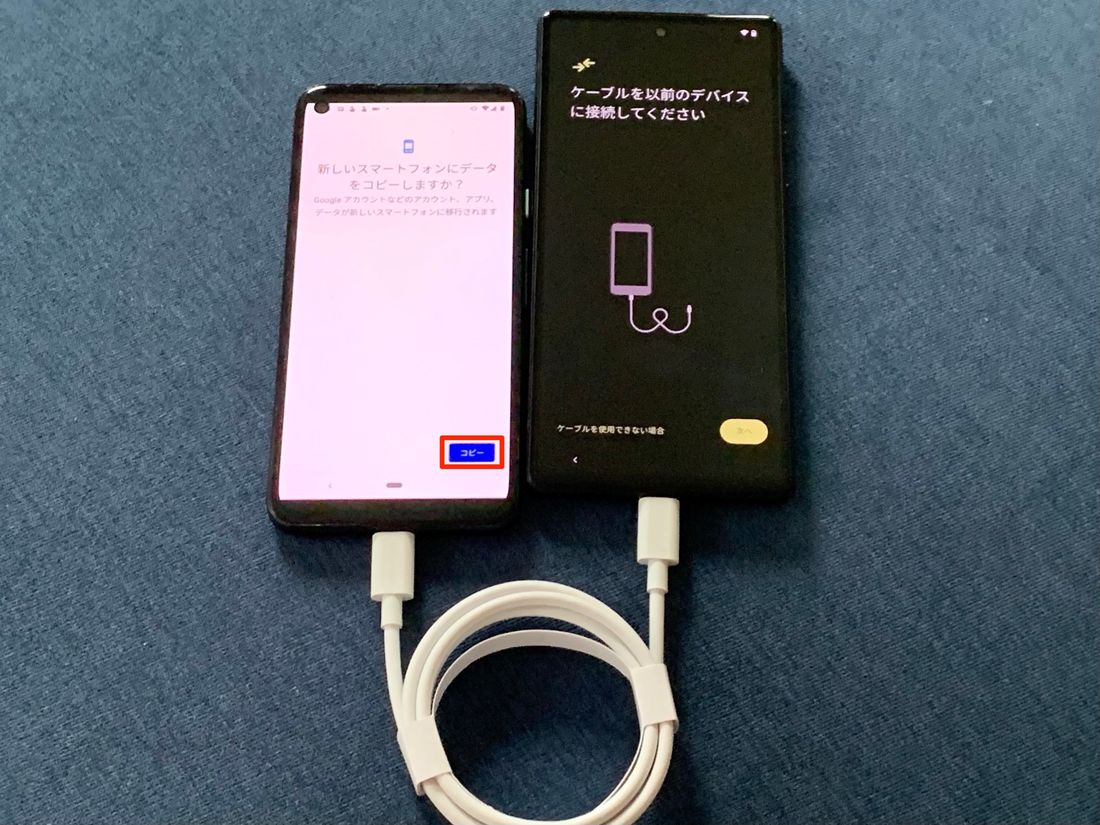
上の画像のように、USB Type-Cケーブルで旧スマホとPixelスマホをつなぎましょう。旧スマホに「新しい端末にデータをコピーしますか?」と表示されるのでを押します。このまま、セットアップが終了するまで旧スマホと新スマホを接続した状態にしておきましょう。

なお、旧スマホの端子がUSB Type-C以外の場合は、旧スマホに対応した充電用のケーブルを同梱の「クイックスイッチアダプター」に挿し込み、接続してください。
旧スマホから新Pixelにデータをコピーする
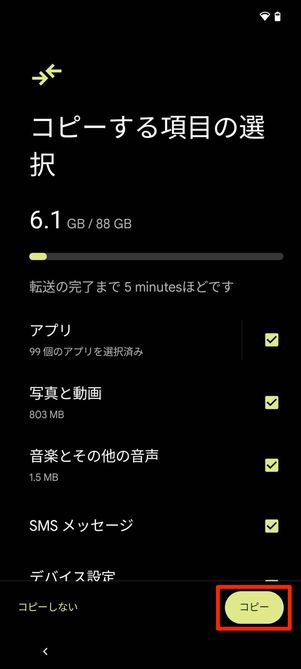
Googleアカウントが認証されると、旧スマホから移行できるデータの一覧で表示されます。
デフォルトではすべての項目にチェックが入っているので、問題なければボタンをタップしてください。旧スマホに「コピー中」と表示されたら、しばらく待ちましょう。
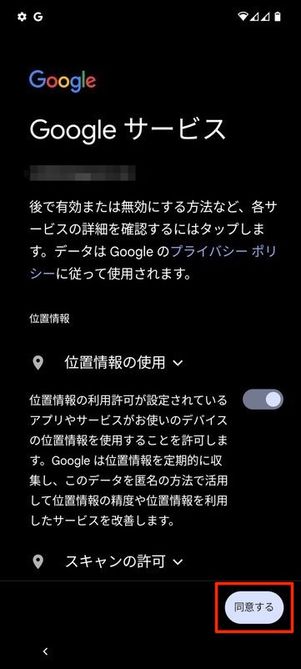
Googleサービスのアクセス権限が表示されるので、一読して問題なければ[同意する]をタップします。
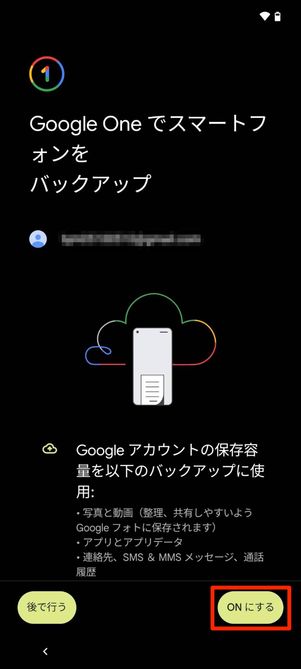
続く画面でGoogle Oneへのバックアップ設定がおこなえます。オンにしておくことで、新しいPixelスマホで蓄積されたさまざまなデータが自動的にクラウド(Google One)にバックアップされるようになります。故障や紛失に備えて、オンにしておくのがおすすめです。
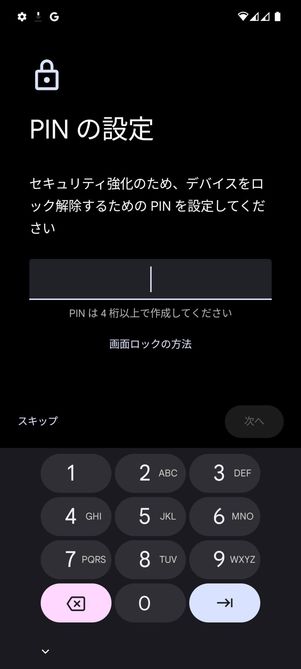
続いて、PINの設定をおこないます。設定したPINコードは後から変更可能です。
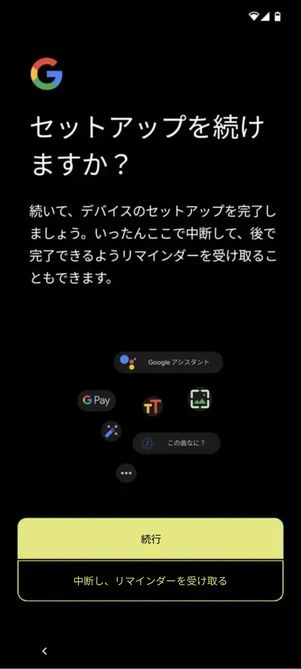
途中で、セットアップを続行するか問われます。早くデータ移行を終わらせたい場合はを押してください。
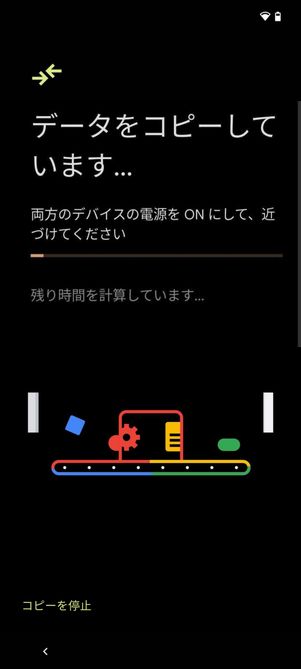
セットアップが終わり次第、データの移行が開始されます。ケーブルでデバイス同士を接続したまま、しばらく待ちましょう。
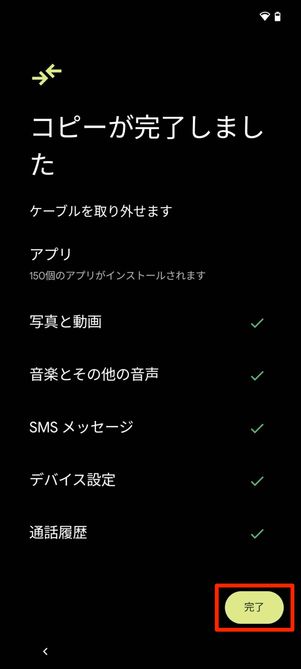
「コピーが完了しました」と表示されたらをタップ。旧スマホと新Pixelのケーブル接続を解除してOKです。
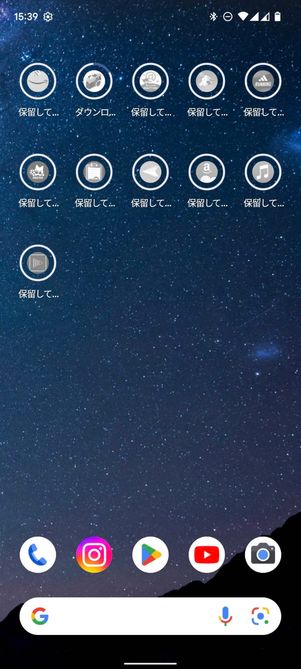
デバイスのデータコピーが完了し次第、ホーム画面が立ち上がりアプリが順次インストールされはじめます。すべてのアプリがダウンロードし終えるまでは時間がかかります。Wi-Fiに接続したまま、しばらく待ってください。
アプリ内データを個別に引き継ぐ
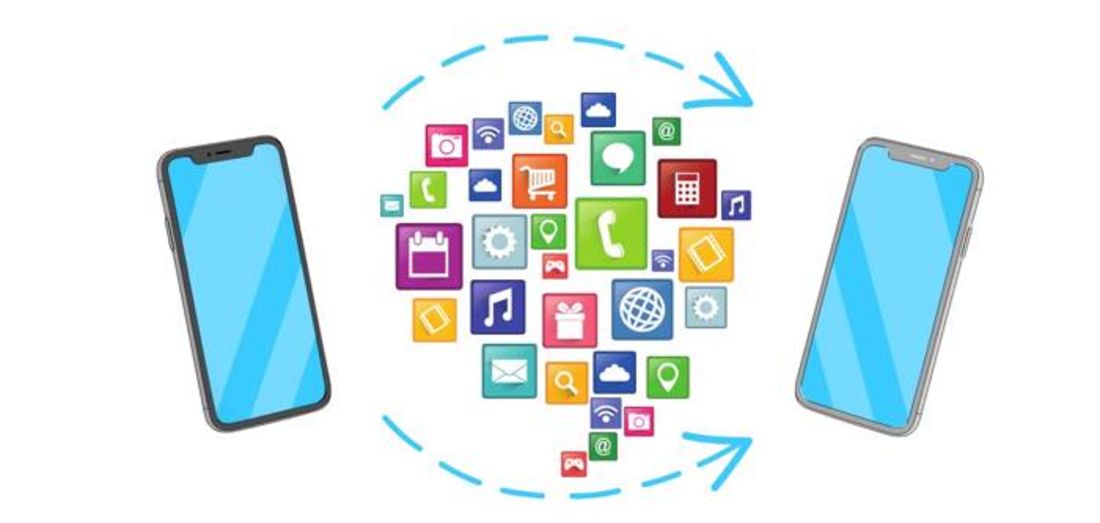
すべてのアプリがインストールできたら、それぞれの中身をチェックしましょう。Google系のアプリをはじめ、いくつかはアプリデータが自動で引き継がれているはずです。
一方、アプリデータを引き継げなかったものは、それぞれ手動で移行作業をおこなう必要があります。
アプリのログイン情報を引き継ぐ
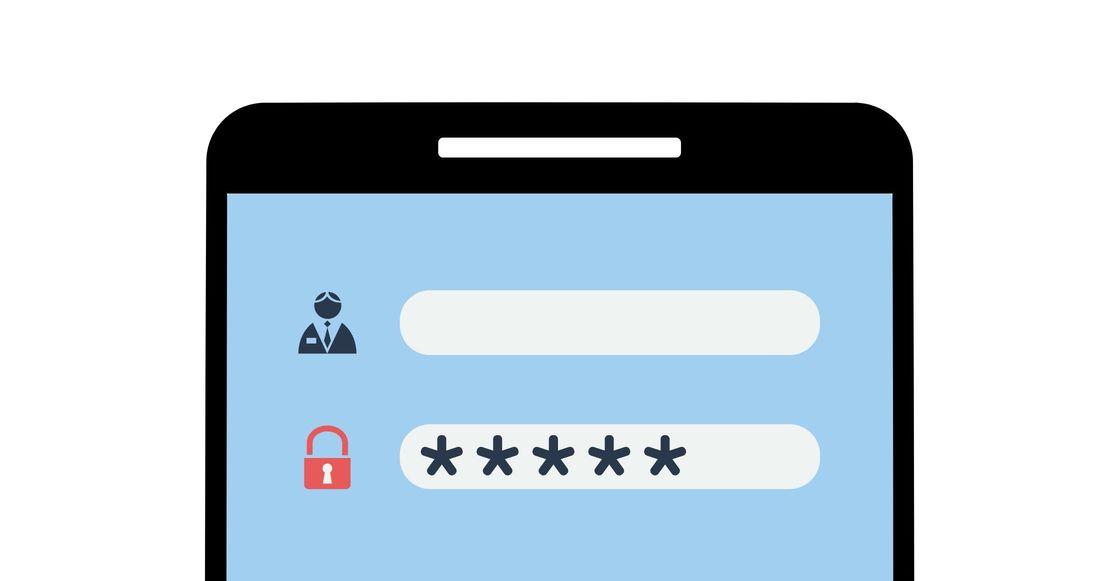
セキュリティ上、アプリのログイン情報は新スマホに引き継がれません。以下のようなログインを要するアプリは、すべてログアウトされた状態で新しいスマホにインストールされてしまうのです。
旧スマホでユーザーネームやパスワードを確認しつつ、新しいPixelで各アプリのログインを進めてください(Wi-Fiに接続されていれば、SIMカードなしでも旧スマホは利用できます)。
LINEアプリのデータを引き継ぐ
LINEアプリのデータは、Androidのデータ移行システムでは移行できません。別途、引き継ぎ作業をおこなう必要があります。ざっくりとした流れは以下の通りです。
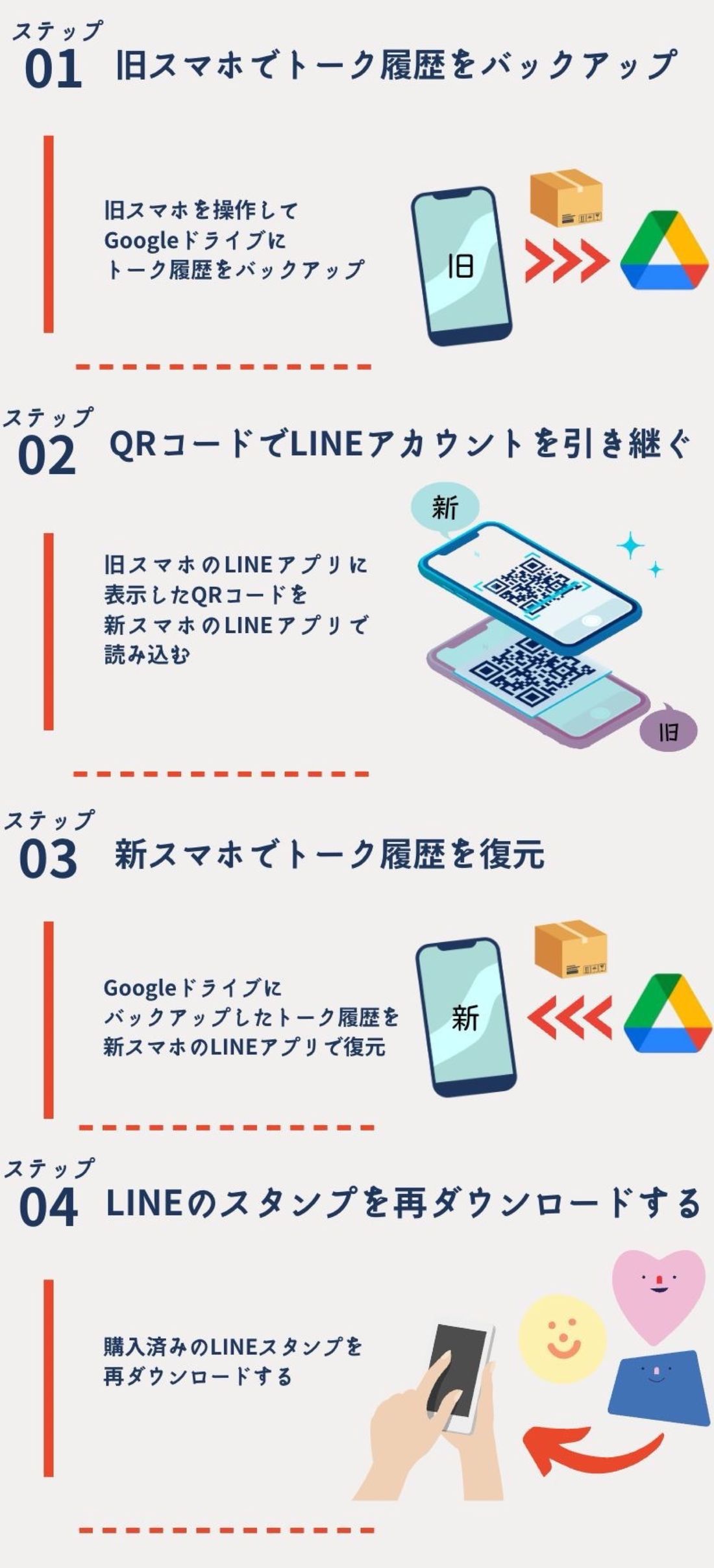
旧スマホで表示したQRコードを新スマホで読み取れば、LINEアカウント自体の引き継ぎは完了します。
あとはトーク履歴をバックアップ・復元すれば、元通りにLINEを復元できる仕組みです。LINEアプリの詳しいデータ移行手順は、以下の記事を参照してください。
オンラインゲームアプリのデータを引き継ぐ
オンラインゲームのアプリにも、独自のデータバックアップ・引き継ぎ機能が搭載されているケースが多いです。各アプリの案内に従って、アイテムやセーブデータなどの引き継ぎをおこないましょう。
以下、本サイトでもいくつかゲームアプリの引き継ぎ方法を記事で紹介しています。ぜひ参考にしてください。
電子マネーのデータを移行する
おサイフケータイやGoogle Payで“かざして支払う”タイプの電子マネーを利用している人は、別途残高などの移行作業をしなければなりません。
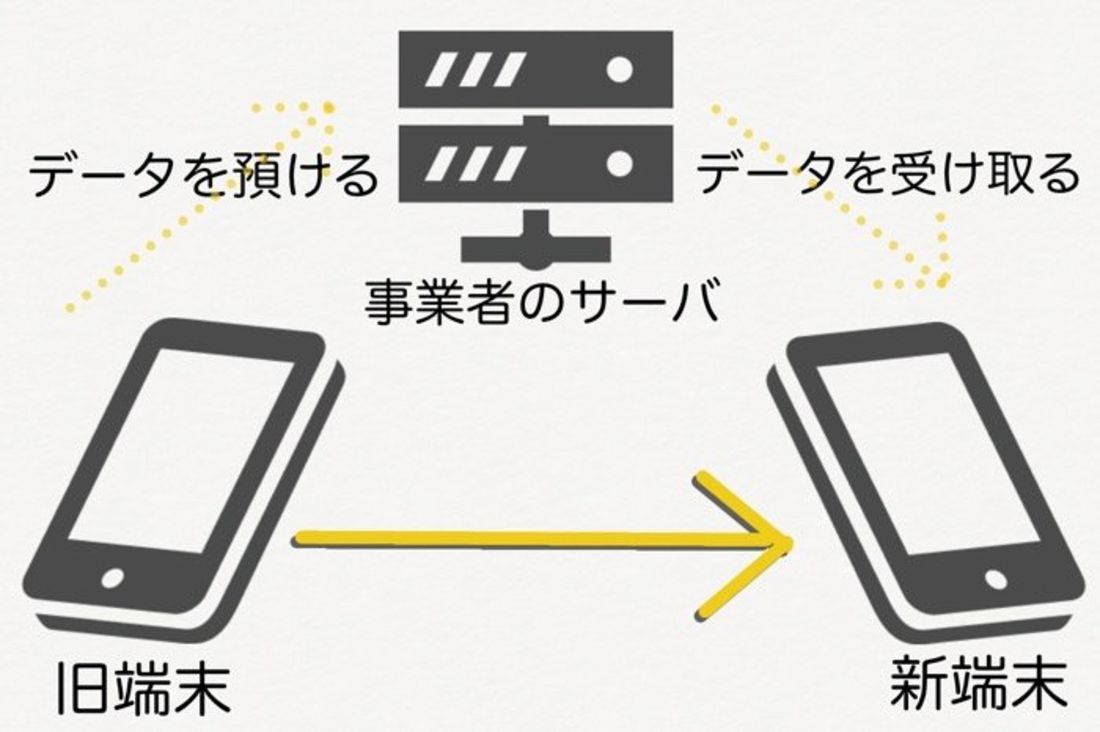
“かざして支払う”タイプの電子マネーは、セキュリティ上、複数のスマホに同じアカウントで同時ログインできません。
そのため機種変更の際は、(1)旧スマホで登録した会員情報やチャージ残高などのデータをサービス事業者のサーバーに預ける、(2)新スマホでIDやパスワードでログインしてサーバからデータを受け取る、という作業が必要です。
旧スマホにデータを残したままだと、新しいPixelで残高やアカウント情報を引き継げません。これらの電子マネーを使ったことがある人は、必ずデータの移行作業をおこなってください。
なお、データの移行作業は「おサイフケータイ」アプリや「Google Pay」アプリからはおこなえません。データを預けたり、受け取ったりするのは各サービスの個別アプリからおこなう必要があります。
必要に応じてSIMカードを入れ替える

新しいスマホのセットアップとアプリのインストールが終了し次第、スマホの電源を落としてSIMカードの入れ替えをおこないましょう。eSIMを使っている人は、専用のサイトで機種変更の手続きを済ませればOKです。
なお、旧スマホからSIMカードを抜いても、旧スマホが操作不能になったり初期化したりすることはありません。SIMカードを抜いた後も旧スマホは問題なく使えますし、Wi-Fiに接続されていればアプリ操作やWebサイトのアクセスなどもおこなえます。
必要に応じてAPN設定をおこなう
SIMカードを入れ替えたら、新スマホの電源を入れてモバイルデータ通信ができるか確認します。Wi-Fiをオフにした上で、Googleでなにか適当に検索してみてください。
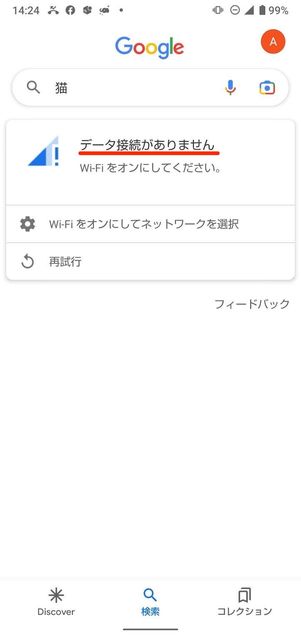
上図のように表示されて検索結果が表示できなかった場合、モバイルデータ通信ができていません。以下の手順でAPN設定をおこないましょう。
正常に検索結果を表示できた場合は、APN設定が済んでいるのでそのままの状態でOKです。
PixelスマホでAPN設定をする手順
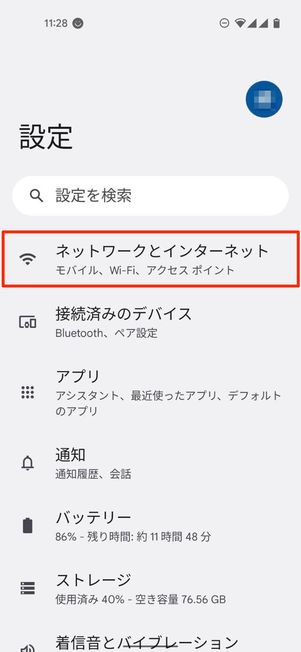
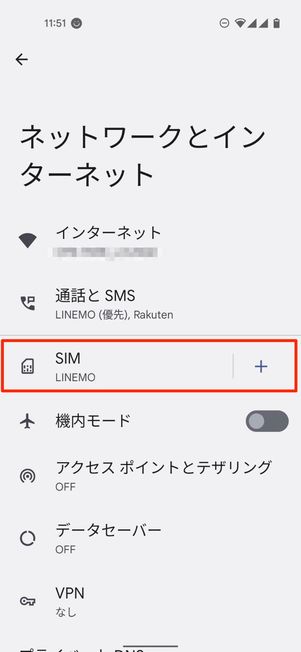
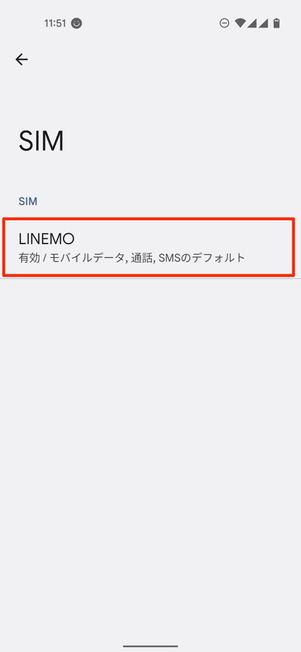
端末の「設定」を開きをタップ。メニューからを選択し、SIMの通信会社名を押してください。
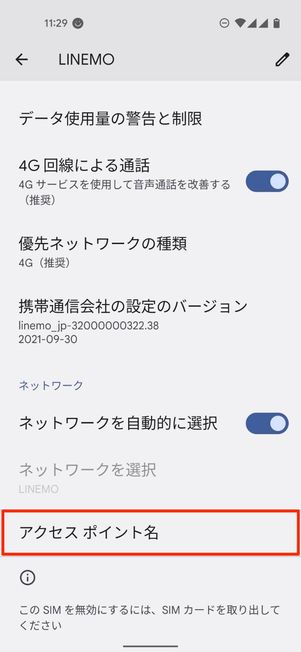
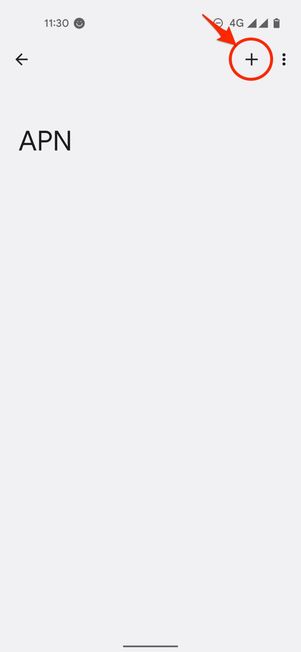
下にスクロールし、をタップしてください。続く画面で右上のボタンをタップします。
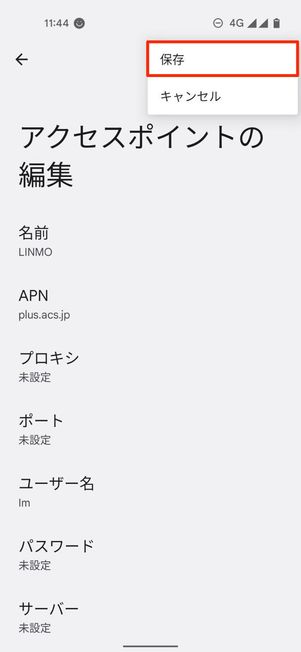
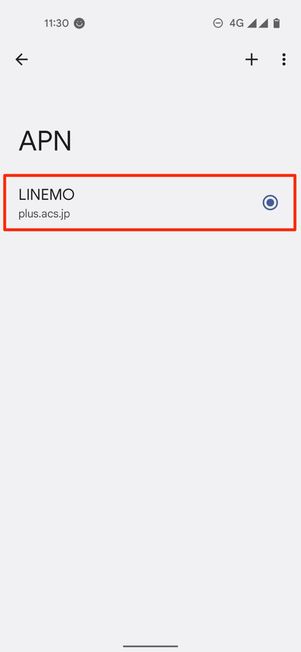
利用する通信会社の公式サイトやSIMの説明書を確認し、APNの設定情報をすべて入力します。
入力できたら、メニューボタンからをタップ。最後に、登録したAPNにチェックを入れれば設定完了です。