
「ポケモンGO(Pokémon GO)」のゲームデータは、登録したアカウントに紐付けられてサーバー上に保存されています。スマホを機種変更しても、プレイデータのバックアップをとるといった操作は不要で、新端末で同じアカウントを使ってポケモンGOにログインすれば最新の状態からゲームを楽しめます。
本記事では、機種変更にともなうポケモンGOの具体的な引き継ぎ方法や注意点を解説します。iPhoneでもAndroidスマホでも手順はほとんど同じです。
機種変更でポケモンGOを引き継ぐときの注意点
ポケモンGOのゲームデータは端末上に保存されるのではなく、ログイン時に使用するGoogleアカウント、ポケモントレーナークラブ(PTC)アカウント、Facebookアカウントに紐付けられ、サーバー上で管理されています。
そのため、旧端末で利用していたアカウントで新端末のポケモンGOにログインするだけで、簡単に続きからプレイを楽しむことができます。
機種変更前に準備することは特になく、登録アカウントとパスワードさえ把握できていれば、異なるOS間(iOS→Android、Android→iOS)の引き継ぎでも問題ありません。念のため確認しておきたい点を以下にまとめました。
PTCアカウントを利用中のユーザーはメールアドレスに注意
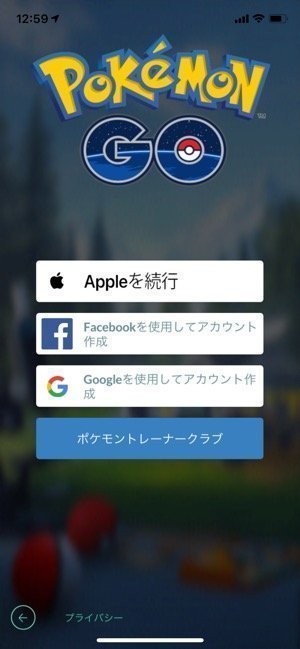
「ポケモントレーナークラブ(PTC)アカウント」でポケモンGOを利用しているユーザーは、登録しているメールアドレスに注意が必要です。機種変更に伴って、登録していたメールアドレスが使えなくなると、以降PTCアカウントにログインできなくなってしまいます。
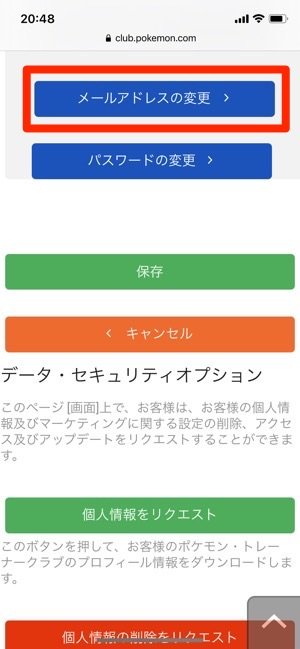

機種変更後、メールアドレス変更の可能性があるなら、PTCアカウントに登録しているメールアドレスを旧端末で変更しておきましょう。学校や会社、キャリアメールなど将来的に変更の可能性があるメールアドレスは避け、今後も長く利用できるアドレスへの変更がおすすめです。
PTCアカウントでのメールアドレスの変更は、ポケモントレーナークラブ にログイン後、基本情報の[メールアドレスの変更]からおこないます。
必要に応じてGoogle・Facebookアカウントと連携しておく
旧端末でGoogleアカウントかFacebookアカウントと連携しておくと、異なるOS間での引き継ぎも可能になります。
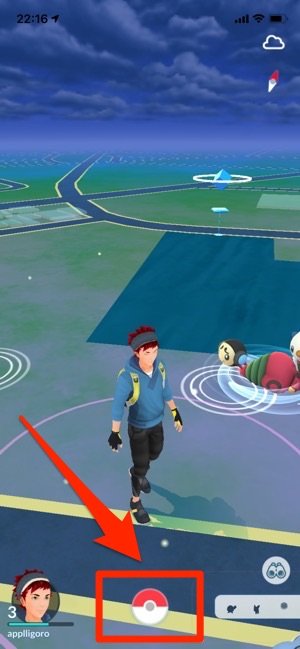

アカウントの画面(Facebookとは未連携の状態)
アカウントの連携は、ポケモンGOのマップビュー画面でメインメニュー(モンスターボールアイコン)をタップ。
メインメニューで設定ボタン[]を開きます。
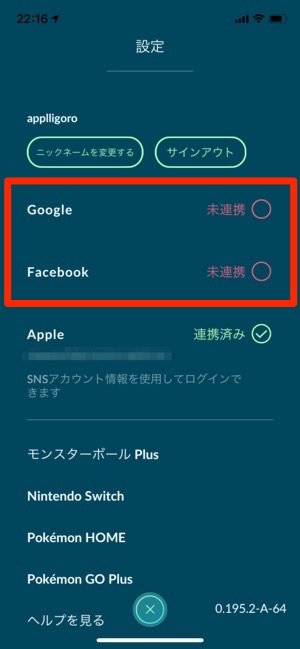
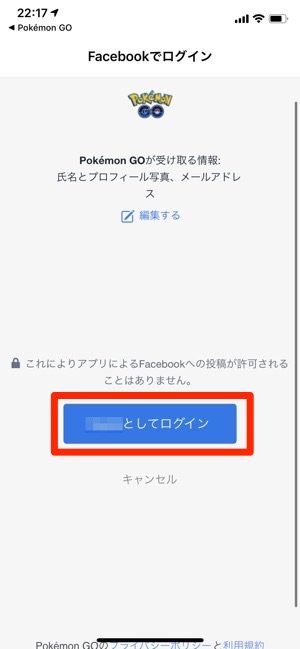
アカウント項目内にある「Google」または「Facebook」から、[未連携]のチェックボックスをタップします。
画面表示に従ってアカウントを連携させると、選択したアカウント(この画面ではFacebook)を使ってポケモンGOへのログインが可能になります。
「NIANTIC KIDS」とは?

「NIANTIC KIDS」は、子どもユーザー向けのログインプラットフォームです。保護者がNIANTIC KIDSに登録することで、子どもの権限を確認・承認できるほか、ポケモンGOで共有される個人情報の管理ができます。
ポケモンGO初回起動時に入力する生年月日から、利用ユーザーが13歳未満と判定されるとNIANTIC KIDSでログインすることができます。詳細は以下の公式サイトを参照してください。
ポケモンGOを引き継ぐ3つの方法
前述のように、引き継ぎ方法としては「Googleアカウント」「Facebookアカウント」「ポケモントレーナークラブ(PTC)」の3通りがあります。旧端末でポケモンGOを利用中のアカウントがどれなのか、またメールアドレスとパスワードを必ず確認した上で、新端末に引き継ぎましょう。
Googleアカウントでの引き継ぎ手順
まず、新端末で「ポケモンGO」アプリをインストールします。Android→iOS間での引き継ぎをおこないますが、iOS→Androidや同一OS間での引き継ぎでも手順は同様です。
1「ポケモンGO」アプリを起動し、生年月日を入力する
アプリを起動して生年月日を尋ねる画面が表示された場合は、入力して[送信]をタップします。


ログインおよびアカウント作成画面が表示されるので、[再ログインしますか?]をタップします。
2Googleアカウントでログインする
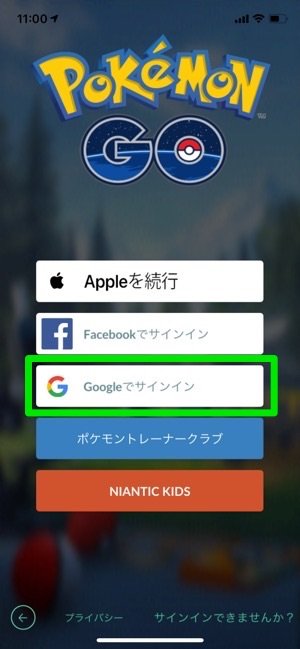
続いて、旧端末で利用していたアカウントを選択します。ここでは[Google]をタップします。

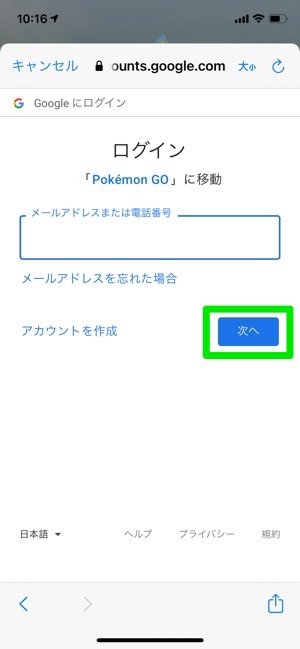
[続ける]をタップしてサインインを許可します。
登録時に使用したGoogleアカウントのメールアドレスおよびパスワードを入力し、[次へ]をタップします。
3ゲームデータをローディングする
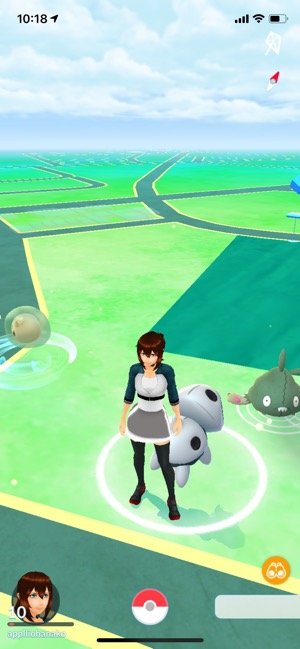

Googleアカウントと連携され、ポケモンGOのローディングが開始されます。カメラへのアクセスを許可し、プライバシーポリシーを確認しましょう。
旧端末でプレイしていた状態からゲームが始まれば、引き継ぎ完了です。
ポケモントレーナークラブ(PTC)アカウントでの引き継ぎ手順
「ポケモントレーナークラブ(PTC)」のアカウントで引き継ぐ場合、まずユーザー名とパスワードを確認しておきましょう。
次に新端末で「ポケモンGO」アプリをインストールします。Android→iOS間での引き継ぎをおこないますが、iOS→Androidや同一OS間での引き継ぎでも手順は同様です。
1「ポケモンGO」アプリを起動し、生年月日を入力する
アプリを起動して生年月日を尋ねる画面が表示された場合は、入力して[送信]をタップします。
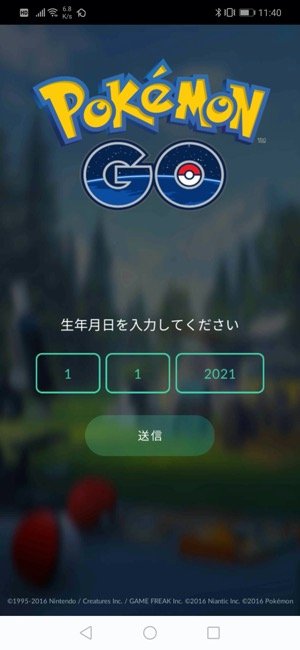

ログインおよびアカウント作成画面が表示されるので、[再ログインしますか?]をタップします。
2PTCアカウントでログインする
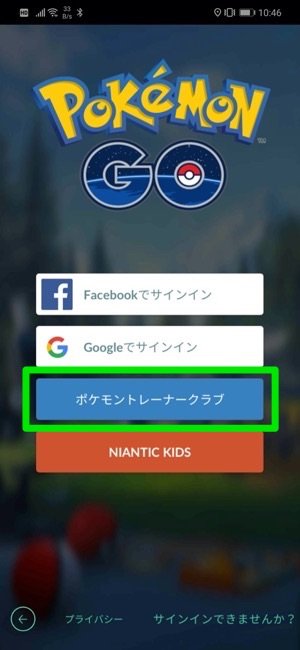
続いて旧端末で利用していたアカウントを選択します。ここでは[ポケモントレーナークラブ]をタップします。
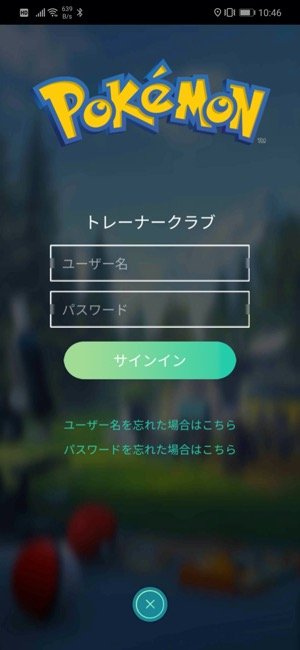

PTCに登録したユーザー名とパスワードを入力したら[サインイン]をタップします。
ユーザー名やパスワードを短時間で5回間違えるとアカウントがロックされてしまいます。入力は慎重におこないましょう。
3ゲームデータをローディングする
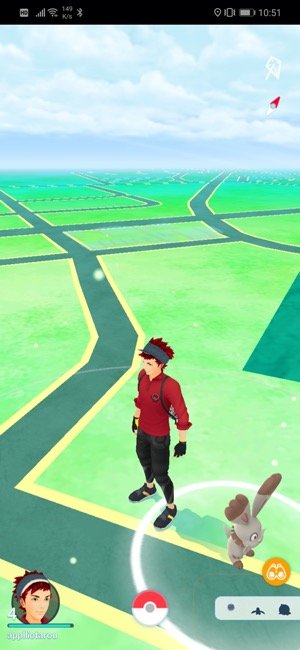

Googleアカウントと連携され、ポケモンGOのローディングが開始されます。カメラへのアクセスを許可し、プライバシーポリシーを確認しましょう。
旧端末でプレイしていた状態からゲームがはじまれば、引き継ぎ完了です。
Facebookアカウントでの引き継ぎ手順
まず、新端末で「ポケモンGO」アプリをインストールします。Android→iOS間での引き継ぎをおこないますが、iOS→Androidや同一OS間でも手順は同様です。
Facebookアプリをインストールし、あらかじめログインしておくと引き継ぎがスムーズです。
1「ポケモンGO」アプリを起動し、生年月日を入力する
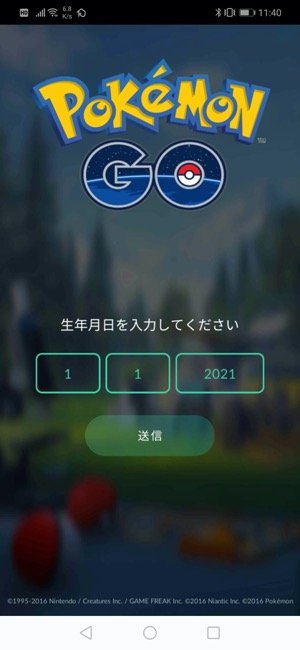

アプリを起動して生年月日を尋ねる画面が表示された場合は、入力して[再ログインしますか?]をタップします。
2Facebookアカウントでログインする
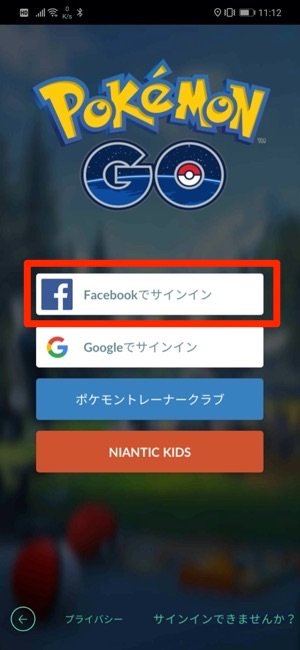
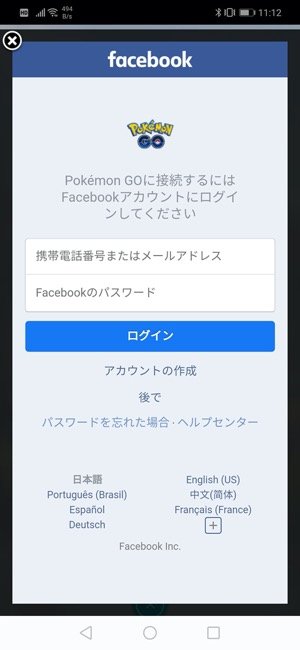
アカウント選択画面で[Facebookでサインイン]を選択。ログイン画面が表示された場合、電話番号かメールアドレス、パスワードを入力して[ログイン]をタップします。

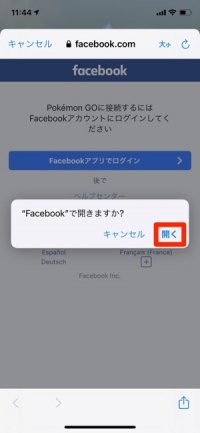
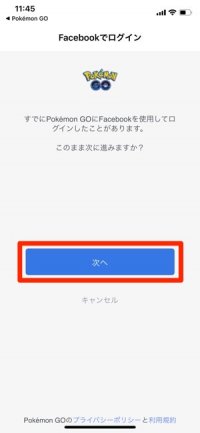
連携済みのFacebookアカウントなら、「すでにPokemon GOにFacebookを使用してログインしたことがあります。」と表示されるので[次へ]をタップします。
FacebookアプリをインストールしているiOSの場合、「Facebookで開きますか?」と表示されるので、[開く]をタップ。ポケモンGOのログイン画面が表示されたら[次へ]をタップします。
3ゲームデータをローディングする
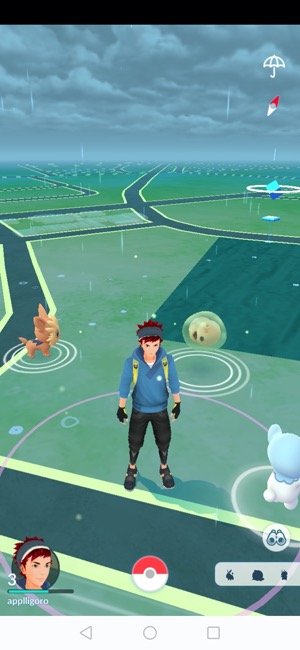

Facebookアカウントと連携され、ポケモンGOのローディングが開始されます。カメラへのアクセスを許可し、プライバシーポリシーを確認しましょう。
旧端末でプレイしていた状態からゲームがはじまれば、引き継ぎ完了です。
ゲーム同様、スマホの機種変更時に一括で移行操作できず、個別に対応が必要なアプリの代表例がLINE(ライン)です。アカウントはもちろん、トーク履歴やスタンプなど大事なデータを失わないよう、LINEの引き継ぎについてもしっかり確認しておきましょう。
検証したアプリのバージョン:iOS版1.161.2、Android版0.195.2
