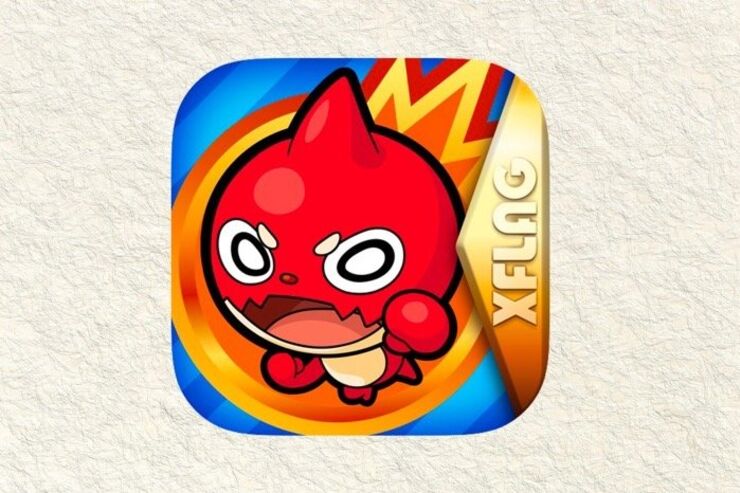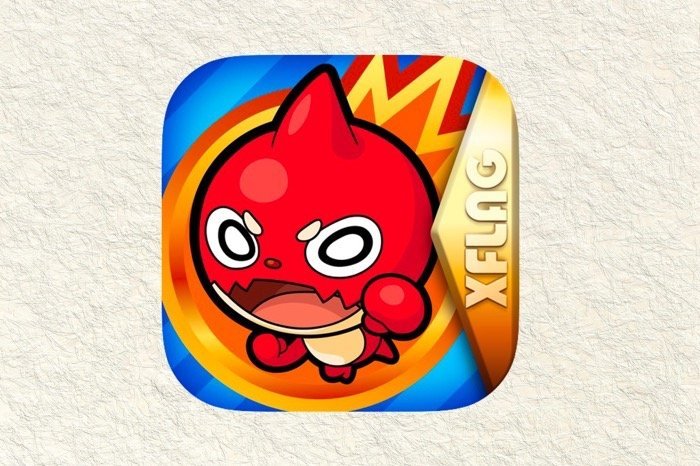
スマホの機種変更をして新しい端末でも「モンスターストライク(モンスト)」を楽しみたいという場合、もちろん旧端末のゲームデータをそのまま引き継ぎ可能です。かつて「Google+(Googleアカウント)」を利用する手段もありましたが、現在は「XFLAG(エックスフラッグ) ID」を使った方法のみとなっています。
本記事では、iPhoneでもAndroidスマホでも利用できる、XFLAG IDによるモンストの引き継ぎ手順を解説。移行時の注意点や引き継ぎできない場合の対処法についても紹介します。
モンスト引き継ぎ前の注意点
モンストの引き継ぎをする際は、特に以下の点に気をつけましょう。公式ヘルプ等でも注意喚起されている、よくあるエラー要因を挙げているので、バックアップ前に確認してください。
電波状況を確認
モンストに限った話ではありませんが、ゲームデータの引き継ぎは良好な通信環境の下でおこないましょう。移動中など通信が不安定な状況だと、バックアップやデータ移行に支障をきたす可能性があります。
特に車や電車など高速で移動中には、バックアップしたデータが破損してしまう危険性もあります。
端末の時刻設定に注意
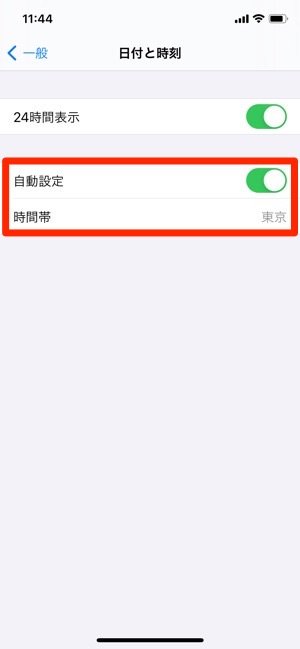
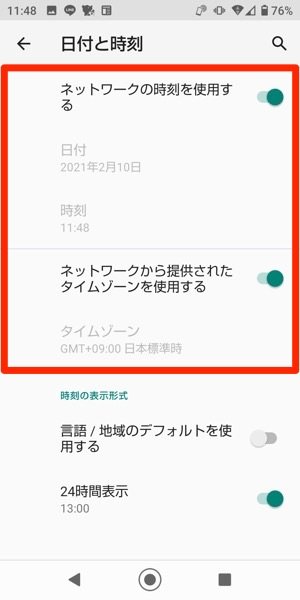
左:iPhoneでは、設定アプリで[一般]→[日付と時刻]から確認右:Androidスマホでは、端末の設定から[システム]→[日付と時刻]で確認
また、端末の時刻がずれているとエラーが発生する場合があります。引き継ぎ前に、端末の日付と時刻が日本標準時に自動設定されていることを確認しておきましょう。
プレイデータの保持期限に注意
定期的にプレイしている場合は大きな問題にはなりませんが、プレイデータの保持期限には一応の注意が必要です。バックアップを取っていても、以下3つの条件をすべて満たすとデータが削除される可能性があります。
- 最後にログインしてから3カ月(90日)経過している
- チュートリアルまでしかプレイしていない
- 一度も課金処理(オーブの購入)をしていない、もしくは課金処理に成功していない
モンストのゲームデータを移行(引き継ぎ)する方法
機種変更にともなうモンストのゲームデータ移行には、「XFLAG ID」を取得してバックアップする必要があります。
XFLAG IDは、メールアドレスだけで簡単に登録可能です。バックアップ後、新端末からXFLAG IDでログインすればプレイデータを引き継ぐことができます。
1つのXFLAG IDに紐付けできるのは1アカウントまで。たとえば、兄弟で利用していてそれぞれがデータを引き継ぐ場合などは、人数分のXFLAG IDの登録が必要です。
1【機種変更前】旧端末でXFLAG IDを作成する
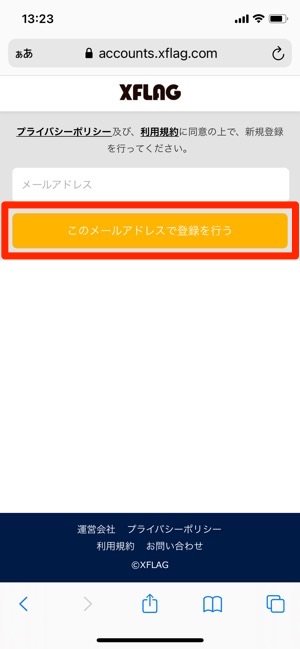
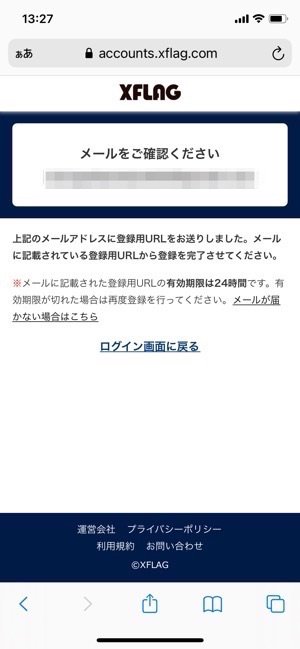
XFLAG IDの新規登録ページにアクセスし、プライバシーポリシーと利用規約に目を通したら、メールアドレスを記入して[このメールアドレスで登録を行う]をタップします。

入力したアドレスに「XFLAG ID 新規登録用URLのご案内」というメールが届くので、本文中のURLをタップして先に進みます。
URLの有効期限は24時間です。過ぎてしまったら、最初の新規登録画面からやり直しましょう。
正しく入力したはずなのにメールが届かない場合、迷惑メールフォルダに入っていないか、ドメイン拒否指定されていないかなどを確認してください。
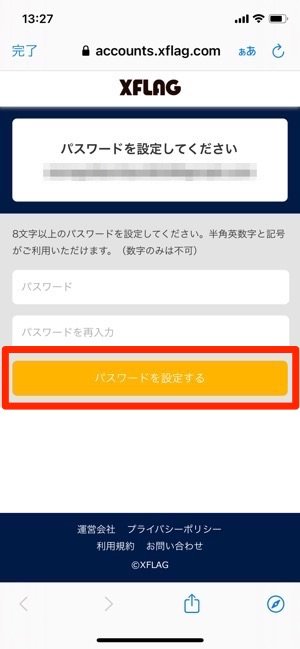
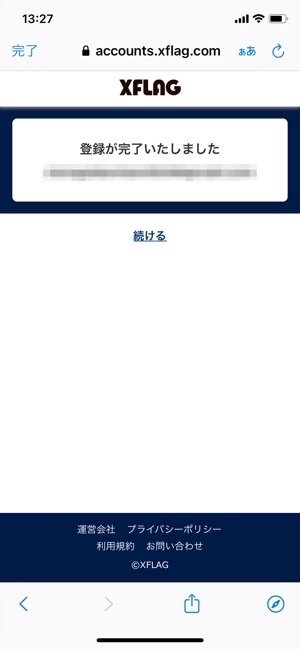
ブラウザが開いたら、任意のパスワード(半角英数字/記号、8文字以上、数字のみは不可)を入力。
[パスワードを設定する]をタップし、「登録が完了いたしました」の画面が現れたらXFLAG IDの取得完了です。
2【機種変更前】旧端末でプレイデータをバックアップする
続いて、旧端末でモンストを起動してプレイデータのバックアップをおこないます。
移動中や地下など、通信環境が不安定な場所ではバックアップデータが破損してしまう可能性があるので注意しましょう。

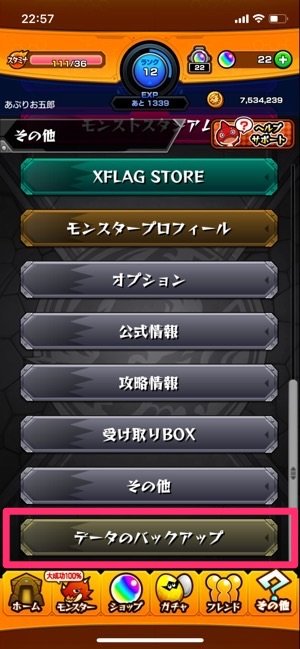
旧端末上でモンストを起動したら、画面右下の[その他]をタップ。
「その他」タブ画面に表示された項目の中から[データのバックアップ]を選びます。


注意事項に目を通して、[XFLAG IDによるバックアップ]をタップします。
なお、新端末に引き継がれるのはバックアップ時のデータではなく、引き継ぎ時のデータです。たとえば、バックアップ後にプレイしてから引き継ぎ作業をおこなった場合、 最後のプレイ分もきちんと引き継がれます。

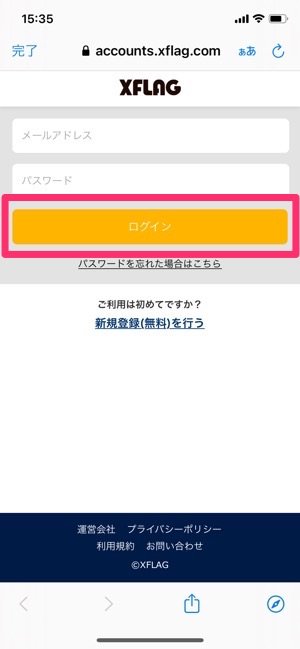
「プレイデータのバックアップ」と表示されたら[はい]をタップ。
次のログイン画面でXFLAG IDを登録した際のメールアドレスとパスワードを入力し、[ログイン]をタップします。
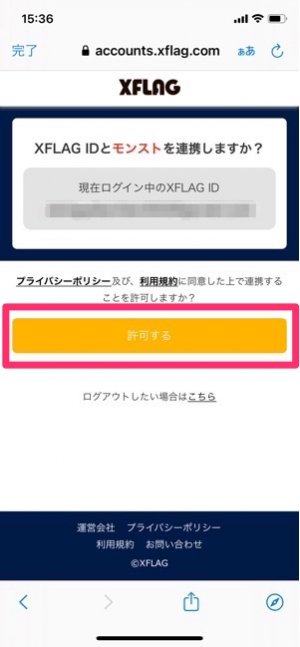

XFLAG IDとモンストの連携画面が表示されたら、「現在ログイン中のXFLAG ID(メールアドレス)」を確認し[許可する]をタップ。
ゲームデータとXFLAG IDが紐付けられ、データのバックアップは完了です。「XFLAG ID プレイデータのバックアップ完了のお知らせ」のメールを確認しておきましょう。

モンストの画面に戻り、完了画面に「あなたのID(12桁の数字)」と「XFLAG ID(メールアドレス)」が表示されたら、スクリーンショットやメモをとって控えておきます。いずれも新端末でデータを移行する際に必要な情報です。
XFLAG IDでプレイデータを引き継ぐことで、「モンパス」(アプリ内定期購入サービス)の会員資格も同時に引き継ぐことができます。支払いは機種変更前に利用していたApp Store/Google Playストア/Amazonアプリストア内で継続しておこなわれます。
App StoreからGoogle Playストアといったように、異なるプラットフォームでの支払いに変更する場合、モンパス解約後3日以内に変更先のプラットフォームで再購入の手続きが必要です。
- iPhoneの場合:設定[]→[Apple ID、iCloud、メディアと購入]→[サブスクリプション]→[モンパス]→[サブスクリプションをキャンセルする]の順にタップ。
- Androidスマホの場合:「Google Playストア」のメニューボタン[]→[定期購入]→[モンスターストライク]→[定期購入を解約]の順にタップ。
3【機種変更後】新端末にモンストをインストールしてXFLAG IDでログイン

新端末にモンストをインストールし、アプリを起動します。「利用規約」と「プライバシーポリシー」を確認後、[同意する]をタップ。
なお、今回はiOS間での引き継ぎを例に解説していますが、異なるOS間(iOS⇄Android)でも手順は同様です。


ニックネーム入力画面で、[XFLAG IDによるプレイデータの引き継ぎ]をタップ。同じプレイデータを複数の端末で利用できないことを確認したら、[はい]をタップします。
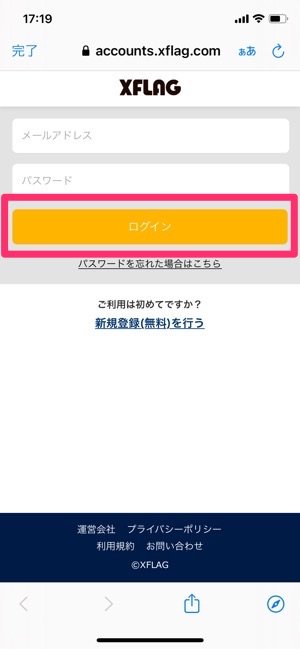
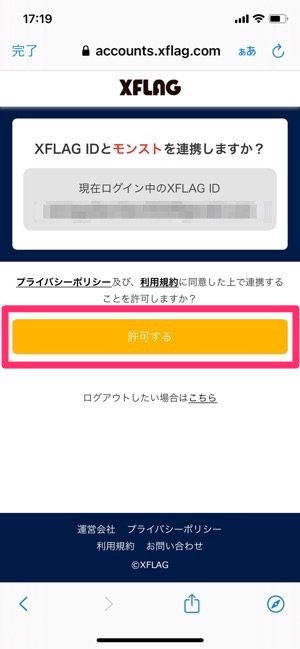
旧端末で登録したXFLAG IDのメールアドレスとパスワードを入力して、[ログイン]をタップします。
XFLAG IDとモンストの連携確認画面が表示されたら、[許可する]をタップしてモンストのアプリに戻ります。
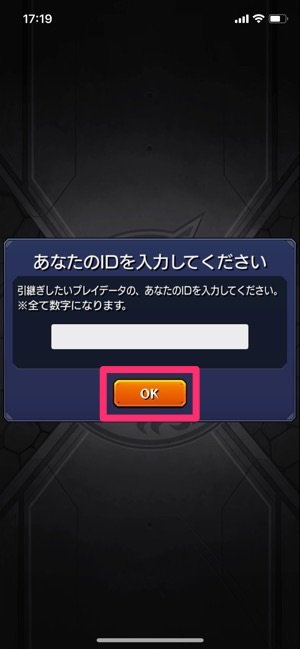
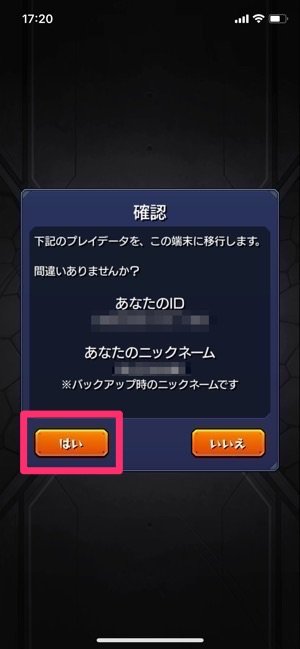
「あなたのIDを入力してください」の画面が表示されたら、12桁のユーザーIDを入力します。
ユーザーIDは、旧端末でのバックアップ時に受信した「バックアップ完了」メールにも記載されています。
確認画面が表示されるので、旧端末でのニックネームと一致しているか確認して、[はい]をタップします。
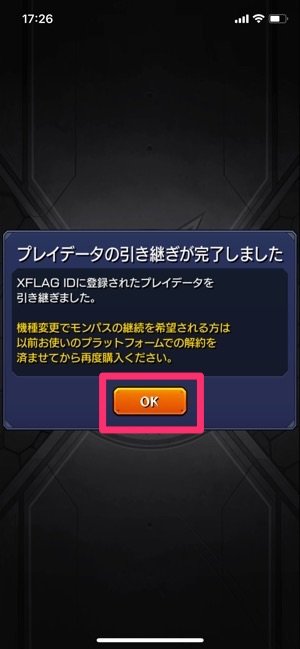
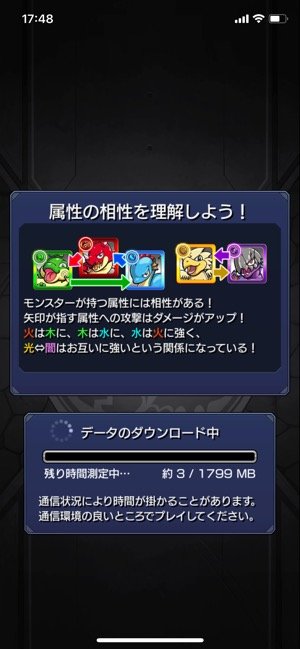
「プレイデータの引き継ぎが完了しました」と表示されたら[OK]をタップ。追加データのダウンロードがはじまります。
データのダウンロードは、Wi-Fi環境下でおこないましょう。

モンストのホーム画面が表示されたら、ニックネームやランクなど、引き継ぎされた内容を確認してください。


一方で旧端末では、プレイすることはできても、クリア後のアイテム獲得といったデータの更新やログインができなくなります。
モンストを「引き継ぎできない」時の対処法
引き継ぎができない場合には、以下のような原因が考えられます。それぞれの対処法を試してみてください。
通信環境が不安定

新端末でゲームデータをダウンロードしていると、「通信エラー」と表示されることがあります。その場合、最も多いのがエラー番号の部分に「-1」と表示されるパターンですが、これは通信環境の問題を意味します。
エラーが表示されたら[OK]をタップし、通信環境の良い場所へ移動したり、Wi-Fiの再接続を試したりした上で再度ダウンロードを実行しましょう。
XFLAG IDが異なる

バックアップする際に利用したXFLAG IDと異なるIDで新端末にログインしている場合、バックアップしたデータは引き継がれません。正しいIDでログインできているか確認しましょう。
端末のストレージ容量不足
端末のストレージ不足が原因で、引き継ぎが正常におこなえない可能性もあります。まずは端末を再起動するほか、解消されなければ空き容量の確保を試してみましょう。
それでも解決されない場合
モンストの問い合わせフォームから、データ移行対応をメールで相談できます。問い合わせは、新端末にモンストをインストールした上で「データ復旧希望」フォームから。その際、ユーザーID・ニックネーム、オーブの購入履歴などの情報が必要です。
なお、電話でのサポート対応はおこなわれていません。
データ復旧希望フォーム|モンスターストライク(モンスト)公式サイト
ゲーム同様、スマホの機種変更時に一括で移行操作できず、個別に対応が必要なアプリの代表例がLINE(ライン)です。アカウントはもちろん、トーク履歴やスタンプなど大事なデータを失わないよう、LINEの引き継ぎについてもしっかり確認しておきましょう。
検証したアプリのバージョン:iOS版20.0.1、Android版20.0.1