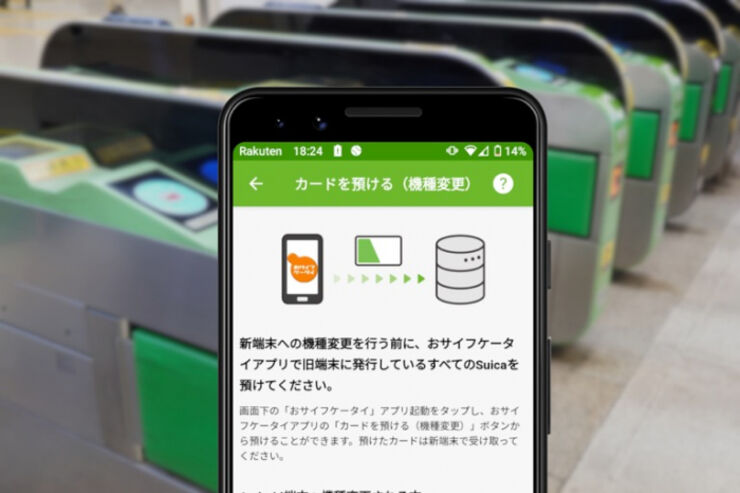Androidスマホ間で機種変更をする際に、Suica(スイカ)のデータを引き継ぐ方法を解説します。
データの引き継ぎと聞くと身構えてしまうかもしれませんが、Suicaの移行手順はそこまで複雑なものではありません。操作を一つずつしっかりとこなせば、誰でも確実にSuicaの引き継ぎができます。
Androidスマホ間でのモバイルSuica引き継ぎの流れ
- 同じアカウントのモバイルSuicaを複数端末で同時に使用することはできない
- 機種変更前に旧端末でSuicaデータをサーバーに預けておく必要がある
- Google Payアプリや楽天ペイアプリの操作ではSuicaの引き継ぎはおこなえない(別途モバイルSuicaアプリのインストールが必要)
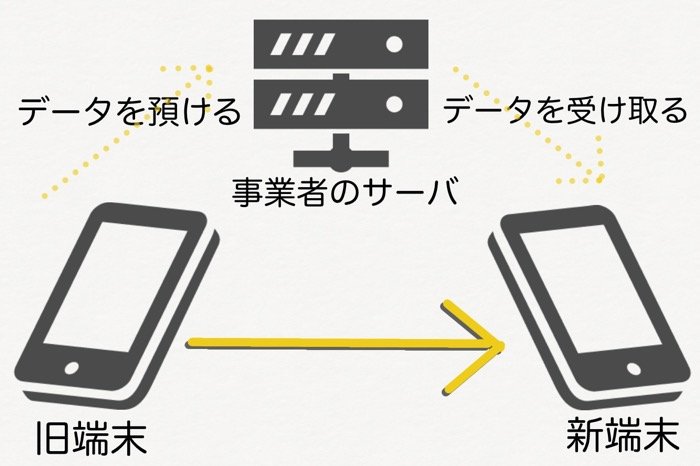
AndroidスマホにおけるSuicaの引き継ぎは、(1) 旧端末で登録した会員情報や定期券、チャージ残高などのデータを一旦サービス事業者のサーバーに預けておき、(2) 機種変更後に新端末でSuicaのデータをサーバから受け取る、という流れになります。

このような流れになっているのは、Suicaが複数端末で同時に使用できない仕様だからです。もし旧端末にデータを残したまま新端末でSuicaにログインしようとすると、上のような注意画面が表示されてデータにアクセスできません。
そして、もう一つ注意したいのが、これらのデータ移行は「モバイルSuicaアプリ」でのみ操作可能という点。Google Payアプリや楽天ペイアプリのSuicaを利用している場合は、別途モバイルSuicaアプリのインストールが必要となります。
機種変更前:旧端末での手順
まずは、機種変更前に旧スマホ側で必要なSuicaの引き継ぎ準備・確認を解説します。特別難しいことはないので、1つひとつ確実に実行していきましょう。
1モバイルSuicaアプリを起動(Google Pay・楽天ペイのSuicaユーザーはモバイルSuicaアプリのインストールが必要)

「モバイルSuica」アプリを起動します。起動時にログインが求められたら、パスワード入力か生体認証などでログインしてください。
また先に述べているように、Google Payや楽天ペイでSuicaを利用しているユーザーは「モバイルSuica」アプリを別途インストールする必要があります。
2「会員メニュー」タブから「カードを預ける(機種変更)」をタップ
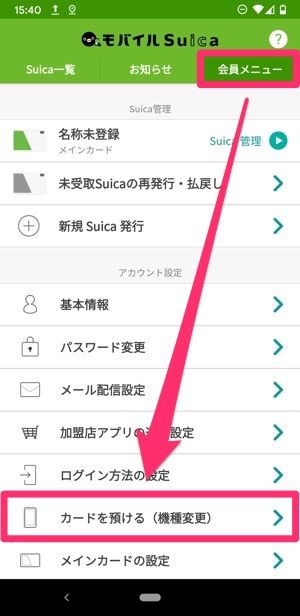

モバイルSuicaアプリの「会員メニュー」タブを開き、[カードを預ける(機種変更)]をタップします。
すると、おサイフケータイアプリの起動を求められるので、[「おサイフケータイ」アプリ起動]→[アプリ起動]を選択しておサイフケータイアプリを起動してください。
3おサイフケータイアプリでSuicaを預ける

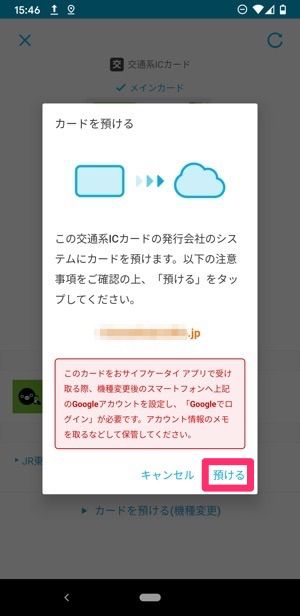
おサイフケータイアプリが起動すると、自動的にSuicaの画面が表示されます。画面下部の[カードを預ける(機種変更)]をタップし、確認のメッセージで[はい]を選択します。
最後に、重ねての注意事項を確認し[預ける]をタップすれば、Suicaのデータはサーバーに預けられます。なお、この注意事項の画面では、オレンジ色の文字でSuicaを移行するGoogleアカウントが表記されています。複数のGoogleアカウントを利用している人は、間違えないようによく確認してからSuicaを預けましょう。
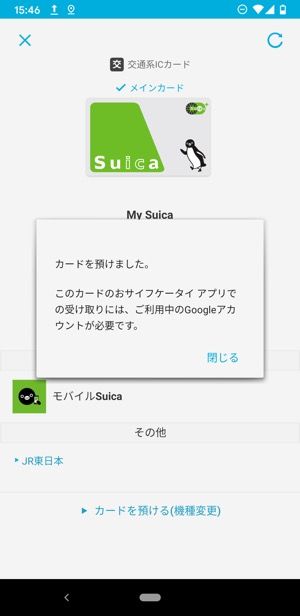
Suicaを問題なく預けられたら、旧端末での操作は完了です。続いて、新端末での操作に移ります。
機種変更後:新端末での手順
新しいスマホ側での作業はすぐに終わります。以下、順番どおりに説明していきます。
1モバイルSuicaアプリ・おサイフケータイアプリをインストールする
新端末が手に入ったら、さっそくモバイルSuicaアプリをインストールしましょう。SuicaをGoogle Payアプリや楽天ペイで利用したい場合も、まずはモバイルSuicaアプリでのデータ受け取りが必要です。
また、モバイルSuicaに加えて、おサイフケータイアプリも必須となります。おサイフケータイ対応のスマホであればプリインストールされていることが多いですが、念のため確認しておきましょう。
2モバイルSuicaを開き、Suicaを預けたアカウントでログインする
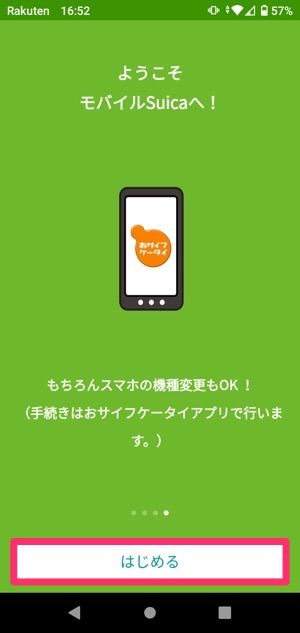

モバイルSuicaアプリを開き、機能の説明などを確認したら[はじめる]をタップ。
続いてログイン画面へ遷移するので、[すでに会員の方はこちら]をタップします。
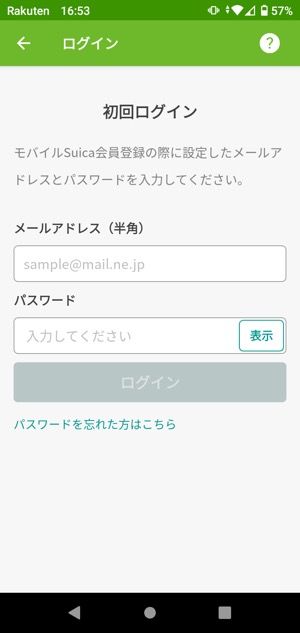
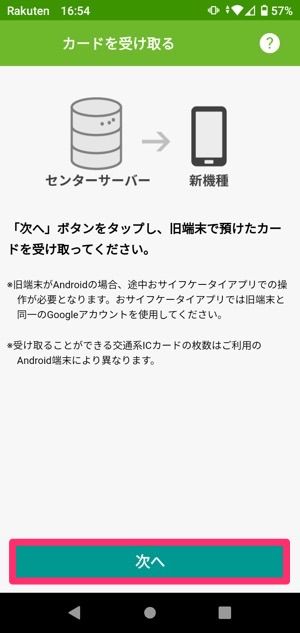
先ほどSuicaを預けたアカウントのメールアドレスとパスワードを入力してログインし、次の画面で[次へ]をタップします。
3預けたSuicaを選択して受け取る

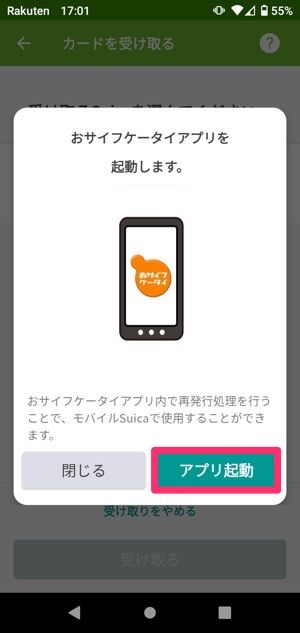
ログインしたアカウントで利用中のSuica一覧が表示されます。
旧端末で預けたSuicaを選択して[受け取る]をタップ。おサイフケータイアプリの起動を求められたら[アプリ起動]を選択してください。

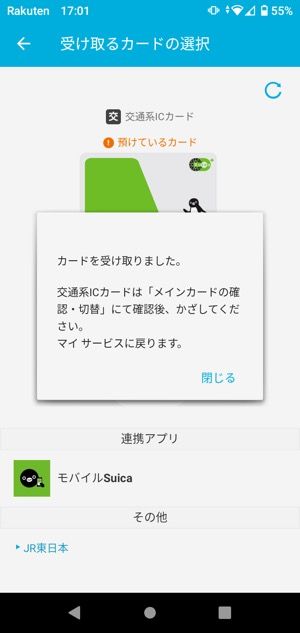
おサイフケータイが起動したら、あとは[受け取る]をタップするだけ。
少し待つと「カードを受け取りました。」というメッセージが表示され、モバイルSuicaの移行手続きはすべて完了です。
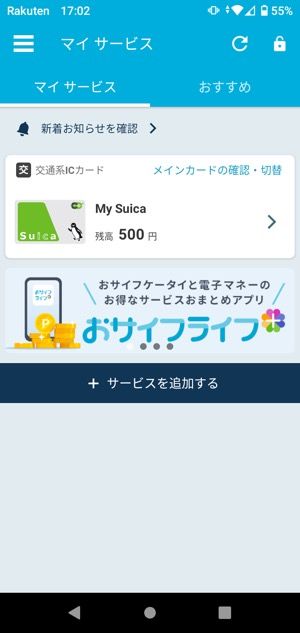

おサイフケータイアプリでもモバイルSuicaアプリでも、Suicaが正しく移行されているのが確認できます。
なお、移行したSuicaをGoogle Payで利用するには、別途Google Payアプリでの登録作業が必要です。Google PayアプリでのSuica登録方法については、下記記事を参照してください。
故障や紛失により旧端末が操作できない場合の対処法
故障や紛失などのトラブルで旧端末のモバイルSuicaアプリが操作できなければ、前述の引き継ぎ準備はおこなえません。しかし、そういったトラブルの救済措置として、2つの方法が用意されています。
旧端末内にあるSuicaを再発行して新端末へ設定する
旧端末でSuicaの引き継ぎ準備ができなかった場合でも、残高などのデータを引き継ぐことは可能です。その場合は手数料520円を支払って、Suicaの再発行手続きをする必要があります。
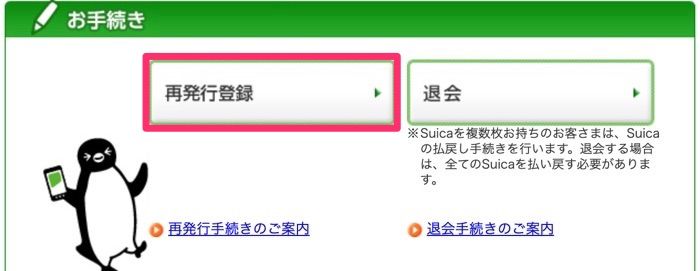
再発行手続きの申し込みは、パソコンなどからモバイルSuicaのサイトにアクセスし、[会員ログイン]→[再発行登録]と進んだ画面でおこなう
ただ、Suicaの再発行は“モバイルSuicaアプリ”に登録している会員限定のサービスとされています。
残念ながら、Google Payや楽天ペイから登録したSuicaは再発行の対象ではありません。さらに、異なるOS間(AndroidスマホからiPhone)で機種変更をする場合も、再発行ができない仕組みです。
旧端末内にあるSuicaを退会・払い戻しして新端末でSuicaを新規発行する
旧端末内にあるSuicaを退会すると、会員情報が削除されてしまいますが、同時にSuicaに残るSF(チャージ残高)やすべての乗車券類が払い戻しされます(手数料220円)。
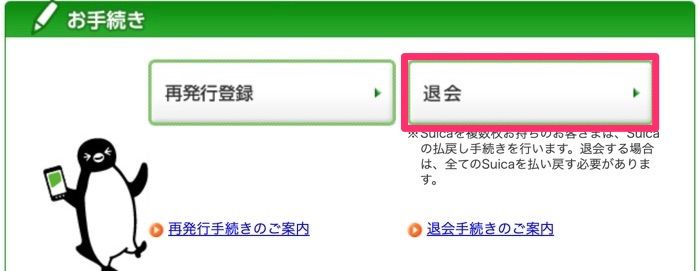
再発行と同様に、モバイルSuicaのサイトから退会の申し込みや注意事項の確認ができる
退会することで利用履歴などのデータは消えますが、チャージ残高は無駄になりません。さらに、会員情報が削除されるので、新しい端末で同じメールアドレスを使ってSuicaの新規発行ができるというわけです。
なお、チャージ残高の払い戻しは、手続きが完了した日から2週間~1カ月後に口座振り込みされます。定期券の払い戻しは、確定後に購入時のクレジットカードに払戻しされます。
検証端末:Pixel 3a(Android 11)、Rakuten Hand(Android 10)