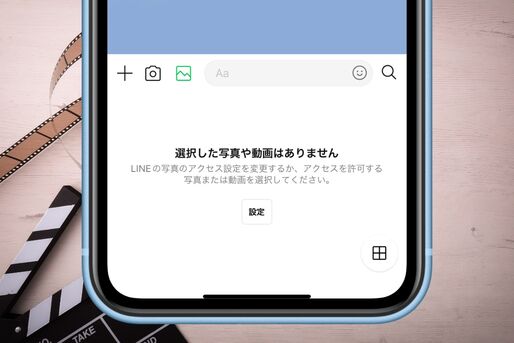LINEではテキストメッセージや写真のほか、動画も送信できます。しかし、動画の再生時間(長さ)やアクセス権限、通信環境、ファイル形式などが原因で動画を送れないケースがあります。また「不明なエラー」と表示される場合も。
そこで本記事では、LINEで「動画が送れない」ときに考えられる主な原因と対処法をまとめました。
LINEで動画が送れない原因とは? 容量(許容サイズ超え)は関係ない
LINEで動画が送れない場合、多くの人が容量オーバーを疑うでしょう。しかし、現状のLINEでは、容量(サイズ)が原因で動画が送れないという事態にはなりません。かつては最大300MBという制限があり「許容サイズを超えたため送信できません」などのアラートが表示されていましたが、現在は容量無制限で送れるようになっています。
基本的に動画は「.mp4」や「.MOV」形式で送られますが、iOS版LINEに限りファイルデータとして送られることがあります。ファイルデータとして送られる条件は非公表です。

動画の容量(サイズ)以外の何が原因で動画が送れない要因として、動画の再生時間や写真へのアクセス権限、通信環境、ファイル形式などが考えられます。また、「送信エラーになる」「いつまでも送信が完了しない」といった原因不明のトラブルが発生するケースも多々あります。
このように、動画の送信時にトラブルを引き起こす原因はさまざまなものが考えられるため、決定的な原因を突き止めるのが難しいのが現状です。下に挙げている対処法を1つずつ試していくのが手っ取り早いでしょう。
LINEで動画が送れない場合の対処法
ここからは、LINEで動画を送れない現象が起こったときに試したい対処法を8つ取り上げて紹介します。
対処法1:動画の再生時間を5分以内に編集して送信する

LINEで送れる動画は最大5分まで
LINEで相手に送信できる動画の長さは、iOS版/Android版ともに最長5分間です。5分を超える動画を端末のアルバムなどから選択、もしくは撮影して送信しようとしても、5分1秒以降の部分が自動でカットされてしまいます。
LINEで送信する動画は、5分以内に収まるように事前に不要な部分を削除するといいでしょう。
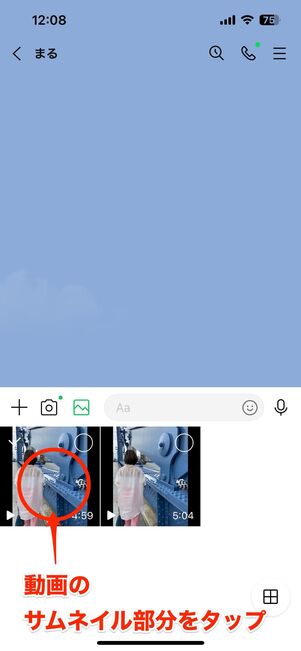
LINEで動画(ビデオ)を選択時にサムネイル部分をタップすると、編集画面に切り替わります。


5分以内に編集でトリミングしてから送る
続いて右側にあるメニューから[トリミング]をタップし、画面下部のシークバーで動画の範囲や長さを調節しましょう。ここで5分以内に短縮(トリミング)すれば、問題なく動画を送信できます。
動画を5分以内にカットしたくないという場合は、GoogleフォトやiPhoneの共有機能などを駆使して、LINE経由で長い動画を送信(共有)する方法もあります。詳しくは、以下の記事を参照してください。
対処法2:端末の設定で写真へのアクセス権限を許可する
LINEアプリに対して、動画が保存されているストレージ(アルバムなど)へのアクセス権限が許可されていない状態では、動画を選択・送信できません。iPhoneまたはAndroid端末の設定を確認し、必要に応じて許可しましょう。
iPhoneで設定する
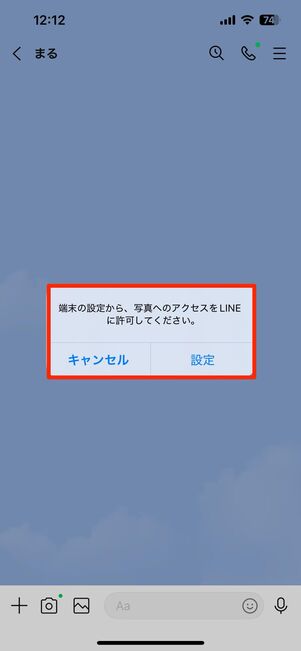
すべての写真へのアクセスを許可されていない場合
LINEによる写真へのアクセスが許可されていないと、写真・動画の選択画面で「端末の設定から、写真へのアクセスをLINEに許可してください」と表示されてしまいます。iOSをアップデートした際に発生するケースがあるため、この表示がされたら「設定」アプリを見直してみましょう。
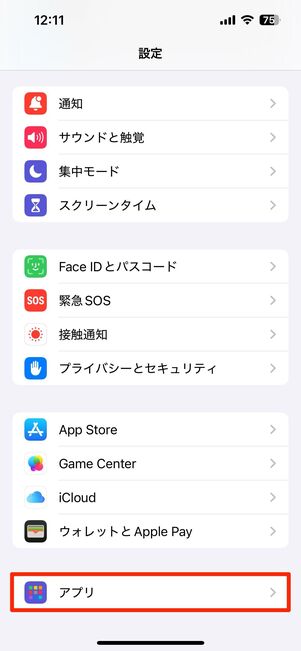

「設定」アプリを開き、[アプリ]→[LINE]へ進みます。
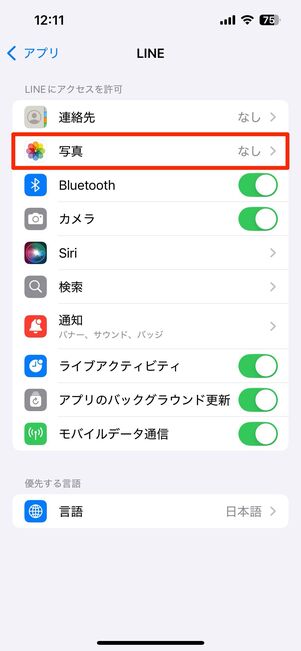
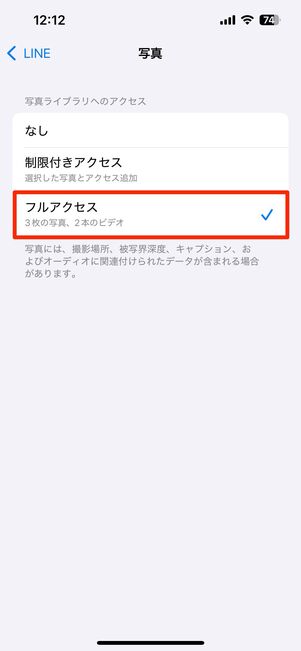
[写真]をタップし、「フルアクセス」を選択します。
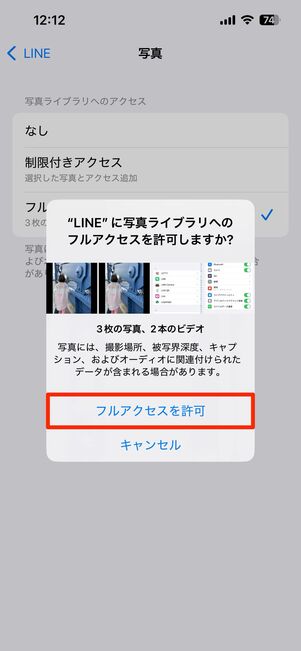
次の画面で[フルアクセスを許可]をタップすればOKです。
なお、フルアクセスではなく「制限付きアクセス」を選択している状態では、あらかじめ指定した写真・動画しかLINE上で選べなくなってしまうため注意してください。
Androidスマホで設定する
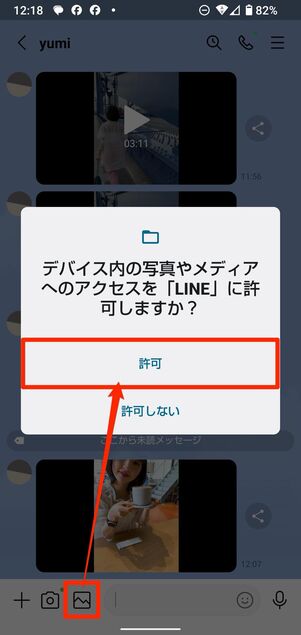
Android版LINEでは、ライブラリにアクセスしようとすると「デバイス内の写真やメディアへのアクセスを「LINE」に許可しますか?」と表示されることがあります。この場合は[許可]を選択すればOKです。
ここではAQUOS sense4(Android 12)で検証・解説しています。機種やバージョンによっては手順が異なる場合があります。
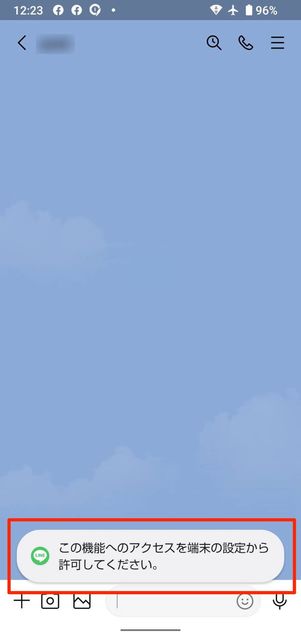
なお、「この機能へのアクセスを端末の設定から許可してください」などと表示される場合もあります。このトラブルは、端末の「設定」でLINEアプリに「ストレージ」もしくは「ファイルとメディア」の権限を許可していないことが原因で起こる現象です。
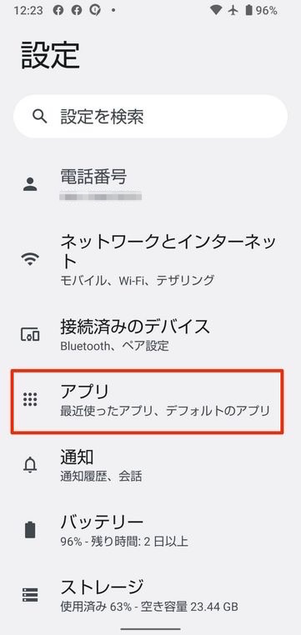
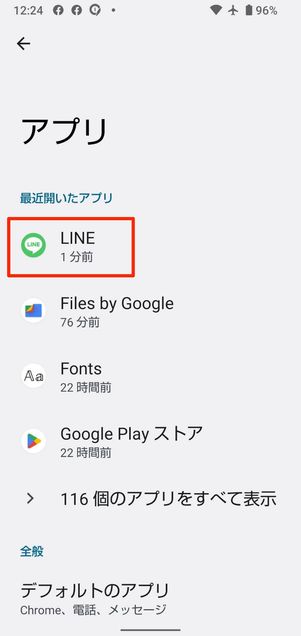
端末の「設定」を開き、[アプリ](または[アプリと通知])から[LINE]を選択します。
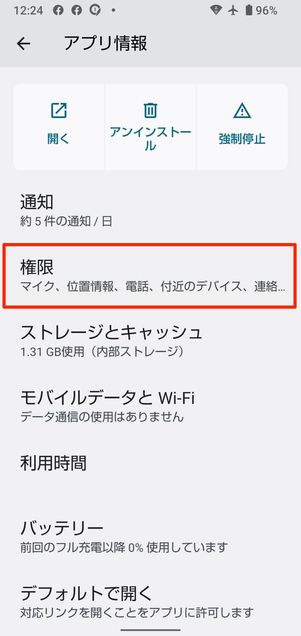
続いて[権限]をタップしてください。
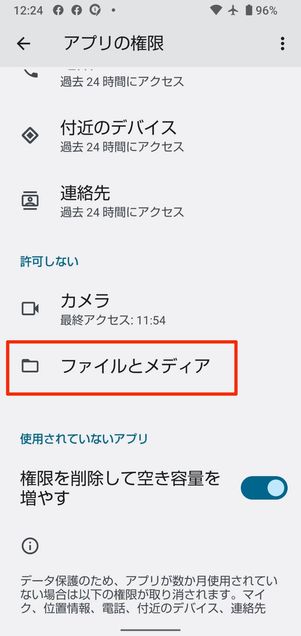
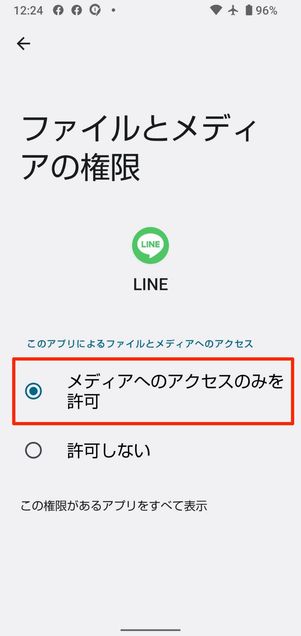
次の画面で、LINEアプリに与えられているアクセス権限を確認できます。[ファイルとメディア](または[ストレージ])にある「メディアへのアクセスのみを許可」(または「許可」)を選択すれば、端末に保存されている動画をLINEで送信できるようになります。
対処法3:安定した通信環境に接続する

電波が届きづらい環境だったり、何らかの原因で一時的に通信が滞っていたりなど、通信環境が悪い状態ではLINEアプリが正常に動きません。そのため、動画を送ろうとしても「送信エラー」になってしまいます。
電波のいい場所に移動をする、機内モードをオン・オフするなど、通信をリフレッシュするとインターネット環境が改善し、結果として動画の送信ができるようになるケースも十分にあります。
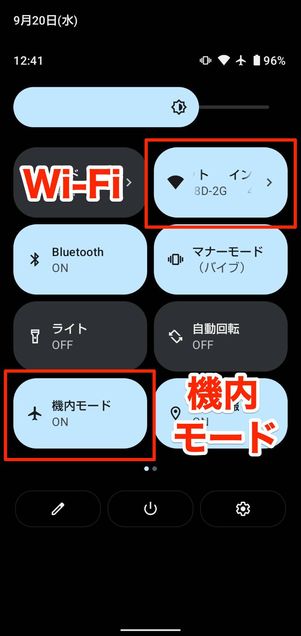
Androidスマホのクイック設定パネル
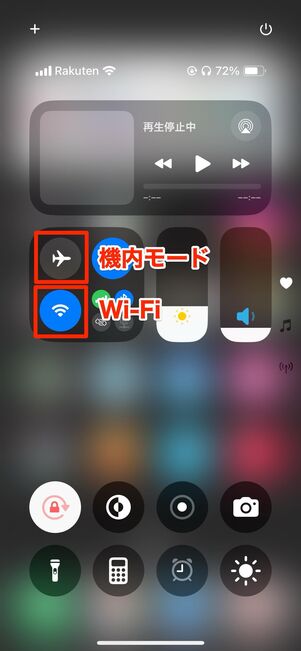
iPhoneのコントロールパネル
また、性能の悪いWi-Fiルーターや多数の人が接続する公共のWi-Fiなどは、通信が不安定な場合もあります。このような通信状況下では、LINEで動画の送信がうまくいきません。
そんなときは、あえてWi-Fiからモバイルデータ通信に切り替えてみましょう。通信が改善し、LINEでの動画送信がスムーズに実行できるかもしれません。Wi-Fiのオン/オフは、iPhone・Androidスマホともに、画面を上から下にスワイプで表示されるパネル(コントロールセンター/クイック設定パネル)から可能です。
対処法4:動画の容量が大きい場合は圧縮する

本記事の冒頭では動画の容量(サイズ)にかかわらず送信可能と解説しましたが、動画の容量が大きすぎると送信に時間がかかってしまうことがあります。読み込み時間が長くなり、「いつまでたっても送れない」と不安になる人もいるでしょう。
この点、動画の圧縮アプリなどを使って動画サイズを小さくすれば、待機時間などを感じずに送れるかもしれません。動画圧縮の方法は以下の記事で詳しく解説しています。
対処法5:LINEアプリのキャッシュを削除する
キャッシュとは、アプリが動作するために保存する一時的なファイルのこと。このキャッシュが溜まり過ぎると、アプリの動作が重くなったり、不具合が起きる場合があります。
キャッシュはLINEアプリから簡単に削除できるので、動画が送れない時に試してみてください。なお、キャッシュを削除してもトークが消えたりすることはありません。
iPhoneでLINEアプリのキャッシュを削除する方法
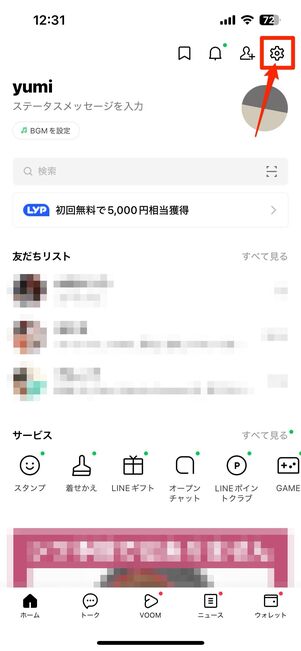
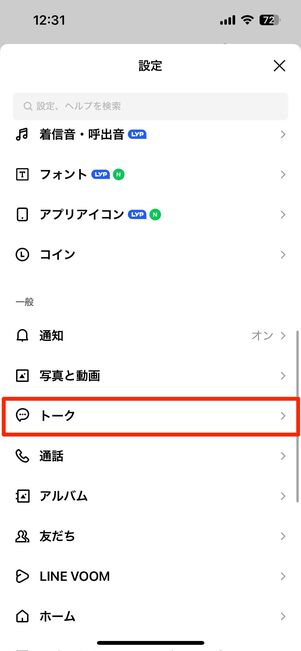
LINEアプリを起動し、ホームタブ右上の設定ボタンから[トーク]をタップ。
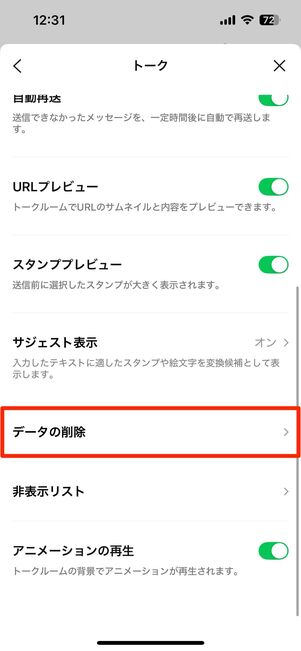
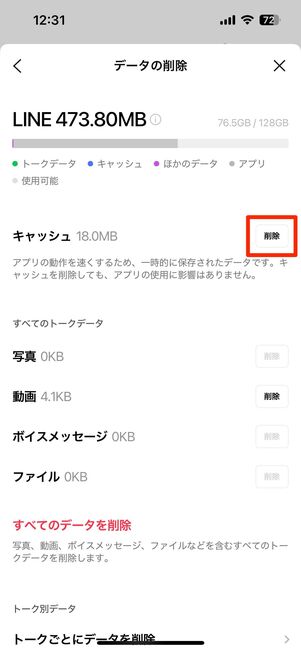
[データの削除]へ進み、「キャッシュ」横に表示されている[削除]ボタンをタップすればOKです。
AndroidでLINEアプリのキャッシュを削除する方法
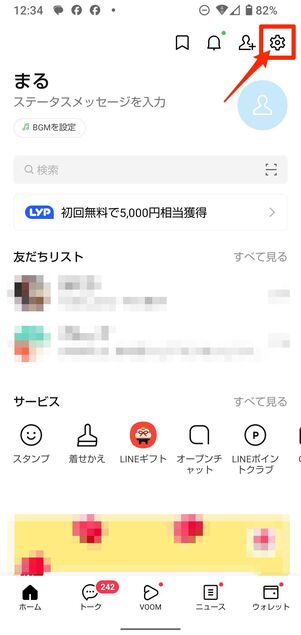
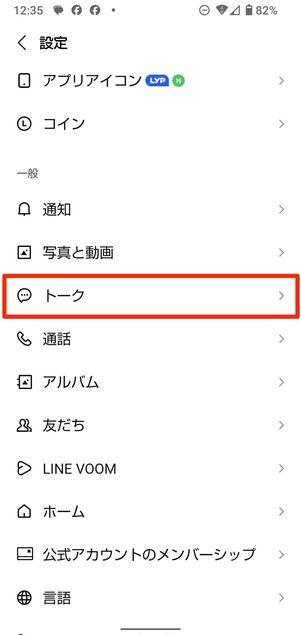
LINEアプリを起動し、ホームタブ右上の設定ボタンから[トーク]をタップします。
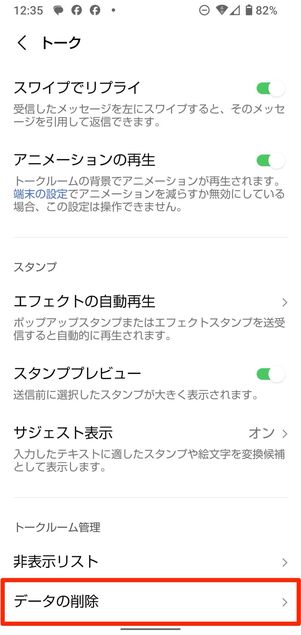
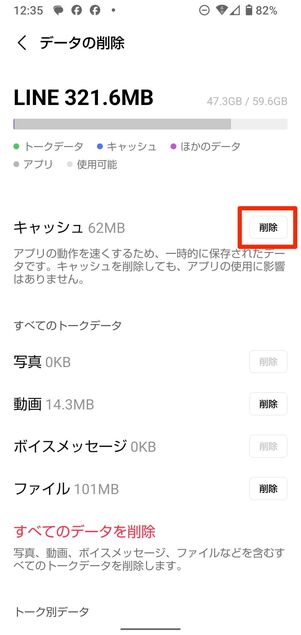
[データの削除]へ進み、「キャッシュ」横に表示されている[削除]ボタンをタップすれば、キャッシュが削除されます。
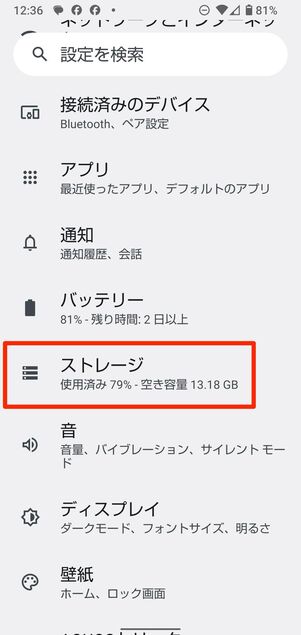
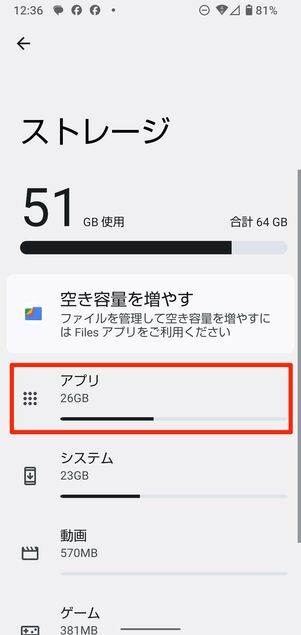
なお、Androidでは設定アプリからもLINEのキャッシュを削除することが可能です。設定アプリから[ストレージ]→[アプリ]へと進んでください。
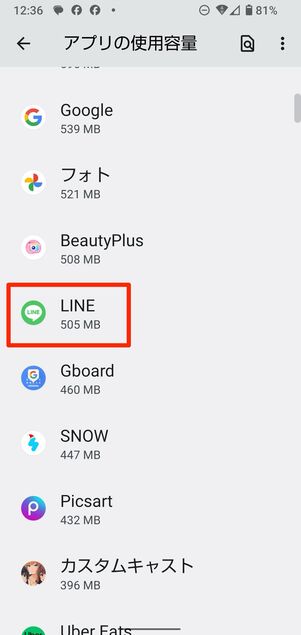
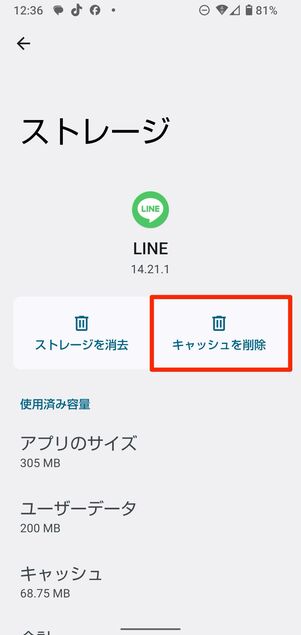
[LINE]を選択し、[キャッシュを削除]をタップすればOKです。
対処法6:ファイル形式を変える(PC版LINE)
PC(パソコン)版LINEから動画を送信する際に注意したいのが「ファイル形式」です。動画のファイル名に表示されるファイル形式(「.mp4」や「.mov」「.flv」など)の中には、LINEで送信できない、あるいはスマホ側で見られないものがあります。
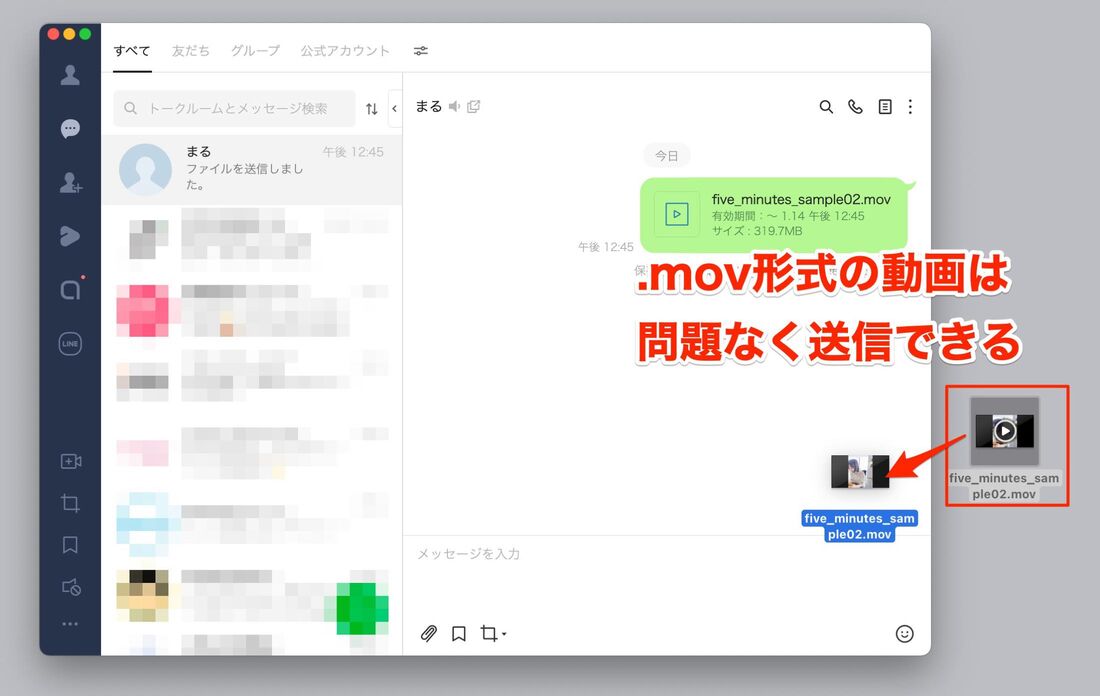
動画を送る際は、「.mov」または「.mp4」形式だと確実
PC版LINEでの動画送信で、最も確実なファイル形式は「.mp4」または「.mov」です。特殊なカメラアプリなどを使用していない限り、iPhoneで撮影した動画はmov形式、Androidスマホはmp4形式で保存されるので、問題なく送受信できます。また、「.mpg(もしくは.mpeg)」形式でも、「.mp4」や「.mov」と同様に送受信が可能となっています。
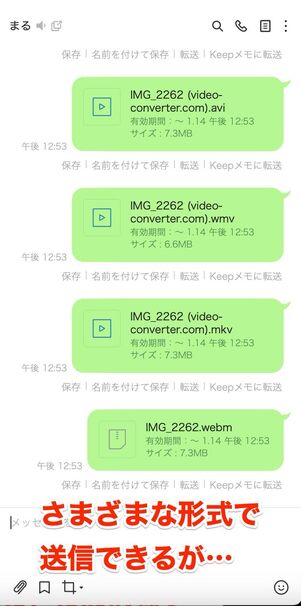

PC版LINEから送信はできてもスマホ版LINEで動画を再生できない場合もあるので注意
しかし、「.flv」「.avi」「.wmv」「.mkv」「.webm」といった形式の動画は、ファイルとして送信は可能ですが、スマホ側で開こうとすると動画を再生できないケースがあります。
たとえばiPhoneでは、上記5つのファイル形式の動画を再生することはできませんでした。AndroidスマホではGoogleフォトなどを介して再生できるケースもありますが、別途ビューワアプリをインストールしていないと再生・保存できないなど複雑な仕様です。
相手にLINEで動画を送るときには、「.mp4」や「.mov」といった一般的に利用されているファイル形式に変換してから送ることをおすすめします。
対処法7:LINEアプリやiPhone・Androidスマホを再起動する
通信状態には問題がないにも関わらず、LINEで動画送信がうまくいかないときに有効なのが「LINEアプリの再起動」です。それでも改善が見られないときは、スマホの再起動もあわせて実施してみましょう。
LINEアプリを再起動する
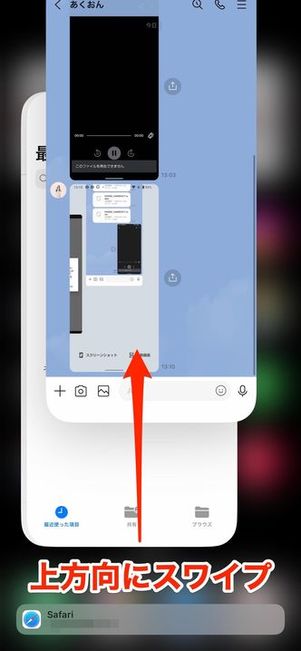
iPhoneの場合
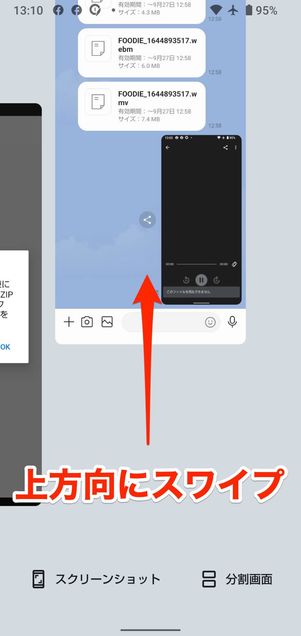
Androidスマホの場合
ホームボタンのないiPhoneであれば画面最下部の横線を上にスワイプ、ホームボタンがあるiPhoneであればホームボタンを2度押しし、マルチタスク画面(アプリ一覧画面)を表示。あとは、LINEアプリを上方向にスワイプすれば強制終了できます。
Androidスマホでは、端末によってアプリの終了の仕方は多少変わります。基本的には、ホーム画面下部のナビゲーションバーからマルチタスク画面を立ち上げ、上方向にスワイプまたは[×]ボタンをタップするなどして、LINEアプリを閉じます。
iPhone/Androidスマホでアプリの強制終了が完了したら、LINEアプリを再度立ち上げて動画の送信を試してみてください。送信がうまくいかない場合は、端末を再起動してみましょう。
端末を再起動する
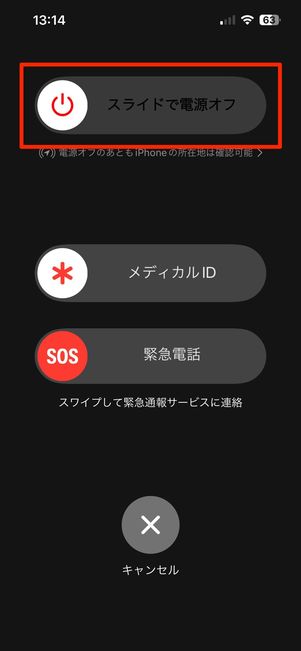
iPhoneの「電源オフ」画面
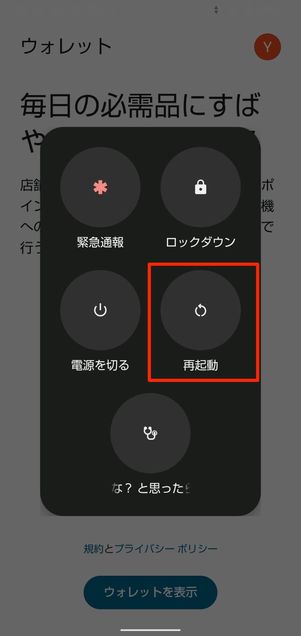
Androidスマホの「再起動」画面
端末の電源を完全に落としてもう一度電源をオンにすると、作業メモリがリセットされます。そのため、「動画の読み込みが続く」「LINEが固まってしまった」といったトラブルの解消が期待できます。
再起動の方法がわからない場合は、OSごとに以下の記事を参照ください。
対処法8:LINEアプリをアップデートする
LINEアプリのバージョンが古い状態だと、最新の機能が使えないだけでなく、不具合が改善されない可能性があります。LINEアプリを最新版にアップデートすることで、問題が解消されて動画がスムーズに送れるかもしれません。
App Storeでアップデートする手順(iPhone)
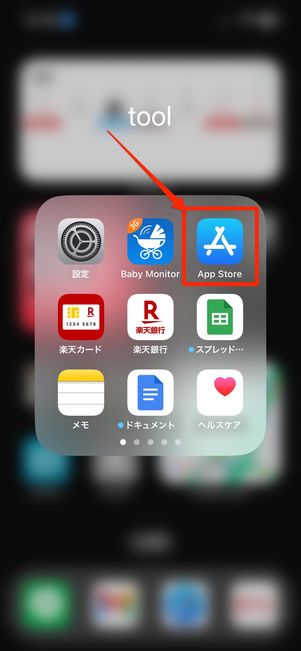
iPhoneでアプリをアップデートするには、まず「App Store」アプリを開きます。
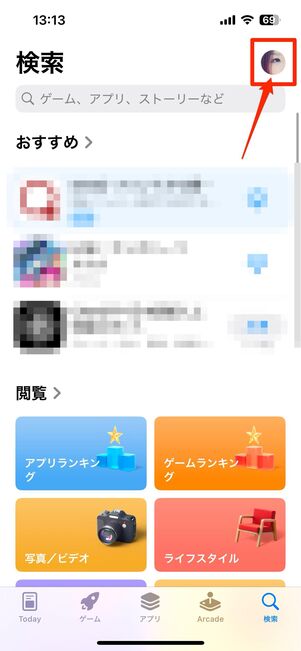
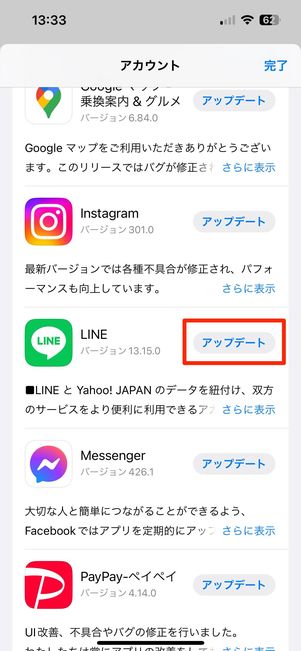
右上のアカウントアイコンをタップすると、アップデート可能なアプリの一覧が表示されます。ここにLINEアプリがあれば、[アップデート]をタップしてください。これで最新バージョンにアップデートできます。
Google Playでアップデートする手順(Androidスマホ)
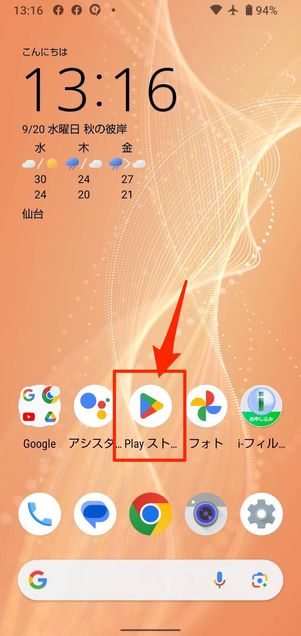
Androidスマホでアプリをアップデートするには、「Playストア」アプリを開きます。
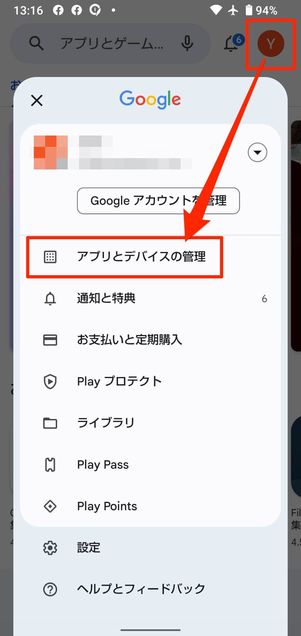
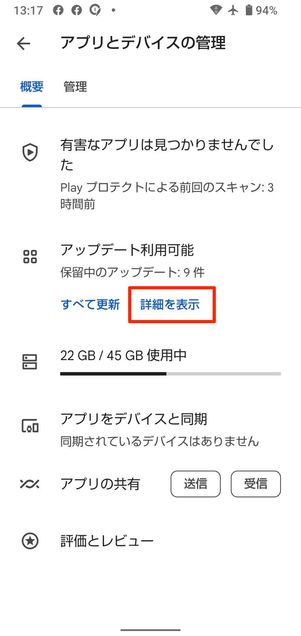
続いて、画面右上のプロフィールアイコンをタップし、[アプリとデバイスの管理]→[詳細を表示]へ。
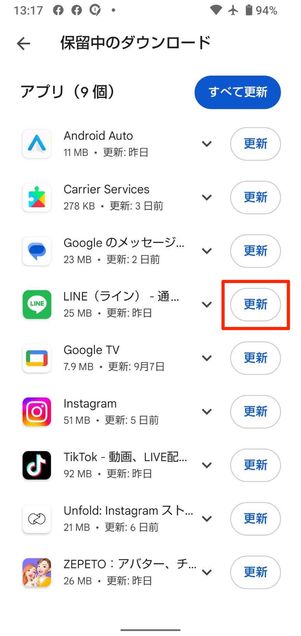
次の画面で「LINE」の横にある[更新]を選択すればOKです。
LINEに何らかの障害が発生しているケースも
これまでに解説したすべての対処法を試してもまだLINEで動画が送れない場合は、LINE側で生じている何らかの不具合を疑ってもいいでしょう。大規模な障害などが発生している場合はLINEの公式X(旧Twitter)アカウントなどで状況が案内されているかもしれません。
LINE「ノート」で動画を送信・投稿できない?
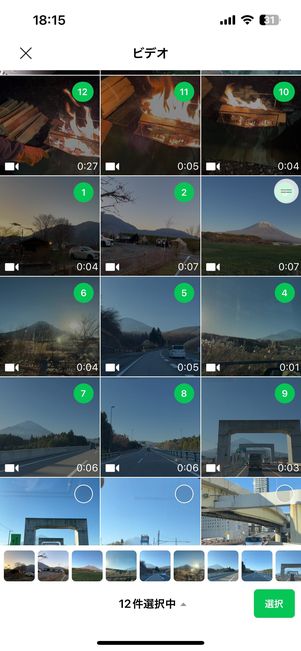
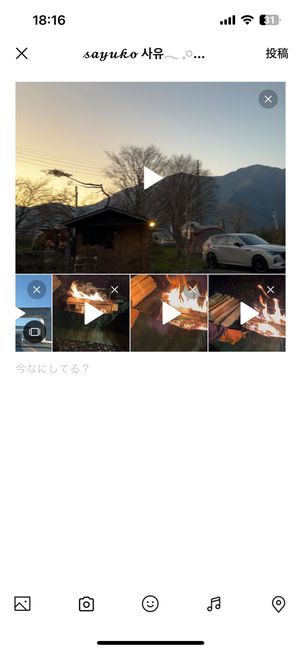
現在はLINE「ノート」に動画を投稿することはできない
以前まではLINEの「ノート」に動画を保存できましたが、2024年2月15日にノートへの動画の投稿機能は廃止となりました。
ノートは保存期限がなく、無料で半永久的に友だちと動画を共有できる点で有用な方法でした。しかし現在はノートに動画を投稿することはできません。
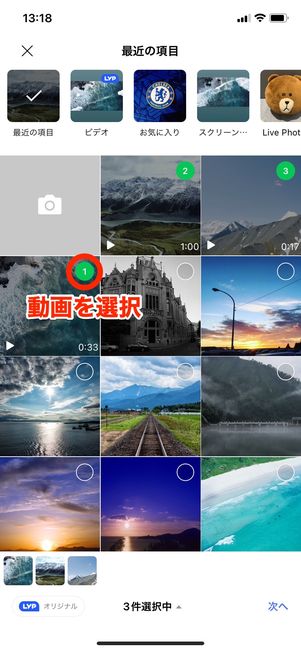
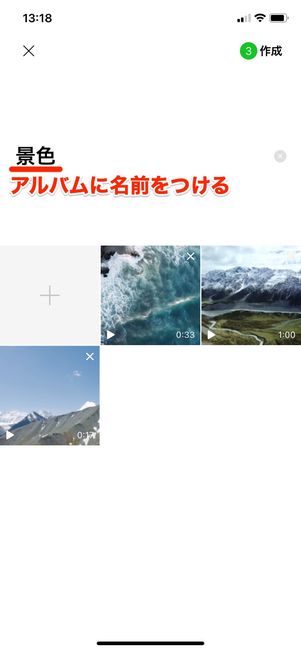
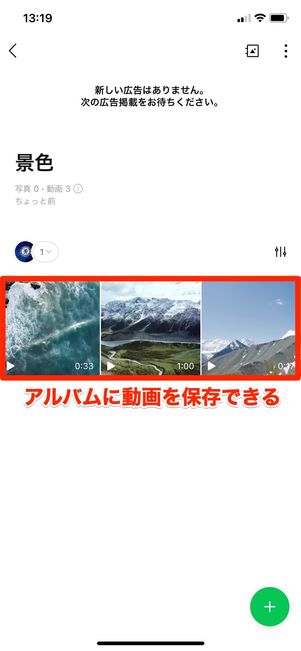
LYPプレミアム会員ならアルバムに動画をアップロードできる
動画を共有するうえで最も便利な方法は、LINEアルバムへのアップロードです。LINEヤフーが提供するサブスク「LYPプレミアム」(月額508円)に加入すると、LINEアルバムに動画をアップロードできるようになります。
LINEアルバムなら動画の保存期限もなく、1つのアルバムに5分以内の動画を最大100個まで保存可能。トーク相手はLYPプレミアムに加入していなくても、保存した動画を閲覧・保存できます。
LYPプレミアムに加入すると、アルバムに動画をアップロードできるだけでなく、1500万種類以上のLINEスタンプが使い放題、LINEの着信音・呼出音に好きな楽曲を設定できる機能、Yahoo!ショッピングの還元率が2%アップなどの特典を利用できるようになります。
LINEアルバムに動画をアップロードする方法は、以下の記事で詳しく解説しています。あわせて参照してみてください。