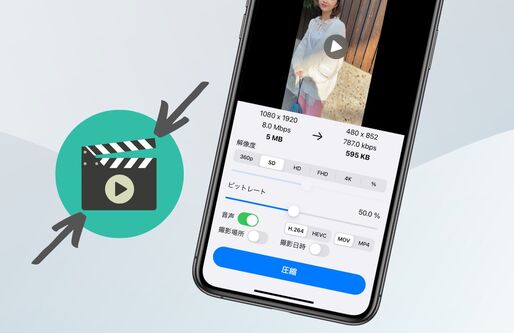最近では4Kの動画も手軽に撮影できます。画質がよくなったのはうれしい半面、ファイルサイズも劇的に増えたことで端末のストレージを圧迫しやすくなっています。4Kでなくても、動画は写真よりもファイルサイズが大きくなりがちです。
この記事では、iPhoneやAndroid端末で動画の容量を小さく圧縮する方法を解説。動画を共有したいときや、ストレージの空き容量を増やしたいときに活用できます。圧縮専用のおすすめ無料アプリや、普段多くの人が使っているLINEなどを利用して、動画のサイズを減らす方法をまとめました。
動画の容量を圧縮できるおすすめスマホアプリ
アプリを使って動画の容量を小さくしてみましょう。サイズ(解像度)変更や圧縮をおこなうため、画質はオリジナルよりも劣化しますが、ストレージの空き容量を増やしたり、他のユーザーと共有したりするのに最適です。
かんたん動画圧縮(iOS向け)
「かんたん動画圧縮」は、動画ファイルを指定の解像度にリサイズし、よりコンパクトに圧縮できるアプリです。
- 指定の解像度とビットレートで圧縮できる
- オリジナルと圧縮後を比べられる
- 動画のファイルサイズを一覧できる
オリジナルと圧縮後の動画を比べることで、圧縮による効果がどれくらいあるかが一目瞭然です。普段はわかりにくい動画ファイルのサイズを一覧で確認できるため、動画を管理するのにも役立ちます。
「かんたん動画圧縮」を使って実際に動画を圧縮する方法を解説します。
アプリを起動して圧縮したい動画を選択する
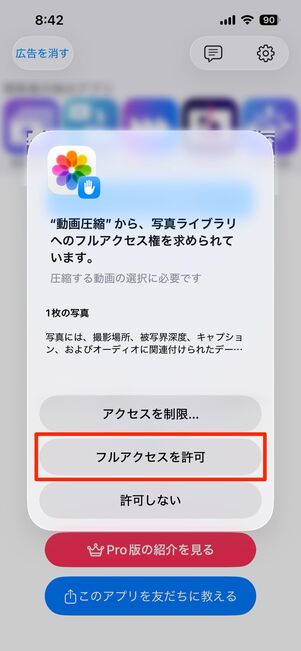
[フルアクセスを許可]をタップ
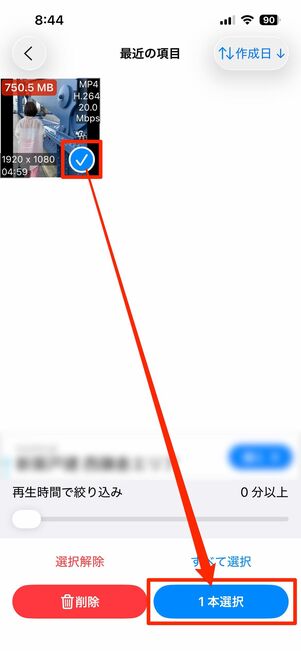
動画を選んでから[1本選択]をタップ
アプリを起動したら[フルアクセスを許可]をタップします。動画の一覧が表示されるので圧縮したいものを選択し、右下の[1本選択]を押します。ここでは1本の動画を選んでいますが、複数選択も可能です。
解像度とビットレートを設定して圧縮する
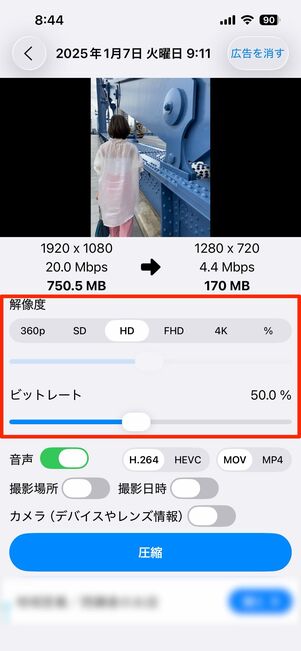
無料版では解像度とビットレートを変更できる
無料版では解像度とビットレート(1秒あたりのデータ量)を変更できます。ビットレートは、バーを左右にスライドさせて数値を調整してください。圧縮後のサイズも表示されるので、これを目安にオプションを指定します。
サイズと画質はトレードオフなので、画質が劣化しすぎないように注意しましょう。スマホで見るだけならHD解像度で十分ですが、4Kテレビなどに表示するのであれば解像度はオリジナルのままで、ビットレートだけを落とすなど工夫するのがおすすめです。
画面下の[圧縮]をタップするとすぐに動画が圧縮されます。
端末への保存やファイルの共有をおこなう

端末に保存するなら[保存]、誰かに送りたいなら[共有]を選択
オリジナルと圧縮後を比べて、圧縮しすぎたときは前の画面に戻って(画面左上の[<]をタップ)圧縮し直すことができます。
問題がなければ、端末に保存するなら[保存]、すぐに誰かに共有するなら[共有]をタップして送信先を選べば操作完了です。
ビデオコンプレッサー(Android向け)
Androidスマホを利用しているなら、「ビデオコンプレッサー」がおすすめです。
- パーセンテージやマニュアルで画質を指定できる
- トリミング機能を搭載
- 写真の圧縮にも対応
パーセンテージを指定して動画を圧縮できるほかに、解像度とビットレートをマニュアルで指定できます。トリミング機能を搭載していて、必要な部分だけを取り出して圧縮可能です。さらに写真の圧縮にも対応しています。
それでは「ビデオコンプレッサー」で動画を圧縮する方法を説明します。
アプリを起動して動画ファイルを選択する
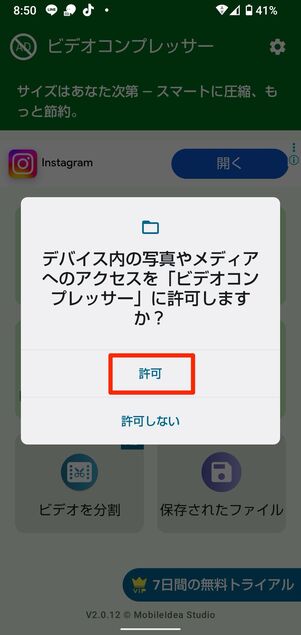
アプリを起動したら[許可]をタップ
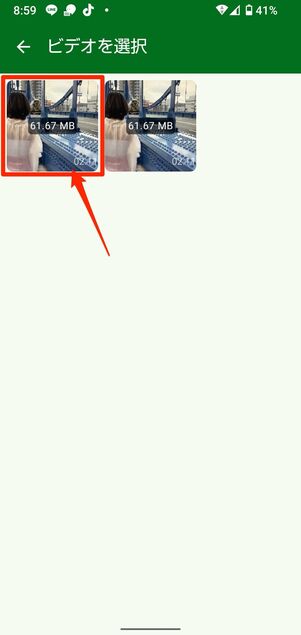
圧縮したい動画を選択
アプリを起動したら写真やメディアへのアクセスを[許可]し、動画ファイルを選択します。
圧縮率を選ぶかカスタム設定して圧縮する
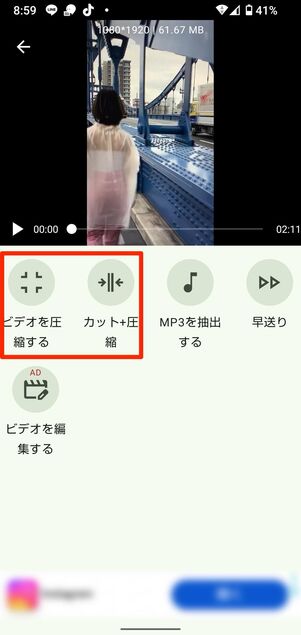
[ビデオを圧縮する]または[カット+圧縮]を選択
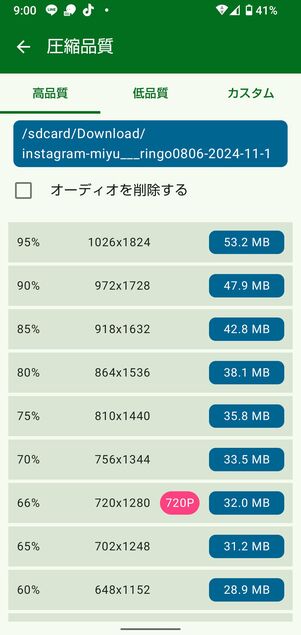
圧縮後の解像度やサイズを指定
続いて[ビデオを圧縮する]、あるいはトリミングも同時におこなうなら[カット+圧縮]をタップします。
圧縮品質を選ぶ画面になるので、解像度や圧縮後のサイズを目安に品質を選びます。好きな圧縮率を押せば、自動で圧縮が始まります。
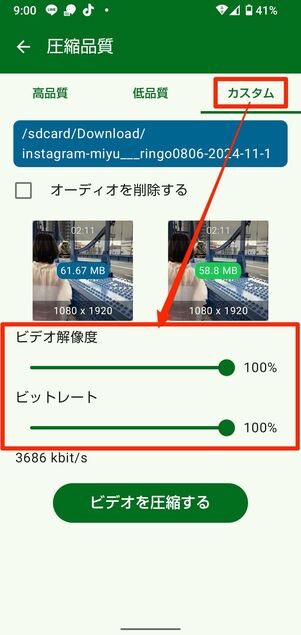
「カスタム」タブでは解像度とビットレートを指定できる
「カスタム」タブに切り替えると、ビデオの解像度とビットレートを指定できますが、解像度がきりのいい数字にならないため、ビットレートのみ変更したいときに使うとよいでしょう。
圧縮が終わると端末に保存される
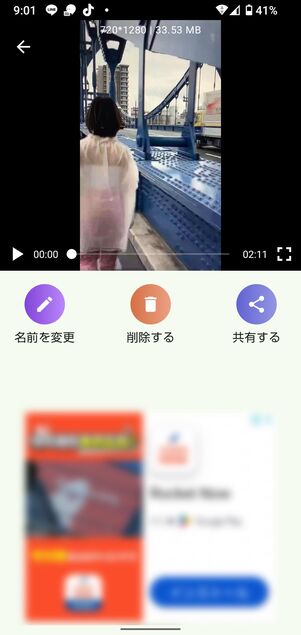
圧縮が完了すると圧縮後の動画が再生される
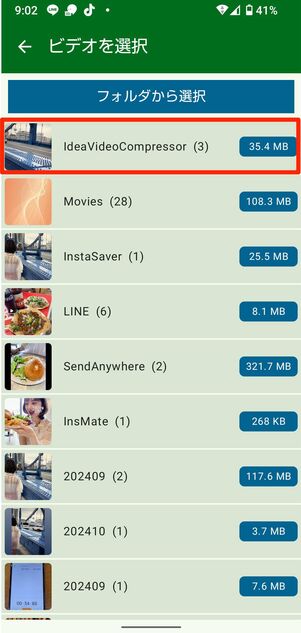
アプリの「IdeaVideoCompressor」フォルダにも保存される
圧縮が完了すると、圧縮後の動画が自動で再生され、その動画は端末にも保存されます。
また、ビデオコンプレッサーアプリのトップ画面にある「IdeaVideoCompressor」フォルダでも、圧縮後の動画を見られます。フォルダ内でその動画をタップすると、他のアプリへ送ったり、ユーザーと共有したりすることもできます。
スマホで動画の容量を小さくする簡単な方法
メールなどに添付するときは、見せたい部分だけ切り取って送るとサイズを小さくできます。またLINEなどのメッセンジャーツールを使うことで、自動的にサイズを小さくしてくれるものもあります。
動画の不要な部分をトリミングする
動画の不要な部分をトリミングすることで、動画の容量を減らせます。ここでは、iPhoneとAndroidスマホの手順をそれぞれ解説します。
iPhoneの場合

容量を小さくしたい動画を表示し、中央右のボタンをタップ

左右の矢印をドラッグしてトリミングしたら[✓]を選択
iPhoneの「写真」アプリで、容量を小さくしたい動画を表示し、中央右の編集ボタンをタップします。左右の矢印をドラッグして開始位置と終了位置を指定しましょう。トリミングできたら右上の[✓]ボタンを押します。

どちらかを選択して保存
新しい動画ファイルとして保存するなら[ビデオを新規クリップとして保存]をタップします。既存の動画に編集を上書きするなら[ビデオを保存]を押しましょう。
Androidスマホの場合

圧縮したい動画を選んで[編集]をタップ
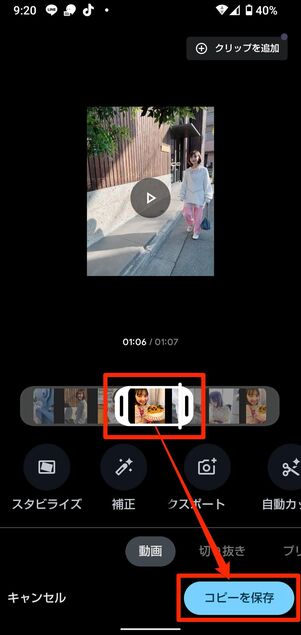
バーで長さを調整してから[コピーを保存]を選択
Androidスマホは、プリインストールされているGoogleフォトを使って動画をトリミングします(今回はAQUOS Sense4を使用)。
トリミングする動画を開いたら画面下の[編集]をタップし、バーの幅を縮めて不要な部分をカットしてください。最後に[コピーを保存]を押せば、新しく編集済みの動画が保存されます。編集元の動画は必要に応じて削除しても問題ありません。
LINEのトークを使って動画の容量を減らす
LINEでトークルームに写真や動画を送信すると、自動的に圧縮・リサイズされたものが送られます。この仕組みを利用して「自分1人だけのグループトーク」や「Keepメモ」に動画を送信し、その動画を再ダウンロードすれば、簡単に動画の容量を減らせます。自分だけのトークやKeepメモなら、内容を自分以外の誰かに見られる心配もありません。
iOS版LINEアプリの場合
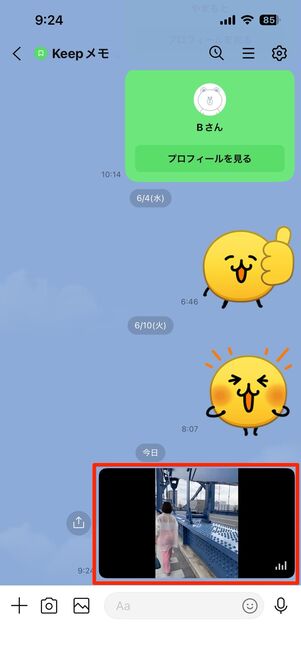
Keepメモあるいは自分1人だけのトークルームに動画を送信

ダウンロードボタンをタップ
iOS版アプリは、Keepメモあるいは自分1人だけのグループトークに動画を送信し、その動画をタップして画面右下のダウンロードボタンを押せば保存完了です。
この方法でどのくらい容量が減らせたかについては「動画の圧縮前/圧縮後のサイズを比較」で紹介しています。
Android版LINEアプリの場合
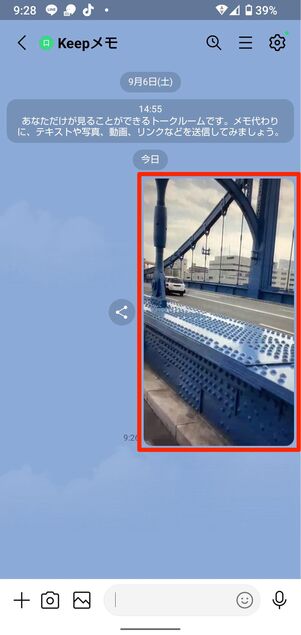
Keepメモや自分のトークルームに動画を送信して、動画をタップ

ダウンロードボタンを選択して端末に保存
Android版もKeepメモあるいは自分1人だけのグループトークに動画を送信し、動画をタップ。画面右下のダウンロードボタンを選択すれば端末に保存されます。
動画の圧縮前/圧縮後のサイズを比較


750.5MBから78.2MBまで圧縮されている
iPhoneに保存されたファイルを変更前のファイルと比較してみました。解像度が1080×1920から720×1280にリサイズされ、ファイルサイズも750.5MBから78.2MBまでコンパクトになっています。
ただし、LINEのトークを使った方法では圧縮後のサイズを指定することはできません。好きなサイズに圧縮したいなら、前述の専用アプリを使って動画を圧縮しましょう。
動画を圧縮せずに共有する方法
最後にオリジナルの動画ファイルを、他のユーザーと共有する方法を紹介します。圧縮せずに共有する場合、ファイルサイズが大きくなりがちです。Googleドライブやファイル転送サービスなど、大容量のデータに対応するサービスを利用しましょう。
サイズの大きい動画ファイルをやり取りするため、ここでの操作はWi-Fi環境での実施をおすすめします。
Googleドライブを使う
Googleドライブは、Googleアカウントを持っていれば誰でも使えるオンラインストレージ。GmailやGoogleフォトと共有で15GBの容量を備え、大容量ファイルを共有できます。Gmailでは送れないサイズのファイルを共有するのに便利です。
Googleドライブに動画をアップロードする
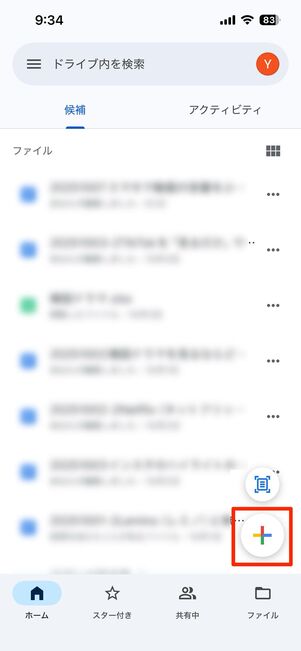
[+]ボタンをタップ
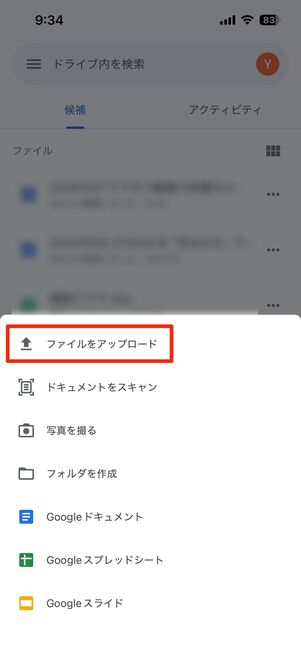
[ファイルをアップロード]を選択
Googleドライブのアプリを開いてファイルをアップロードします。[+]ボタンから[ファイルをアップロード](Androidの場合は[アップロード])を押しましょう。
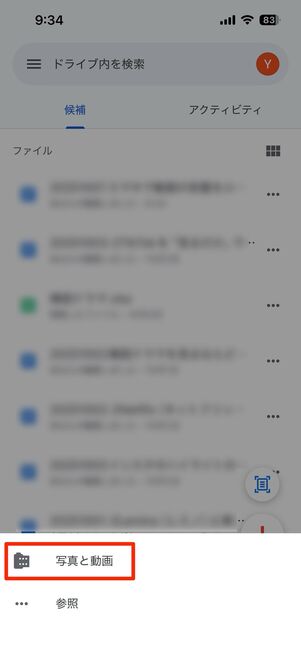
[写真と動画]を選択
次に[写真と動画]をタップします。
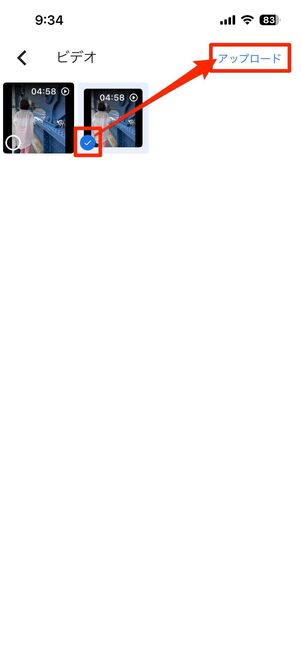
動画を選んだら[アップロード]をタップ
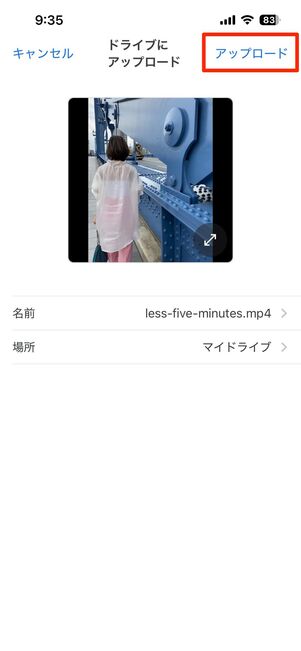
再度[アップロード]をタップ
アップロードする動画ファイルを選び、[アップロード]→[アップロード]をタップします。
アクセス権限を変更する
動画をアップロードしたら、アクセス権を設定し直す必要があります。というのも、デフォルトの「制限付き」のままだと動画の共有リンクをコピーできないからです。
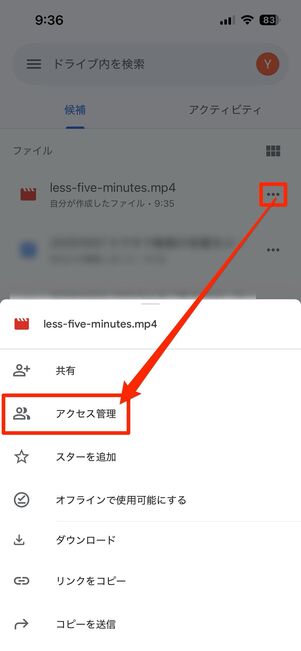
アップロードした動画のメニューボタン[⋯]から[アクセス管理]をタップ
アップロードした動画の右横にあるメニューボタンから[アクセス管理]をタップします。
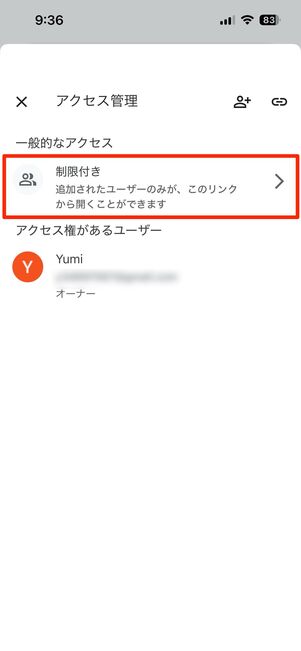
[制限付き]を選択
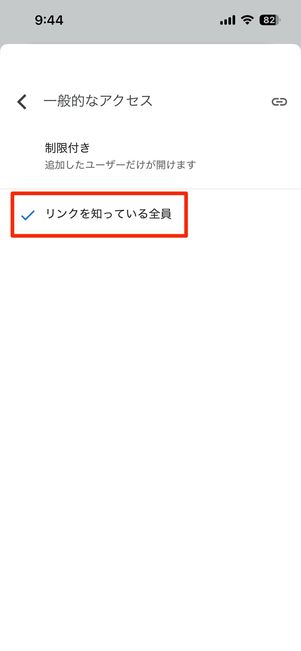
[リンクを知っている全員]をタップ
続いて「一般的なアクセス」という項目の[制限付き]を選択したら、次の画面で再度[制限付き]を選びます。最後に、[リンクを知っている全員]をタップすれば完了です。これで誰でもリンクにアクセスできるようになります。
リンクをコピーしてLINEなどで共有する
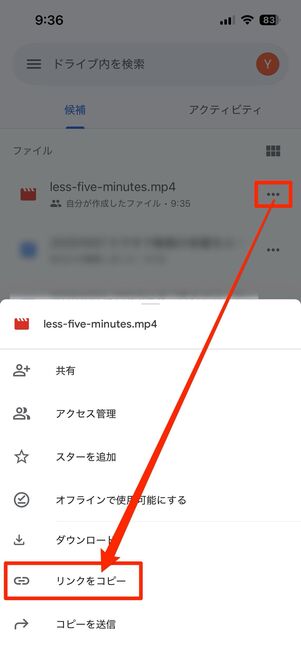
動画右横のメニューボタン[⋯]から[リンクをコピー]をタップ
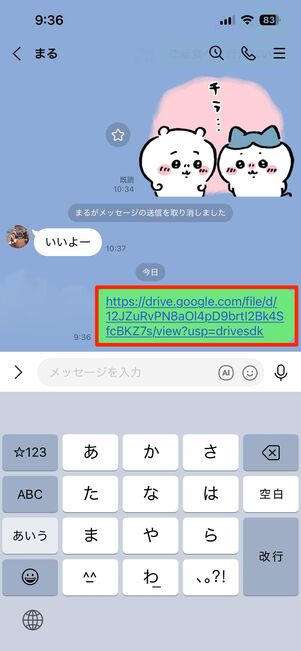
リンクをSNSやメールで共有
動画右横のメニューボタン→[リンクをコピー]をタップして共有用のURLをコピーし、メールやLINEなどでコピーしたURLを送信します。URLを受け取った相手は、いつでも好きなときにファイルをダウンロードできます。
ファイル転送サービスを使う
Googleドライブは手軽ですが、GメールやGoogleフォトとストレージを共有するため、十分な空き容量を確保できないこともあります。そのような場合は、専用のファイル転送サービスを利用してみましょう。
「ギガファイル便」ならユーザー登録なしで使えて、1ファイル300GBまで送れます。またダウンロードするのにパスワードを設定できるところも安心です。
ファイルを選択して動画をアップロードする
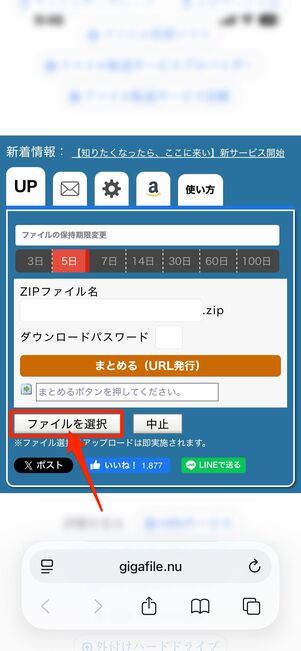
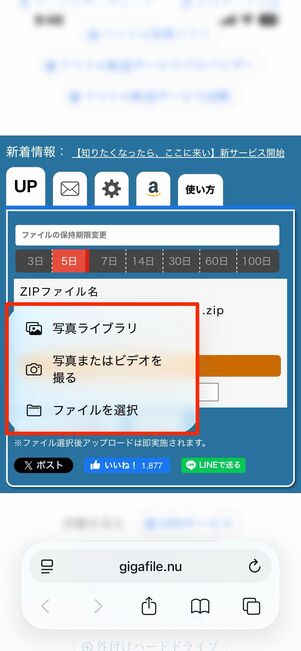
使い方は、端末からファイルを選んでアップロードするだけです。
ギガファイル便のページを開き、[ファイルを選択]から[写真ライブラリ]または[ファイルを選択]を押します。
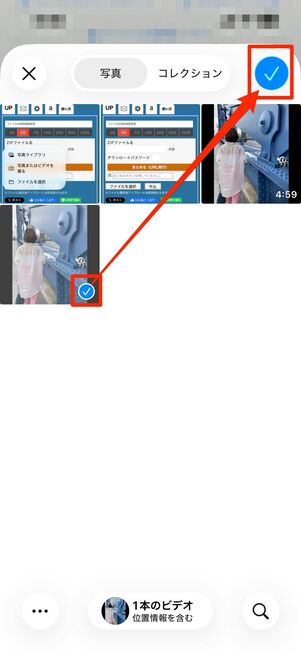
続いて送信したい動画を選びます。画面右上の[✓]をタップすると、自動でアップロードされます。
保持期限やダウンロードパスワードを設定して、共有URLをコピーする
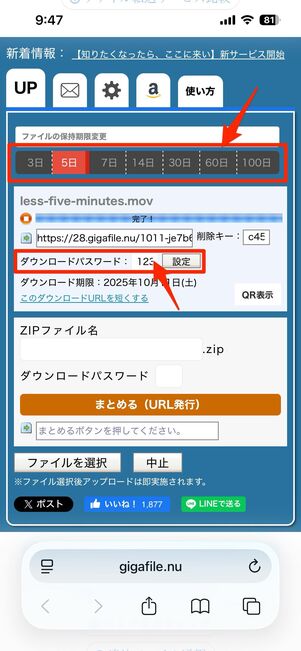
ファイルの保持期限やダウンロードパスワードを設定
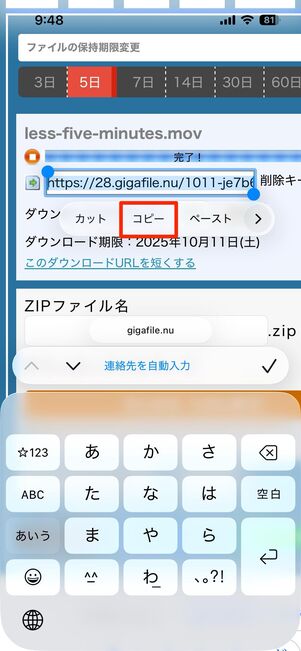
URLを長押しして[コピー]を選択
次に、ファイルの保持期限やダウンロードパスワードを任意で設定してください。共有URLを長押ししてコピーすれば、相手にメールやLINEなどで送れます。
保持期限はデフォルトで5日ですが、最長100日まで設定できます。保持期限を過ぎるとファイルがサーバーから削除されます。ファイルが複数ある場合は、オレンジ色のボタン[まとめる(URL発行)]を押すと、自動でzipファイルにしてくれます。
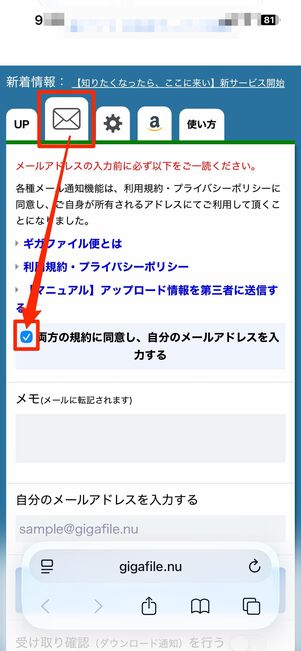
メールタブに切り替えて規約にチェック
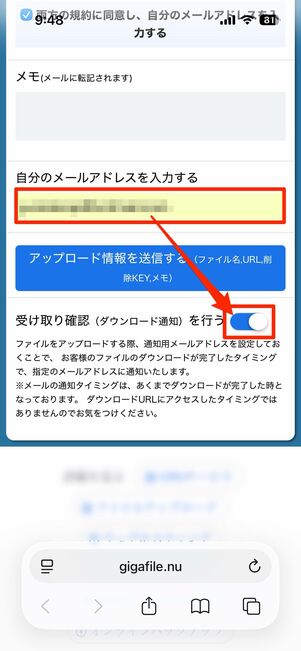
メールを入力して「受け取り確認(ダウンロード通知)を行う」をオン
ファイルの共有相手がダウンロード完了したことを通知してくれる機能もあります。メールマークのタブに切り替え、規約にチェックを入れます。
メールアドレスを入力し「受け取り確認(ダウンロード通知)を行う」をオンにすれば設定完了です。
スマホの共有機能「AirDrop」「クイックシェア(旧:ニアバイシェア)」を使う
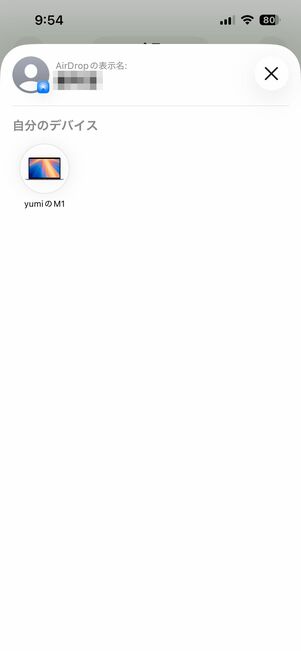
iPhoneのAirDrop
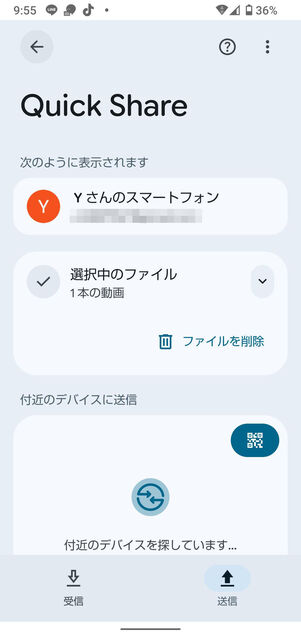
Androidスマホのクイックシェア(旧:ニアバイシェア)
iPhone同士であれば「AirDrop」、Androidスマホ同士であれば「クイックシェア(旧:ニアバイシェア)」というファイル共有機能が使えます。どちらも端末に初期搭載されている機能で、相手が近くにいればメールアドレスやLINEのIDを知らなくてもファイルを直接送信できます。URLをコピーしたり、ファイルをサーバーにアップロードしたりする手間もかからないので、積極的に活用しましょう。
iPhoneとAndroidスマホ間ではエアドロップやクイックシェア(旧:ニアバイシェア)で送り合うことはできませんが、「Send Anywhere」などのファイル転送アプリを利用すれば送信できます。詳しくは下記記事を参照してください。