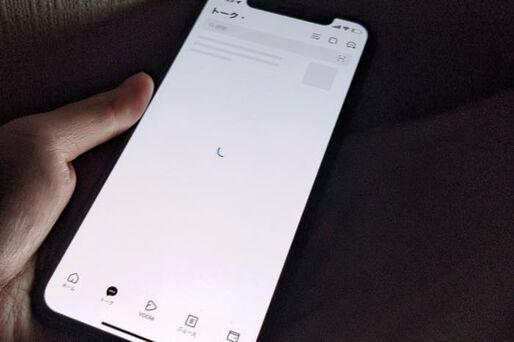今や連絡ツールとして欠かせないLINE(ライン)。それだけに、「アイコンをタップしても反応がない」「トーク画面が開けない」「すぐ落ちてしまい使えない」という状況は困りものです。
そこで本記事では、実際にLINEアプリが開かないトラブルに見舞われたときに解決できた方法をベースに、試したい対処法をまとめました。
LINEアプリを開けない? まず確認したい4つのこと
通常、LINEアプリの起動および「トーク」や「ホーム」など各タブの切り替えは、かなりスムーズにおこなえます。安定したネット環境があれば、1秒もせずに起動しトークリストやトーク履歴などのデータを読み込めるはずです。
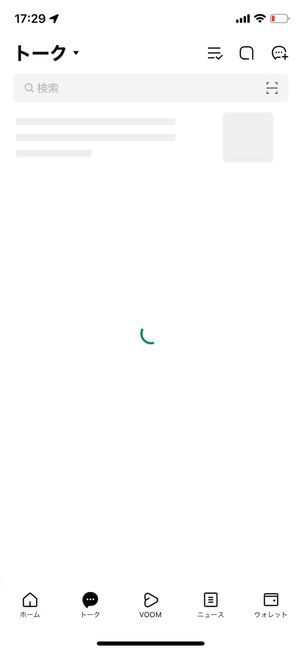
トーク画面がいつまでも開けなくなった
しかし、なぜか「LINEアプリが開かない」「トーク画面の読み込み(ぐるぐる)が終わらない」「特定の人のトークが開けない」といったトラブルが発生するケースが少なくありません。
筆者手持ちのiPhoneでも、上の画像のようにLINEアプリのトーク画面が延々と開かなくなる状況に陥ったことがありました。このとき、まず真っ先に確認・試したことは以下のとおりです。
LINEのアイコン長押ししてトークを開けないか試す
LINEアプリが正常に開けないときは、ひとまず以下の方法で直接トーク画面にアクセスしてみてください。

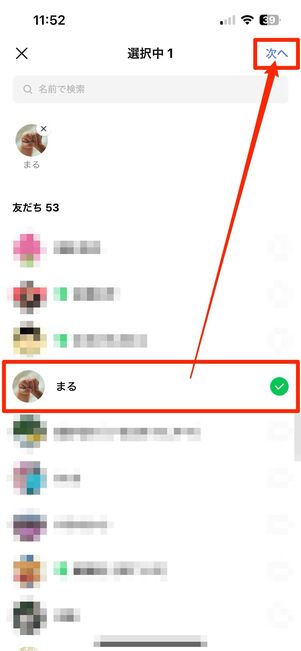
ホーム画面で「LINE」アプリを長押しし、表示されるメニューから[新規トーク]を選択。トーク相手を選ぶ画面が表示されたら、トーク画面を開きたい友だちを選択して[次へ]をタップします。

すると、選択した友だちのトーク画面が出てくるはずです。
筆者は、この方法でトーク画面を開くこと自体はできました。あくまで対症療法で根本的な解決にはなりませんが、急ぎで返したいトークにはこれで対処できるかもしれません。
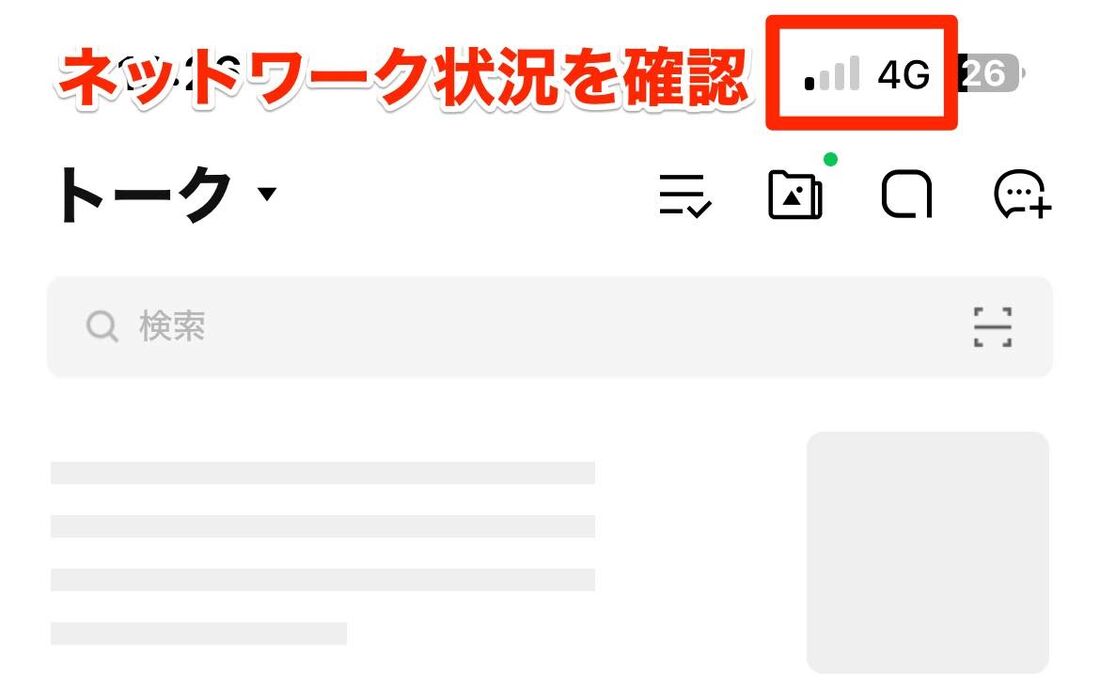
もしこれでも開けない場合は、ネットワーク状況を確認してみてください。弱いWi-Fiに繋がっている、通信制限がかかっているなどでLINEが開けない可能性があります。
Wi-Fiへの接続を切ってみる、通信制限がかかっている場合は、使えるWi-Fiに繋げてみるなどを試してみましょう。
スマホ本体かLINE、どちらに原因がありそうかを推定する
続いて、LINEが開けないときの状況を観察し、アプリとスマホ本体のどちらに問題がありそうかを探ってみましょう。LINEに限らず、こういったアプリのトラブルが頻繁に起きる場合は、スマホの容量不足・スペック不足という可能性が高いです。
![iPhoneの場合:設定アプリ→[一般]→[iPhoneストレージ]から確認可能](/sites/default/files/styles/portrait_lg_1/public/2024/11/11/things-to-check-first-when-line-wont-open35.jpg)
iPhoneの場合:「設定」アプリ→[一般]→[iPhoneストレージ]から確認可能
![Android(AQUOS Sense4)の場合:設定アプリ→[ストレージ]で確認可能](/sites/default/files/styles/portrait_lg_1/public/2024/11/11/things-to-check-first-when-line-wont-open36.jpg)
Android(AQUOS sense4)の場合:端末の「設定」→[ストレージ]で確認可能
まずはスマホの容量が十分か確認しましょう。あまりにも容量が少ない場合は、不要なアプリやデータを削除し、空き容量を確保してください。

なお空き容量が十分でも、5〜6年前のスマホは積んでいるメモリが少なく、常にカツカツ気味なので「まともにアプリが開けない」「絶望的に読み込みが遅い」といった状況に陥りやすくなります。
また、そもそもAndroid 6.0.1以上、iOS 13.7以上に対応していないような古い機種の場合は、LINEのサポートが終了しているため、起動時にエラーが起きることは十分にあり得るでしょう。
いずれにしても、スマホ本体に問題がありそうな場合はユーザー側で対処するのは困難です。長年同じスマホを使い続けている場合は、寿命だと思って買い替えを検討してください。購入から5年以上経過しているかどうかが、買い替えのひとつの目安となります。
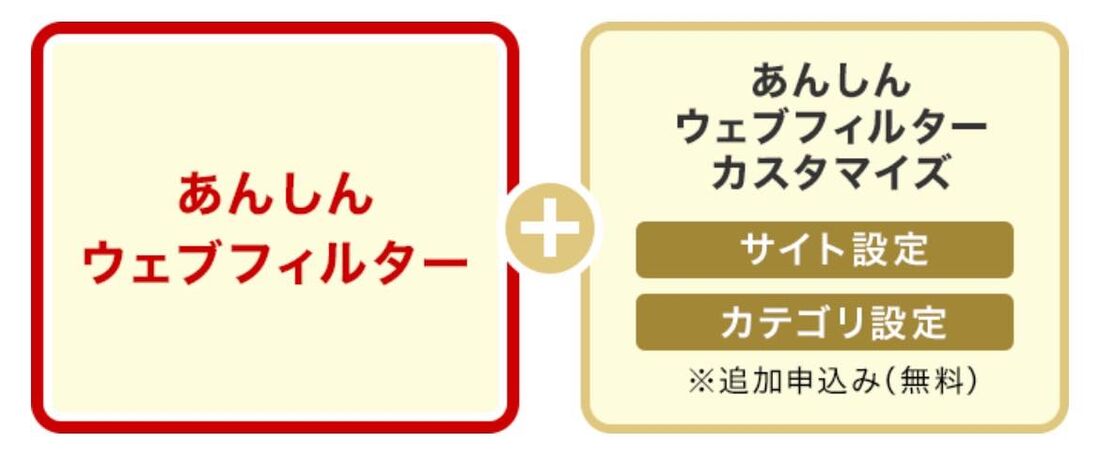
例:ドコモのあんしんウェブフィルター
また、各キャリア(ドコモやソフトバンクなどの通信会社)が提供しているウェブ利用制限やフィルタリングサービスを利用している場合、LINEが開けなくなる可能性があります。必要があれば解除してください。
現在LINEで不具合・障害が発生していないか確認する
LINEが開けなくなった原因がユーザー側にあるとは限りません。特に「ついさっきまで普通に使えていたのに、突然開かなくなった」といったようなケースでは、LINEアプリ側の不具合や通信障害が原因である可能性が高いです。
【お詫び】
2/2(金)より配信開始したiOS版「LINE」14.1.1の一部端末において「LINEアプリが起動できない」「通話が意図せず終了する」などの不具合が発生しており、原因を調査中です。ご迷惑をおかけし誠に申し訳ございませんが、復旧まで今しばらくお待ちください。何卒よろしくお願いいたします。
— LINE (@LINEjp_official) February 6, 2024
実際、過去に何回か同じような障害が発生しています。あれこれ試す前に、まずはLINEの公式サイトやX(旧Twitter)公式アカウント(@LINEjp_official)、Xのキーワード検索などで自身と同じような不具合が現在起きていないか確認してみることをおすすめします。
原因がLINEの障害であった場合、ユーザーは復旧を待つほかありません。急ぎの用事であれば、電話やメールなど別サービスの利用を検討しましょう。
直前にアップデートが適用されていないか確認する
続いて確認したいのが、アップデートの有無です。LINEアプリのアップデートでトーク機能まわりに変更や修正があると、まれに正常に動作しなくなるケースがあります。
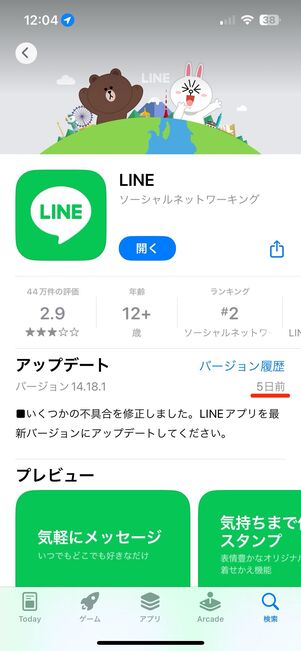
iPhoneは「App Store」アプリからLINEを検索すると最終更新日が確認できる

Androidスマホは「Google Play ストア」アプリからLINEを検索すると最終更新日が確認できる
不具合が発生し始めたタイミングが更新の直後だった場合、LINEが配信したアップデートの内容に何かしら問題があった可能性も否めません。
実際、過去にはアップデート直後に特定のトークを開こうとするとアプリが強制終了してしまう不具合が発生したこともあります。
iOS版「LINE」11.20.0の一部端末において、アプリが開かない不具合が発生しておりましたが、本日修正版をリリースしました。
お手数ですが、iOS版「LINE」バージョン 11.22.0にアップデートをお願いします。https://t.co/KLbsufAMRL
ご迷惑をおかけした皆さまに、改めてお詫び申し上げます。 https://t.co/42X6Htm3fU
— LINE (@LINEjp_official) December 15, 2021
もしそうであれば、LINEの公式Xなどで案内があるほか、遅くても数日以内には修正版アップデートが配信されるでしょう。配信されたら、すぐに最新版にアップデートしてください。
また、こういったアップデートによる不具合を回避したいなら、自動的にアップデートが適用される「自動更新」をオフにしておくのもひとつの手です。
効果のあった対処法:LINEアプリの再インストール
スマホ自体には何も不具合がなく、LINEのサーバー障害でもアップデートの問題でもなかった場合、ユーザー自身の手でトラブルを解決しなければなりません。
筆者のiPhoneでLINEのトーク画面が開けなくなったとき、試したことは以下のとおりです。
- 端末を再起動させる(iPhone/Androidスマホ)
- インターネット回線の切り替え(Wi-Fi ⇔ モバイルデータ通信)
- ストレージの空き容量を確認(iPhone/Androidスマホ)
- LINEアプリのキャッシュを削除
- LINEアプリをアンインストールして再インストールする
筆者の場合、【1】〜【4】は効果が得られず、最後に試した【5】の「LINEアプリをアンインストールして再インストールする」で問題が解決しました。おそらく、LINEアプリに蓄積されたデータや設定のどれかが悪影響を及ぼしていて、再インストールでLINEアプリを初期状態に戻すことで直ったのだと考えられます。
とはいえ、LINEの再インストールにあたってはトーク履歴のバックアップなどの事前準備が必要です。「そもそもLINEアプリ自体が起動できない」「起動してもすぐ落ちる」といった状況であれば、この方法は利用できません。前述した長押しの方法やPC版LINEなどでトークを確認しつつ、不具合が解消されるまで待つのが無難でしょう。
LINEアプリを再インストールする前後にやるべきことは以下の記事でも詳しく解説しています。
-
LINEのトーク履歴をバックアップ
LINEアプリをアンインストールするとトーク履歴がすべて消えてしまいます。事前に必ずトーク履歴をバックアップしてください。
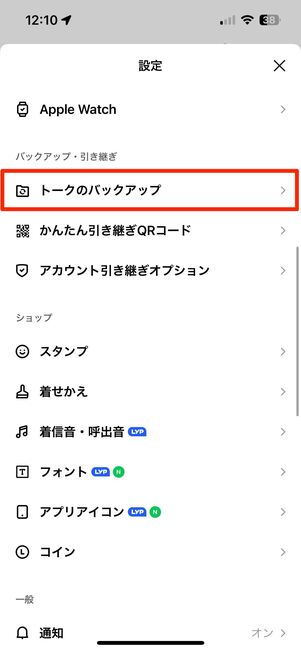
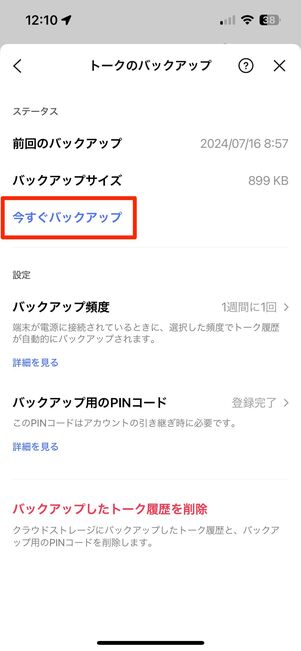
トーク履歴のバックアップを忘れずに行う
「ホーム」タブ右上の設定ボタンをタップし、iPhoneなら[トークのバックアップ]、Androidスマホなら[トークのバックアップ・復元]を選択してからバックアップの手続きを進めます。
[今すぐバックアップ]をタップすると、トーク履歴のバックアップが実行されます。
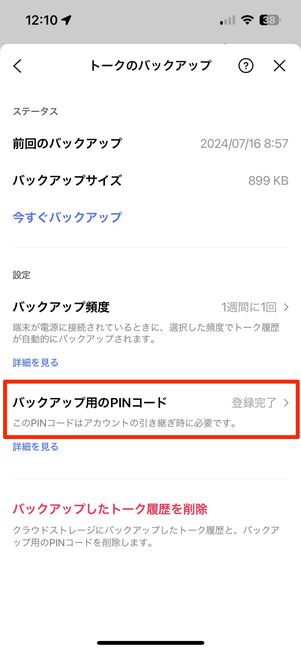
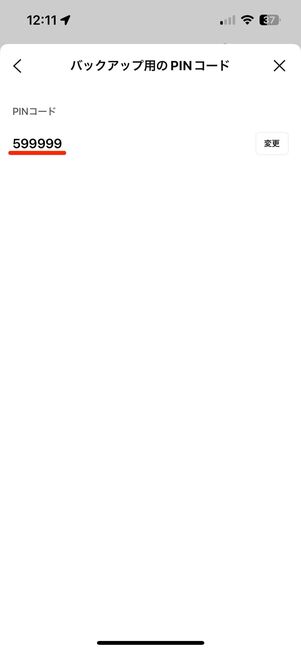
PINコードも必ず確認しておく
バックアップとあわせてPINコードも必ず確認してください。
LINEアプリを再インストールしてLINEアカウントにログインし直す際、トーク履歴を復元するためにPINコードの入力が求められます。ここでPINコードを忘れてしまっていると、トーク履歴を復元できません。
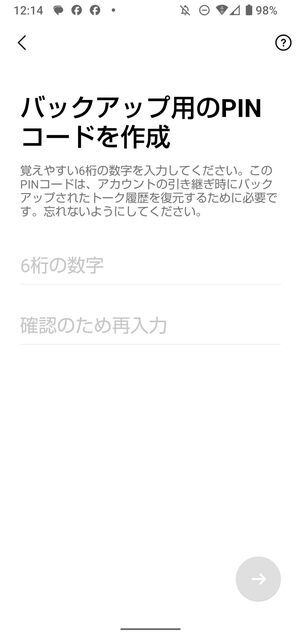
PINコード未設定の場合は設定しておく
まだPINコードを設定していない場合は、任意の6桁の数字を入力して設定してください。PINコードを設定するとトーク履歴をバックアップできるようになります。
詳しい手順は以下の記事でも解説しています。
トークに共有されている写真・動画・ファイルを保存する
トークルーム内で共有されているだけの写真や動画は、トーク履歴をバックアップしていたとしても、機種変更の際に消えてしまうおそれがあります。
大切な写真・動画は端末にダウンロードし、保存しておきましょう。
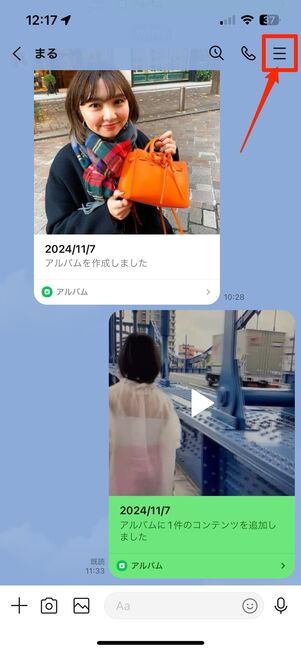
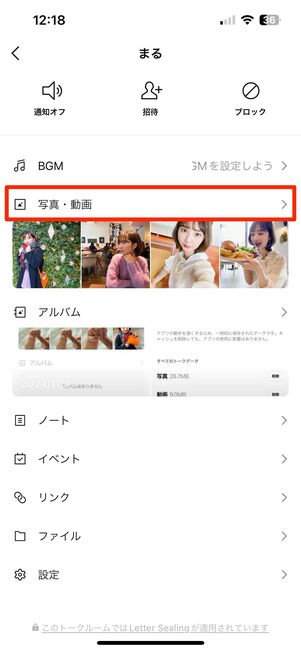
トークルームを開き、右上のメニューボタンをタップ。
メニューの「写真・動画」項目にそのトークルームで送受信した写真・動画が集約されているので、横の[ > ]ボタンをタップしてください。
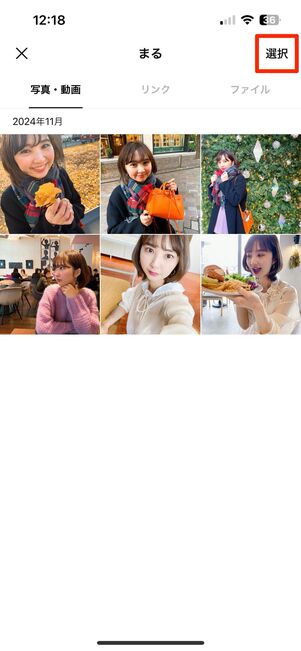
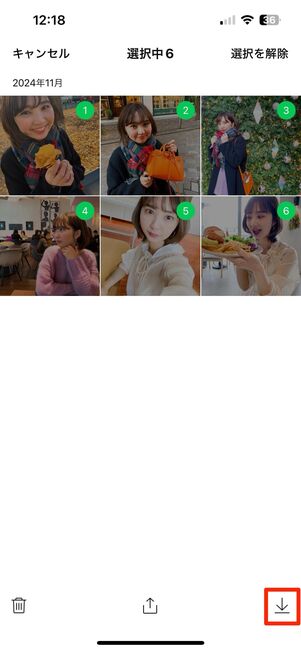
右上のボタンを押して、保存したい写真にすべてチェックを入れましょう。右下のダウンロードボタンを押すと、端末の内部ストレージに写真・動画が保存されます。
LINEの登録情報を確認する
LINEアプリをアンインストールするとログアウト状態になるため、自身のLINEアカウントにログインし直さなければなりません。
スムーズにログインできるように、パスワードや連携情報を確認しておきましょう。
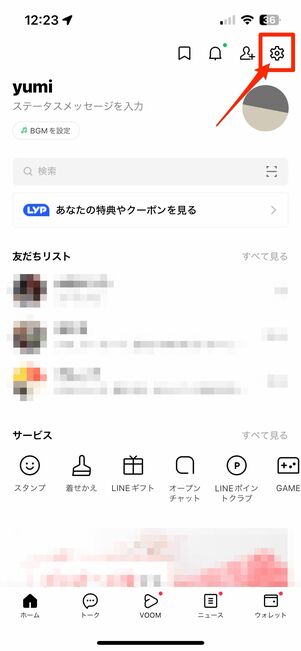
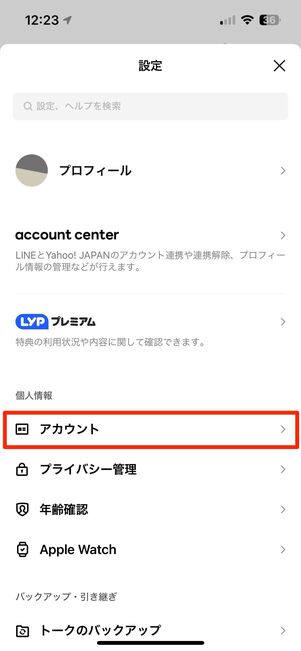
「ホーム」タブ右上にある設定ボタンからに進んでください。
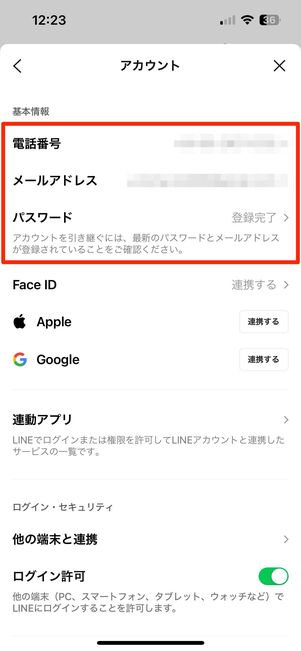
ここで、登録中の電話番号とメールアドレスをチェックできます。このほか、Apple AccountやGoogleアカウントの情報を使ってログインする場合、連携されていることを確認してください。
同じ端末でログインする際、基本的にパスワードは要求されません。ただし、パスワードを要求される事態に遭遇しないとも限りません。パスワードの記憶が曖昧ならば、念のために確実に覚えておけるパスワードを再登録しておきましょう。
LINEアプリをアンインストール
ここまで準備ができたら、いよいよLINEアプリをアンインストールします。
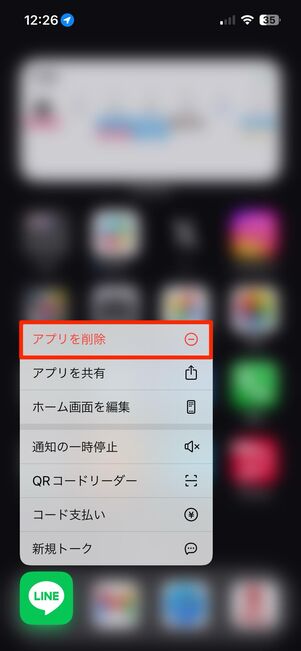
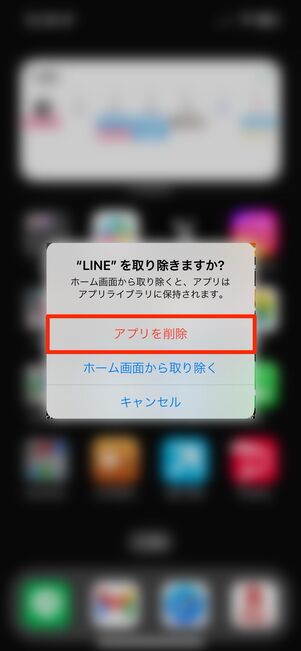
iPhoneアプリのアンインストール
iPhoneは、ホーム画面上でLINEアプリのアイコンを長押しし、クイックアクションメニューで[アプリを削除]→[アプリを削除]を続けてタップします。
iPhoneの場合、LINEアプリの容量を開放すると再インストールと同様の効果を得られます。
手順は「設定」アプリから[一般]→[iPhoneストレージ]→[LINE]と進み、[アプリを取り除く]をタップ。その後、[アプリを再インストール]を押せばOKです。
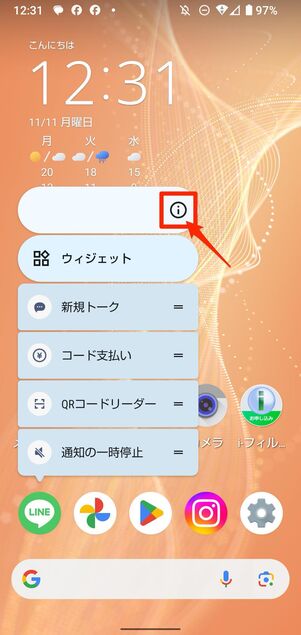
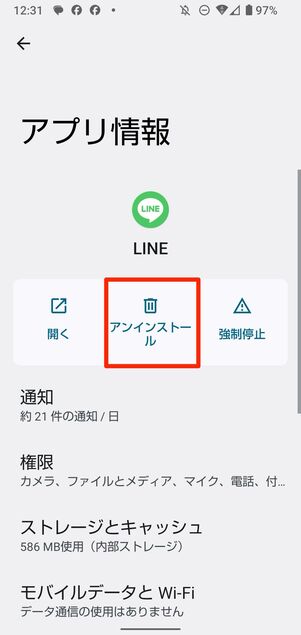
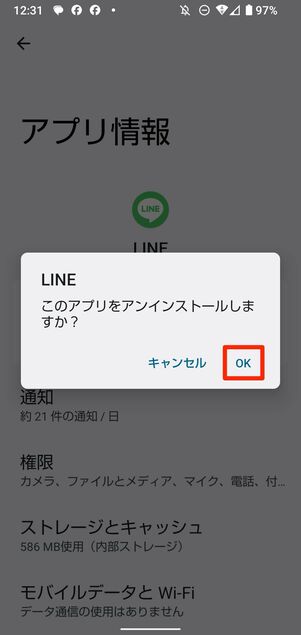
Androidアプリのアンインストール(本記事ではAQUOS sense4を使用)
Androidスマホはホーム画面でLINEアプリを長押しし、展開したメニューで[ i ](アプリ情報)ボタン→[アンインストール]→[OK]を選択します。
やり方が分からない人は、以下の記事をそれぞれ参照ください。
LINEアプリをインストールしてアカウントにログインする
Google PlayストアやApp StoreでLINEアプリをインストールし、LINEアカウントにログインします。
アプリ「LINE」をダウンロード
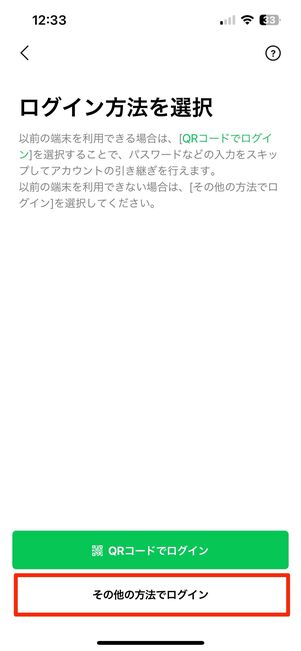
[ログイン]→[その他の方法でログイン]と進みます。
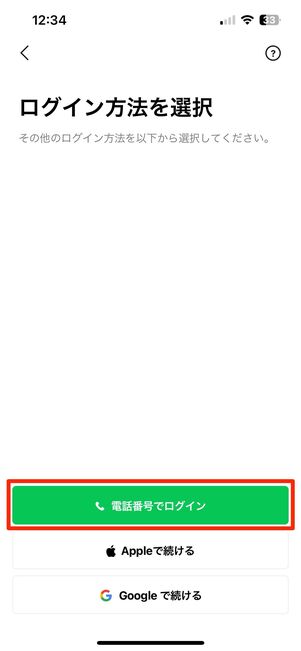
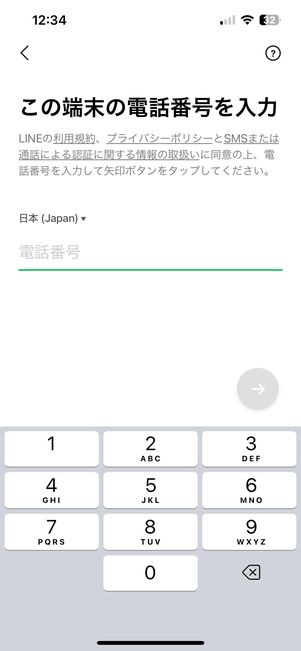
[電話番号でログイン]を選択した場合、SMSや音声通話による認証をおこないます。Apple AccountやGoogleアカウントでログインする場合は、それぞれ案内に従って作業を進めてください。
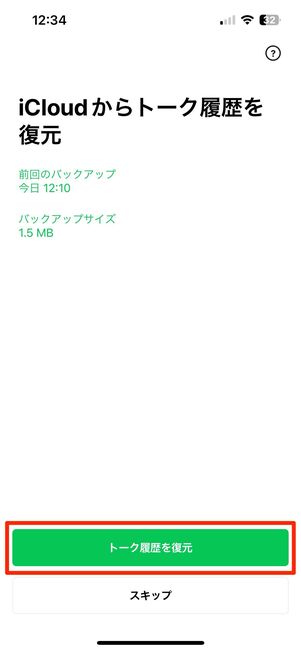
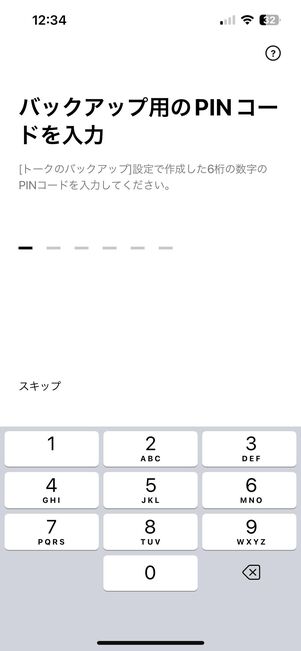
続いて、バックアップしたトーク履歴を復元します。[トーク履歴を復元]をタップし、「STEP 1」で確認したPINコードを入力してください。これでトーク履歴は復元されます。
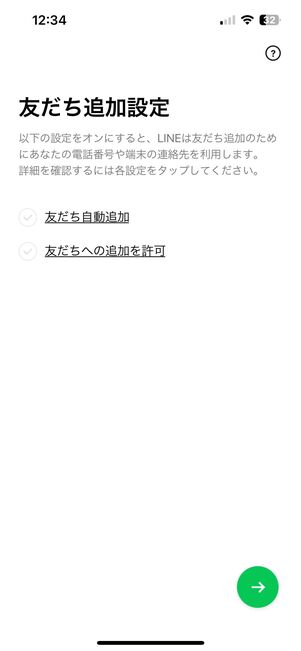
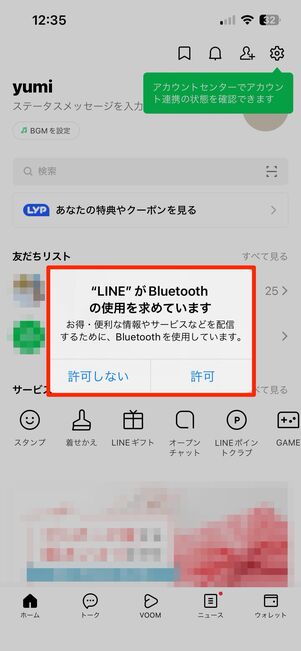
友だち追加設定はあとからでも設定できるのでスキップしてOK
その後、友だち追加設定や通知設定を済ませれば、元通りにLINEを再開できるようになります。この後、LINEが正常に開けるか確認してみてください。