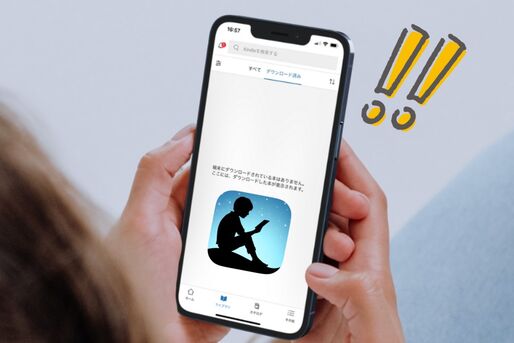Amazonの電子書籍サービス「Kindle(キンドル)」で、購入したKindle本をダウンロードできないことがあります。使用している端末や通信環境など、ダウンロードできない原因はさまざまです。
本記事では、iPhone・Androidスマホ・Kindle端末で、Kindle本がダウンロードできないときに考えられる原因と試したい対処法を紹介します。
原因1:Kindleアプリでは本を購入できない
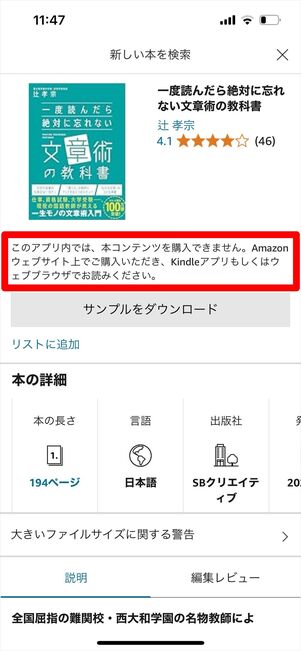
iOSの場合
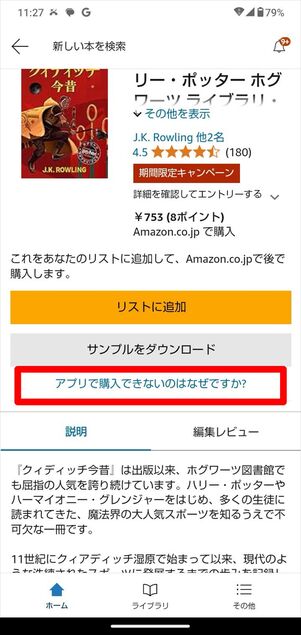
Androidの場合
iOS版、Android版ともにKindleアプリからは、Kindle本の購入ができません。ChromeやSafariなどのブラウザからAmazonサイトにてKindle本を購入し、ライブラリに追加する必要があります。
また、Amazonショッピングアプリからも、同様にKindle本の購入はできません。
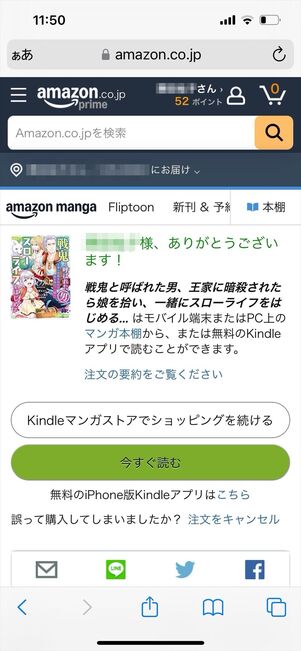
Amazonサイトから購入
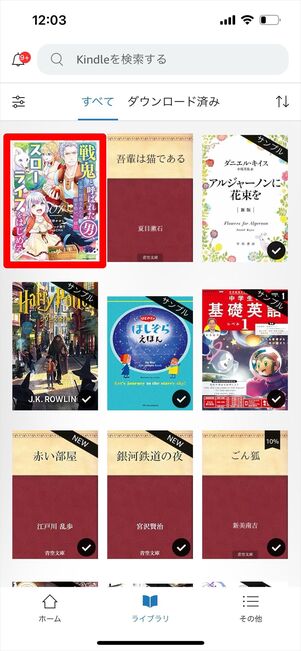
Kindleアプリに本がダウンロードされる
AmazonからKindle本を購入するとライブラリへ自動的に追加されるので、Kindleアプリを起動してダウンロードをおこなってください。
なぜアプリではKindle本が購入できないの?
iOSの場合、アップルのApp Store Reviewガイドラインの規約が要因になっていると推察されます。現状、iOSアプリでデベロッパーがデジタルコンテンツを販売する場合、アップルが指定するApp内課金の利用が義務付けられており、さらにApp内課金以外の方法を促すことも禁止されています。
App内課金を通すと売上の30%(年間売上100万ドル未満のデベロッパーは15%)もの手数料がアップルに徴収されることから、Amazonは収益性の問題でApp内課金を回避している(ウェブサイトでKindle本を販売する方法を採用している)と考えられています。また、それをアプリ内でユーザーへ明示的に案内もできない状況にあります。
一方で、2024年6月に「スマートフォンにおいて利用される特定ソフトウェアに係る競争の促進に関する法律」が成立しました。同法では自社課金システムの利用を強制することを禁じているため、今後App内課金以外の決済手段が使えるようになったり、アプリ内から自社のWebサイトに誘導して購入させたりといったことが可能になります。Android版も含めてKindleアプリからでもKindle本を直接購入できるようになる可能性もあります。
原因2:支払い方法が有効でない
Amazonアカウントに登録している支払い方法が有効でないと、購入したはずのKindle本をダウンロードできないことがあります。 Kindle本の購入ができないときは、Amazonアカウントに登録している支払い方法を確認してみましょう。
Kindle端末での支払い方法もスマホから確認できます。
ブラウザでAmazonから支払い方法を確認
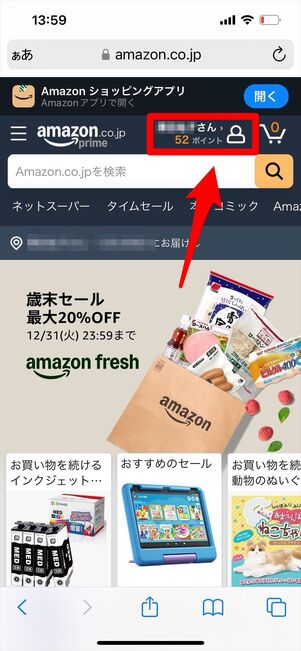
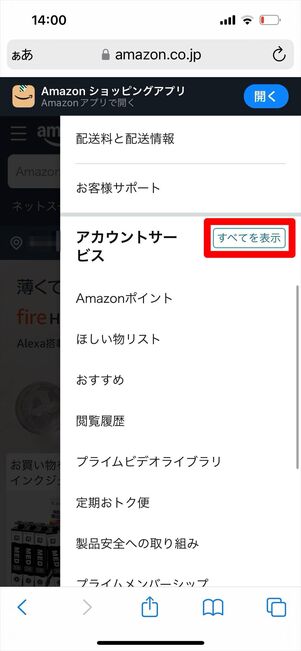
ChromeやSafariなどのブラウザで、Amazonのサイトにアクセスします。Amazonアカウントでログインし、右上にある人型のアイコンをタップ。次に「アカウントサービス」の[すべてを表示]をタップします。


アカウントサービスのメニュー内にある[コンテンツライブラリ]を選択。画面上部で「設定」タブに切り替えると「Kindleの支払い設定」を確認できます。
クレジットカードの有効期限が切れていないかなど、有効な支払い方法であるかチェックしてください。
Amazonショッピングアプリから支払い方法を確認
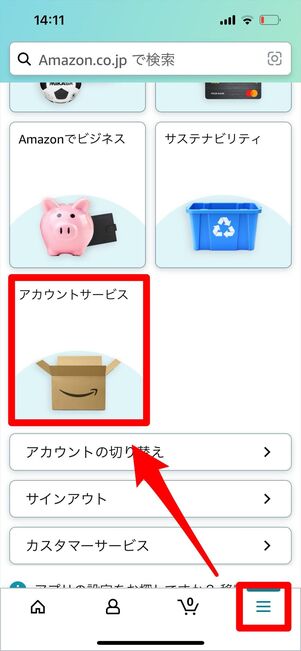

Amazonショッピングアプリを起動し、画面下のメニューボタンから[アカウントサービス]→の順にタップします。
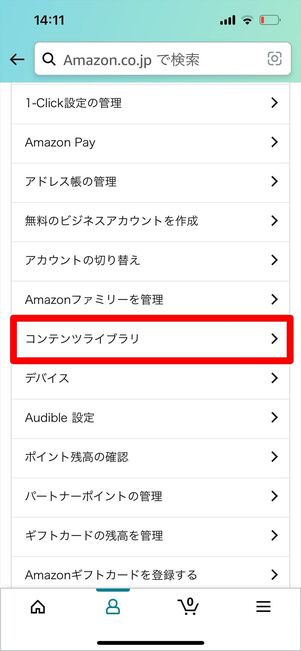
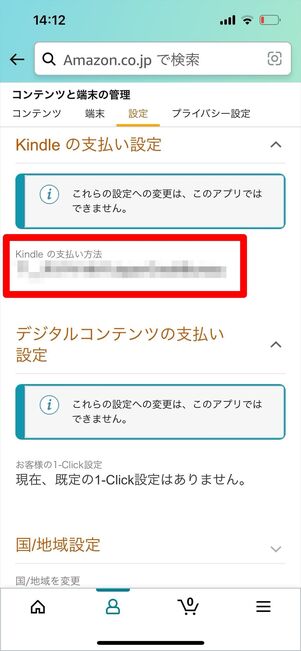
続いて、「支払い&住所」のメニュー内にある[コンテンツライブラリ]を選択します。「設定」タブに切り替え、Kindleの支払い設定が有効なものかどうか確認してください。なお、この画面からは支払い方法の変更はできません。Amazonサイトに移動して支払い方法を変更しましょう。
原因3:端末の空きストレージ容量が足りない
端末ストレージの容量が不足していると、購入したKindle本をダウンロードできません。 購入済みのKindle本をダウンロードできないときは、端末のストレージ容量を確認してみましょう。
iPhoneの容量を確保する
まずはiPhoneの空きストレージを確認しましょう。
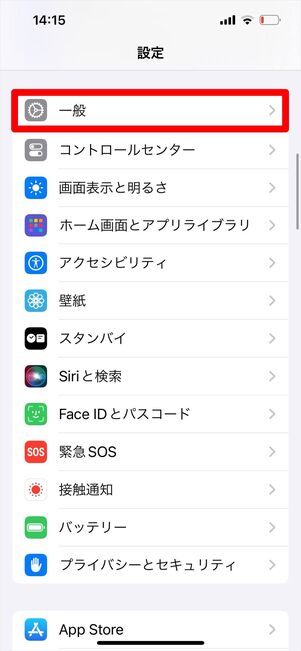
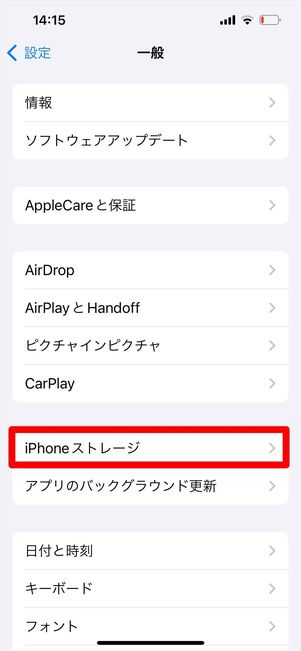
「設定」アプリを開き、[一般]→[iPhoneストレージ]の順にタップします。
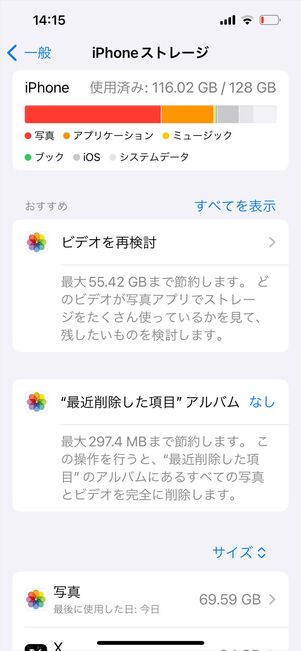
ストレージの使用状況を確認できます。 ストレージ内のグラフを見て、ストレージの占有率が高く、使っていないアプリなどは削除しましょう。
ある程度ストレージの容量を確保したら、再度Kindleアプリを起動してKindle本のダウンロードをおこなってください。
Androidスマホの容量を確保する
Androidスマホの空き容量を増やすことで、Kindle本をダウンロードできるようになる可能性もあります。
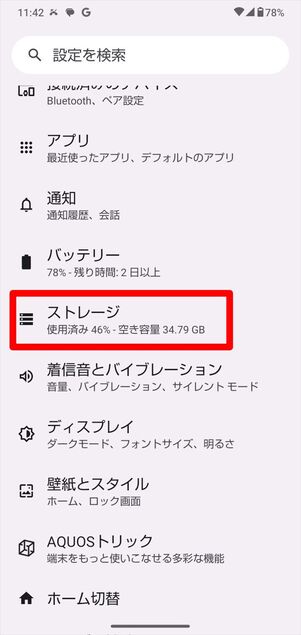
Androidスマホは端末によって表示名が異なることがあります。
たとえばAQUOS wishの場合は、端末の「設定」を開き、メニューから[ストレージ]を選択して、ストレージの使用状況を確認します。


内部ストレージで使用しているデータの内訳を確認し、不要なアプリなどのデータを削除しましょう。
microSDカード対応端末なら、音楽や写真といった移動可能なデータをmicroSDに移動させることで、内部ストレージの容量を確保できます。 端末のストレージ容量を確保したら、再度KindleアプリからKindle本のダウンロードをおこなってください。
不要なKindle本のデータをアプリから削除する
不要なKindle本の削除も、ストレージの容量確保に有効です。 なかなか削除するアプリが見つからない時は、読まなくなったKindle本の削除を試してみましょう。
iOS版KindleアプリでKindle本を削除

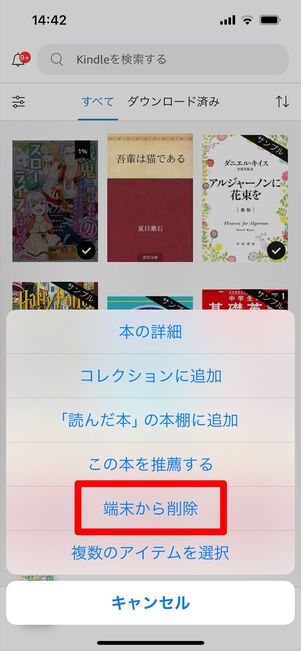
Kindleアプリの「ライブラリ」タブから、削除したいKindle本をロングタップ。次に[端末から削除]を選択します。 Kindle本を削除しても表紙は残るので、表紙をタップすると再度ダウンロードが可能です。
Android版KindleアプリでKindle本を削除
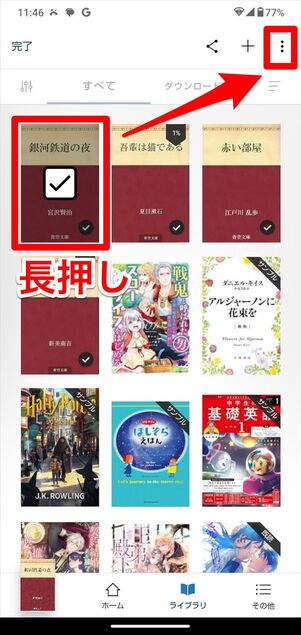
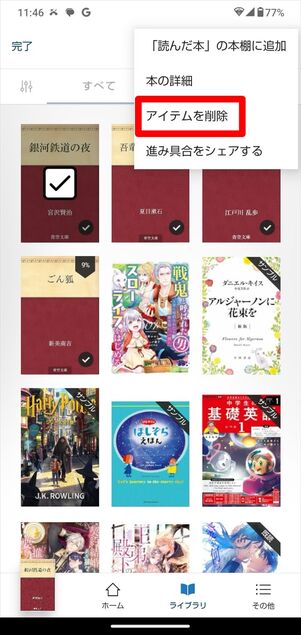
Kindleアプリの「ライブラリ」タブから、ダウンロード済みのKindle本をロングタップ。次に右上のメニューボタンをタップして、[アイテムを削除]を選択します。 Kindle本を削除しても表紙は残るので、表紙をタップすると再度ダウンロードが可能です。
Kindle端末の容量を確保する
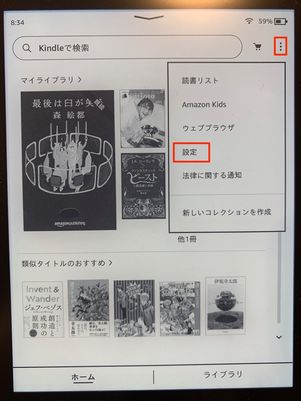
Kindle Paperwhite(第11世代)の画面
ホーム画面でメニューボタンから[設定]を開きます。
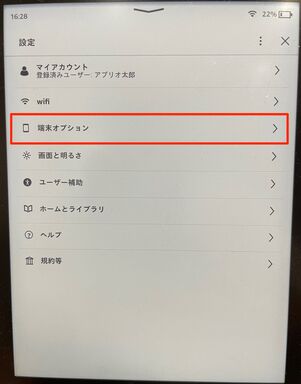
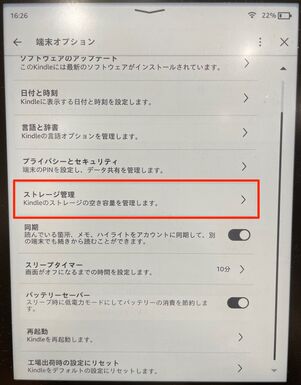
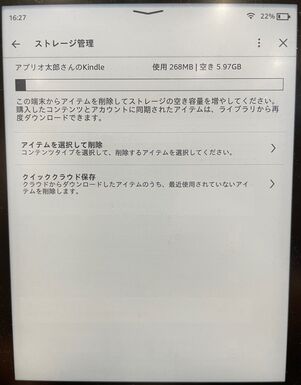
[端末オプション]から[ストレージ管理]を開くと、Kindle端末のストレージの空き容量を確認できます。ここで容量が不足していた場合は、不要なKindle本を削除して空き容量を確保しましょう。
原因4:通信環境が良好でない
Kindle本のダウンロードが進まなかったり、途中で止まったりするときは通信環境が原因かもしれません。 通信環境を見直して再度ダウンロードをおこなってみましょう。
ネット環境を確認して再接続を試みる
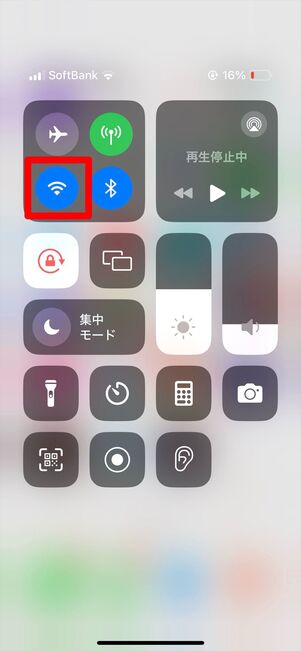
端末をWi-Fi接続しているなら、Wi-Fiの再接続やルーターの再起動をおこなうことで、通信状態を改善できます。モバイル通信を利用している場合、データ通信量を確認して通信制限がかかっていないかも確認してください。
Kindle端末の場合、Kindle OasisのWi-Fi+無料4Gに対応しているモデル以外は、Wi-Fiに接続していないとKindle本のダウンロードができません。
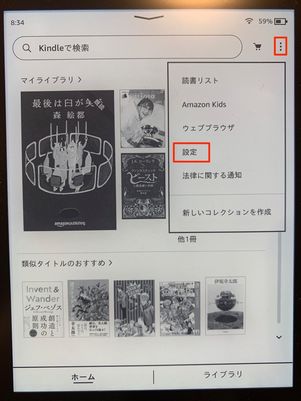
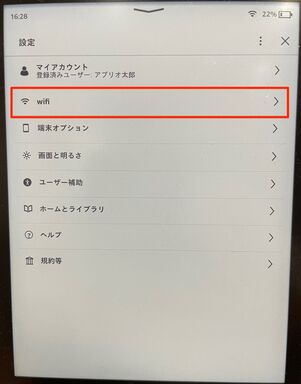
まずはWi-Fiが接続できていることを確認します。ホーム画面で画面右上のメニューボタンから[wifi]をタップします。
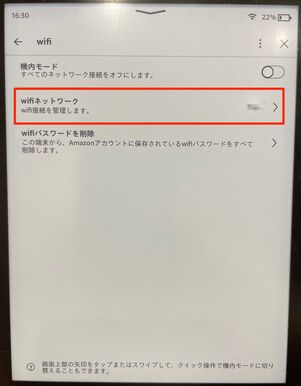
「Wi-Fiネットワーク」の項目で、接続先のWi-Fiが表示されます。また、同じWi-Fiを使って他の端末でも操作できるか調べてみましょう。必要であればKindle端末の[Wi-Fiネットワーク]をタップして、Wi-Fiの接続先を変更してください。
機内モードのオン→オフを切り替える
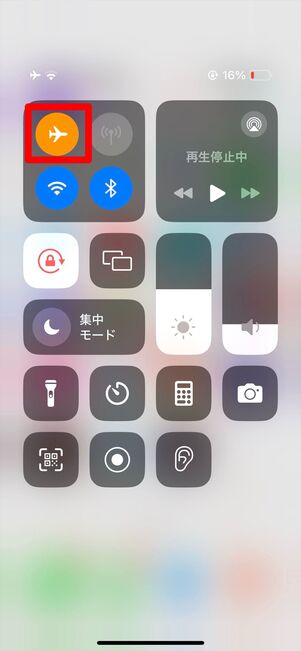
端末の機内モードのオン→オフを切り替えると通信がリフレッシュされ、一時的に生じていた通信不良が改善されることがあります。操作も簡単なので、ぜひ試してみてください。
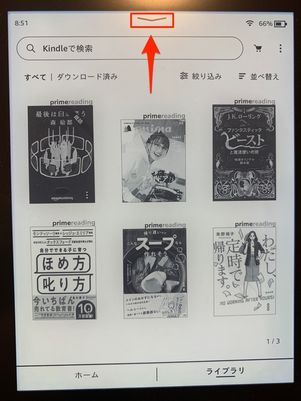

画面上部の下向き矢印をタップするとメニューが表示されます。機内モードのオン・オフは飛行機マークをタップすることで切り替えられます。
Kindleの情報を更新(同期)する
購入したKindle本がライブラリに追加されず、ダウンロードできない時はKindleアプリのライブラリを更新(同期)してみてください。
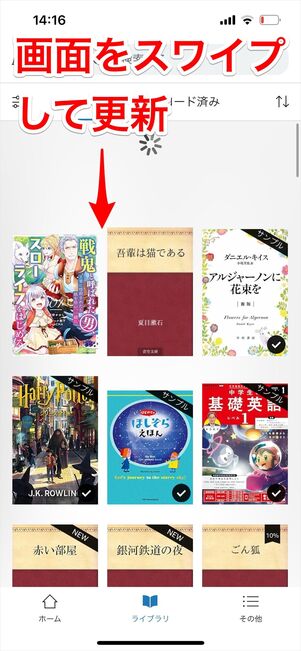
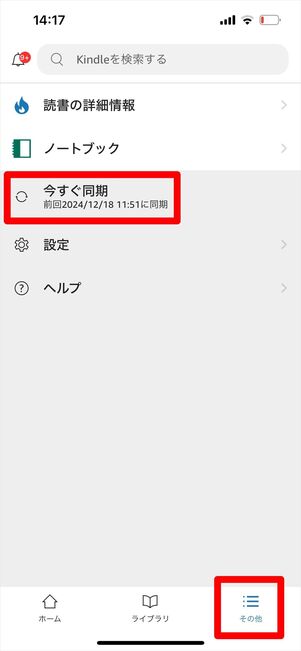
Kindleアプリの「ライブラリ」画面を下にスワイプすると更新され、購入したKindle本が追加されます。 また、同期は「その他」タブにある[今すぐ同期]からでもおこなえます。 画像はiOS版Kindleアプリですが、Android版でも同様の方法で更新が可能です。
更新後もダウンロードできない場合は、時間を空けてから再度更新するか、後述するアプリの再起動も試してください。
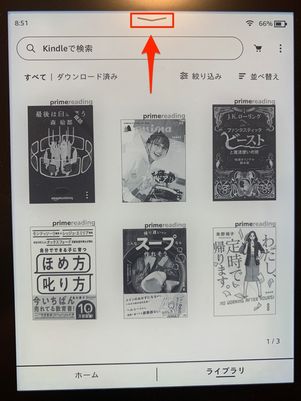
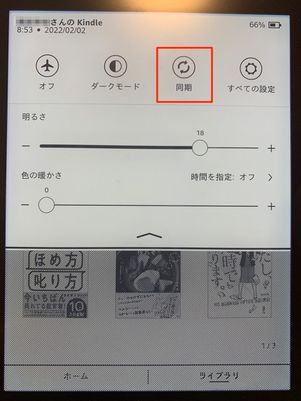
Kindle端末の場合は、画面上部の下向き矢印をタップし、[同期]をタップしましょう。
原因5:アプリや端末で不具合が起きている
アプリや端末の動作が遅いといった不安定なときは、再起動などを試してみましょう。
アプリと端末を再起動する
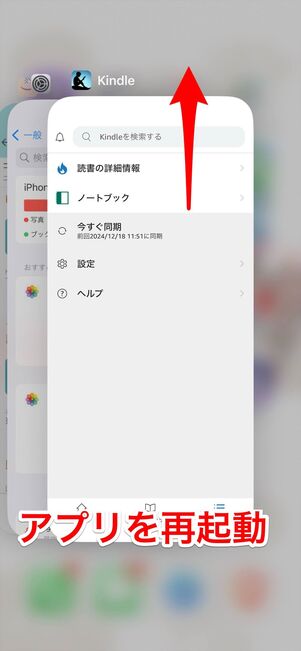
アプリ一覧からKindleアプリを終了させて、アプリを再起動してみます。 Kindleアプリを再起動したら、ライブラリの情報を更新してKindle本をダウンロードしてください。
端末全体の動作が不安定なときは、iPhoneを再起動またはAndroidスマホを再起動してみます。 端末を再起動する際は、他のアプリで未保存データがないか確認してからおこないましょう。

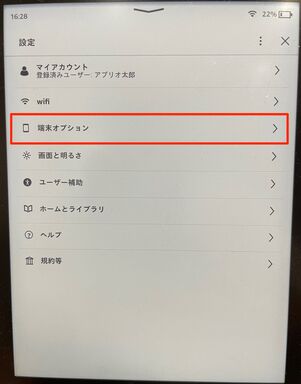
Kindle端末を再起動するには、メニューボタン→[設定]→[端末オプション]と進みます。
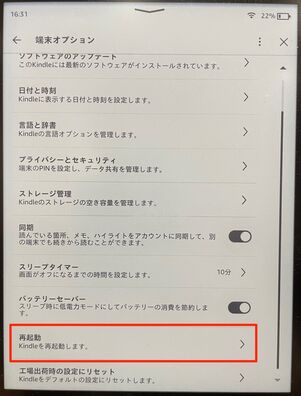
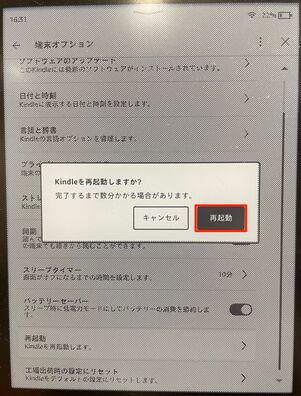
[再起動]を押し、確認メッセージでも[再起動]を選択すると、端末が再起動されます。
アプリや端末をアップデートする
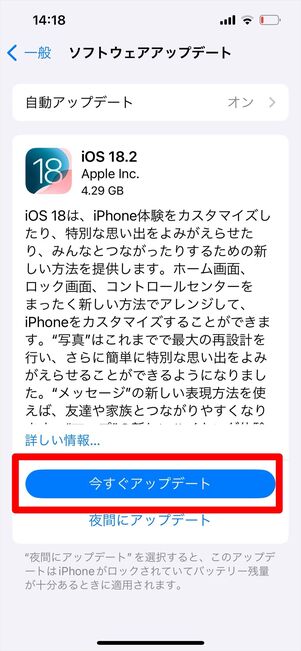
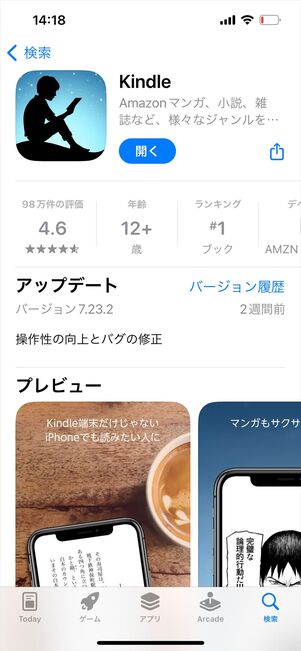
端末のバージョンが古いと、不具合が起きやすくなります。アップデートには不具合の修正が含まれていることが多いので、定期的にiOSのアップデートやAndroidのアップデートをおこないましょう。アップデートはダウンロードするデータ量が多いこともあり、Wi-Fi環境での実施を推奨します。
同様にアプリのアップデートが配信されていないかも確認し、必要に応じてアップデートをしてください。 アプリのアップデートは下記ダウンロードボタンからでも可能です。
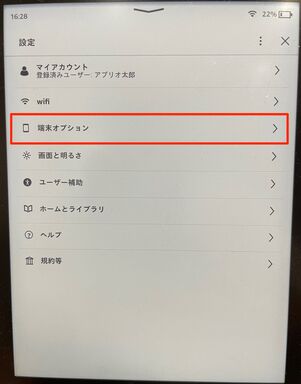
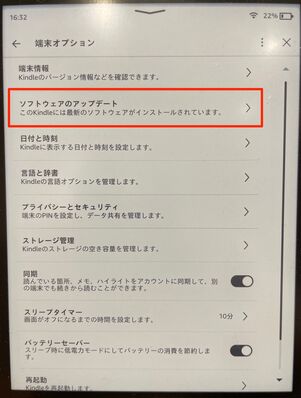
Kindle端末をアップデートするには、ホーム画面のメニューボタン→[設定]→[端末オプション]と進み、[ソフトウェアのアップデート]をタップすればOKです。アップデートが不要な端末は、「このKindleには最新のソフトウェアがインストールされています」と表示されています。
アプリの再インストール/キャッシュを削除する
アプリの動作が遅く感じるときは、アプリの再インストールやキャッシュの削除を試してみましょう。
iOS版Kindleアプリの場合
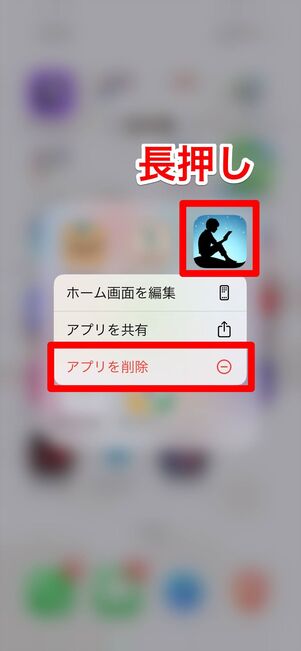
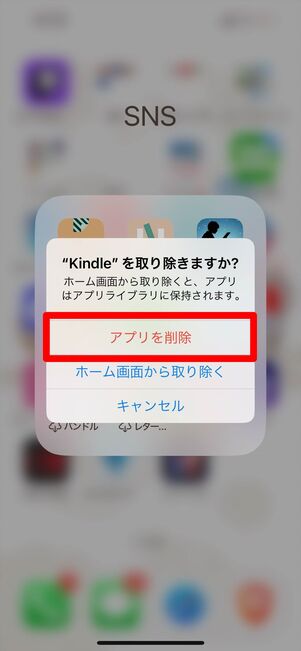
iOS版Kindleアプリでは、アプリのアンインストール=キャッシュ削除ということになります。iPhoneでアプリ削除するには、アプリを長押しして[アプリを削除]→[アプリを削除]と操作しましょう。
アプリを削除しても購入データはAmazonに残っているので、Kindleアプリを再インストールしてログインすれば、ライブラリからKindle本の再ダウンロードが可能です。再ダウンロードは本の表紙をタップするだけでOKなので、もう一度Kindle本を購入する必要はありません。
Android版Kindleアプリの場合
Android 8以降のスマホは不要なキャッシュが自動で削除されるため、ユーザーは過剰に気にする必要はありません。ただ、それでもアプリの動作が重いと感じた場合は、端末の「設定」からアプリごとに手動でキャッシュを削除しましょう。

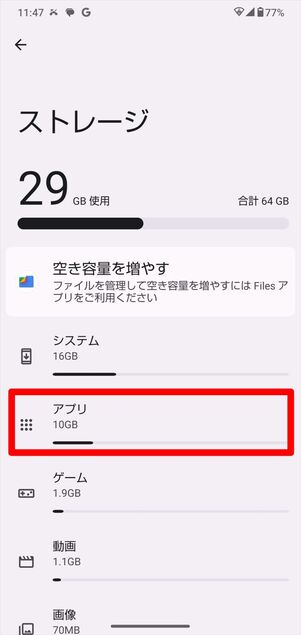
端末の設定から[ストレージ]→[アプリ]の順に進みます。
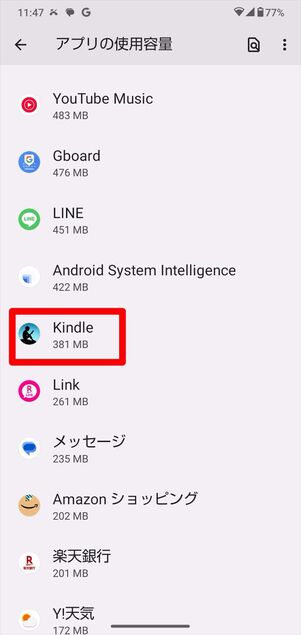
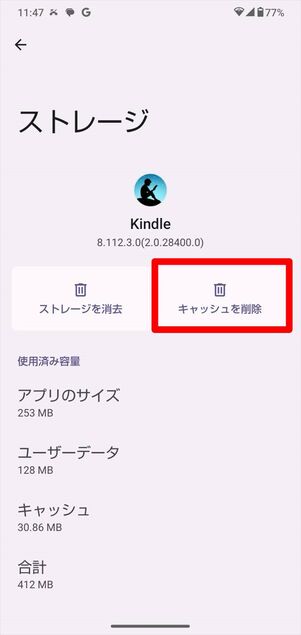
Kindleアプリを選んで[キャッシュを削除]をタップするとキャッシュが削除されます。 キャッシュを削除しても購入したKindle本が消えることはなく、Kindleアプリのライブラリで本の表紙をタップすればいつでも再ダウンロードできます。
端末の故障または初期不良
スマホやタブレット端末、KIndle端末で故障(または初期不良)が起きていると、Kindle本を正常にダウンロードできない場合があります。返品・交換や、新しい端末への買い換えを検討しましょう。
特にKindle端末を買ったばかりなのに、KIndle本をダウンロードできないなどの不具合が発生し、初期不良が疑われる場合は、Amazonのカスタマーセンターに問い合わせてみてください。
原因6:AmazonやKindleで障害が発生している
端末の空き容量も十分確保され、通信速度も安定しているのにダウンロードできない時は、AmazonやKindleのシステム障害の発生も考えられます。
AmazonまたはKindleで障害が話題になっていないか、X(旧Twitter)などのSNSで検索してみるといいでしょう。原因がAmazonやKindleの障害なら、ユーザー側は復旧するまでしばらく待つしかありません。
最終手段:Amazonのカスタマーセンターに問い合わせる
さまざまな対処法を試しても解決しないときは、Kindleアプリのヘルプからカスタマーセンターに問い合わせることもできます。
下記の解説ではiOS版の画像を用いていますが、Android版アプリでも問い合わせ方法は同様です。


Kindleアプリの「その他」タブから[ヘルプ]をタップ。「電話」か「Eメール」での問い合わせを選択できます。 メールなら12時間~24時間以内の回答を目安となり、電話ならすぐに連絡をもらえます。
スムーズに解決ができるよう、問題が発生しているアプリのバージョンや使用端末など、具体的な情報を伝えられるように準備しておきましょう。