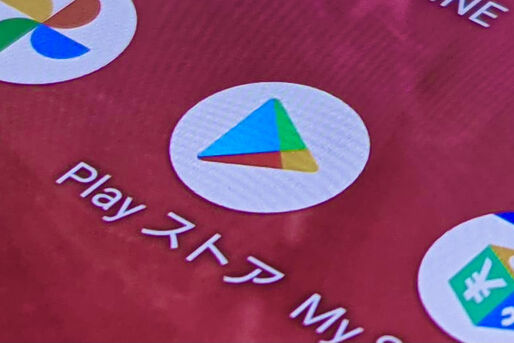Androidアプリはアップデートすることで、新機能の追加やバグの修正などが反映されます。アプリを常に最新の状態で使うためにも、定期的なアップデート実行が推奨されます。
本記事では、Androidスマホでアプリを手動または自動でアップデートする手順を紹介します。アプリをアップデートできないトラブルについても解説しているので参考にしてください。
Androidアプリを手動でアップデートする方法
Androidスマホでは、任意のタイミングで個別または一括でアプリを更新する手動のアップデートと、Wi-Fi接続時などに勝手に更新をおこなう自動アップデートがあります。
ここでは、Androidアプリを個別で手動アップデートする手順を紹介します。
保存していないアプリのデータを保存する
アップデートのインストールと同時にアプリの再起動がおこなわれ、バックグラウンドで待機中のアプリは強制的に終了します。テキスト入力や画像編集などの作業中にアップデートをおこなうと、作業途中のデータが消去されてしまうかもしれません。
作業中のアプリがある場合は、データを保存してからアップデートを開始しましょう。
「Playストア」アプリを起動して「アプリとデバイスの管理」を開く
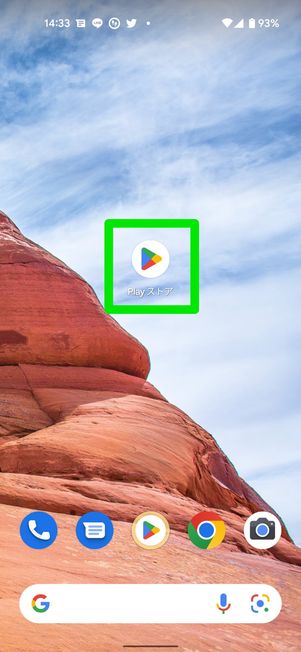
ホーム画面で「Playストア(Google Playストア)」アプリをタップして開きます。
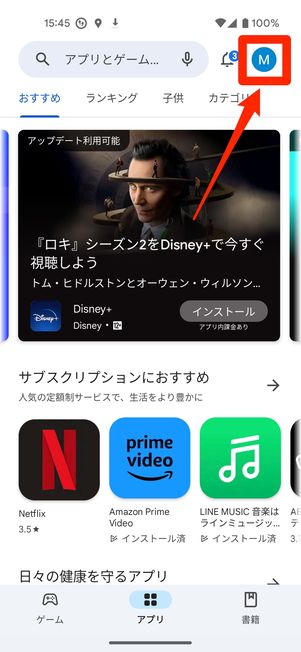
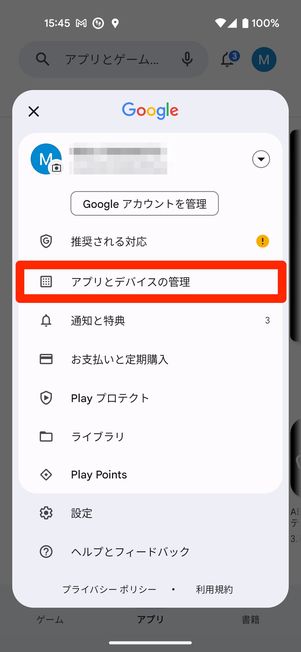
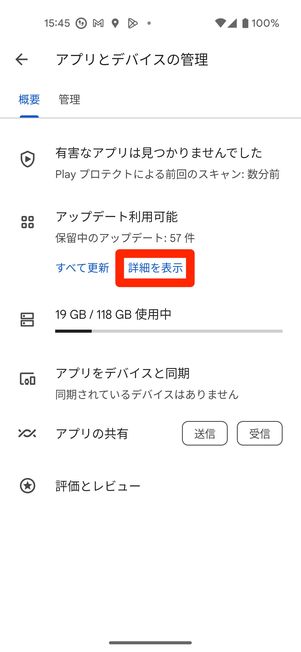
トップ画面の右上にあるアカウントアイコンをタップし、展開したメニューでを選択します。
アップデート可能なアプリがある場合は「アップデート利用可能」と表示されるので、[詳細を表示]をタップしてください。
なお「すべてのアプリは最新の状態です」と表示されている場合は、手動でアップデートできるアプリはありません。
「更新」ボタンをタップする
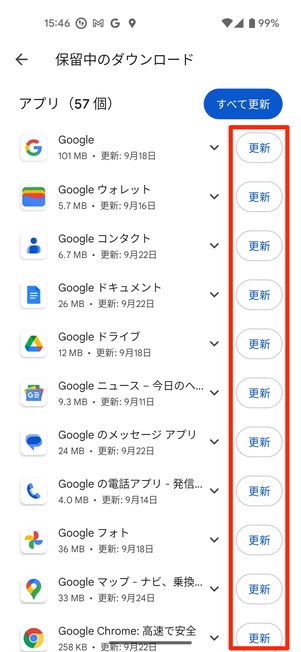
アップデート保留中の状態にあるアプリが表示されます。アプリの横にあるボタンを押すと、アップデートが開始される仕組みです。
アップデート可能なアプリを一括で更新したい場合は、画面最上部の[すべて更新]をタップします。
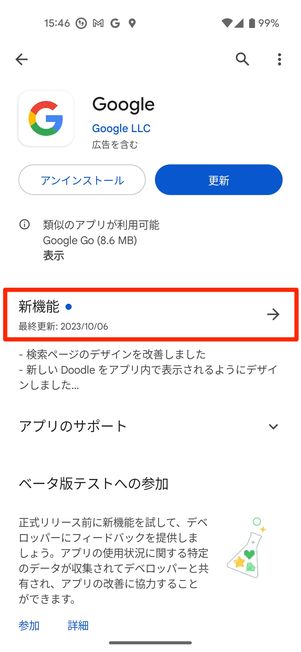
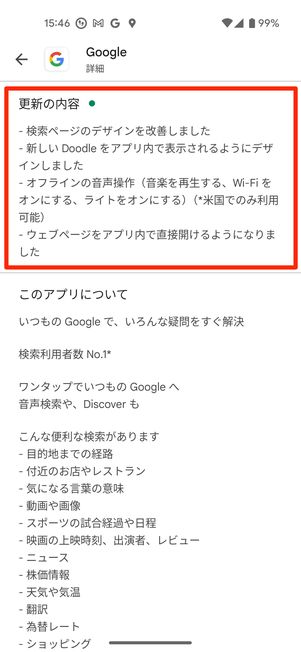
アップデート前に、追加される機能や変更箇所などを確認したい場合は、保留中一覧でアプリをタップし、[新機能]をチェックしてください。詳細な更新内容が表示されるので、アップデートするかどうかの参考材料になります。
Androidアプリを自動でアップデートする方法
Androidアプリを自動的にアップデートする設定もあります。すべてのアプリを自動更新する手順と、複数のアプリをアップデートする手順をそれぞれ紹介します。
更新可能なすべてのAndroidアプリを自動更新する
更新できる(現在アップデートが提供されている)すべてのAndroidアプリを自動で更新する手順を紹介します。
「Playストア」アプリを起動して「設定」を開く
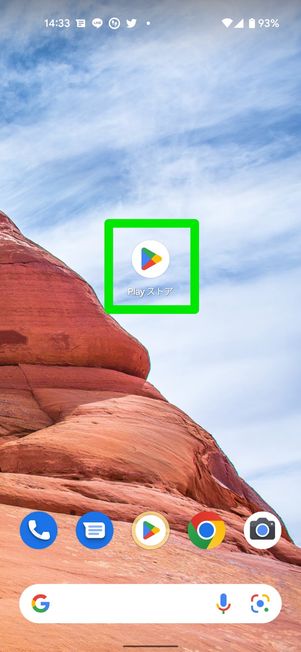
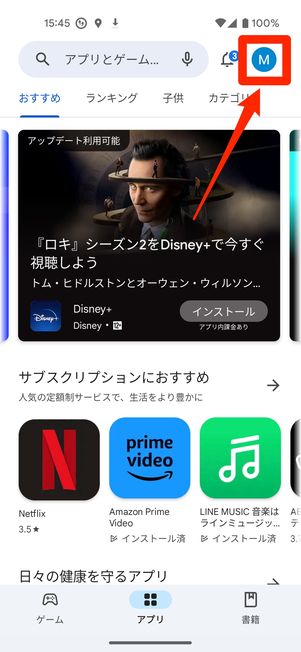
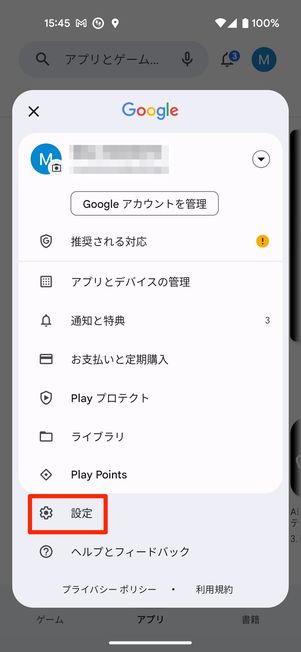
ホーム画面で「Playストア(Google Playストア)」アプリをタップして開きます。トップ画面の右上にあるアカウントアイコンを押したら、メニューの中から[設定]を選んでください。
アプリの自動更新を設定する
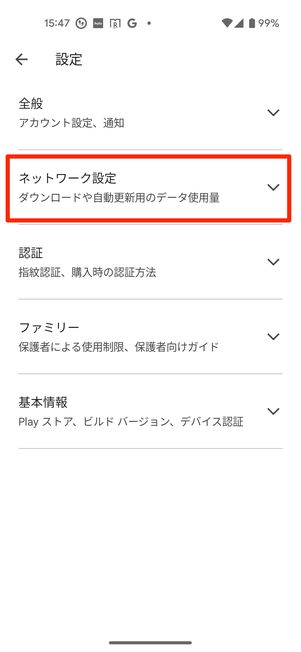

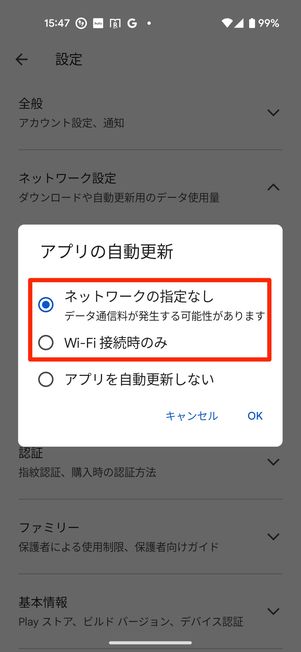
設定ページで[ネットワーク設定]をタップし、[アプリの自動更新]を選択します。
アプリ自動更新のメニューでは、「ネットワークの指定なし」または「Wi-Fi接続時のみ」を選びます。「ネットワークの指定なし」を選ぶと、アップデートにモバイルデータ通信も使用されます。アップデートによる通信量が気になる場合は、Wi-Fi接続時にのみ自動更新される「Wi-Fi接続時のみ」がおすすめです。
自動アップデートしないアプリを個別に設定できる
自動アップデートの設定は原則としてすべてのアプリが対象ですが、自動更新したくないアプリを選んで除外する方法もあります。
「Playストア」アプリを起動して「アプリとデバイスの管理」を開く
まずは、上述の手順ですべてのAndroidアプリを自動更新する設定をオンにしておきましょう。
![「Playストア」アプリを起動して[アプリとデバイスの管理]を開く](/sites/default/files/styles/portrait_lg_1/public/2023/10/10/r-android-app-update-01_1.jpg)
![「Playストア」アプリを起動して[アプリとデバイスの管理]を開く](/sites/default/files/styles/portrait_lg_1/public/2023/10/10/r-android-app-update-02_0.jpg)
自動更新の設定をオンにできたら、「Playストア(Google Playストア)」アプリのトップ画面に戻ります。右上にあるアカウントアイコンを押し、展開したメニューで[アプリとデバイスの管理]を選択してください。
「管理」タブでアップデート可能なアプリを絞る
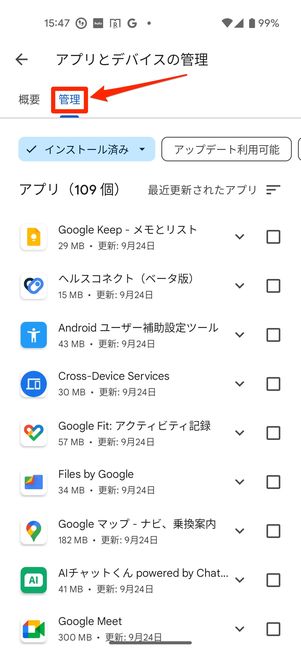
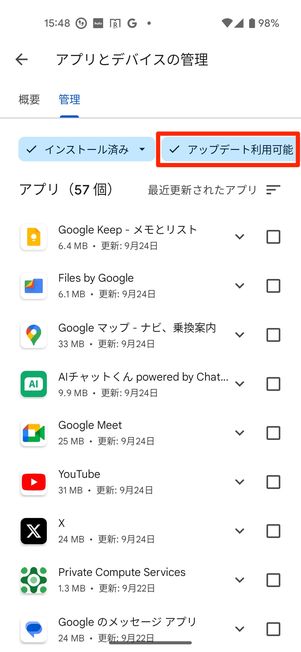
「アプリとデバイスの管理」画面を開いたら、「管理」タブに切り替えます。インストールしているアプリが一覧で表示されるので、[アップデート利用可能]をタップしてアップデートできるアプリを絞り込みます。
自動更新しないアプリの設定をオフにする
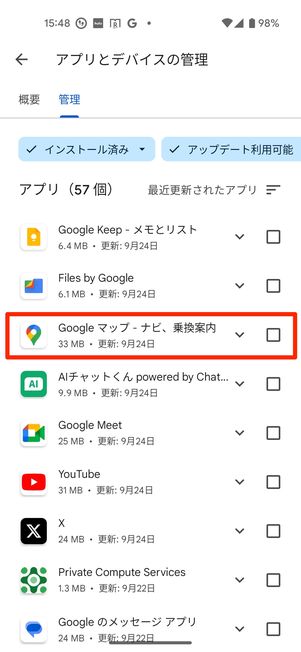
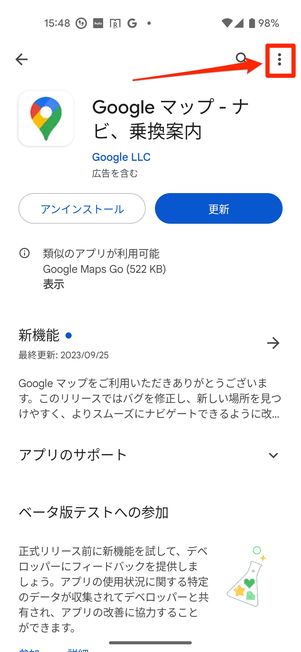
この一覧に並んでいるアプリはすべて自動更新されます。自動更新したくないアプリがある場合は、そのアプリの自動更新をオフにする必要があります。
自動更新をしないアプリを選んだら、アプリの詳細画面右上のメニューボタンをタップしてください。
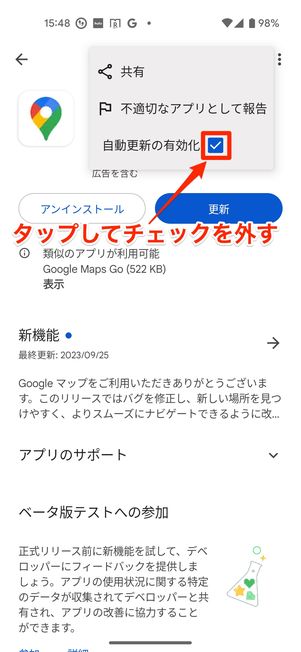
タップしてチェックを外す
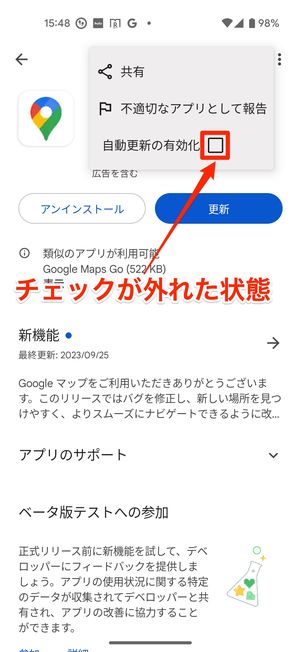
自動更新のチェックを外した状態
「自動更新の有効化」のチェックを外せば自動更新の設定をオフにできます。
自動アップデートが実行された際、「自動更新の有効化」設定をオフにしたアプリはアップデートされず、「自動更新の有効化」設定がオンのアプリのみがアップデートされるというわけです。
アプリがアップデートできない原因と対処法
Google Playストアでは、上記の手順でスムーズにアップデートできないケースが少なくありません。ここではアプリをアップデートできないときに考えられる原因と対処法を紹介します。
アップデートが見つからない
Google Playストアでは、アプリのアップデートは段階的に配信されるようになっています。そのため、全ユーザーに同じタイミングでアップデートが届かないことも少なくありません。
InstagramやLINEなど多くのユーザー数を抱えるアプリでは、まず一部のユーザーにアップデートを提供し、その割合を徐々に上げていく手法が取られることが多くなっています。
話題になっている新機能が自分だけ使えなかったり、新しい仕様にすぐ変更できなかったりするのは、アプリの提供側が段階的に公開しているためです。自分の元に配信されるまで、時間を置くしかないでしょう。
保留中のまま進まない/インストールが完了せずタイムアウトする
Google Playストアでは、アップデート時に保留中のまま停止する、0%のまま進まない、なかなかインストールが完了せずタイムアウトになる、といったトラブルが発生するケースが少なくありません。
こういったトラブルには、さまざまな原因が考えられます。単純に通信環境が不安定だったり、読み込み不良だったりする場合もあれば、ストレージ容量が不足している可能性もあります。
アプリのアップデートに不具合が生じている
アップデートに不具合が発生している可能性も考えられます。影響が大規模な場合などはアップデートの提供が停止され、開発元から不具合の状況について案内されることも多いので、まずはSNSや公式サイトなどで情報を確認しましょう。
たとえば2021年3月には「WebView」と「Google Chrome」アプリのアップデートが原因で、LINEなど複数のアプリにも影響する大規模な障害が発生しました。このようなときはユーザー側でとれる対処法はあまりないのですが、修正バージョンの提供を受けるか、端末の再起動などで改善することもあります。
Android アプリが一部のユーザーで強制終了する問題を修正しました。不具合が解消しない場合は、Google Play ストアから Android システムの WebView と Google Chrome をアップデートしてください。ご迷惑をおかけした皆さまにお詫び申し上げます。https://t.co/IYtyEr5FC8https://t.co/JyU6EsGNSz
— Google Japan (@googlejapan) March 23, 2021
Androidアプリのアップデートに関するよくある疑問とその答え
Androidアプリをアップデートする方法に関して、よく挙がる疑問とその答えをまとめました。
Androidアプリを旧バージョンに戻すことはできる?
原則としてできませんが、プリインストールされている標準アプリには工場出荷時バージョンに戻せるものもあります。
GoogleフォトやYouTube、Google Playストアなど一部の標準搭載アプリに限り、アプリのバージョンを工場出荷状態、つまりスマホを購入した当時のバージョンに戻す「アップデートのアンインストール」を実行できます。
詳しい手順などは下記の記事を参考にしてください。
また、サードパーティ製のアプリでも過去バージョンのapkファイルを入手できれば、アプリを旧バージョンに戻すことは可能です。
ただし、Google Playストア以外の外部サイトでapkファイルで配布される、いわゆる「野良アプリ」は提供・管理元が不明であることも多く、安全性が保証されていないので注意が必要です。
一度に複数のAndroidアプリをアップデートできる?
一度に複数のアプリをアップデートすることは可能です。
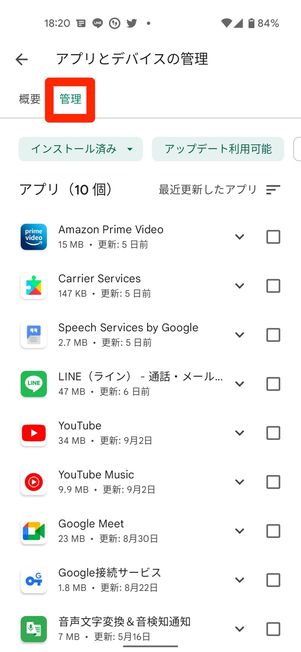
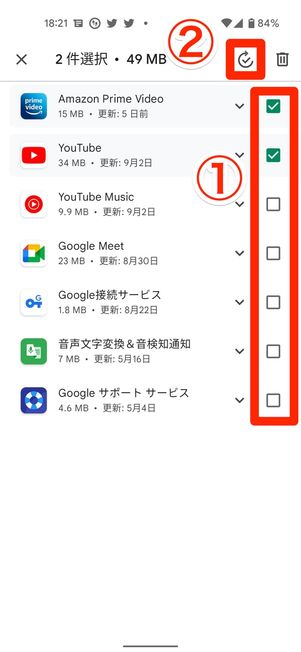
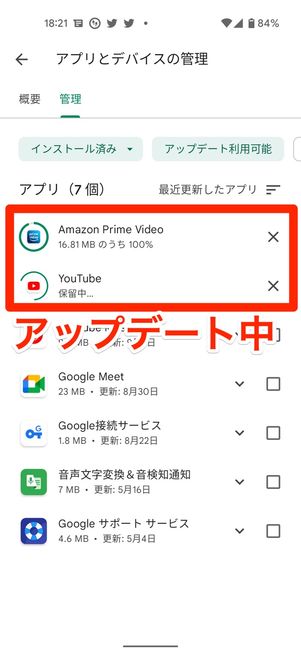
「Playストア(Google Playストア)」アプリを開き、トップ画面の右上にあるアカウントアイコンを押したら、[アプリとデバイスの管理]を選択します。
「管理」タブに切り替えて、アップデートしたいアプリにチェックを入れます。右上の「チェックマーク」アイコンをタップすれば、選んだアプリがアップデートされます。
![[すべて更新]をタップすると、アップデート可能なアプリ全てを一度に更新できる](/sites/default/files/styles/portrait_lg_1/public/2022/09/12/r-android-app-update-21.jpg)
「すべて更新」をタップすると、アップデート可能なアプリ全てを一度に更新できる
上述の手順で「アプリとデバイスの管理」画面を開いて[すべて更新]を選択したら、更新できるアプリすべてがアップデートされます。
Wi-Fiがなくても自動でアップデートできる?
Wi-Fiがなくても自動アップデートは可能です。
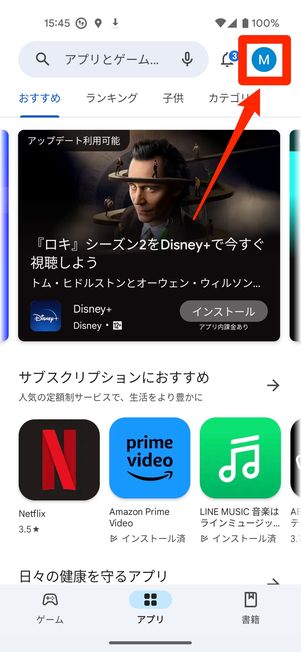
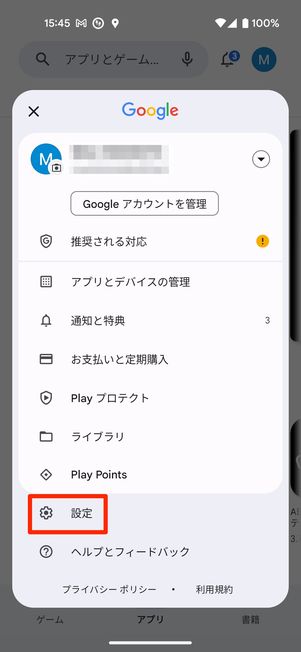
「Playストア(Google Playストア)」アプリを開き、トップ画面の右上にあるアカウントアイコンをタップ。メニューの中から[設定]を選択してください。
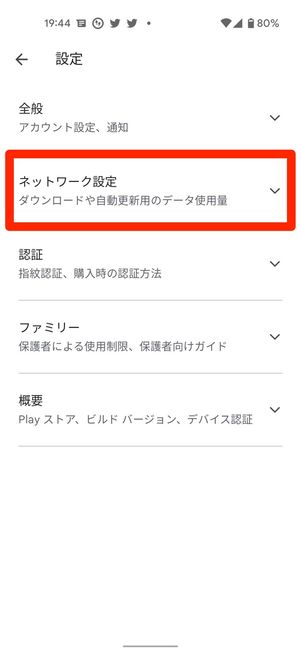
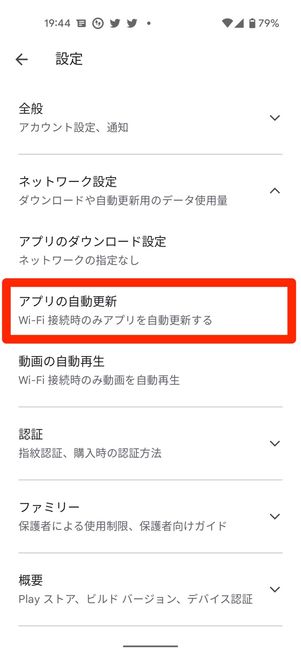
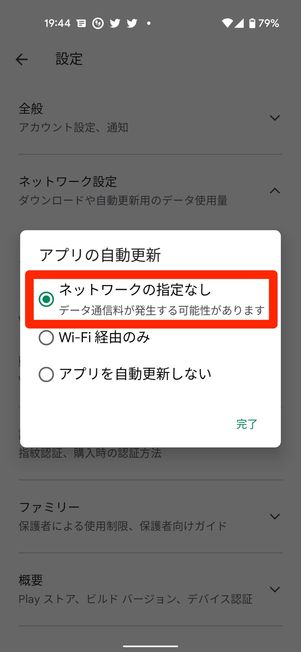
設定画面に移動するので、[ネットワーク設定]→[アプリの自動更新]と続けてタップします。アプリの自動更新で「ネットワークの設定なし」を選んで[完了]をタップすれば、Wi-Fiがなくてもアプリの自動更新が可能となります。
モバイルデータ通信による自動アップデートがおこなわれるため、アップデートファイルのサイズや更新するアプリの数によっては通信量を消費する点に注意が必要です。