Kindle本をたくさんダウンロードしていると、読まなくなった本なども混じって、いつの間にかライブラリ内がごちゃごちゃしてしまいます。また、端末の容量を圧迫する要因となっている場合もあるでしょう。
本記事では、不要になったKindle本を削除する方法と、間違えて消してしまったKindle本を再ダウンロードする方法について解説します。
Kindle本を削除する方法
Kindle本を消す方法は「端末からの削除」と「Amazonアカウントからの完全削除」があり、それぞれ結果(消えるデータ・残るデータ)が異なります。
| 削除方法 | 端末内のKindle本データ |
Amazonアカウント(クラウド)上 にあるKindle本データ |
|---|---|---|
| Kindleアプリで端末から削除する | 消える(表紙は残る) | 残る |
| Kindle端末から削除する | 消える(表紙は残る) | 残る |
| 消える | 消える |
KindleアプリやKindle端末からKindle本を削除すると、端末内の空き容量を増やすことができます。ただし、Amazonアカウントには本のデータが残ったままになるため、端末のライブラリからは本の表紙を消せません。
一方でAmazonのサイト上でKindle本データを削除すると、端末からだけでなくクラウド上のデータも完全に削除されます。端末のライブラリから本の表紙も消え、もう一度読むには再購入が必要なケースもあります。
以降では、それぞれの実際の削除方法を解説します。
Kindleアプリで端末から削除する
iOS版の手順

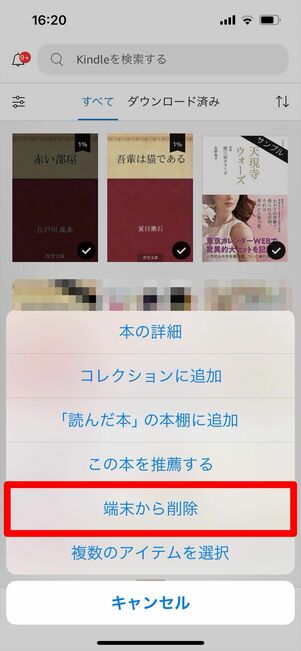
画面下部の「ライブラリ」タブを開き、削除したいKindle本を選んで長押ししてください。表示されたメニューの中から[端末から削除]をタップします。
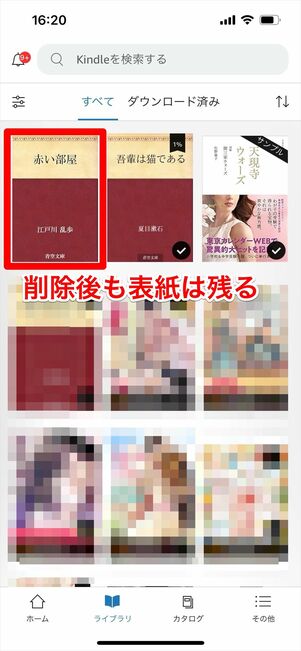
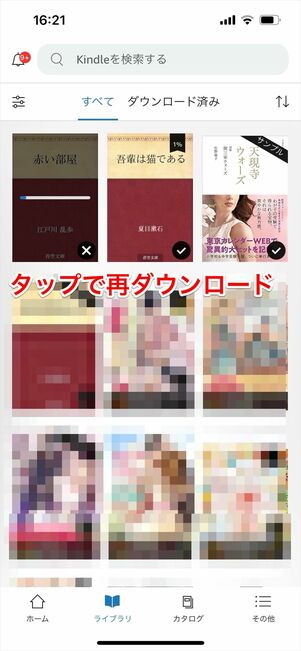
これで端末からの削除が完了しましたが、Amazonアカウントのクラウド上には本のデータが残っているので、本の表紙もライブラリに表示されたままになります。本をタップすると再ダウンロードされ、もう一度本を開くことができます。
クラウド上のデータからも完全に削除する方法は後述します。
Android版の手順
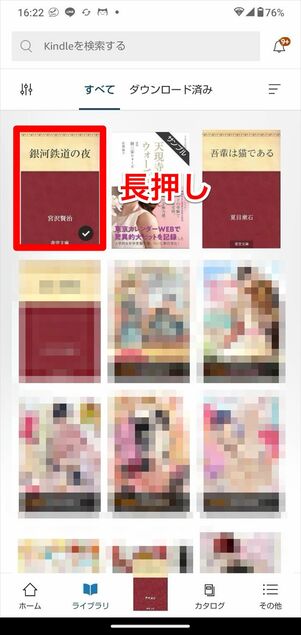
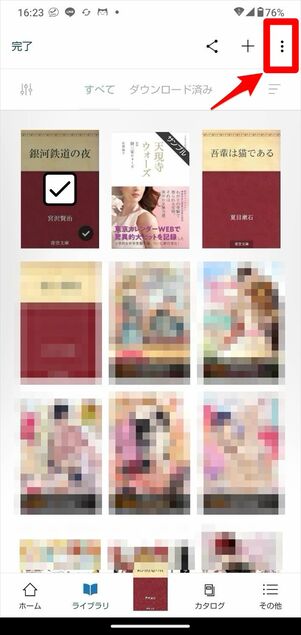
画面下の「ライブラリ」タブを選び、削除するKindle本を長押しすると、本にチェックマークがつきます。続いて、画面右上のメニューボタンをタップしてください。
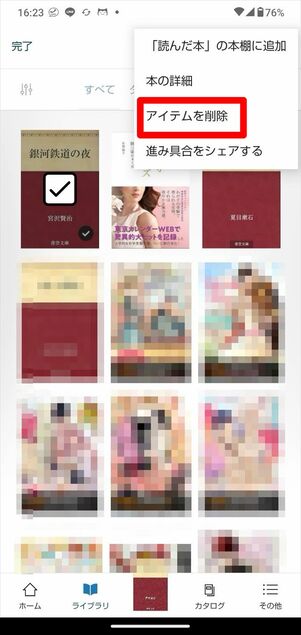
[アイテムを削除]を選択すれば、端末から削除できます。
サンプルは、購入前に中身を一部試し読みできる本です。サンプル本であれば、アプリからでもデータを完全に消去できます。
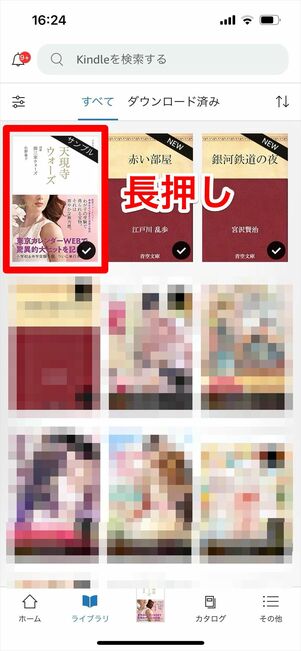
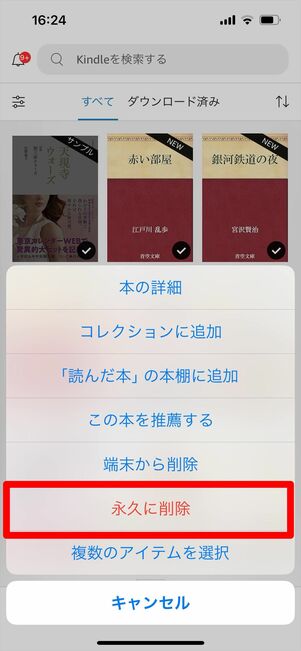
右上に「サンプル」と書かれた本はアプリからでも完全に削除可能
iOS版アプリでは、削除したいサンプル本を長押しし、[永久に削除]をタップします。
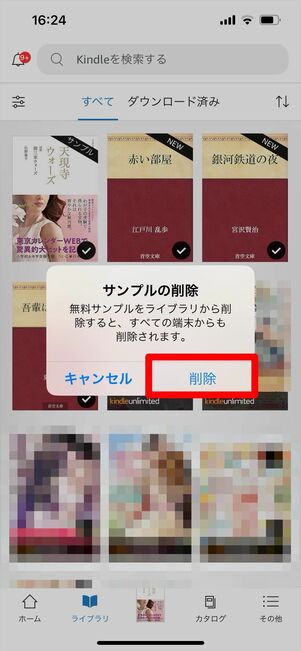
もう一度[削除]を押せばライブラリ内から表紙ごと本が消えます。
Android版は、サンプル本を長押し→メニューボタン→[アイテムを削除]→「この端末のみ」「すべての端末」のいずれかを選んで[OK]の順にタップすると削除できます。
サンプルは削除した後でも、何回でも無料でダウンロード可能です。
Kindle端末から削除する
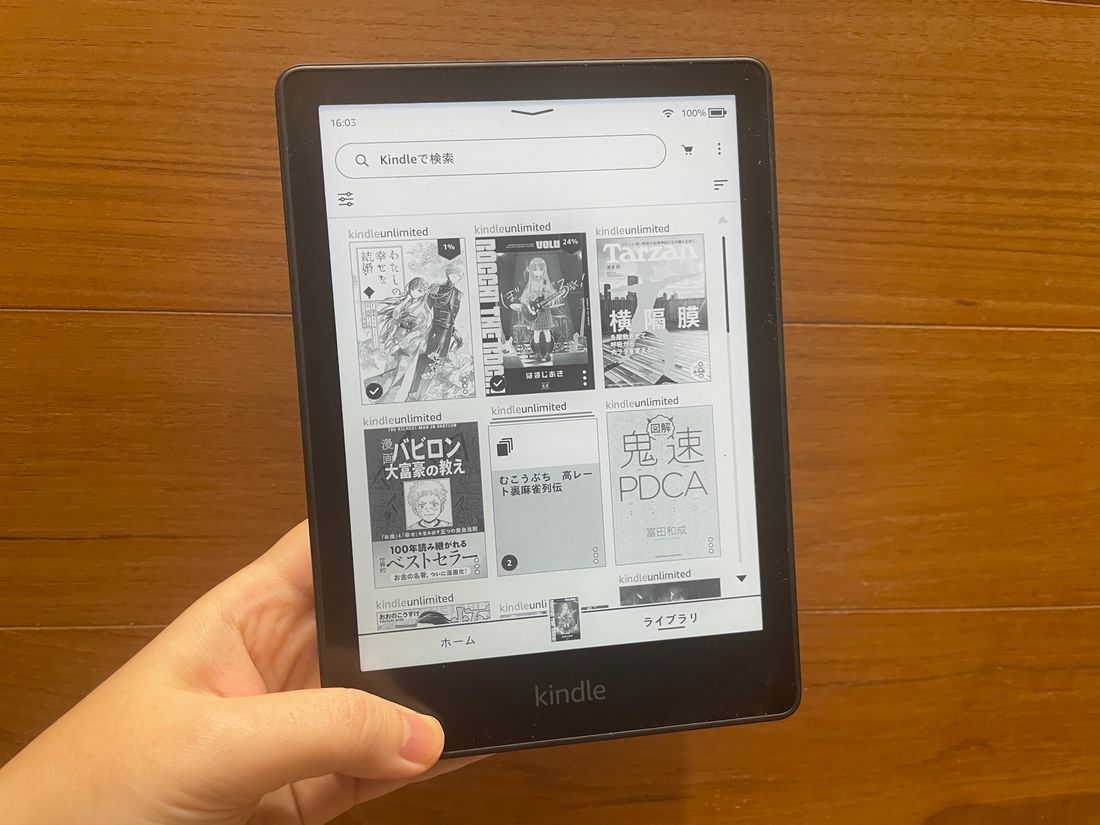
Kindle Paperwhite(第11世代)
Kindle端末は、Kindle Paperwhite(第11世代)を例に、操作方法を解説します。


Kindle Paperwhiteの画面下で「ライブラリ」に切り替え、削除する本の表紙を長押しします。表示されたメニューの中から、[ダウンロード済みの本を削除]を選択すれば、削除完了です。

削除後も本の表紙は残る
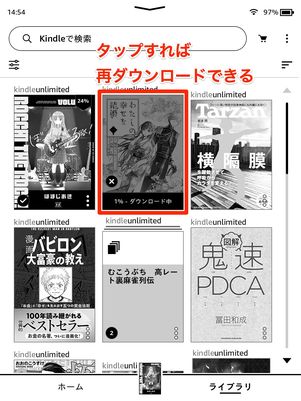
本をタップすれば端末に再ダウンロードできる
Amazonアカウントのクラウド上には本のデータが残っているので、本の表紙もライブラリに表示されたままです。本をタップするとダウンロードされ、もう一度本を読むことができます。
クラウド上のデータからも完全に削除する方法は後述します。
サンプルは、購入前に中身を一部試し読みできる本です。サンプル本であれば、Kindle端末からでもデータを完全に消去できます。
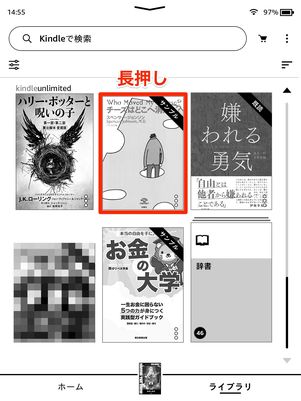

削除したいサンプル本を長押し→[このサンプルを削除]をタップします。

さらに[削除]を押せばライブラリ内からその本の表紙ごと消えます。サンプルは削除した後でも、何回でも無料でダウンロード可能です。
Amazonサイトでライブラリからも完全に削除する
Amazonの公式サイトからKindle本を削除すると、アカウントからデータを完全に削除できます。これによりKindleのライブラリからも本の表紙を削除できるため、ライブラリに残しておきたくない本を削除したいときなどに活用できます。
まずは、SafariやChromeなどのウェブブラウザからAmazonサイトにアクセスし、ログインしておきましょう。
-
Amazonサイトで「アカウント」メニューを開く
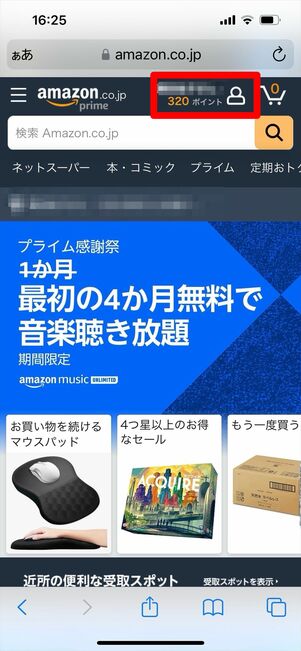
Amazonサイトの右上の人型アイコンをタップし、アカウントサービスを開きます。
「コンテンツライブラリ」に進んで削除したい本を選択する
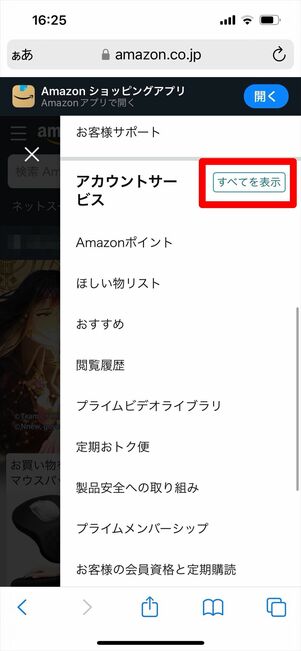
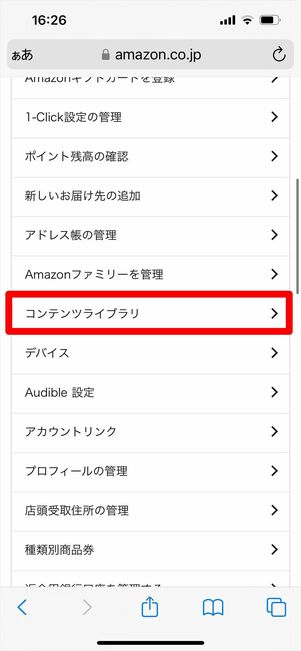
[すべてを表示]から[コンテンツライブラリ]をタップします。
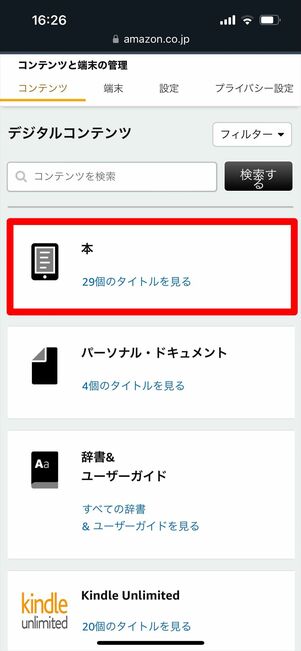
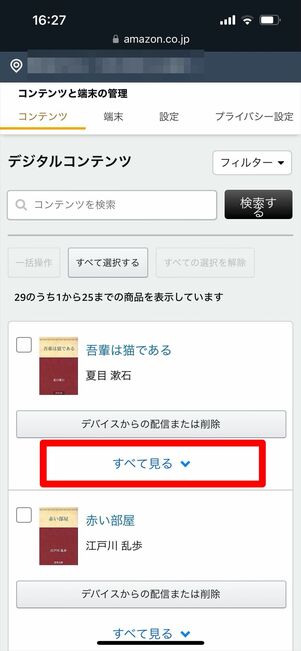
「コンテンツ」のタブでを選択します。削除したい本の欄からをタップしてください。
「削除」をタップして削除を実行する
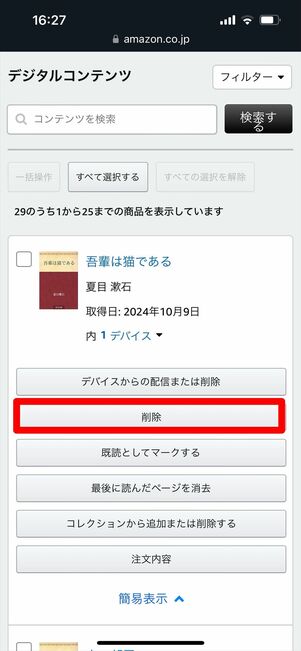
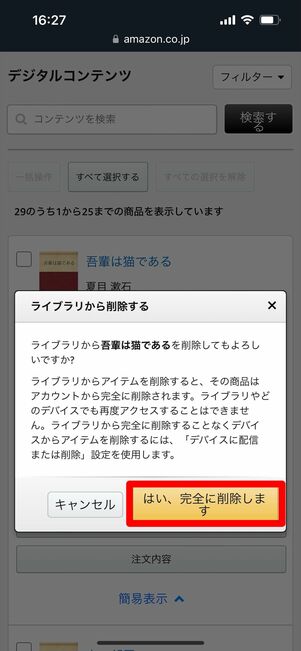
[削除]を押すと、確認画面が表示されるので[はい、完全に削除します]をタップで消去されます。
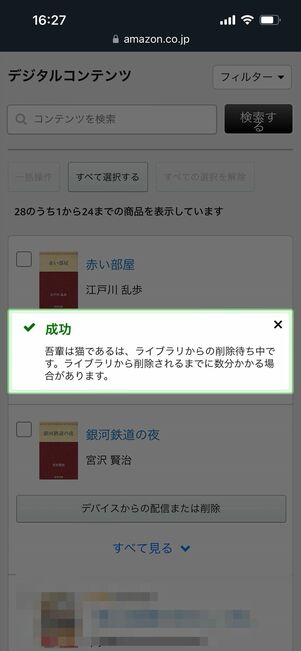
「成功」と表示されたら、右上の[✕]ボタンを押してください。
一括削除も可能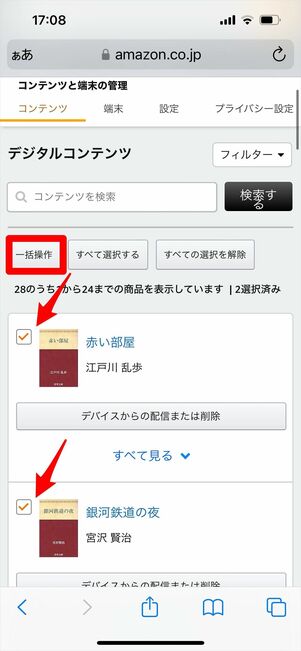
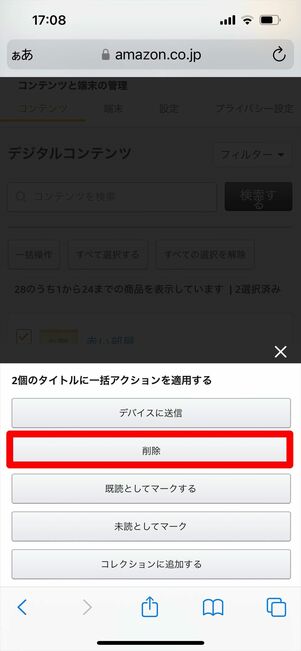
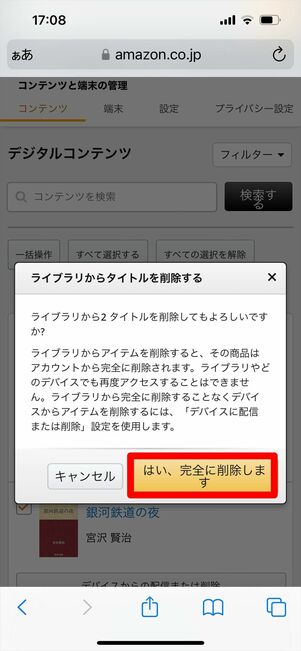
「コンテンツライブラリ」を開いた後、削除したい本に複数チェックを入れてから→→の順で進むと、複数の本を一括で削除できます。
Kindle本データが完全に削除される
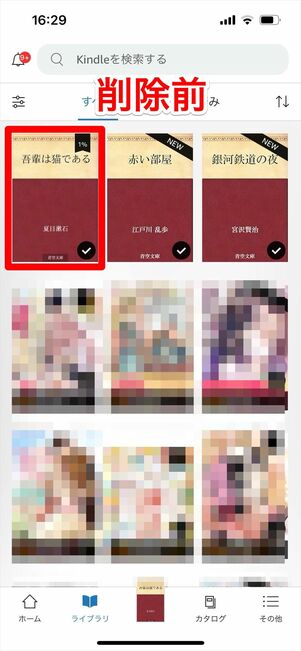
Kindle本を削除する前のライブラリ画面
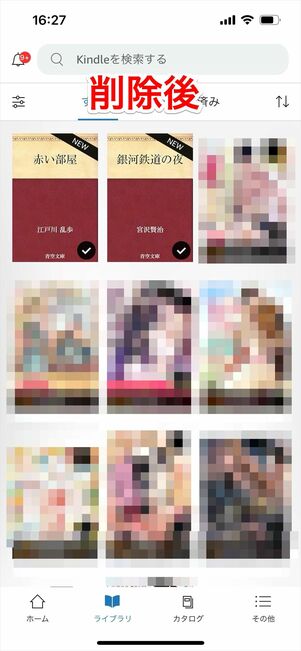
削除した後。赤枠で囲んだ本が消えている
データはAmazonアカウントから完全に削除されます。KindleアプリやKindle端末のライブラリからも本の表紙が消えます。
間違って削除してしまったKindle本は復活(再ダウンロード)できる?
Kindle本を何らかの理由で誤って削除してしまったり、削除した後でやっぱりもう一度読みたくなったりと、削除したKindle本を復活(再ダウンロード)したいと思う人も少なくないでしょう。
しかし、削除方法によっては復活できるケースと、復活できずに再購入が必要になるケースもあります。
Kindleアプリで端末から削除した場合
Kindleアプリで端末から削除した場合は、Kindle本を再ダウンロードすることが可能です。
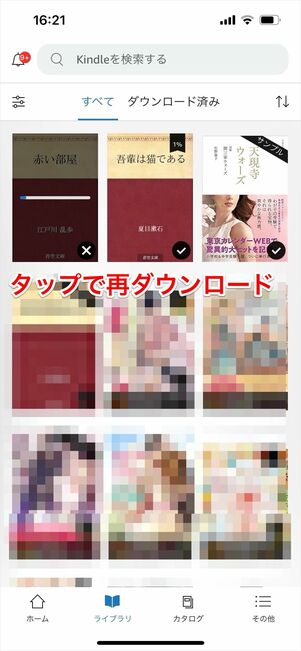
本の表紙がライブラリに表示されたままになっているので、表紙をタップすると復活できます。
Kindle端末から削除した場合
Kindle端末で削除した場合も、Kindle本を再ダウンロードすることが可能です。
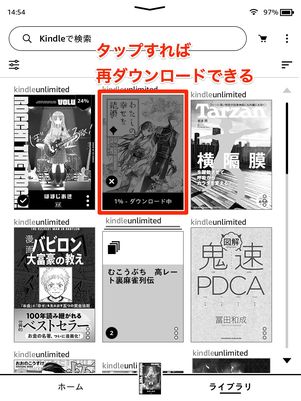
本の表紙をタップすれば再ダウンロードできる
ライブラリに表示されている本の表紙をタップすればOKです。
Amazonサイトで完全に削除した場合
Amazonサイトのアカウントから完全に削除すると、クラウド上からもデータが消えてしまうため、再ダウンロードはできません。
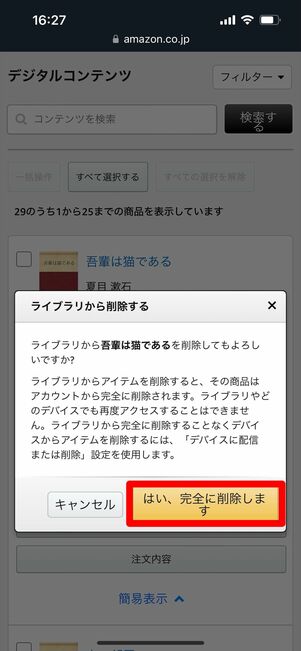
購入して手に入れた本である場合、もう一度読むには再購入しなければいけないので注意しましょう。
「本の利用を終了」との違いは?
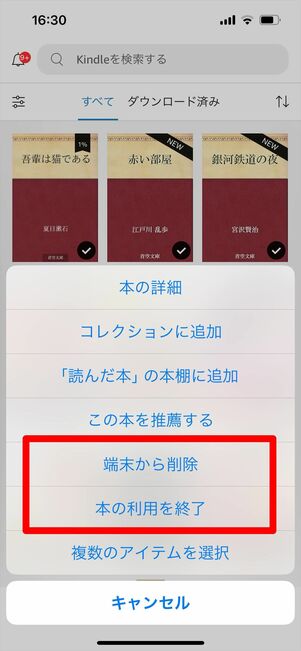
500万冊以上の電子書籍が読み放題になるサブスク「Kindle Unlimited」を利用中のユーザーは、読み放題対象の本の表紙を長押しすると、[端末から削除]のほかに[本の利用を終了]という選択肢も表示されます。
[本の利用を終了]を押すと、Kindle Unlimitedで借りた本が返却され、Kindleアプリのライブラリ内から本の表紙も消えます。返却した本をもう一度読む場合は、各商品ページからもう一度ダウンロードし直す必要があります。
[端末から削除]は、端末から本のデータを削除するだけなので、Kindle Unlimitedの本を返却したことにはなりません。Amazonアカウント上には本のデータが残ったままで、端末のライブラリにも本の表紙が残ります。ライブラリ内の本をタップするだけで再ダウンロードが可能です。

