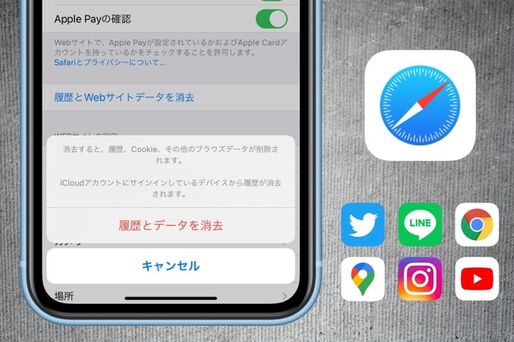iPhoneを使っていてアプリの動作が遅かったり不安定だったりするときは、キャッシュの削除が有効な場合があります。特にウェブブラウザのSafari(サファリ)は、キャッシュデータが溜まりやすいアプリのひとつです。
本記事では、iPhoneでキャッシュを削除するとどうなるのかを解説したうえで、SafariをはじめChrome、LINE、Instagramなど主要アプリのキャッシュ削除方法をまとめて紹介します。
キャッシュとは? 削除するとどうなる?
キャッシュは、アプリなどが表示したデータを一時的に保存し、次回利用時にその保存データを参照してスムーズに再表示させる仕組みです。
たとえば、ブラウザでお気に入りのウェブページを再訪する際は、過去のアクセス時にキャッシュされた画像やテキストなどのデータがスマホ内にあるおかげで、ページの表示スピードが上がります。またLINEアプリは、トークで送受信したスタンプやテキストなどのデータをキャッシュとして保存しており、これらをすばやく再表示できるようにしています。
このように、キャッシュは表示を高速化してアプリを効率的に使えるようにはたらくほか、読み込みにかかる通信量を軽減してくれるメリットもあります。
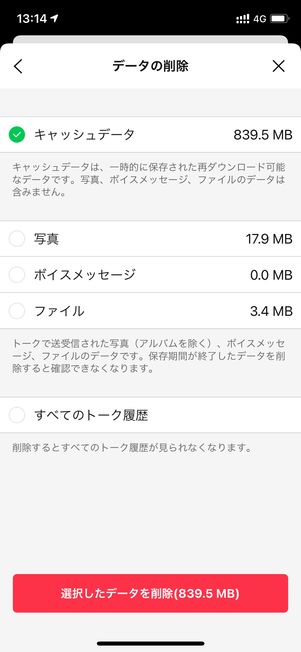
約840MBにも膨張したLINEのキャッシュ
一方、いろんなサイトを見たりアプリを使ったりするほどキャッシュデータも増え、その容量はアプリ1つで数百MBに達するケースも少なくありません。キャッシュの蓄積でストレージが圧迫され、アプリの動作が緩慢になることにもつながります。
動作が重い・遅いと感じたら、キャッシュを削除すると動作が改善される可能性があります。なお、Safariなどのブラウザでは、閲覧履歴やアカウントへのログイン情報も消えてしまう点は注意しましょう。そのサイトを訪れた際に再びログイン(IDやパスワードなどの再入力)する必要があります。
iPhoneでSafariのキャッシュを削除する方法
iPhoneの標準ブラウザで、キャッシュが溜まりやすいアプリの代表格であるSafari(サファリ)。まずは、このSafariのキャッシュを削除する方法を紹介します。キャッシュのほか、閲覧履歴やCookieなどもすべて削除されます。
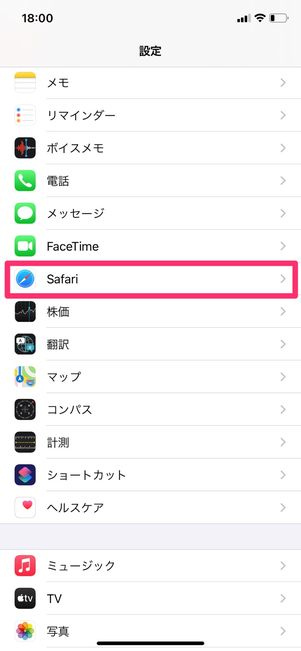
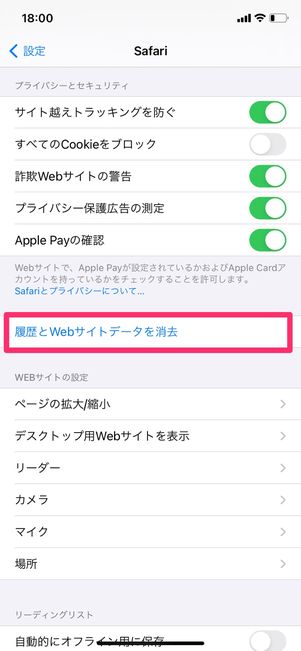
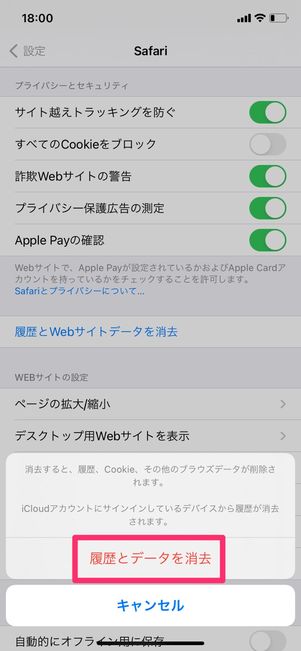
iPhoneの「設定」アプリを開き、[Safari]を選択。[履歴とWebサイトデータを消去]をタップします。
確認画面で[履歴とデータを消去]をタップすれば、キャッシュの削除は完了です。
Cookie(ユーザー情報など)だけを削除し、閲覧情報を残すことも可能です。
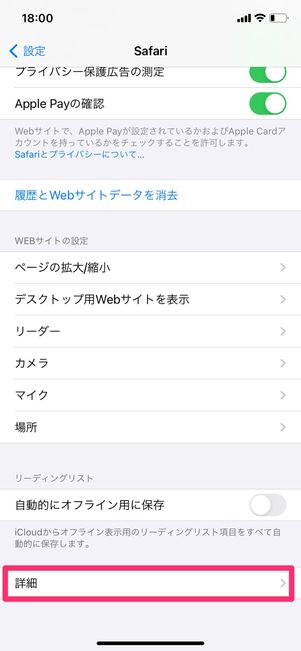
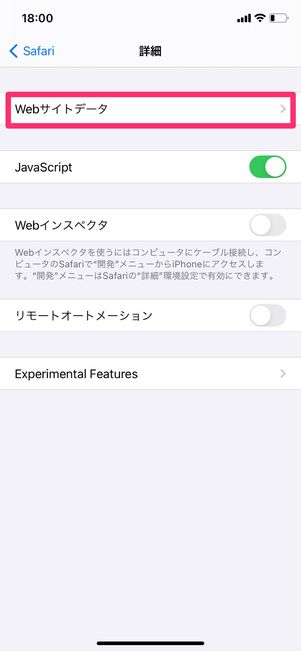
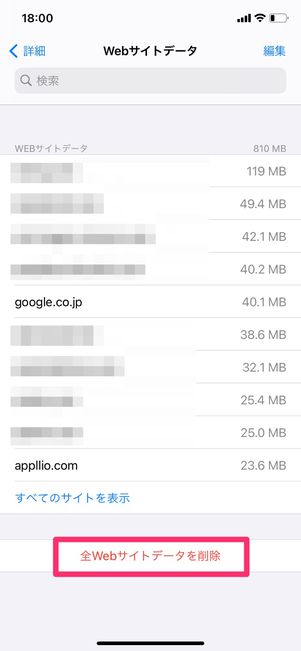
「設定」アプリで[Safari]→[詳細]→[Webサイトデータ]→[全Webサイトデータを削除]→[今すぐ削除]の順にタップしてください。
アプリのキャッシュを個別に削除する
多くのユーザーが利用するChromeやLINE、Twitter、Googleマップなどは、アプリ内の設定からキャッシュを削除できます。
Google Chromeのキャッシュを削除
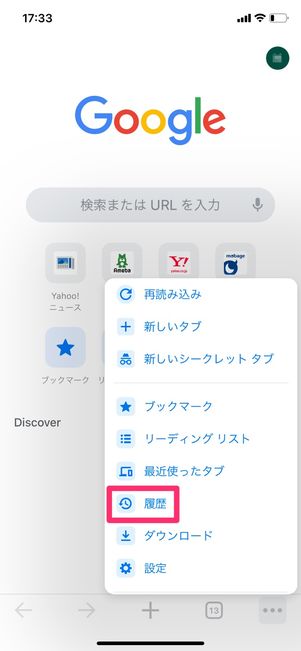
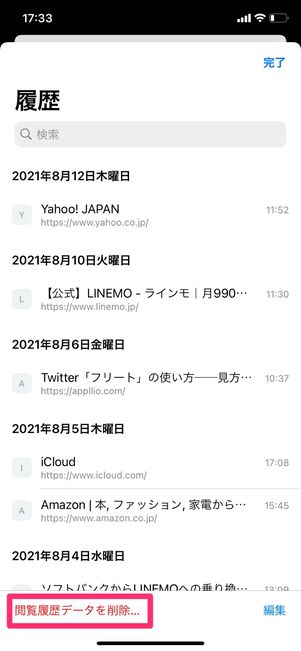
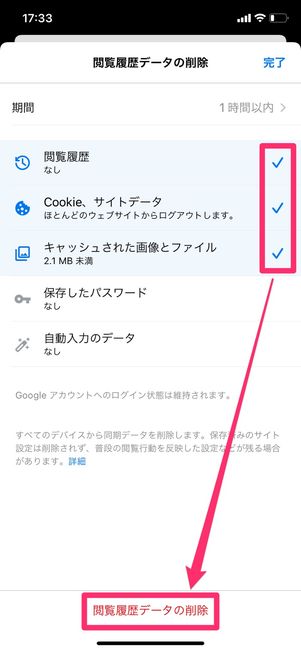
Google Chromeアプリでキャッシュを削除するには、まずメニューボタン→[履歴]→[閲覧履歴データを削除]と進みます。
「閲覧履歴」「Cookie、サイトデータ」「キャッシュされた画像とファイル」から削除する項目を選択し、[閲覧履歴データの削除]→[閲覧履歴データの削除]とタップすれば完了です。
LINEのキャッシュを削除
LINEでメッセージや画像のやり取りをすることでキャッシュが蓄積されます。
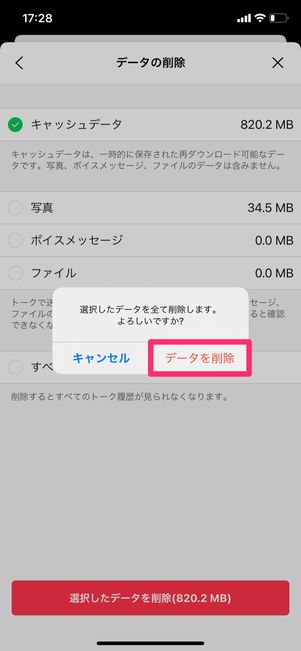
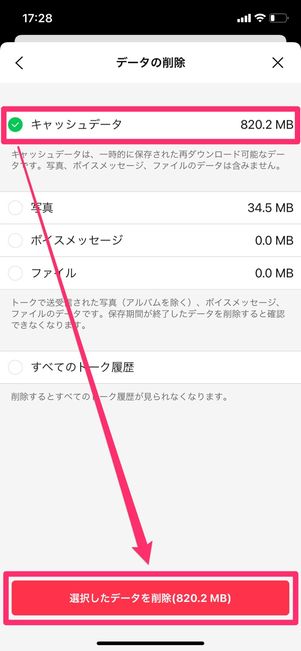
LINEアプリのキャッシュを削除するには、「ホーム」タブの設定ボタン→[トーク]→[データを削除]と進み、「キャッシュデータ」を選択。[選択したデータを削除]→[データを削除]の順にタップすれば完了です。
なお、トークルームごとにキャッシュを削除したり(iOS版LINEのみ)、アルバムごとにキャッシュを削除したりすることもできます。
Twitterのキャッシュを削除
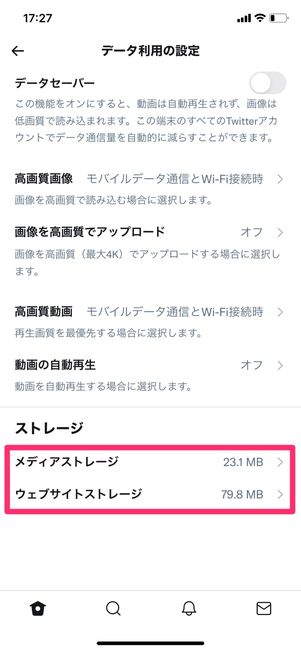
[メディアストレージ]または[ウェブサイトストレージ]を選択
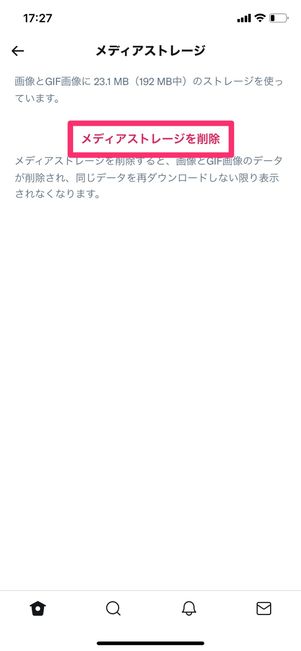
「メディアストレージ」を削除する場合
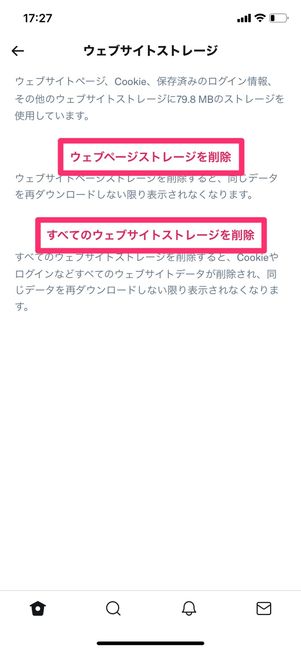
「ウェブサイトストレージ」を削除する場合
Twitterアプリのキャッシュを削除するには、まずメニューから[設定とプライバシー]→[データ利用の設定]と進みます。
画像やGIF画像のデータを削除するなら[メディアストレージ]→[メディアストレージを削除]→[メディアストレージを削除]と操作します。
Webサイトの閲覧情報やCookieを削除するなら[ウェブサイトストレージ]→[ウェブページストレージを削除]または[すべてのウェブサイトストレージを削除]とタップしてください。
Googleマップのキャッシュを削除
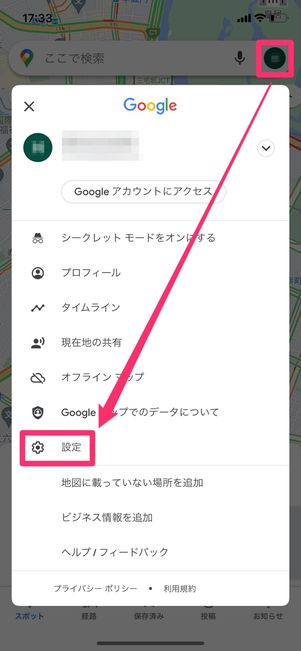
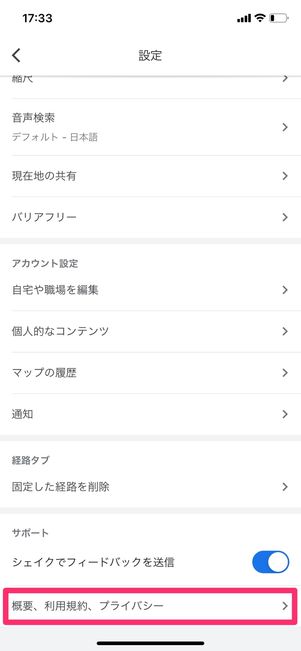
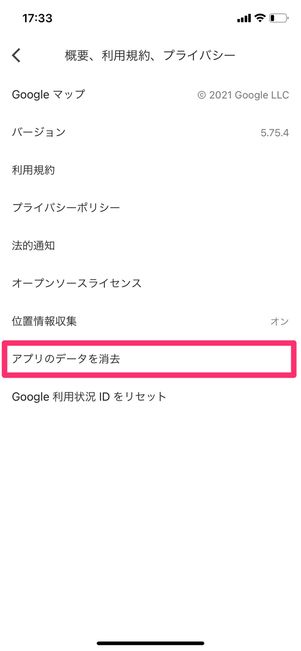
Googleマップでキャッシュを削除するには、マップ画面右上のプロフィールアイコンをタップし、[設定]→[概要、利用規約、プライバシー]と進みます。
[アプリのデータを消去]→[OK]とタップすれば、キャッシュ削除は完了です。
アプリの再インストールでキャッシュを削除する
すべてのアプリにキャッシュを削除する設定が備わっているわけではなく、アプリを一度アンインストール(削除)して再インストールするしか方法がない場合もあります。InstagramやYouTubeなどが挙げられます。
Instagramのキャッシュを削除
Instagramアプリのキャッシュを削除するには、アプリをアンインストールしましょう。
アンインストールしても、アカウントが削除される心配はありません。再インストールしてログインすれば、プロフィールやフォロー/フォロワー、過去のフィード/ストーリー投稿などは復元されます。
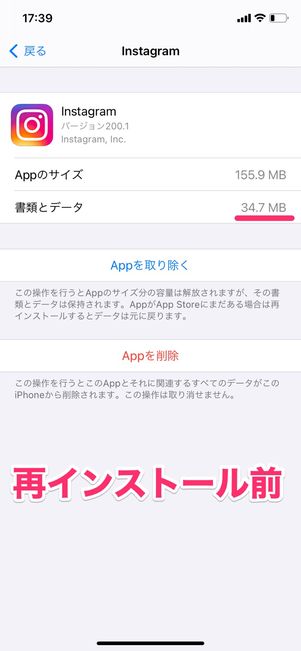
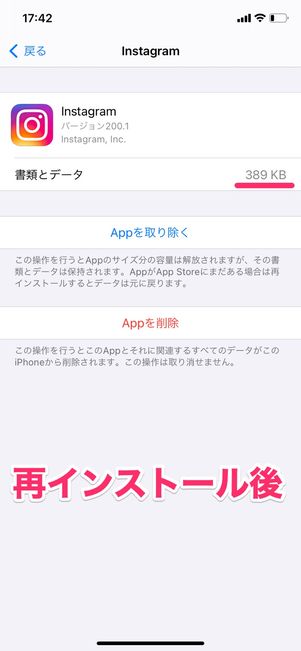
再インストールによってストレージ容量が減っているのがわかる
Instagramアプリを再インストールすることで、ストレージ容量が大きく削減されているのがわかります。
アプリアイコンを長押し後[×]からアンインストールしてApp Storeで再インストールする方法のほか、「設定」アプリで[一般]→[iPhoneストレージ]→[Instagram]と進んだ画面で[Appを取り除く]をタップ後に[Appを再インストール]で戻す方法があります。
なお、インスタグラムのアンインストール方法や、その際の注意点などについては下記記事を参照してください。
YouTubeアプリのキャッシュを削除する
YouTubeアプリのキャッシュを削除するには、アプリをアンインストールした後に再インストールしてください。同じGoogleアカウントでログインすれば、検索履歴や視聴履歴なども復元されます。
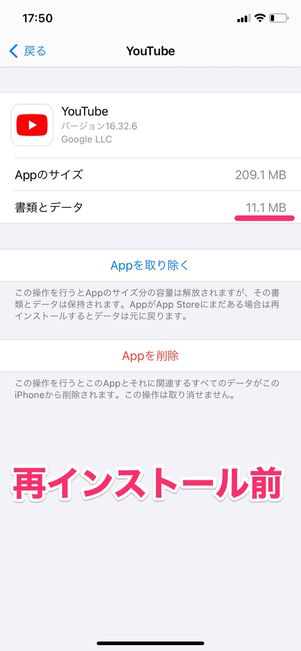
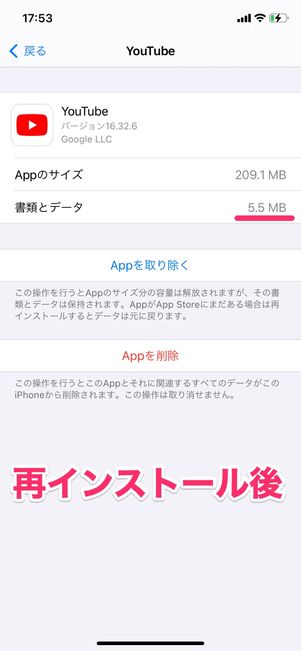
再インストールによってストレージ容量が減っているのがわかる
YouTubeアプリを再インストールすることで、ストレージ容量が大きく削減されているのがわかります。
アプリアイコンを長押し後[×]からアンインストールしてApp Storeで再インストールする方法のほか、「設定」アプリで[一般]→[iPhoneストレージ]→[YouTube]と進んだ画面で[Appを取り除く]をタップ後に[Appを再インストール]で戻す方法があります。