カメラで撮影した写真・動画、ダウンロードしたファイルなどの保存先は、デフォルトではスマホ本体(内部ストレージ)に指定されています。
ただ内部ストレージは、アプリやアプリデータ、またOSのシステムなどさまざまなデータが保存される場所です。純粋にユーザーが保存スペースとして使える容量は、それほど多くありません。写真・動画などのデータが増えてくると内部ストレージの容量を圧迫し、動作不良や不具合を引き起こす原因にもなり得ます。
そこでおすすめなのが「SDカード」の活用です。あらかじめ各種データの保存先をSDカードに変更しておけば、内部ストレージが圧迫されるのを未然に防げます。128GB〜256GBの大容量SDカードなら、画質やファイルサイズを気にせずたっぷりデータを保存できるはずです。SDカードスロットを備えたAndroidスマホを利用している人はぜひ活用してください。
保存先をSDカードに変更する前の準備
保存先をSDカードに変更する前に、あらかじめ確認しておきたいポイントを紹介します。
保存先をSDカードに変更できるケース・できないケースを確認する
スマホの内蔵メモリ(内部ストレージ)には、アプリや写真・動画、音楽、連絡先などさまざまなデータが保存されています。このうち、保存先をSDカードに変更できるのは、主に以下の種類のデータです。
- カメラで撮影した写真・動画
- ウェブサイトからダウンロードした画像・動画・音楽・PDFなどのファイル
- 一部の動画配信アプリでオフライン再生用にダウンロードした動画
- 一部の音楽配信アプリでオフライン再生用にダウンロードした音楽
- 一部の電子書籍配信アプリでオフライン閲覧用にダウンロードした電子書籍
そのほか、保存先にSDカードを指定することはできなくても、SDカードにデータを「移行」することは可能なケースがあります。詳しくは以下の記事を参照してください。
スマホ用のSDカードを入手する
手元にSDカードの用意がない人は、購入するところから始めましょう。
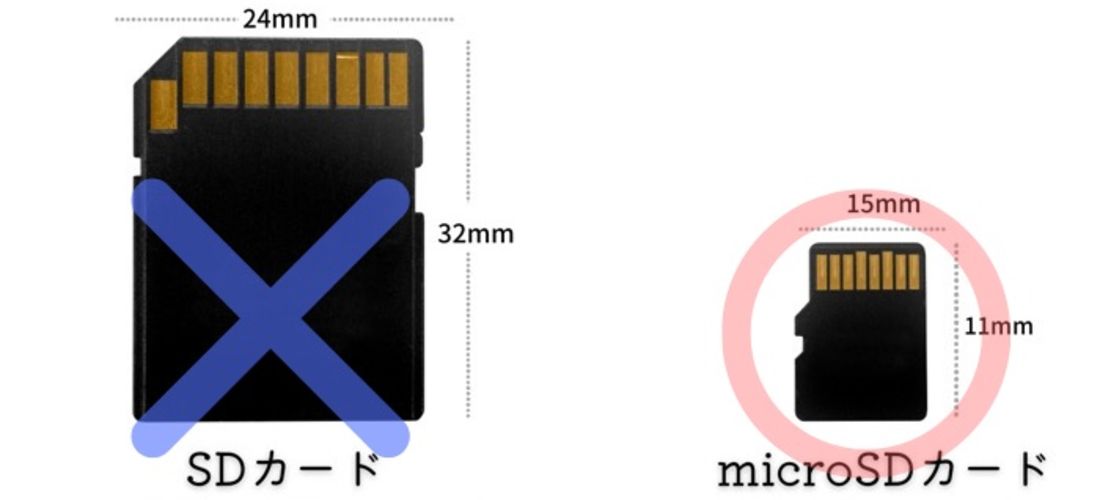
Androidスマホに内蔵できるのは、小さいサイズの「microSD」カードです。大きいサイズの「SDカード」はスマホのSDカードスロットに入りません。スマホに内蔵して使用する場合は、必ず「microSDカード」と記載された商品を買ってください。
また、SDカードは見た目だけで製品の良し悪しを判断するのが難しく、実際に使ってみるまで本当の品質が分かりません。粗悪品を掴まされないためには、信頼できるメーカー・ブランドのSDカードを選ぶのが確実です。
個人的には「Transcend(トランセンド)」の300Sシリーズをおすすめします。抜群の安さでありながら、防水、耐衝撃、耐温度、耐静電気、耐X線、約1万回の抜き挿しサイクルなどが保証されているので、安心して長く使用できます。正規品には5年保証が付いており、期間内に壊れた場合は無償で交換してくれます(保証条件 - トランセンド)。
そのほか、世界シェア/日本国内シェアともに1位を誇る「SanDisk(サンディスク)」、Galaxyでおなじみの「Samsung(サムスン)」、国内唯一のフラッシュメモリ製造・開発メーカー「キオクシア(旧東芝メモリ)」などを選んでおけば間違いないでしょう。
SDカードをスマホに挿入する
SDカードを挿入する前に、端末の電源を切りましょう。起動したまま作業をおこなうと、端末の故障につながるおそれがあります。
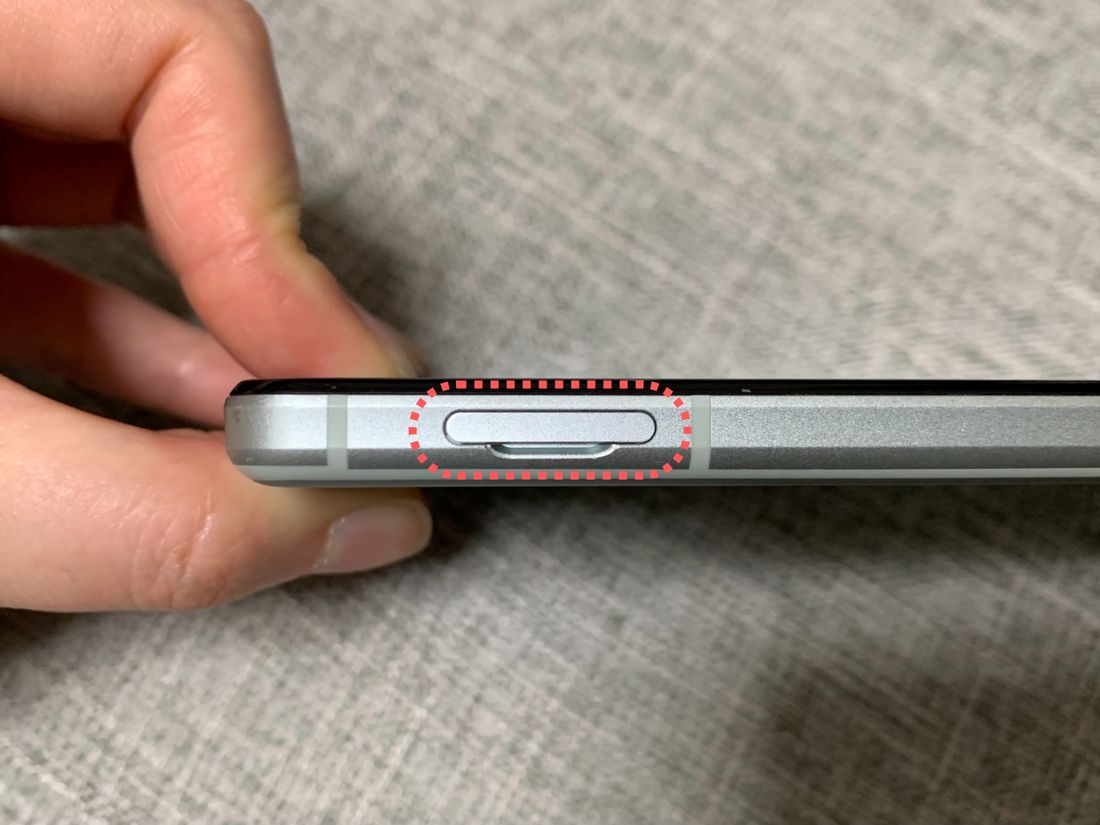
AQUOS sence 5GのSDカードスロット
端末の電源を切ったら、SDカードの挿し込み口(トレイ)を取り出します。最近のSDカード対応スマホは、そのままトレイを爪で引き出して取り出せるタイプが多くなっています。
側面や上部に小さな穴があるタイプの機種は、SIM取り出し用ピンなど先端が細い物で穴をプッシュすると取り出すことができます。
2023年現在、ソニーの「Xperia」シリーズとシャープの「AQUOS」シリーズは、ほぼすべてのモデルにSDカードスロットを搭載しています。
一方、Googleの「Pixelシリーズ」には全モデル一貫してSDカードスロットが搭載されていません。発売当初のPixel 3から最新のPixel 7まで、全機種SDカードスロット非搭載です。
「Galaxy」シリーズの場合、かつてはSDカードスロット搭載のモデルが多かったものの、最近はGalaxy Sシリーズなどのハイエンドモデルを中心にSDカードスロットを非搭載の機種が増えてきています。OPPOやXiaomiなども同様の傾向です。

SDカードスロットは、SIMカードスロットと兼用です。スロットが2つ並びのタイプは小さいスロットがSIMカード、大きいほうがmicroSDカードのスロットです。間違えないように注意しましょう。
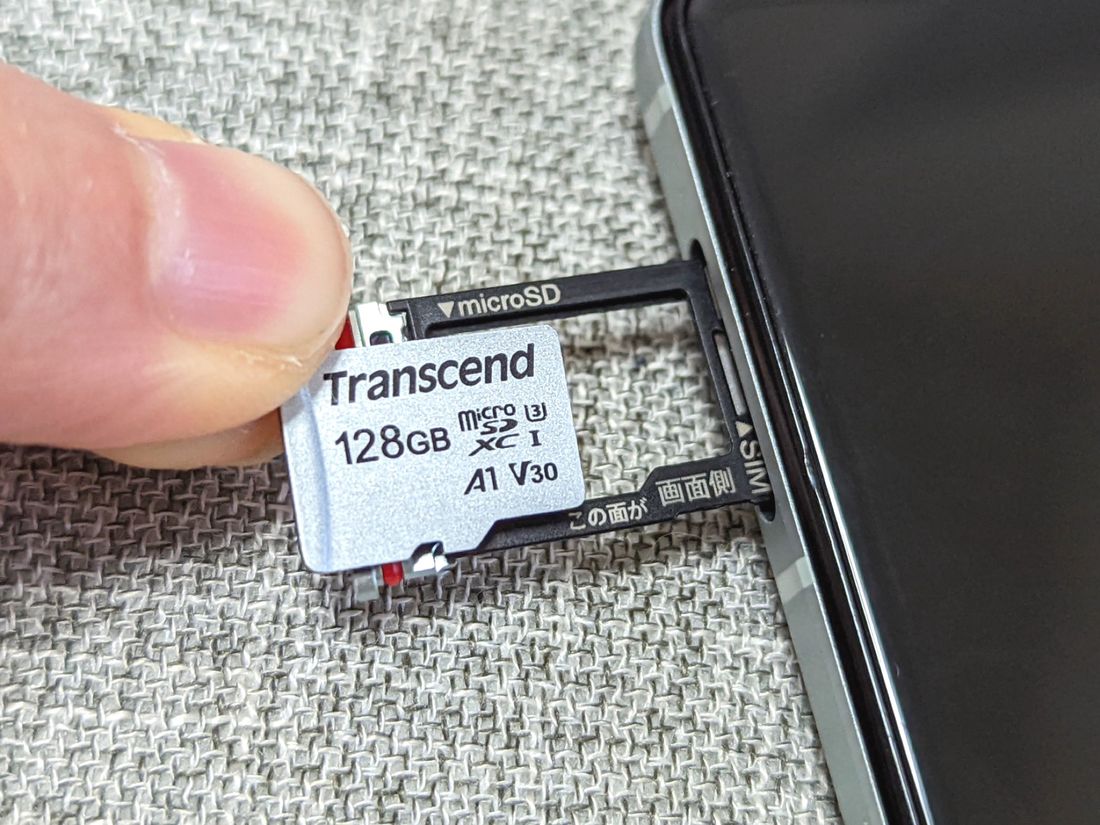
トレイを引き出せたら、枠にピッタリはまるようにSDカードを載せます。なお、金属部分に皮脂や汚れ、ほこり、水分などがつくと不具合の原因になります。なるべく触れないよう、取り扱いには注意してください。
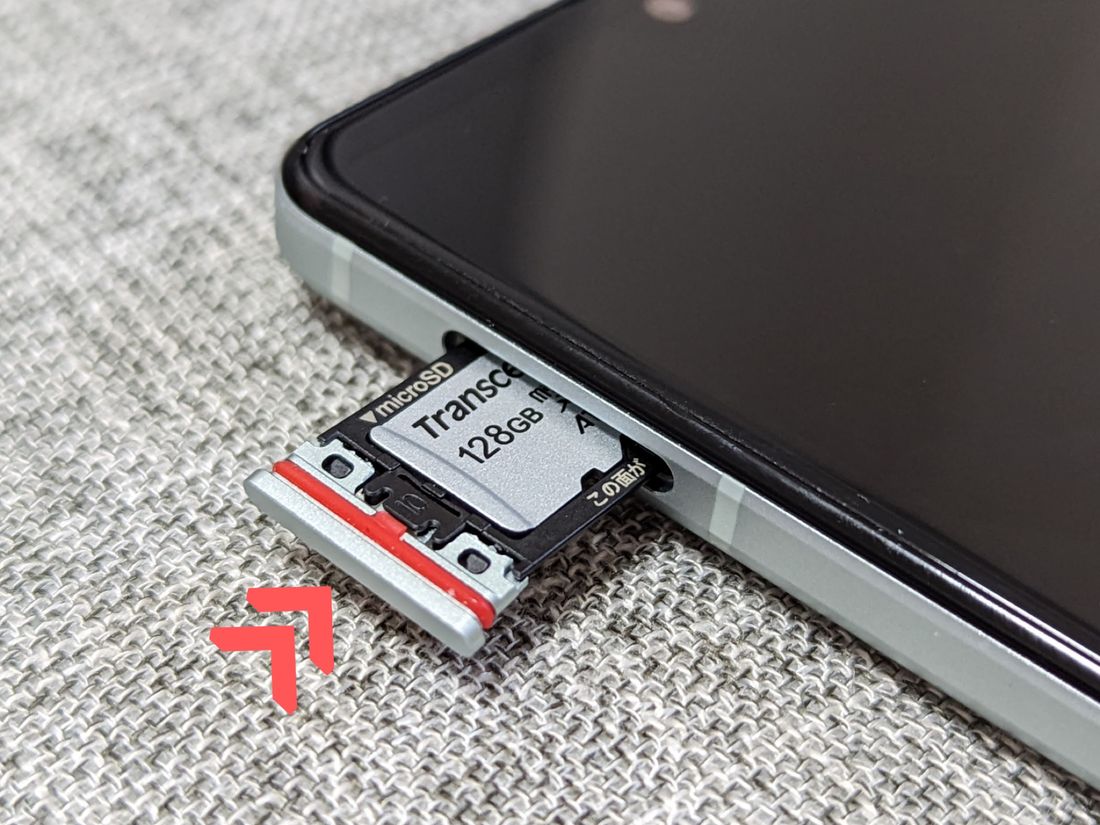
最後にSDカードトレイを戻して、スマホの電源を入れればOKです。
(必要に応じて)SDカードをフォーマット・初期化する
新品ではないSDカードを使う場合は、SDカードをフォーマット(初期化)しなければならない可能性があります。
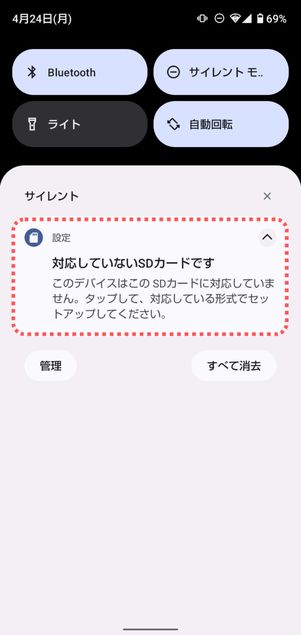
「対応していないSDカードです」の通知表示
すでに何かしらのデータが保存された状態のSDカード、または別のデバイスで使用していたSDカードをスマホに挿入すると、「対応していないSDカードです」といった通知が表示されることがあります。フォーマットが必要な理由はさまざまですが、SDカードのデータ保存形式が適合していないことが主な原因でしょう。
SDカードのデータ保存形式は、使用する機器やOSによって異なります。たとえばパソコンを介して保存したデータが入っているSDカードをAndroidスマホで使用する場合、適合しない保存形式のデータが入っていると判断され、SDカードのフォーマット(データの初期化)が求められるのです。
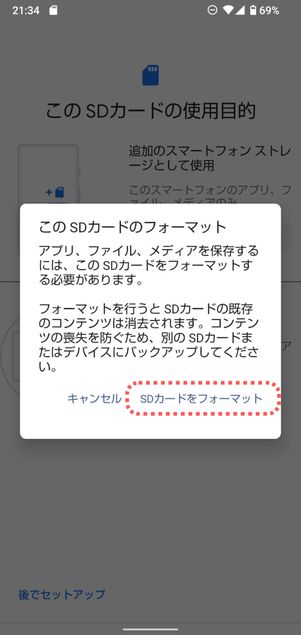
SDカードをフォーマット
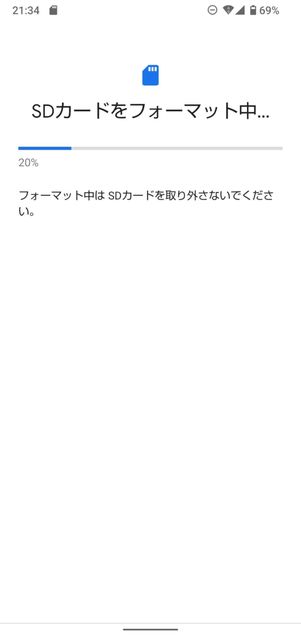
この画面が表示された場合は、SDカードをフォーマット(初期化)しなければスマホで使うことができません。
ただし、フォーマットすると、SDカード内のデータがすべて消去されてしまいます。フォーマットを開始する前に、SDカード内のデータをパソコンなどに退避させておくことをおすすめします。
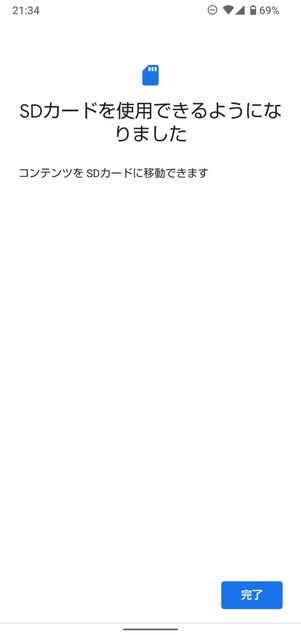
最後に「SDカードを使用できるようになりました」と表示されればOKです。
各種データの保存先をSDカードに変更する方法
前述のように、保存先をSDカードに変更できる主なデータは以下の通りです。それぞれ、実際にデータの保存先をSDカードに変更する手順を紹介します。
- カメラで撮影した写真・動画
- ウェブサイトからダウンロードした画像・動画・音楽・PDFなどのファイル
- 一部の動画配信アプリでオフライン再生用にダウンロードした動画
- 一部の音楽配信アプリでオフライン再生用にダウンロードした音楽
- 一部の電子書籍配信アプリでオフライン閲覧用にダウンロードした電子書籍
端末のカメラで撮影した写真・動画の保存先をSDカード変更する

端末のカメラで撮影した写真・動画の保存先は、デフォルトでは内部ストレージの「DCIM」フォルダになっています。しかし、SDカードを内蔵できるタイプのAndroidスマホなら、保存先を「SDカード」に変更することが可能です。
最近のスマホは高性能なカメラを内蔵しているケースも多く、昔と比べて写真1枚・動画1本あたりのファイルサイズが増大しています。保存先をSDカードに変更しておけば、内部ストレージの容量節約に大きな効果をもたらすでしょう。
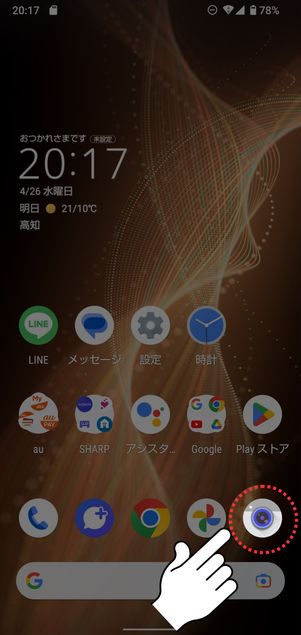
カメラアプリを起動する

メニューボタンをタップ
端末のカメラで撮影した写真・動画の保存先を変更するには、ホーム画面でカメラアプリを起動して設定ボタンを押しましょう。
なお、ここではAQUOS sence 5Gでの操作方法を紹介しますが、他機種でも手順は似ているケースが多いはずです。とりあえず端末のカメラアプリで設定項目がないか探してみましょう。
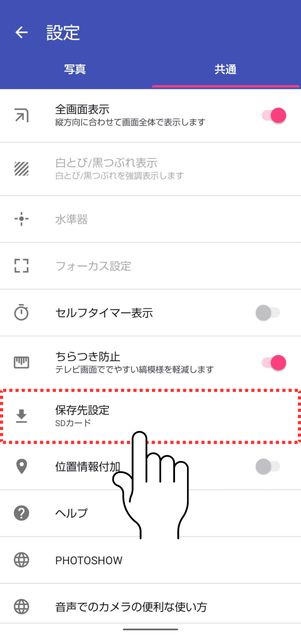
「保存先設定」をタップ
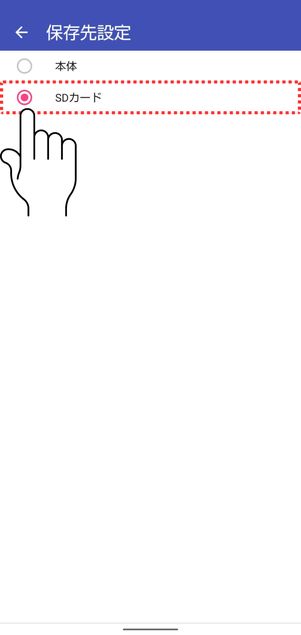
「SDカード」にチェックを入れる
設定メニューで「保存先設定」や「保存先」などの項目をタップします。「SDカード」にチェックを入れればOKです。
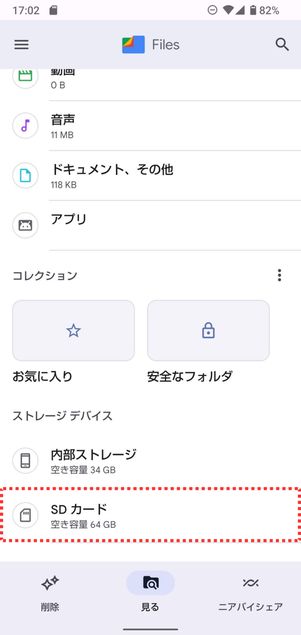
Filesアプリの「見る」タブで「SDカード」をタップ
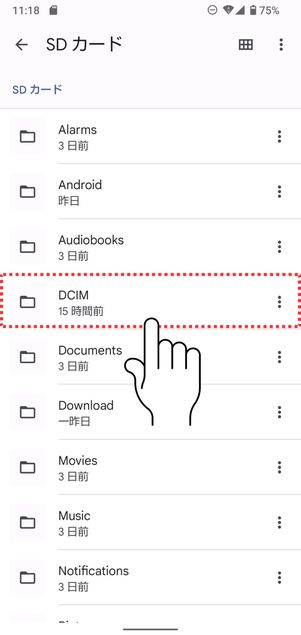
「DCIM」をタップ
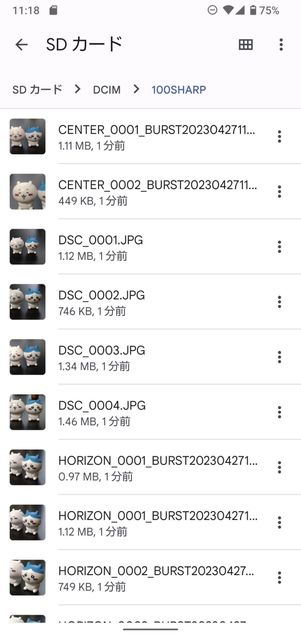
カメラで写真した写真・動画が表示される
SDカードに保存した写真・動画は、「Files」などファイル管理アプリで閲覧できます。アプリを起動して「SDカード」→「DCIM」に進めばOKです。
なお、SDカードに保存されていても、ファイルの扱い方は内部ストレージに保存されている状態とほぼ変わりません。端末に標準搭載されたアルバムアプリやGoogleフォトでも、SDカードに保存した写真・動画を閲覧できます(削除・編集も可能です)。
たとえば「SODA」「Foodie」「B612」「SNOW」など、端末に標準搭載されているカメラアプリ以外を使う機会も多いでしょう。しかし、これらサードパーティ製カメラアプリの場合、保存先をSDカードに変更できるケースは非常に少ないようです。
アプリによって仕様が異なるので、気になる人は自身の使っているカメラアプリのヘルプページや設定などを確認してみましょう。
ダウンロードしたファイルの保存先をSDカードに変更する
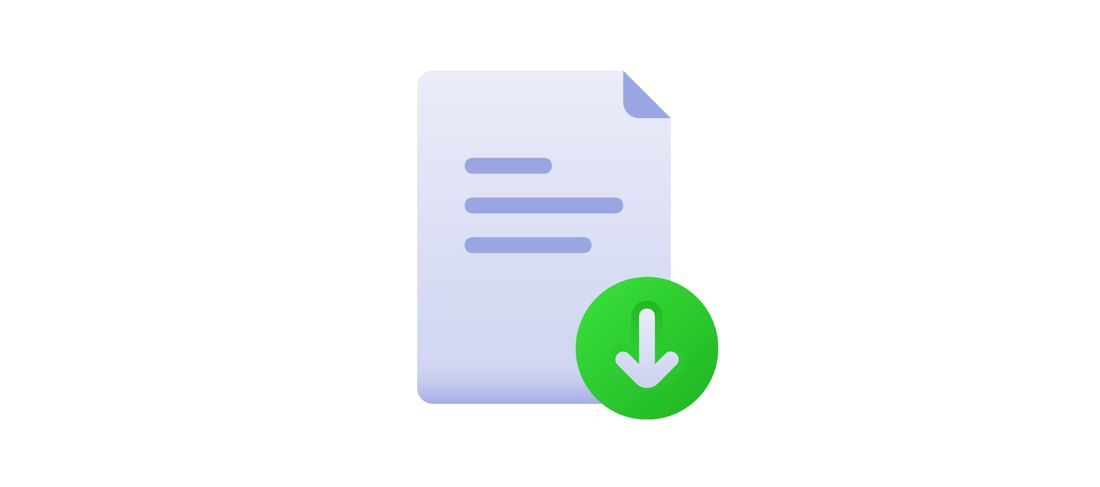
ウェブサイトからダウンロードした画像・動画・音声・PDFといったファイルの保存場所は、デフォルトでは内部ストレージの「Download(ダウンロード)」フォルダになっています。
しかし、ブラウザアプリの「Chrome」を介してダウンロードしたファイルなら、保存先をSDカードに変更することが可能です。ChromeはほとんどのAndroidスマホに標準搭載されているブラウザアプリなので、馴染みのある人も多いはずです。
「頻繁にウェブサイトを介して画像や動画をダウンロードする」という人は、保存先をSDカードに変更しておくと内部ストレージの容量節約に効果的でしょう。
保存先をSDカードに変更するには、まずホーム画面で「Chrome」アプリを起動しましょう。ほとんどのAndroidスマホに標準搭載されているはずです。
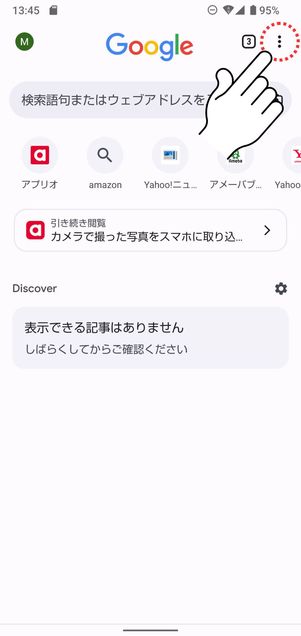
メニューボタンをタップ
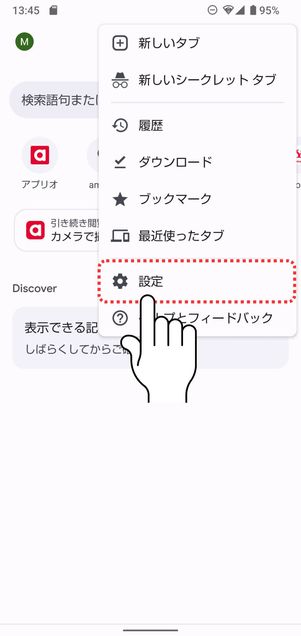
「設定」をタップ
メニューボタンをタップし、[設定]を押しましょう。
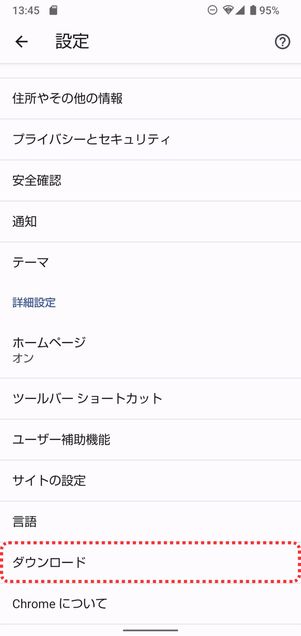
「ダウンロード」をタップ
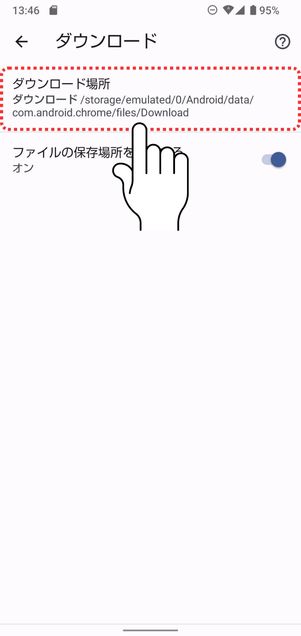
「ダウンロード場所」をタップ
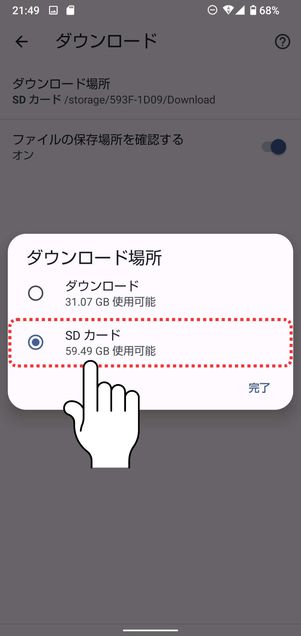
「SDカード」にチェックを入れる
[ダウンロード]→[ダウンロード場所]の順にタップして進みます。
「SDカード」にチェックを入れて[完了]ボタンを押せば、Chromeアプリ上でダウンロードしたファイルがSDカードに保存されるようになります。
ダウンロードする度に保存先を確認することも可能
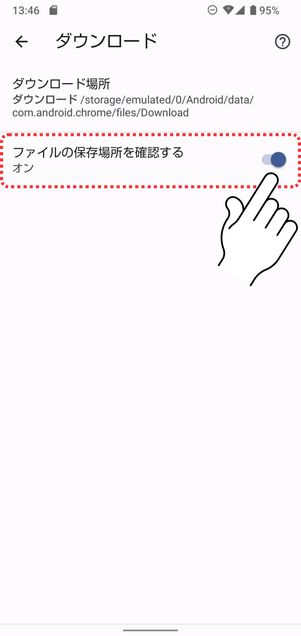
「ファイルの保存場所を確認する」のスイッチをオンにする
前述した手順で「ファイルの保存場所を確認する」スイッチをオンにしておくと、Chromeでファイルをダウンロードする度に保存場所を毎回選べるようになります。
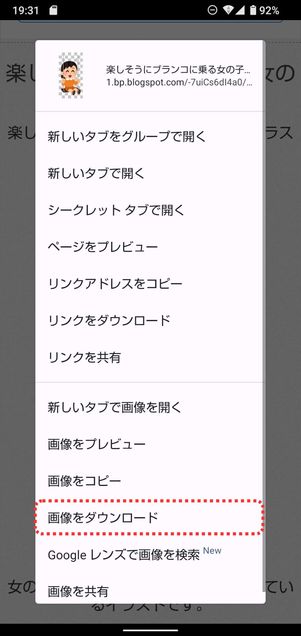
画像をダウンロードする
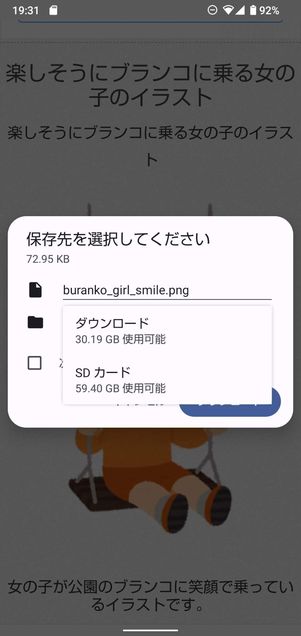
保存先を選択する
上のように、Chrome経由で何かのファイルをダウンロードすると、「保存先を選択してください」というポップアップが表示されるようになります。ここで「SDカード」か端末の内部ストレージの「ダウンロード」かを選べる仕組みです。
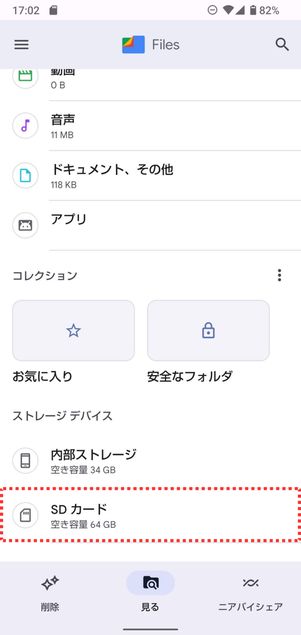
Filesアプリの「見る」タブで「SDカード」をタップ
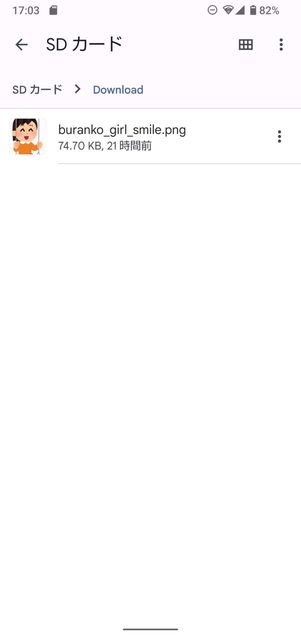
SDカードに保存したファイルは、「Files」など端末のファイル管理アプリでチェックできます。なお、SDカードに保存されている状態も、内部ストレージに保存されている状態も基本的に扱いは変わりません。
そのため、ダウンロードしたのが画像や動画であればGoogleフォトなどの写真管理アプリでも閲覧できますし、音楽であれば音楽再生アプリで視聴できます。
オフライン再生用にダウンロードした動画の保存先を変更する
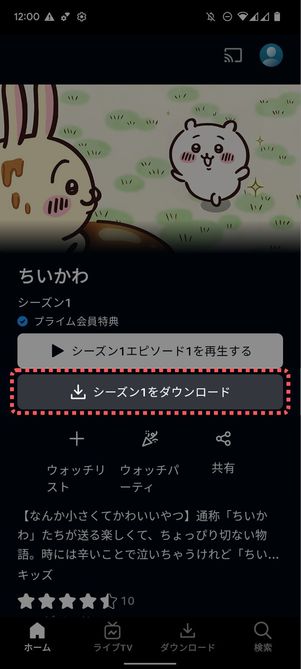
プライム・ビデオのダウンロード機能
いまや、動画配信(ストリーミング)サービスの多くに搭載されるようになったダウンロード(オフライン再生)機能。ダウンロードしたコンテンツは、インターネット(Wi-Fiおよびモバイルデータ通信)を介さずに再生・視聴できるので、モバイルデータ通信量の節約に効果的です。
また、飛行機内やキャンプ場といったインターネット接続ができない場所で好みのコンテンツを楽しむことができる、というメリットもあります。
| ダウンロード(オフライン再生)機能 | SDカードへの保存先変更 | |
|---|---|---|
| You Tube | ◯ | ◯ |
| Amazonプライム・ビデオ | ◯ | ◯ |
| Netflix | ◯(広告つきベーシックは不可) | ◯ |
| Hulu | ◯ | ◯ |
| ディズニープラス | ◯ | ◯ |
| U-NEXT | ◯ | × |
| ABEMAプレミアム | ◯ | × |
| dアニメストア | ◯ | × |
オフライン再生用にダウンロードしたコンテンツの保存先は、デフォルトではスマホの内部ストレージ(アプリ内データ)に指定されています。しかし、一部の動画配信サービスでは保存先をSDカードに変更することが可能です。
アプリ情報画面を見るとわかりますが、アニメや映画などの映像コンテンツは一つひとつそれなりに容量を食います。知らない間に、アプリデータが数GB単位まで膨れ上がっているケースが少なくありません。
「頻繁に動画をダウンロードする」「長期の旅行用に動画をまとめてダウンロードしておきたい」といった人は、SDカードを活用して内部ストレージの容量を節約しましょう。
オフライン再生用にダウンロードした動画コンテンツのデータは、あくまでも「アプリ内データ」としてSDカードに保存される仕組みです。該当するアプリ上でしか再生できませんし、サービスの解約後はSDカードに保存しているデータも自動で削除されます。
MOVやMP4といった「映像ファイル」としてSDカードに楽曲を取り込めるわけではないので、他デバイスに共有したり、コピーしたりといった操作は一切できません。
以下では、一例として「YouTube」「Amazonプライム・ビデオ」「Netflix」で動画の保存先をSDカードに変更する手順を紹介します。
YouTubeの手順
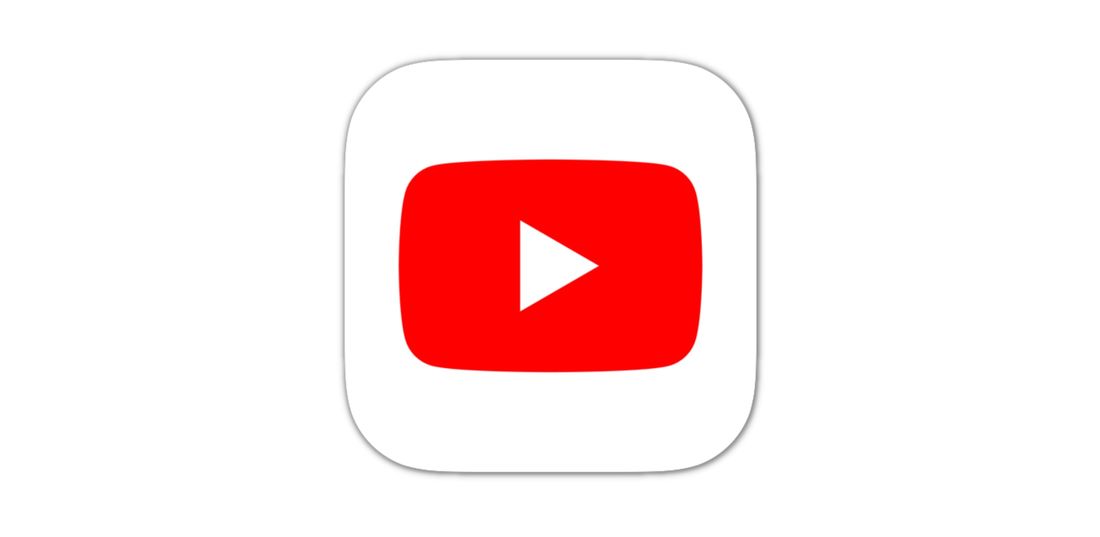
まずは、多くの人が馴染み深い「YouTube(ユーチューブ)」で動画をSDカードに保存する手順を紹介します。
動画のダウンロード機能を利用できるのは、有料版の「YouTube Premium」会員だけです。無料版の会員は利用できません。また、ダウンロードする際は以下の点にも注意してください。
- 一部ダウンロードできない動画作品がある
- インターネットに30日間アクセスしないと、ダウンロードした動画を再生できなくなる可能性がある
- ダウンロード機能が使えるのは、1つのYouTube Premiumアカウントにつき同時に最大10台まで
「YouTube」アプリのデータ保存先をSDカードに変更する手順
まず、Android版「YouTube」アプリを起動します。
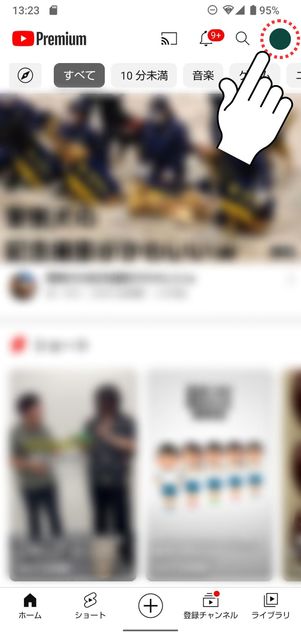
アカウントアイコンをタップする
YouTubeアプリを起動したら、「ホーム」タブで右上のアカウントアイコンをタップします。
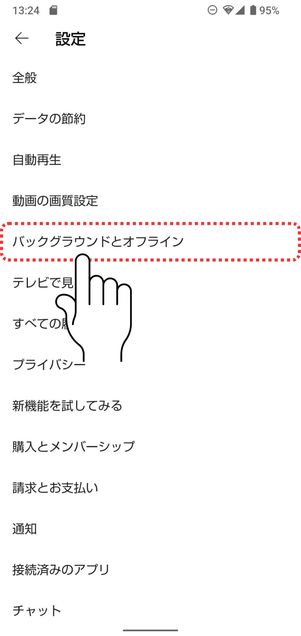
「バックグラウンドとオフライン」をタップ
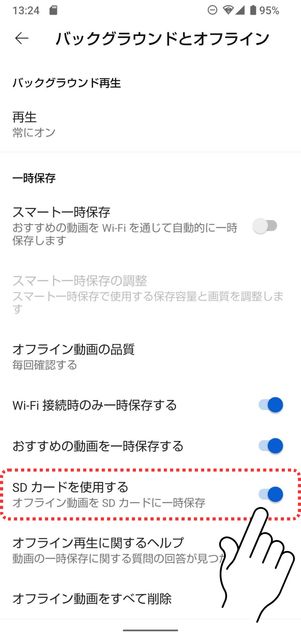
「SDカードを使用する」のスイッチをオンにする
[バックグラウンドとオフライン]に進み、「SDカードを使用する」のスイッチをオンにしましょう。
これでダウンロードした動画がSDカードに保存されるようになります。
Amazonプライム・ビデオの手順
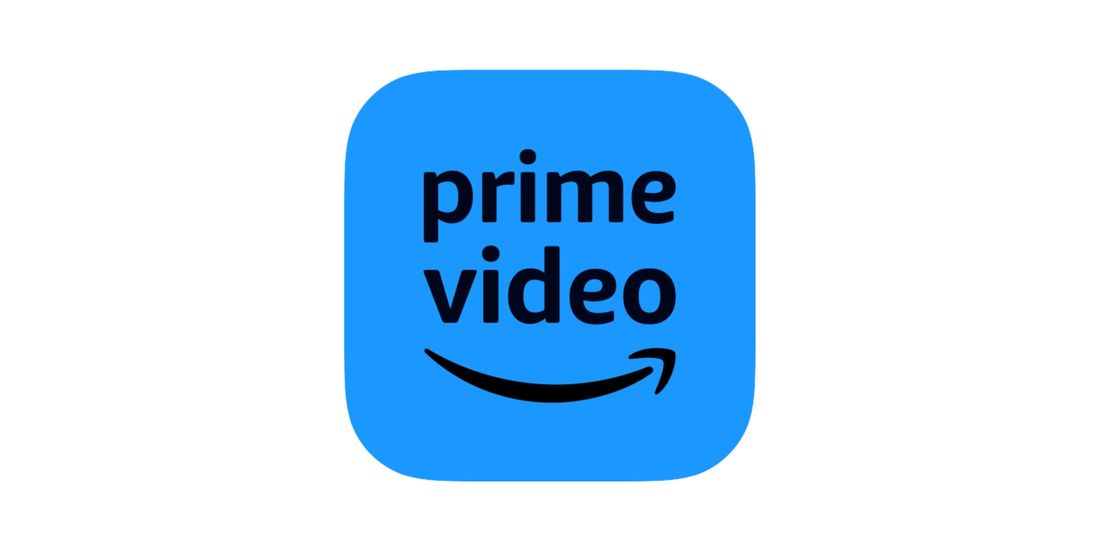
国内シェアトップの動画配信サービス「Amazonプライム・ビデオ」では、同時に15本または25本の動画コンテンツを端末にダウンロードしておけます。
ただし、ライセンス契約などの関係上、コンテンツのダウンロードに関してはさまざまな制限が設けられています。あらかじめ次の点を確認しておきましょう。
- 一部ダウンロードできない動画作品がある
- ダウンロード機能が使えるのは、1アカウントにつきデバイス2台まで
- 1つの端末にダウンロードしておける動画の本数は15本または25本
- ダウンロードした動画作品の保存期間は30日間、視聴期限は48時間
「Amazonプライム・ビデオ」でダウンロードしたデータの保存先をSDカードに変更する手順
スマホにSDカードを挿入した状態で、Android版「Amazonプライム・ビデオ」アプリを起動します。
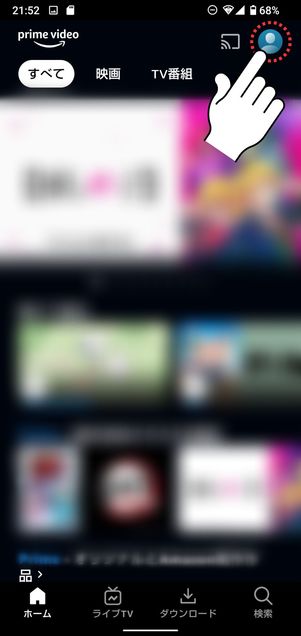
アカウントアイコンをタップ
「ホーム」タブの右上にあるアカウントアイコンをタップします。
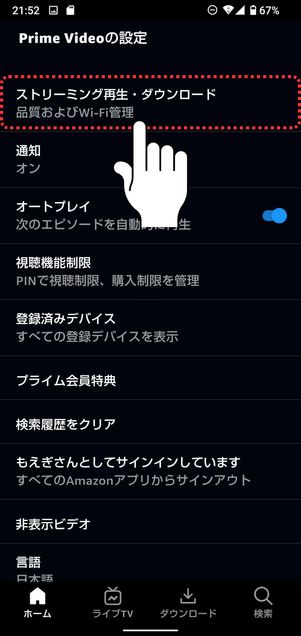
「ストリーミング再生・ダウンロード」をタップ
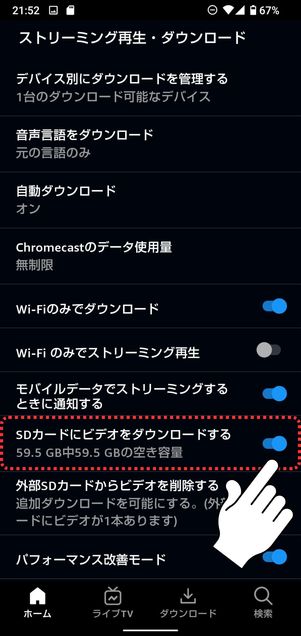
「SDカードにビデオをダウンロードする」のスイッチをオンにする
[ストリーミング再生・ダウンロード]に進み、「SDカードにビデオをダウンロードする」のスイッチをオンにしましょう。
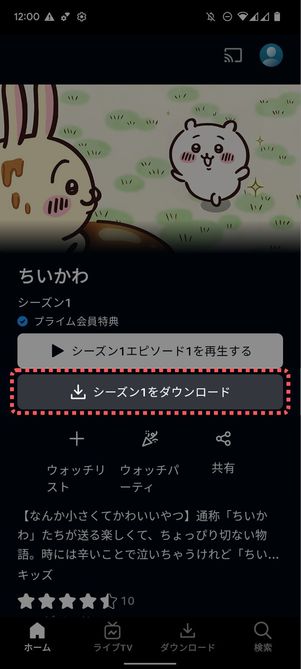
プライム・ビデオのダウンロード機能
あとは通常どおりコンテンツの再生画面に進み、[ダウンロード]ボタンを押せばOKです。ダウンロードしたコンテンツのデータはSDカードに保存されますが、動画の再生手順などは通常時と変わりません。
Netflixの手順
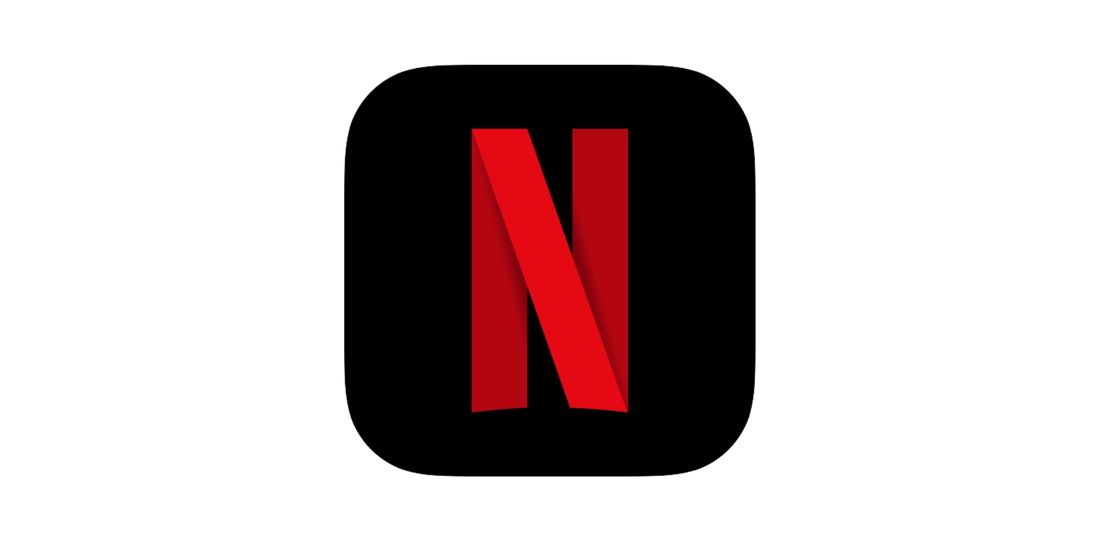
「Netflix」では、1つの端末に最大100作品まで動画作品をダウンロードしておくことができます。
ただし、ライセンス契約などの関係上、動画作品のダウンロードに関してはさまざまな制限が設けられています。あらかじめ次の点を確認しておきましょう。
- 一部ダウンロードできない動画作品がある
- 1つの端末にダウンロードできる数の上限は最大100作品
- 作品によっては年間でダウンロード回数が制限されているものがある
- ダウンロードした作品には48時間〜7日間の有効期限がある
「Netflix」でダウンロードしたデータの保存先をSDカードに変更する手順
スマホにSDカードを挿入した状態でAndroid版「Netflix」アプリを起動します。
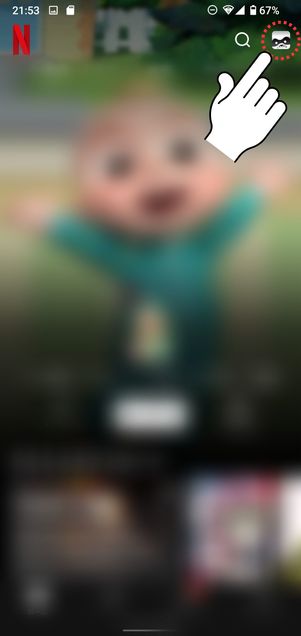
アカウントアイコンをタップ
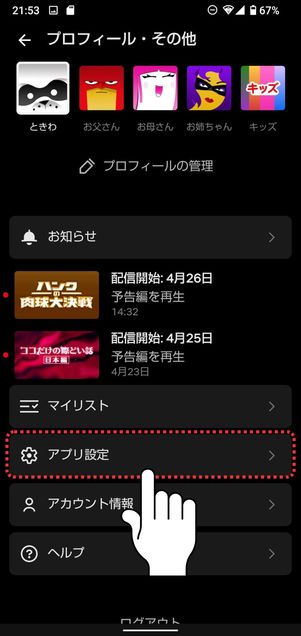
「アプリ設定」をタップ
ホーム画面の右上のアカウントアイコンをタップ。[アプリ設定]に進みます。
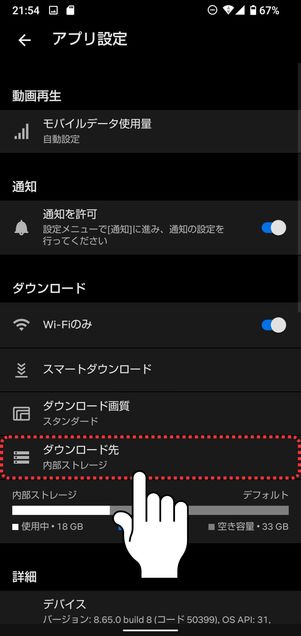
「ダウンロード先」をタップ
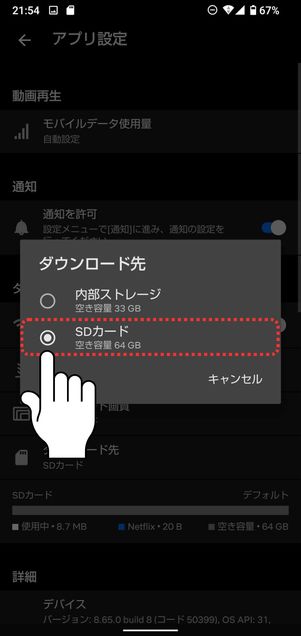
「SDカード」にチェックを入れる
[ダウンロード先]をタップし、「SDカード」にチェックを入れます。これで設定完了です。
あとは通常どおりコンテンツの再生画面に進み、[ダウンロード]ボタンを押せばOKです。ダウンロードしたコンテンツのデータはSDカードに保存されますが、動画の再生手順などは通常時と変わりません。
オフライン再生用にダウンロードした音楽の保存先を変更する

音楽配信(ストリーミング)サービスも、楽曲のオフライン再生機能が備わっているケースがほとんどです。以下、国内シェアの大きい8つの音楽配信サービスを取り上げ、ダウンロード(オフライン再生)機能とSDカードへの保存機能の有無を調べました。
| ダウンロード機能 | SDカードへの保存先変更 | |
|---|---|---|
| Amazon Music | ◯(Unlimitedのみ) | ◯ |
| YouTube Music | ◯(有料会員のみ) | ◯ |
| Apple Music | ◯(有料会員のみ) | ◯ |
| Spotify | ◯(有料会員のみ) | × |
| Rakuten Music | ◯(有料会員のみ) | × |
| LINE MUSIC | ◯(有料会員のみ) | × |
| AWA | ◯(有料会員のみ) | ◯ |
| auうたパス | ◯(有料会員のみ) | × |
「Spotify」は2021年頃までダウンロードした楽曲の保存先をSDカードに指定できたのですが、2023年4月に筆者が確認した際は保存先の設定項目がなくなっていました。
オフライン再生用にダウンロードした楽曲のデータは、あくまでも「アプリ内データ」としてSDカードに保存される仕組みです。該当するアプリ上でしか再生できませんし、サービスの解約後はSDカードに保存しているデータも自動で削除されます。
AACやMP3、WAVといった「音声ファイル」としてSDカードに楽曲を取り込めるわけではないので、他デバイスに共有したり、コピーしたりといった操作は一切できません。
以下では一例として、「YouTube Music」「Apple Music」「Amazon Music」でオフライン再生用の楽曲データの保存先をSDカードに変更する手順を紹介します。
YouTube Musicでの手順
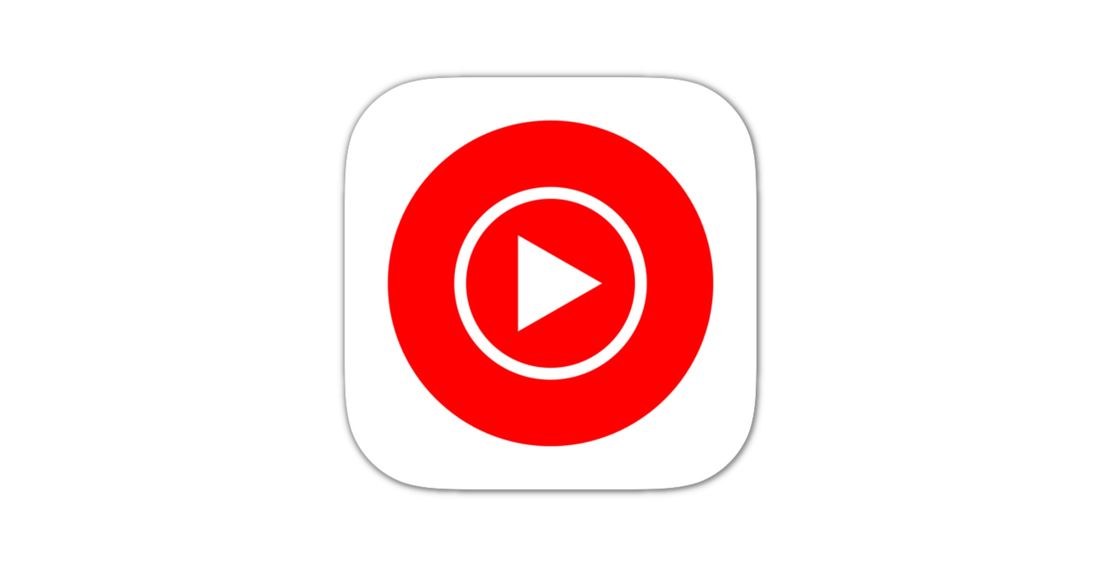
まずは、「YouTube Music」での手順を紹介します。Androidスマホには標準搭載されているケースも多いので、馴染みがある人も多いでしょう。
YouTube Music自体は無料でも利用できるサービスですが、楽曲をダウンロードできるのは有料版の「YouTube Music Premium」もしくは「YouTube Premium」の会員のみです。
「YouTube Music」でダウンロードする音楽をSDカードに保存する手順
まず、スマホにSDカードを挿入した状態でAndroid版「YouTube Music」アプリを起動します。
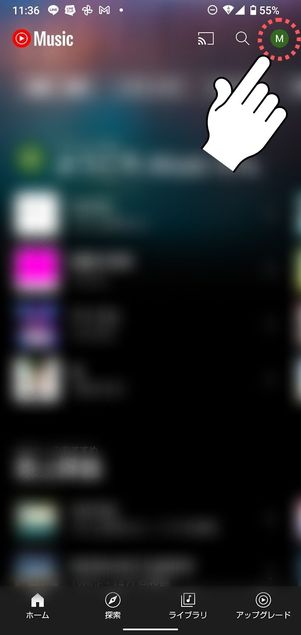
アカウントアイコンをタップ
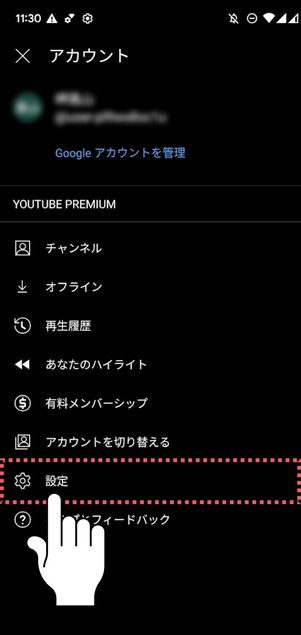
「設定」をタップ
ホーム画面で右上のアカウントボタンをタップし、メニューから[設定]を選びます。
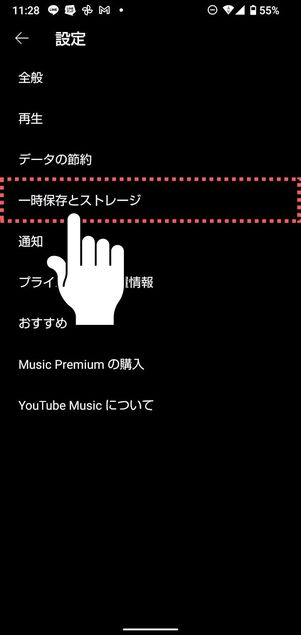
「一時保存とストレージ」をタップ
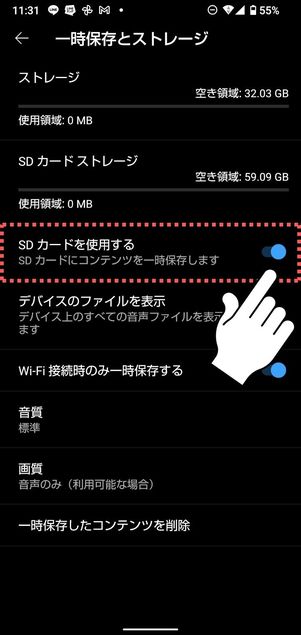
「SDカードを使用する」のスイッチをオンにする
メニューの中からという項目を探してタップします。あとは、「SDカードを使用する」にチェックを入れればOKです。
以降、オフライン再生用にダウンロードした楽曲はすべてSDカードに保存されます。
Apple Musicでの手順
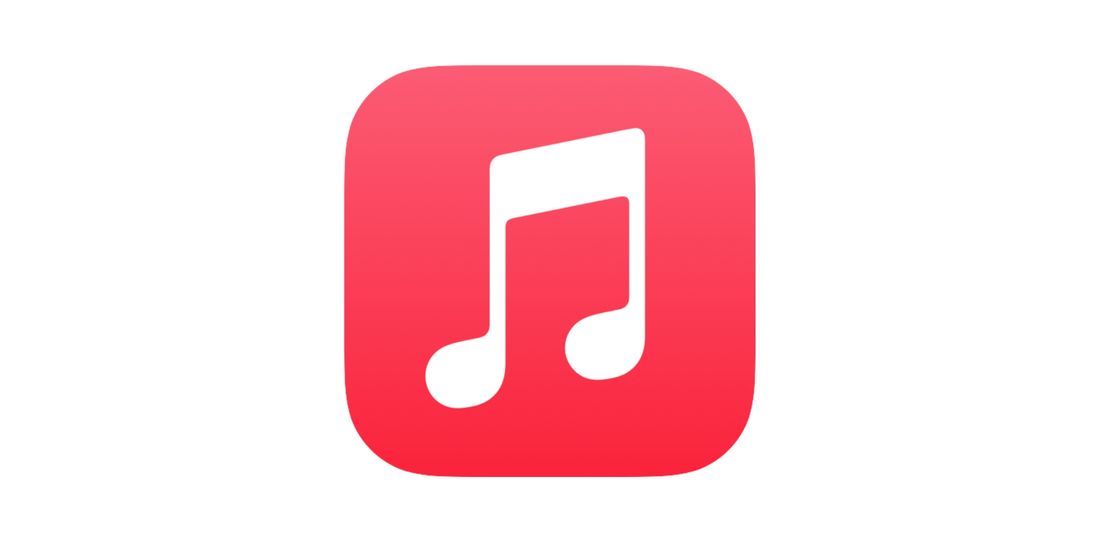
「Apple Music(アップルミュージック)」はiPhoneユーザー限定のイメージがあるかもしれませんが、実はAndroidスマホでも利用可能です。
なお、Apple Music自体は無料でも利用できるものの、楽曲をダウンロードできるのは有料サブスクリプション登録をしているユーザーに限られます。
「Apple Music」でダウンロードする音楽をSDカードに保存する手順
スマホにSDカードを挿入した状態で、Android版の「Apple Music(アップルミュージック)」アプリを起動します。
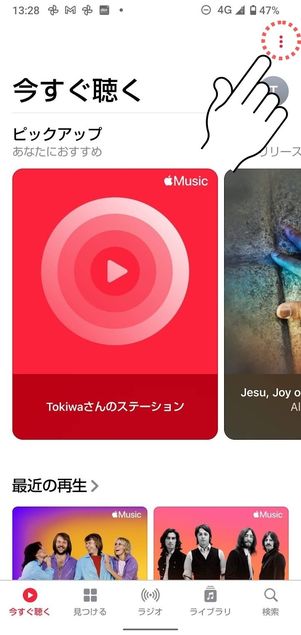
メニューボタンをタップ
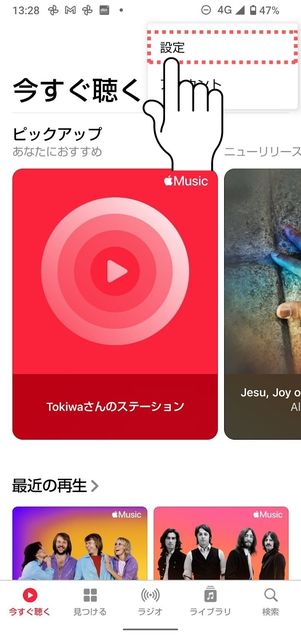
「設定」をタップ
メニューボタンをタップして[設定]に進みます。
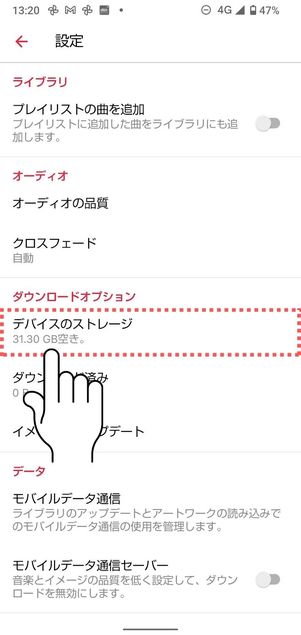
「デバイスのストレージ」をタップ
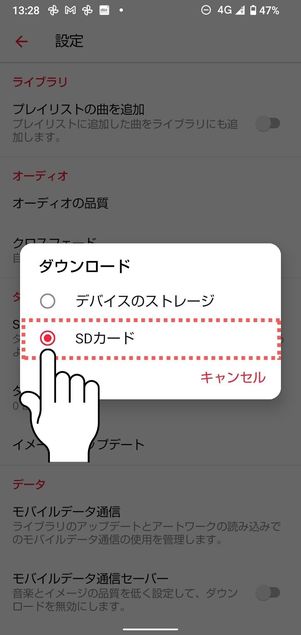
「SDカード」にチェックを入れる
[デバイスのストレージ]をタップして、保存先に「SDカード」を選択します。
Amazon Musicでの手順
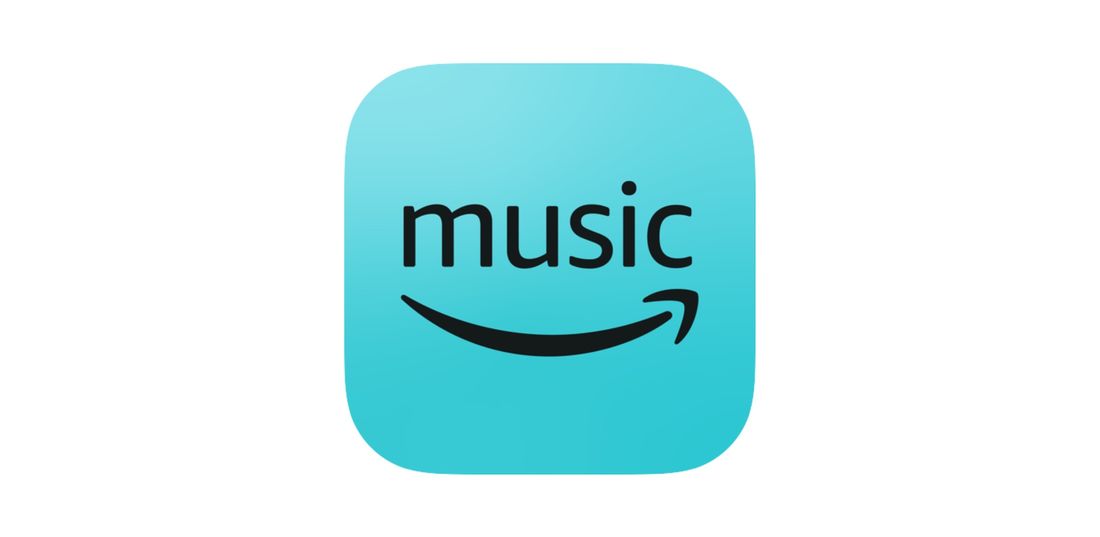
アマゾンが展開する音楽配信「Amazon Music」は、現時点で大きく3つの形態のサービスがあります。
| 月額料金 | 楽曲のダウンロード機能 | |
|---|---|---|
| Amazon Music Free | 無料 | × |
| Amazon Music Prime | プライム会員なら追加料金なし | × |
| Amazon Music Unlimited | 月額1080円 | ◯ |
現時点で楽曲のダウンロード機能を利用できるのは、月額1080円で利用できる「Amazon Music Unlimited(アマゾンミュージックアンリミテッド)」だけです。
無料版の「Amazon Music Free」と、プライム会員が追加料金なしで利用できる「Amazon Music Prime」には、残念ながらダウンロード機能が搭載されていません。
「Amazon Music Unlimited」でダウンロードする音楽をSDカードに保存する方法
スマホにSDカードを挿入した状態で、Android版の「Amazon Music(アマゾンミュージック)」アプリを起動します。
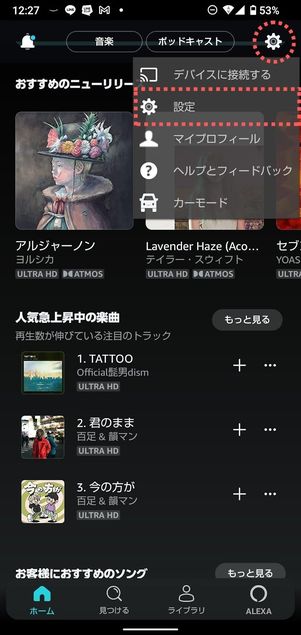
「設定」をタップ
ホーム右上の設定ボタンを押します。
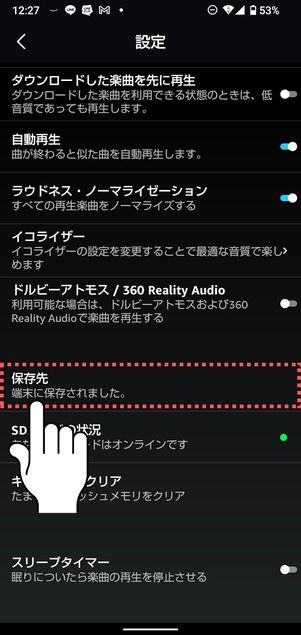
「保存先」をタップ
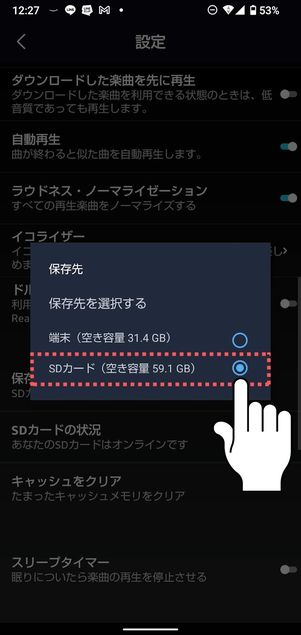
「SDカード」にチェックを入れる
設定メニューの中から[保存先]に進みます。
初期設定では保存先が端末になっているので、「SDカード」にチェックを入れて確認メッセージでをタップしてください。
ダウンロードした電子書籍・マンガ・雑誌の保存先を変更する
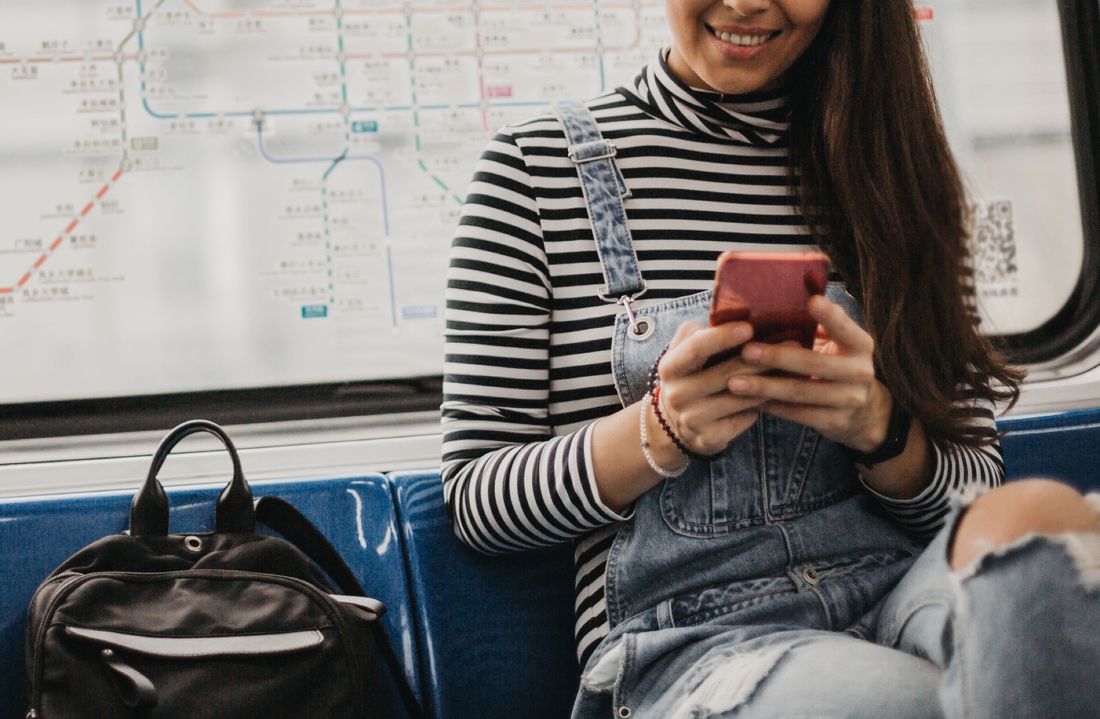
最近では、電子書籍の配信アプリ(定額制の雑誌読み放題サービスや電子書籍の読み放題サービスを含む)でも、ダウンロード(オフライン閲覧)機能を搭載するのが当たり前となっています。
今回、電子書籍を扱うサービスの中から国内シェアの大きい12サービスを取り上げ、ダウンロード(オフライン再生)機能とSDカードへの保存機能の有無を調べました。
| ダウンロード機能 | SDカードへの保存先変更 | |
|---|---|---|
| Kindle(Unlimited含む) | ◯ | × |
| 楽天Kobo | ◯ | ◯ |
| 楽天マガジン | ◯ | ◯ |
| dマガジン | ◯ | × |
| BOOK☆WALKER | ◯ | ◯ |
| ブック放題 | ◯ | × |
| コミックシーモア | ◯ | ◯ |
| LINEマンガ | ◯ | × |
| めちゃコミック | ◯ | × |
| まんが王国 | ◯ | × |
| コミックDAYS | ◯ | ◯ |
| 少年ジャンプ+ | ◯ | × |
「Kindle(キンドル)」はスマホでは保存先を選ぶことができませんが、端末がFireタブレットの場合に限り、SDカードへの保存ができる仕様になっています。
オフライン再生用にダウンロードした電子書籍のデータは、あくまでも「アプリ内データ」としてSDカードに保存される仕組みです。該当するアプリ上でしか閲覧できませんし、サービスの解約後はSDカードに保存しているデータも自動で削除されます。
PDFなどの「文書ファイル」としてSDカードに電子書籍を取り込めるわけではないので、他デバイスに共有したり、コピーしたりといった操作は一切できません。
以下では一例として、「楽天Kobo」「BOOK☆WALKER」「コミックシーモア」で保存先をSDカードに変更する手順を紹介します。
楽天Koboでの手順

楽天が運営する電子書籍サービス「楽天Kobo」では、購入した漫画、小説、ビジネス書、雑誌、写真集などを端末にダウンロードしてオフラインで読める機能が搭載されています。
楽天Koboでダウンロードした電子書籍をSDカードに保存する方法
まず、スマホにSDカードを挿入した状態でAndroid版「楽天kobo」アプリを起動します。
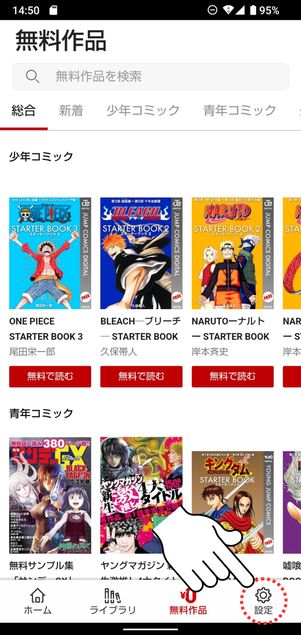
「設定」をタップ
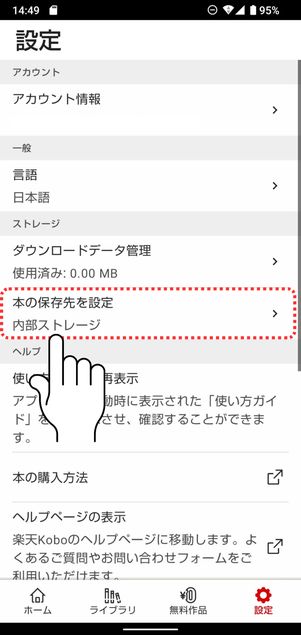
「本の保存先を設定」をタップ
画面下部のタブで「設定」を押し、[本の保存先を設定]に進みます。
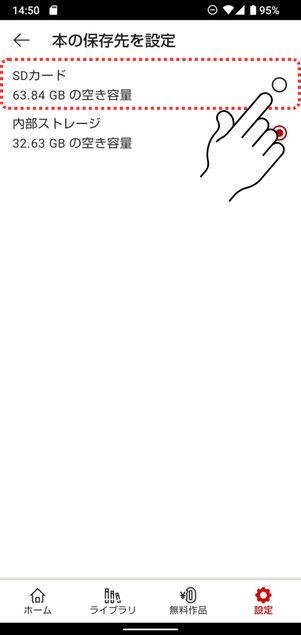
「SDカード」にチェックを入れる
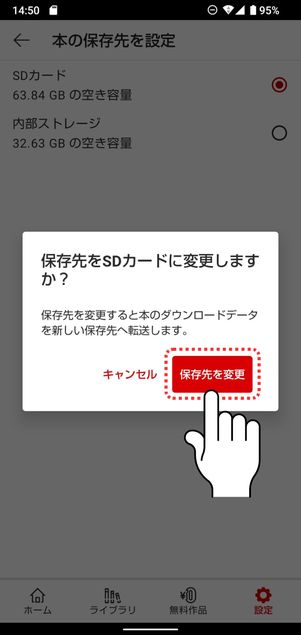
「保存先を変更」をタップ
「SDカード」にチェックを入れて[保存先を変更]を押せば設定完了です。
以降、ダウンロードした電子書籍のデータはSDカードに保存されますが、閲覧手順などは通常時と変わりません。
BOOK☆WALKERでの手順
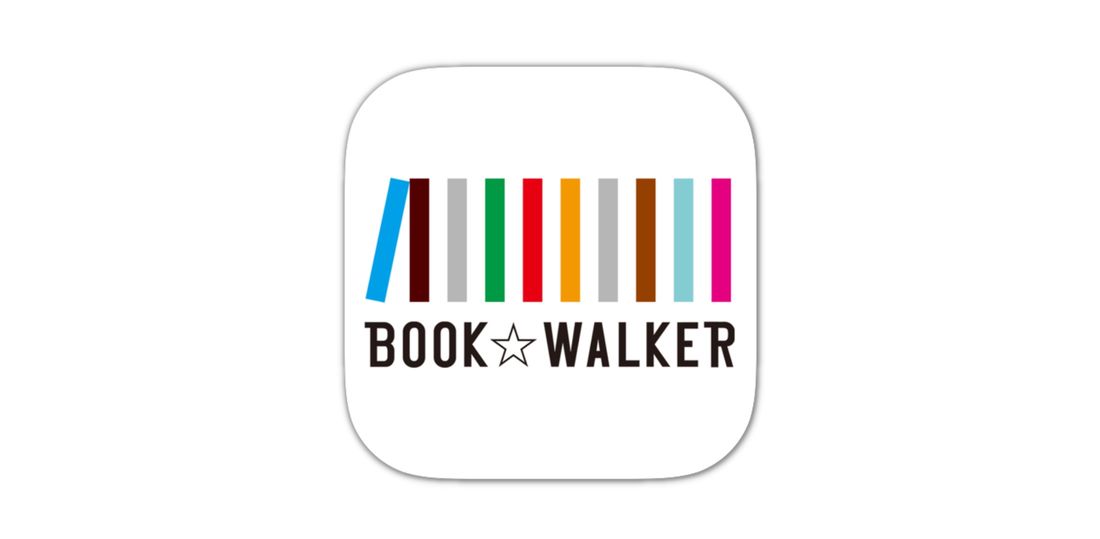
BOOK WALKER
「BOOK☆WALKER(ブックウォーカー)」は、KADOKAWAグループが提供するサービスです。マンガ・ライトノベル・雑誌を中心とした電子書籍を扱っているほか、定額制の読み放題プランも提供しています。
「BOOK☆WALKER」でダウンロードした電子書籍をSDカードに保存する方法
まず、スマホにSDカードを挿入した状態でAndroid版「BOOK☆WALKER」アプリを起動します。
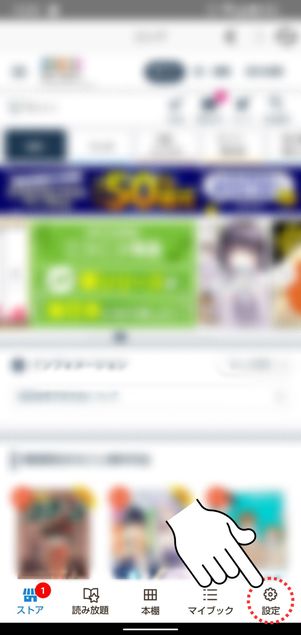
「設定」をタップ
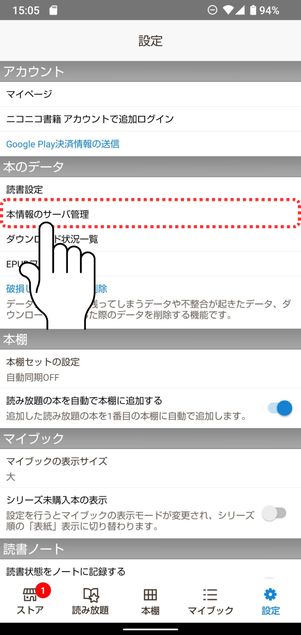
「本情報のサーバ管理」をタップ
「設定」タブを押して、メニューから[本情報のサーバ管理]を選びます。
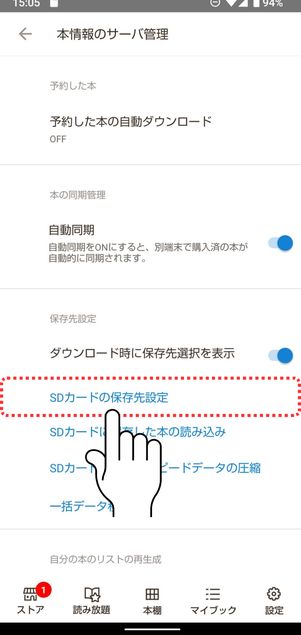
「SDカードの保存先設定」をタップ
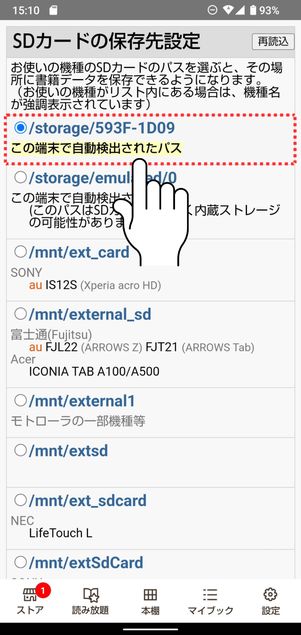
「この端末で自動検出されたパス」にチェックを入れる
「SDカードの保存先設定」に進み、「この端末で自動検出されたパス」にチェックを入れます。これで設定は完了です。
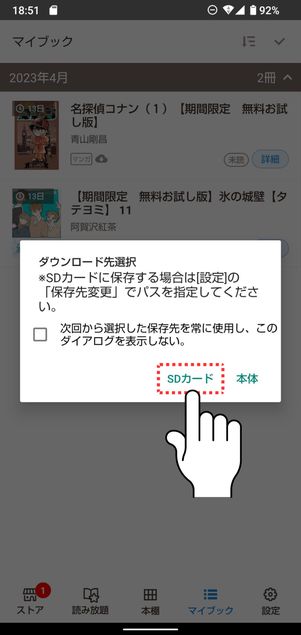
ダウンロード先に「SDカード」を選択する
コンテンツをダウンロードする際に保存先を問われるので、「次回から選択した保存先を常に使用し……」のダイアログにチェックを入れ、「SDカード」を選択してください。
以降、ダウンロードした電子書籍のデータはSDカードに保存されます。閲覧手順などは通常時と変わりません。
コミックシーモアでの手順

「コミックシーモア」は、漫画・ラノベ専門の電子書籍配信アプリ。少年・青年・少女・女性漫画やBL・TL・ライトノベルなどを中心に豊富なラインナップを取り揃えるほか、最大10万冊を対象とした読み放題プランも提供しています。
「コミックシーモア」でダウンロードした電子書籍をSDカードに保存する方法
スマホにSDカードを挿入した状態でAndroid版「コミックシーモア」アプリを起動します。
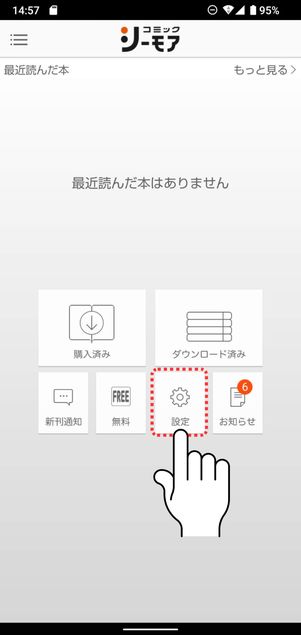
「設定」をタップ
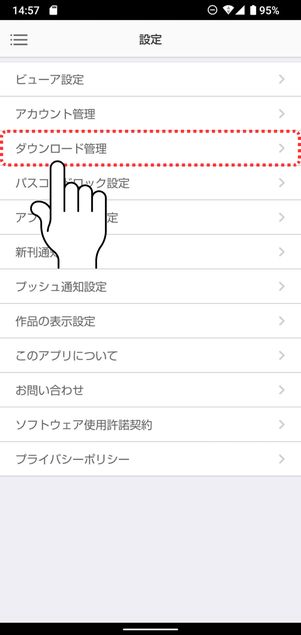
「ダウンロード管理」をタップ
[設定]→[ダウンロード管理]に進みます。
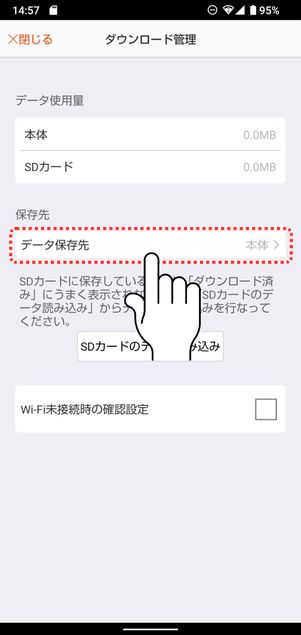
「データ保存先」をタップ
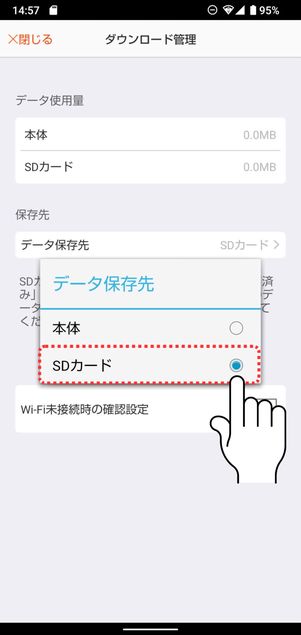
「SDカード」にチェックを入れる
[データ保存先]を選んで、「SDカード」にチェックを入れたら設定完了です。
以降、ダウンロードした電子書籍のデータはSDカードに保存されます。閲覧手順などは通常時と変わりません。













