Androidスマホの空き容量を増やす手段のひとつに「SDカード」の活用が挙げられます。内部ストレージに保存されている写真や動画、音楽といったデータをSDカードに移行して、スマホ本体の容量不足を解消するというものです。
本記事では、Androidスマホの内部ストレージに保存されているデータをSDカードに移動する方法を紹介しています。Xperia、AQUOS、Galaxyなど各機種に最適な手順を示しているので、手持ちのスマホ機種に合わせて確認してください。
あらかじめ知っておきたい注意点
内部ストレージのデータをSDカードに移動させる前に、知っておきたい注意点を紹介します。
すべてのスマホにSDカードスロットが搭載されているわけではない
「Androidスマホならすべての機種でSDカードを扱える」とイメージしている人も多いかもしれませんが、そうではありません。

たとえば「Pixel」シリーズには、全モデル一貫してSDカードスロットが搭載されていません。発売当初のPixel 3シリーズから最新のPixel 9シリーズまで、全機種SDカードスロット非搭載です。
「Galaxy」シリーズは、2020年頃まではSDカードスロット搭載のモデルが多かったものの、最近はSDカードスロットを非搭載の機種がほとんどになっています。「Xiaomi」も、SDカードスロット搭載のモデルは減ってきています。
一方、ソニー「Xperia」シリーズとシャープ「AQUOS」シリーズ、FCNT「arrows」シリーズ、中国OPPOが展開する「OPPO」シリーズは、ほぼすべてのモデルにSDカードスロットを搭載しています。2025年現在販売されている最新モデルも含め、ほとんどの機種でSDカードスロットを利用できるようになっています。

外付けのSDカードリーダーを装着すればPixelシリーズでもSDカードが使える
とはいえ、標準でスロットが搭載されていない機種でも、別途「SDカードリーダー」を用意すれば外部ストレージとしてSDカードを扱えるようになります。
パソコンやプリンター、カメラといった外部機器とデータを共有する機会があるなら、むしろ外付けSDカードがあったほうが便利です(SDカードスロットのサイズを問わない&開閉の必要がないため)。利用を検討する価値はあるはずです。
SDカードに移行できるのは主に写真・動画・音楽などの「メディアファイル」
スマホからSDカードに移行・保存できるのは、主に写真・動画・音楽・PDFといった「メディアファイル」と呼ばれる種類のデータです。
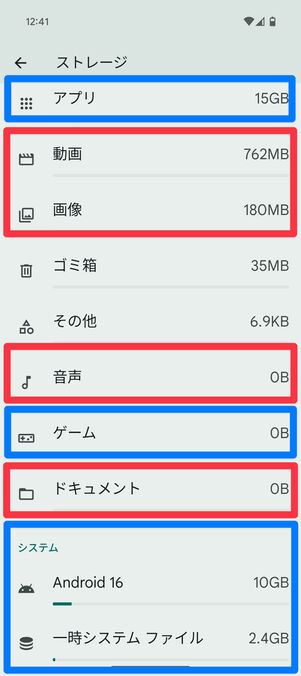
赤枠は移動可能、青枠は移動非推奨
SDカードに移行できるデータを知るには、設定アプリの「ストレージ」などで自身のスマホのストレージ空き容量をチェックするのが手っ取り早い方法です。上図で赤枠で囲っているのが「メディアファイル」。これらはSDカードに移行・保存することが可能です。
一方、青枠で囲った「システム」や「アプリ」「(アプリの)ゲーム」といったデータは、ほとんどのAndroidスマホでSDカードに移行・保存できません。2025年現在、標準で対応しているのはGalaxy Aシリーズなど一部のスマホのみです。motorolaシリーズでは、2021年ごろまでに発売された機種にSDカードへのアプリデータ保存が可能なものがありましたが、現在は非対応になっています。
アプリおよびアプリ内データは基本的にSDカードに移行できない
前述したように、アプリのSDカード移行に対応しているのは、一部のGalaxyスマホ(Aシリーズなど)をはじめとするわずかな機種だけです。かつては、アプリとアプリデータをSDカードに移行できる機種も多かったのですが、セキュリティなどの問題があり現状はかなり少なくなっています。
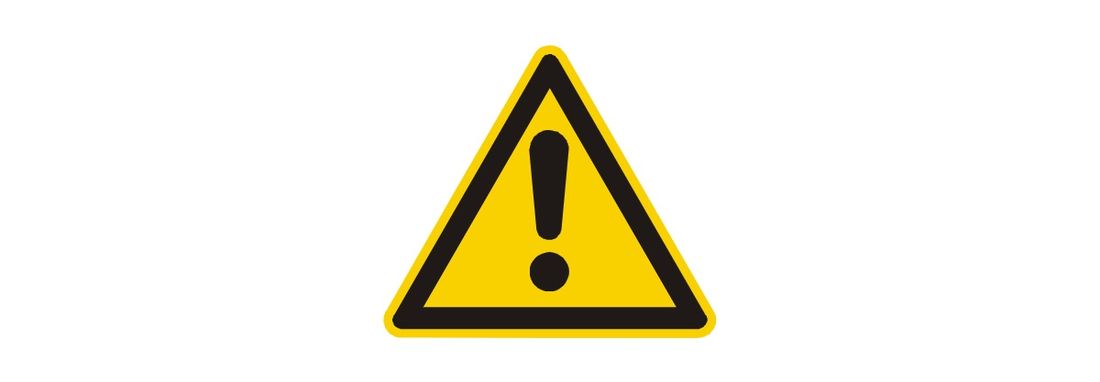
非対応の機種でもパソコンを使ってSDカードを内部ストレージ化すれば保存できないこともありませんが、安定した動作は期待しづらいです。
無理に移行しようとすると不具合が生じることも多く、最悪の場合、アプリのデータが破損してしまいます。アプリはそのまま内部ストレージ(本体)に置いておき、その他のデータ(音楽や写真・動画など)をSDカードに移動させるのが無難です。
SDカードにデータを移行する前の準備
SDカードにデータを移行する前に、あらかじめ確認しておきたいポイントを紹介します。
スマホ用のSDカードを入手する
手元にSDカードの用意がない人は、購入するところから始めましょう。
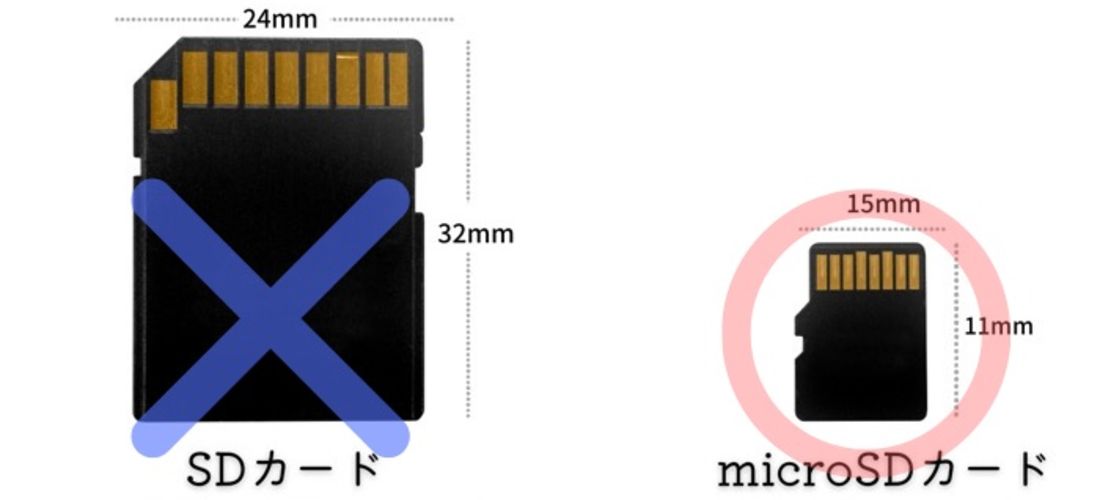
Androidスマホに内蔵できるのは、小さいサイズの「microSD」カードです。大きいサイズの「SDカード」はスマホのSDカードスロットに入りません。スマホに内蔵して使用する場合は、必ず「microSDカード」と記載された商品を買ってください。
また、SDカードは見た目だけで製品の良し悪しを判断するのが難しく、実際に使ってみるまで本当の品質が分かりません。粗悪品を掴まされないためには、信頼できるメーカー・ブランドのSDカードを選ぶのが確実です。
個人的には「Transcend(トランセンド)」がおすすめ。価格と機能性、信頼性を両立している高コスパなブランドです。
抜群の安さでありながら、防水、耐衝撃、耐温度、耐静電気、耐X線、約1万回の抜き挿しサイクルなどが保証されているので、安心して長く使用できます。加えて、正規品には5年保証が付いており、期間内に壊れた場合は無償で交換してくれます(保証条件 - トランセンド)。
そのほか、世界シェア/日本国内シェアともに1位を誇る「SanDisk(サンディスク)」、Galaxyでおなじみの「Samsung(サムスン)」、国内唯一のフラッシュメモリ製造・開発メーカー「キオクシア(旧東芝メモリ)」などを選んでおけば間違いないでしょう。
SDカードをスマホに挿入する
SDカードを挿入する前に、端末の電源を切りましょう。起動したまま作業をおこなうと、端末の故障につながるおそれがあります。
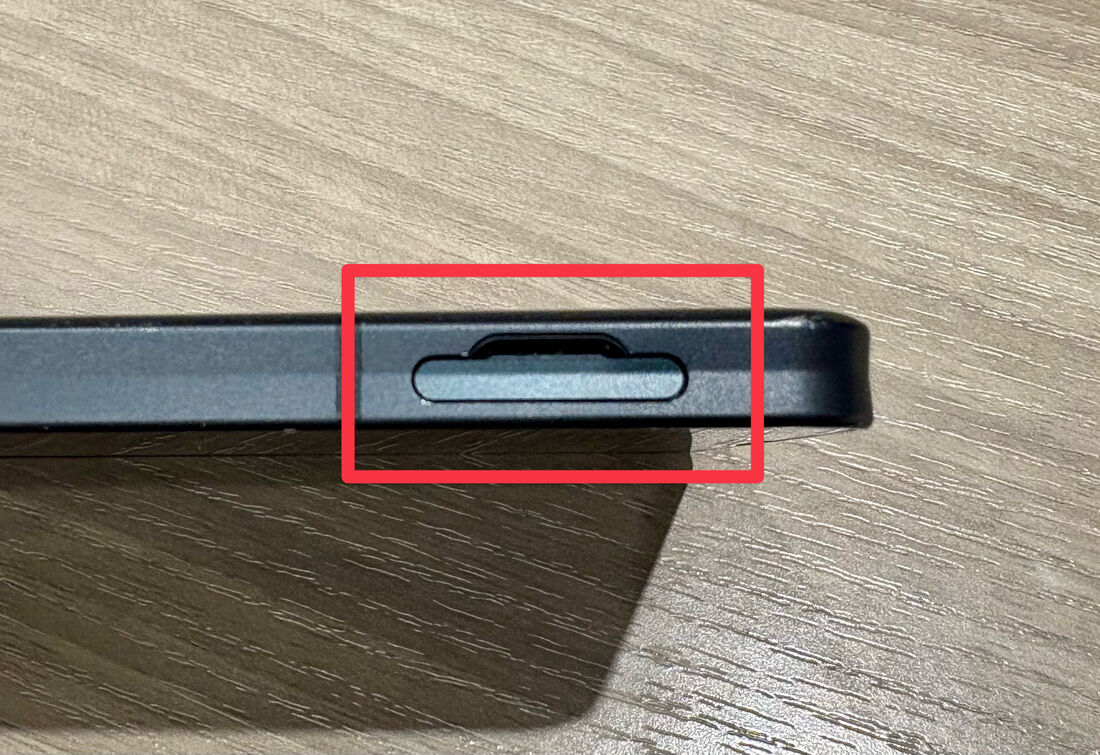
AQUOS sense6のSDカードスロット
端末の電源を切ったら、SDカードの挿し込み口(トレイ)を取り出します。最近のSDカード対応スマホは、そのままトレイを爪で引き出して取り出せるタイプが多くなっています。
側面や上部に小さな穴があるタイプの機種は、SIM取り出し用ピンなど先端が細い物で穴をプッシュすると取り出すことができます。
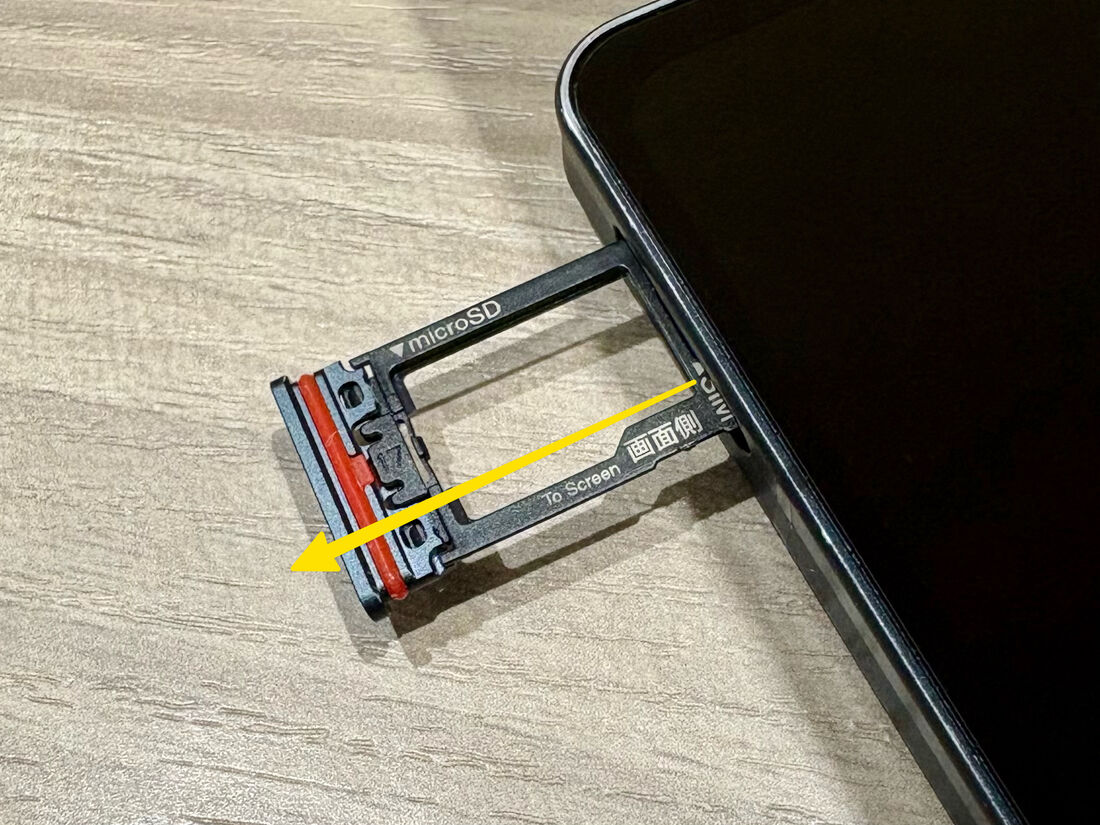
SDカードの差し込み口を取り出す
SDカードスロットはSIMカードスロットと兼用です。スロットが2つ並びのタイプは小さいスロットがSIMカード、大きいほうがmicroSDカードのスロットです。間違えないように注意しましょう。
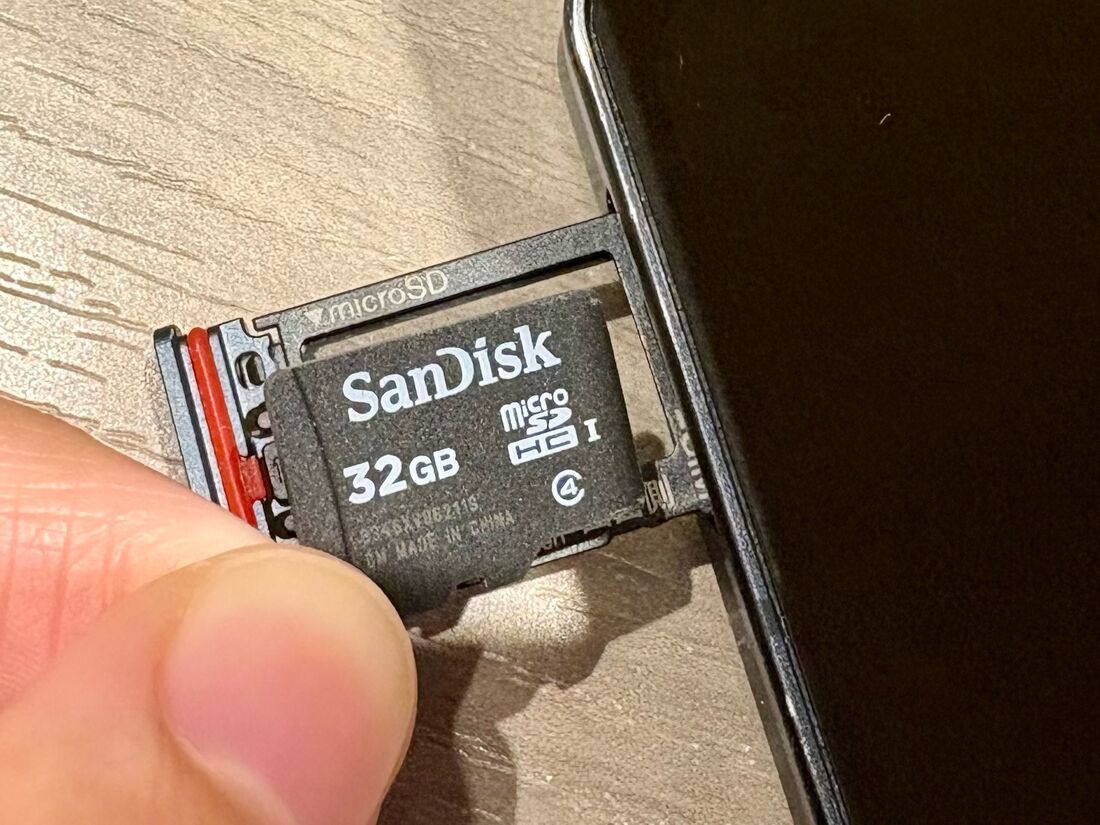
SDカードをトレイにのせる
トレイを引き出せたら、枠にピッタリはまるようにSDカードを載せます。
金属部分に皮脂や汚れ、ほこり、水分などがつくと不具合の原因になります。なるべく触れないよう、取り扱いには注意してください。
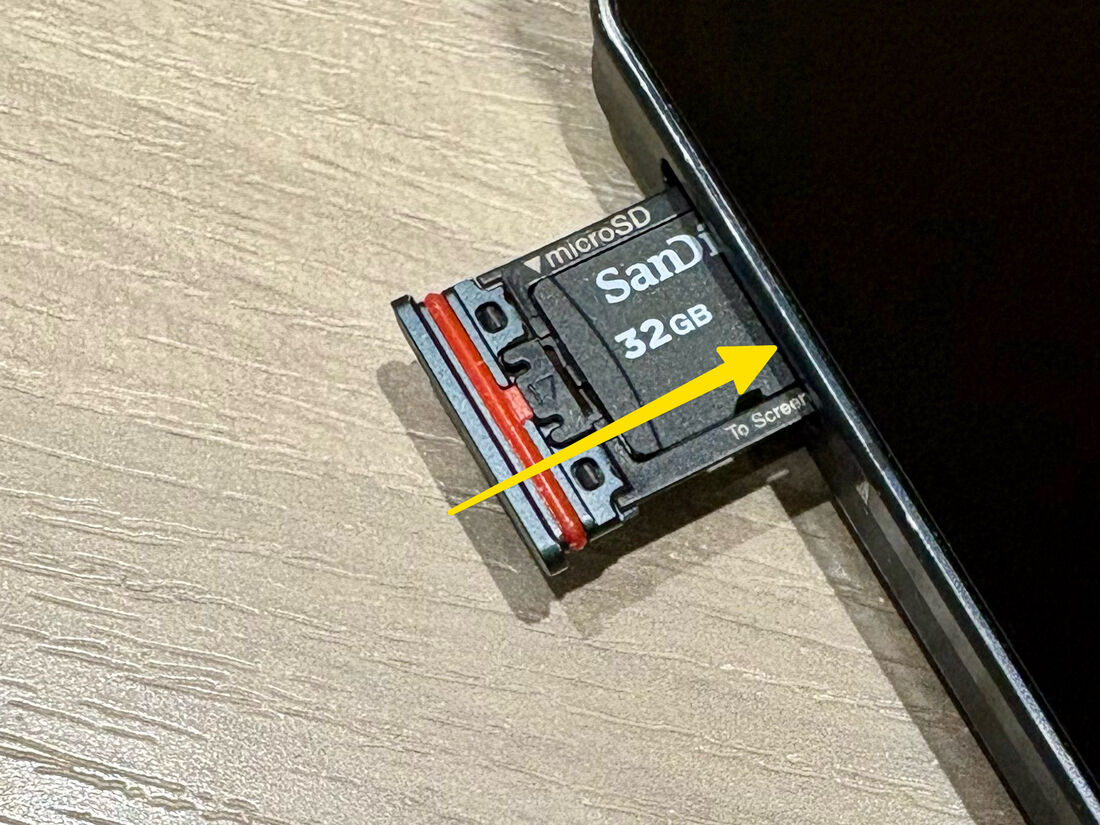
SDカードトレイを戻す
最後にSDカードトレイを戻して、スマホの電源を入れればOKです。
(必要に応じて)SDカードをフォーマット・初期化する
新品ではないSDカードを使う場合は、SDカードをフォーマット(初期化)しなければならない可能性があります。
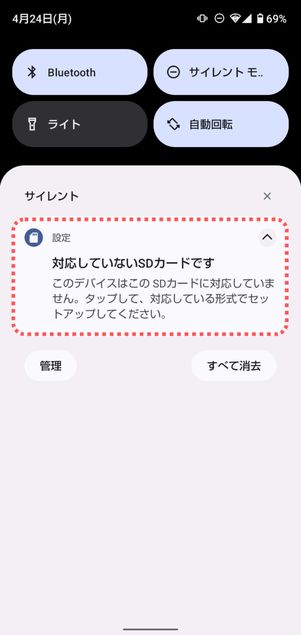
「対応していないSDカードです」の通知表示
すでに何かしらのデータが保存された状態のSDカード、または別のデバイスで使用していたSDカードをスマホに挿入すると、「対応していないSDカードです」のような通知が表示されることがあります。フォーマットが必要な理由はさまざまですが、SDカードのデータ保存形式が適合していないことが主な原因でしょう。
SDカードのデータ保存形式は、使用する機器やOSによって異なります。たとえば、パソコンを介して保存したデータが入っているSDカードをAndroidスマホで使用する場合、適合しない保存形式のデータが入っていると判断され、SDカードのフォーマット(データの初期化)が求められるのです。
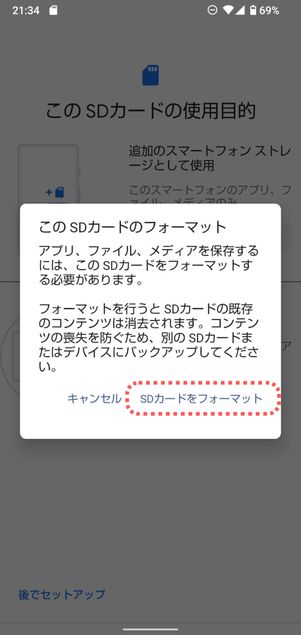
SDカードをフォーマット
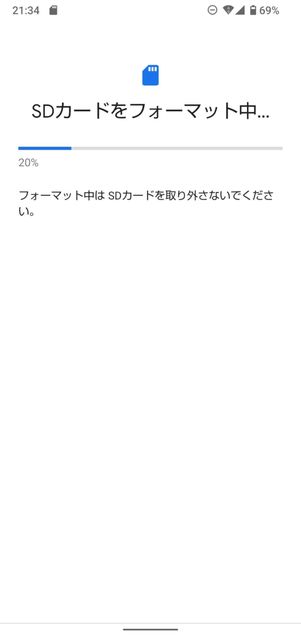
この画面が表示された場合は、案内に従ってSDカードのフォーマットをおこなう必要があります。
ただし、フォーマットすると、SDカード内のデータがすべて消去されてしまいます。フォーマットを開始する前に、SDカード内のデータをパソコンなどに退避させておくことをおすすめします。
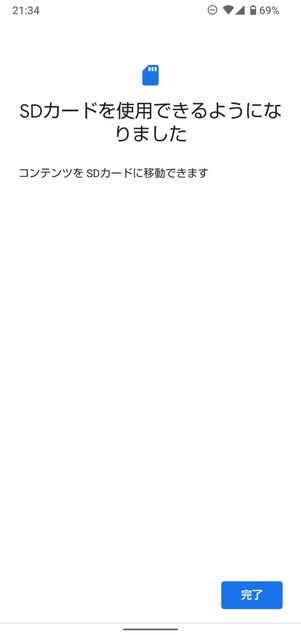
最後に「SDカードを使用できるようになりました」と表示されていればOKです。
内部ストレージのデータをSDカードに移行する方法
準備を終えたら、さっそくスマホの内部ストレージに保存されている写真や動画、音楽などのデータをSDカードに移行しましょう。
方法1:「Files」アプリで移行する(Xperia/AQUOS/Pixelなど)

「Files(by Google)」は、多くのAndroidスマホに標準搭載されているファイル管理アプリです。XperiaスマホやAQUOSスマホ、PixelスマホなどFiles by Googleが標準搭載されている機種は、以下の手順でSDカードにデータを移行してください。その他の機種も、別途Filesアプリをインストールすれば、同じ手順でデータを移行できます。
ここでは、Google Pixel 9aの画面で解説します。
-
「Files」アプリを開く
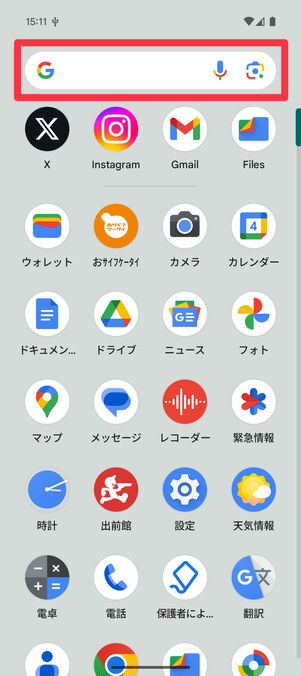
ホーム画面を下から上にスライドしてアプリ検索画面を開く
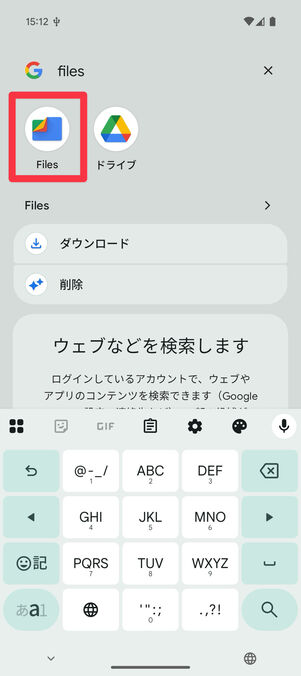
「Files」アプリを起動する
まずはFilesアプリを起動します。ホーム画面に見当たらない場合は、アプリ検索画面を表示させて「Files」と入力してみてください。それでも見つからなければ、以下のボタンからインストールしましょう。
アプリ「Files by Google」をダウンロード SDカードに移動したいフォルダを選択する
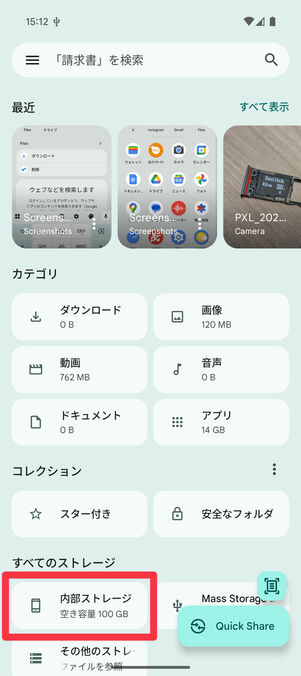
トップページ下部の「内部ストレージ」をタップ
トップ画面を一番下までスクロールし、をタップします。
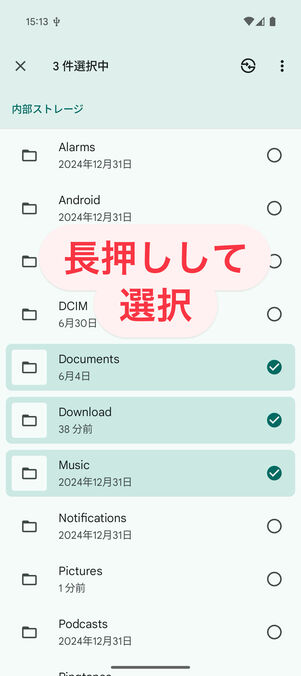
SDカードに移動したいフォルダやファイルを長押しして選択
内部ストレージ内に存在しているフォルダが一覧で表示されます。移行したいデータが入ったフォルダを長押しして選択しましょう。
内部ストレージには、以下の通りデータが格納されています。
Androidスマホの内部ストレージ 格納されているもの SDカードへの移行 Android OSのシステムやアプリに関するデータ × DCIM 標準搭載のカメラで撮影した写真・動画 ◯ Pictures スクリーンショットで撮影した画像/アプリ経由でダウンロードした画像 ◯ Movies アプリ経由で保存した動画 ◯ Download 主にChromeからダウンロードしたPDF・写真・動画・音楽などのファイル ◯ Music 音楽ファイル ◯ Alarms アラーム音 ◯ Notifications 通知音 ◯ Ringtones 着信音 ◯ Bluetooth Bluetooth接続で受信したPDF・写真・動画・音楽などのファイル ◯ アプリの名前など そのアプリ経由で保存した写真・動画・音楽などのファイル ◯ 「Android」フォルダや「.(ドット)」で始まるフォルダは、SDカードに移行できません。これらにはOSのシステムやアプリに関するデータが保存されているので、触らないでおきましょう。
選択したフォルダをSDカードに移動する
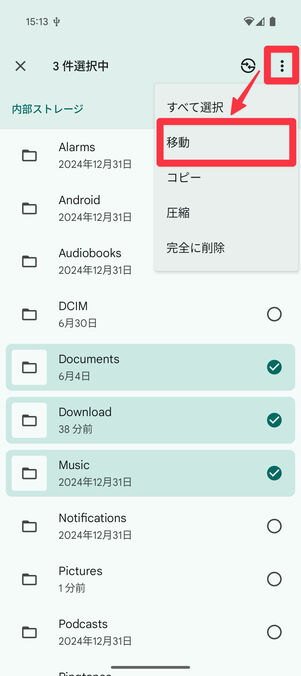
右上のメニューボタン[ ⋮ ]から[移動]を選択
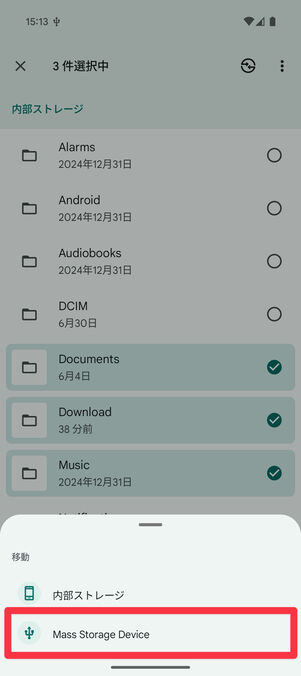
[SDカード]またはSDカードリーダーの名前をタップ
移動したいフォルダを選択したら、右上のメニューボタンから→(またはSDカードリーダーの名前)の順にタップします。
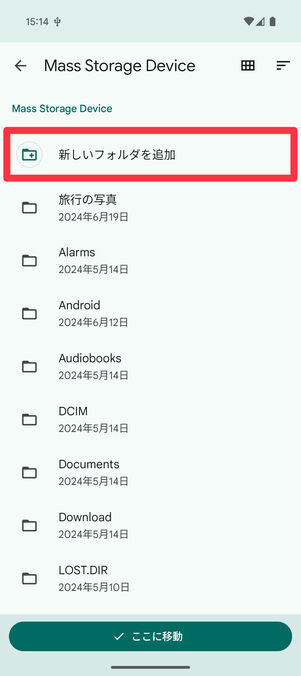
フォルダを選択(ここでは新しいフォルダを追加)
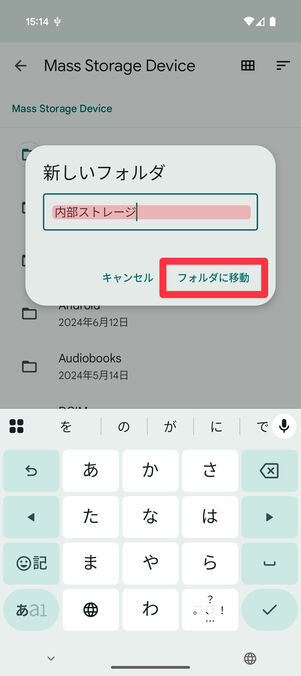
名前をつけて、[フォルダに移動]をタップ
続いて、移動先を指定します。から、わかりやすく「内部ストレージ」といった名前のフォルダを作っておくと便利でしょう。
最後に[フォルダに移動]をタップすれば、移行が開始されます。
方法2:Galaxyシリーズに標準搭載されている「マイファイル」アプリで移行する
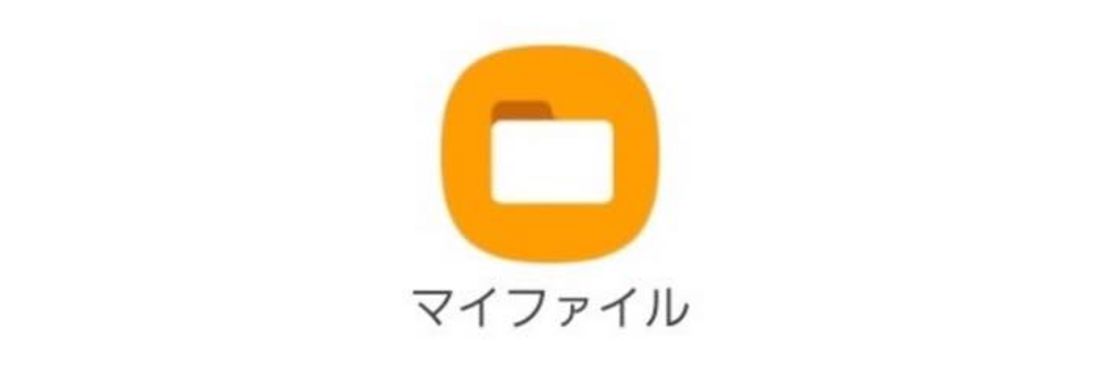
Galaxyスマホでは、標準搭載されている「マイファイル」アプリから移行作業をおこなうのが便利です。ここではGalaxy S21 5G(Android 15)での手順を紹介します。
-
「マイファイル」アプリを開く
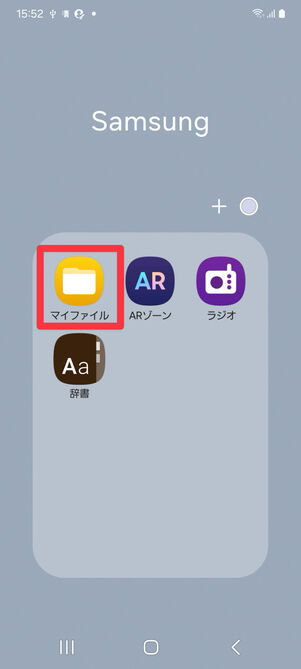
「マイファイル」アプリを起動する
Galaxyスマホに標準搭載されている「マイファイル」アプリを起動します。ホーム画面に見当たらない場合は、ホーム画面を下から上にスワイプし、アプリ検索画面を表示させて「マイファイル」と入力してみてください。
SDカードに移動したいフォルダを選択する
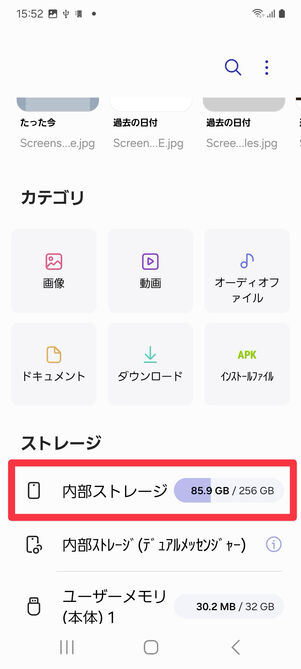
[内部ストレージ]をタップ
「マイファイル」アプリのトップ画面でをタップします。
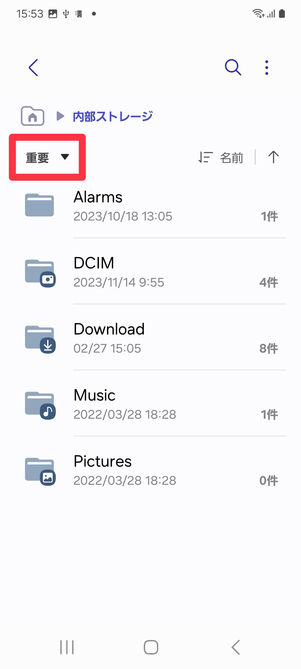
「重要」をタップする
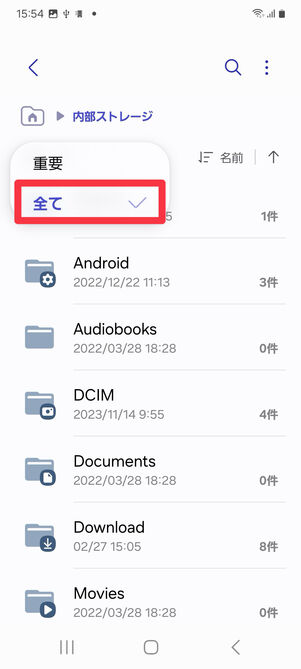
「全て」にチェックを入れる
続く画面で「重要」の横にある[▼]ボタンをタップすると、内部ストレージ内に存在しているフォルダが一覧で表示されます。
移行したいデータが入ったフォルダを長押しして選択しましょう。内部ストレージには、以下の通りデータが格納されています。
格納されているもの SDカードへの移行 Android OSのシステムやアプリに関するデータ × DCIM Camera 標準搭載のカメラで撮影した写真・動画 ◯ Screen recording スクリーンレコードで録画した動画 ◯ Screenshots スクリーンショットで撮影した画像 ◯ Pictures アプリ経由でダウンロードした画像など ◯ Movies アプリ経由で保存した動画 ◯ Download 主にChromeからダウンロードしたPDF・写真・動画・音楽などのファイル ◯ Music 音楽ファイル ◯ Alarms アラーム音 ◯ Notifications 通知音 ◯ Ringtones 着信音 ◯ Bluetooth Bluetooth接続で受信したPDF・写真・動画・音楽などのファイル ◯ アプリの名前など そのアプリ経由で保存した写真・動画・音楽などのファイル ◯ 「Android」フォルダや「.(ドット)」で始まるフォルダは、SDカードに移行できません。これらには、OSのシステムやアプリに関するデータが保存されています。変にいじらず、内部ストレージに置いておくことが推奨されます。
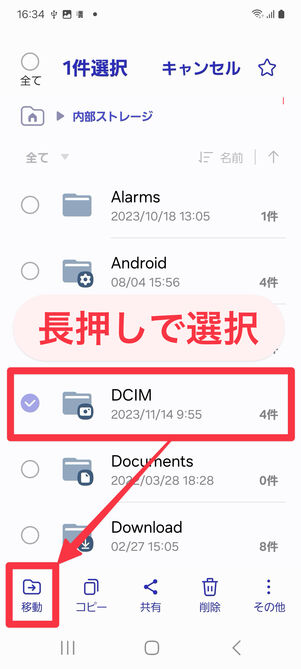
SDカードに移動したいフォルダやファイルを長押しして選択し、[移動]をタップ
移行したいデータが入ったフォルダを長押しすると、画面下部にメニューが表示されます。ここから[移動]をタップしてください。
選択したフォルダをSDカードに移動する

「ユーザーメモリ(本体)1」をタップし、移動先のフォルダを選択
表示されたフォルダ選択画面の上部にストレージ一覧があるので、「ユーザーメモリ(本体) 1」をタップしてください。SDカード内のフォルダが表示されるので、移動先を選びます。新しくフォルダを作成する場合は、右上の[+]をタップすればOKです。
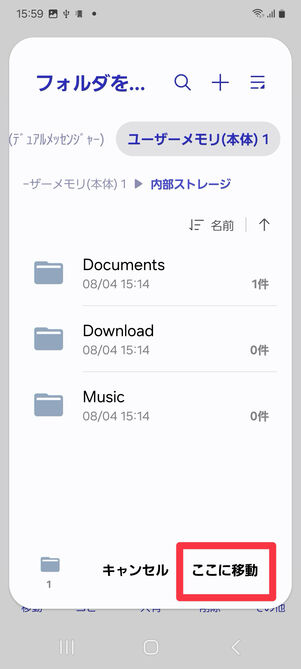
[ここに移動]をタップする
最後にをタップすれば、選択したフォルダの移行が開始されます。
方法3:端末の「設定」でデータを移行する(OPPOなど一部機種のみ)
ここで紹介する方法3は、OPPO Reno3 A(Android 11)で検証しており、最新のOPPOスマホでは手順が変わっている可能性があります。OPPOには「ファイルマネージャー」アプリが標準搭載されており、Galaxyと同じ「方法2」でも移行作業が可能です。
OPPOシリーズでは、端末の「設定」経由で内部ストレージのデータをSDカードに移行できます。ここでは、OPPO Reno3 A(Android 11)での手順を紹介します。
-
端末の「設定」からストレージに進む

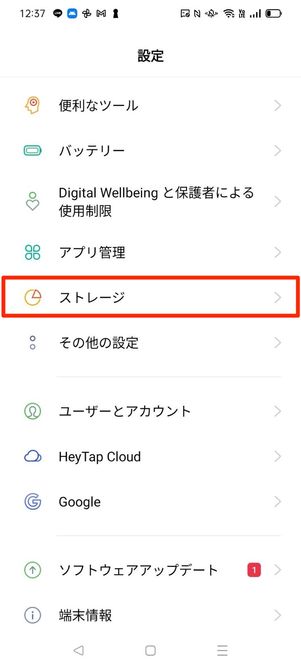
端末の「設定」を開き、に進みましょう。
「SDカードに転送する」を選択


[SDカード]→[SDカードに転送する]の順にタップします。
転送するデータを選択してSDカードに移動する

写真・音楽など各データをタップするとより細かく閲覧できるので、SDカードに移動したいデータにチェックを入れましょう。
最後にを押せば完了です。
SDカードに移行したデータの扱い方
ここからは、SDカードに保存したデータの扱い方、および保存先の変更方法などを紹介します。
SDカードに保存したデータを閲覧・削除する
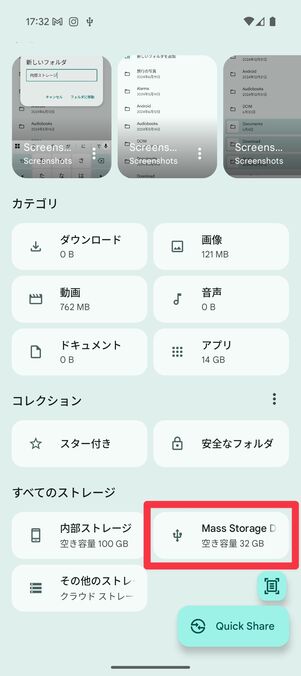
[SDカード]やSDカードリーダーの名前、[ユーザメモリ(本体) 1]などをタップ
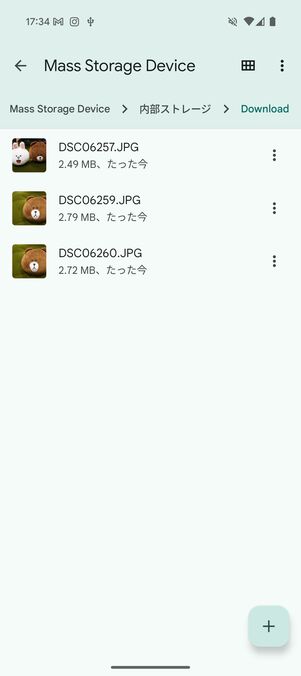
移動したファイルが見られる
普段使用しているファイル管理アプリ(ここではFilesアプリを使用)を開き、[SDカード]やSDカードリーダーの名前が書いてある欄、[ユーザメモリ(本体) 1]などをタップ。ファイルが格納されているフォルダを開けば、中のデータを閲覧できます。
各ファイル横のメニューボタンをタップすると、削除や移動なども可能です。
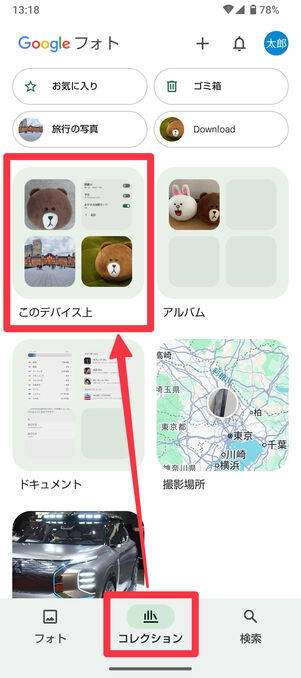
「コレクション」タブを開き、「このデバイス上」を選択
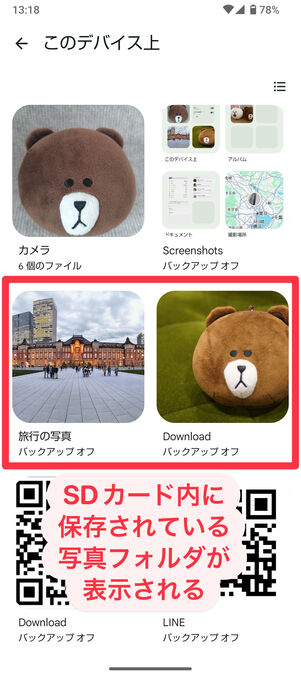
SDカード内に保存されている写真フォルダが表示される
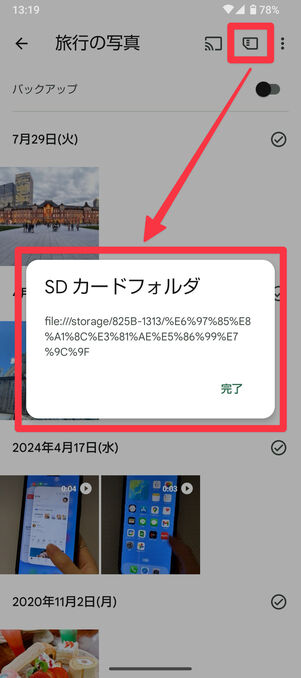
右上のSDカードマークをタップすると、SDカードフォルダであることがわかる
機種やAndroidバージョンによっては、SDカードに保存中の各データがそれぞれ関連するアプリに自動で反映されます。たとえば画像・動画データなら、標準搭載の「写真」アプリや「Googleフォト」アプリでSDカードに保存中のデータを閲覧できます。音楽ファイルは「YouTube Music」アプリなどで視聴が可能です。内部ストレージに保存されているデータを扱うのと、感覚的にはさほど変わりません。
筆者が検証したところ、AQUOS sense6 (Android 13)ではSDカードに保存中のデータをGoogleフォトやYouTube Musicで閲覧できましたが、Google Pixel 9a (Android 16)とGalaxy S21 5G (Android 15)ではどちらも閲覧できました。
SDカードから本体(内部ストレージ)にデータを戻す
単純に、SDカードへの移行した際と逆の操作をすれば内部ストレージにデータを戻せます。
![Filesアプリ・トップページ:SDカードの名前や[SDカード]、[ユーザメモリ(本体) 1]などを選択](/sites/default/files/styles/portrait_lg_1/public/2025/08/04/r-2508how-to-move-android-storage-data-to-sd-card404.jpg)
SDカードの名前や[SDカード]、[ユーザメモリ(本体) 1]などを選択
普段使用しているファイル管理アプリ(ここではFilesアプリを使用)を開き、[SDカード]やSDカードリーダーの名前が書いてある欄、[ユーザメモリ(本体) 1]などをタップします。
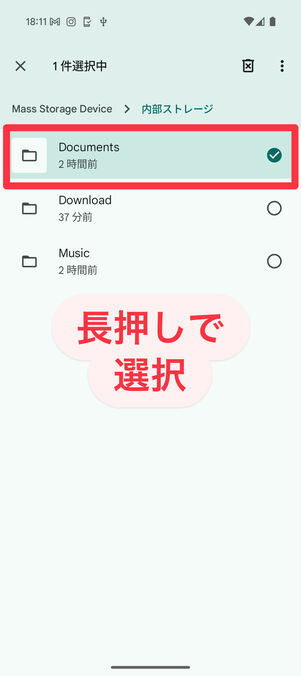
長押しで選択する
内部ストレージに戻したいフォルダもしくはファイルを長押しで選択します。
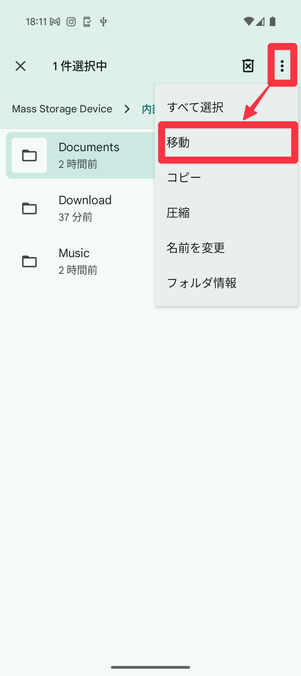
右上のメニューボタン[ ⋮ ]から[移動]を選択
右上のメニューボタンをタップし、[移動]を選択します。
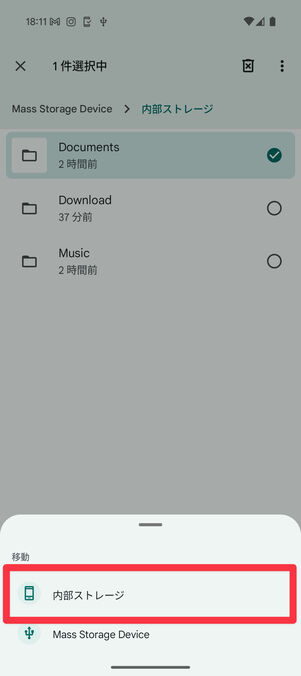
[内部ストレージ]を選択
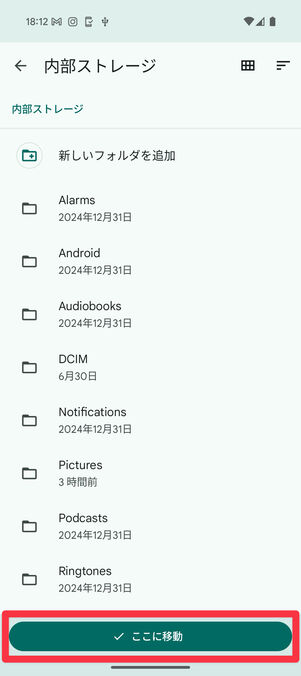
移動先のフォルダを選択し、[ここに移動]をタップ
移行先に[内部ストレージ]を選択し、任意の場所を指定して[ここに移動]をタップすれば各データを戻せます。なお、ファイルは以下のように格納されています。なるべく元あった場所に戻すようにしましょう。
「Android」フォルダや「.(ドット)」で始まるフォルダには、OSのシステムやアプリに関するデータが保存されています。中身を動かすと予期せぬ影響があるかもしれないので、触らないことをおすすめします。
| 格納されているもの | |
|---|---|
| Android | OSのシステムやアプリに関するデータ |
| DCIM | 標準搭載のカメラで撮影した写真・動画 |
| Pictures | スクリーンショットで撮影した画像/アプリ経由でダウンロードした画像 |
| Movies | アプリ経由で保存した動画 |
| Download | 主にChromeからダウンロードしたPDF・写真・動画・音楽などのファイル |
| Music | 音楽ファイル |
| Alarms | アラーム音 |
| Notifications | 通知音 |
| Ringtones | 着信音 |
| Bluetooth | Bluetooth接続で受信したPDF・写真・動画・音楽などのファイル |
| アプリの名前など | そのアプリ経由で保存した写真・動画・音楽などのファイル |


