Androidスマートフォンでは、画像や動画、音楽はもちろん、PDFやエクセルなど様々なファイルをダウンロードできます。
ダウンロードしたファイルは、その直後なら通知からすぐに閲覧できますが、通知が消えてしまうと保存場所が分からなくなってしまいます。ファイルが見つからず、何度もダウンロードしてしまった経験がある人も少なくないはずです。
そこで本記事では、Androidスマホにおけるダウンロード済みファイルの探し方を解説します。ブラウザやファイル管理アプリ、Googleフォト、SDカードなど、状況に応じて保存したファイルの確認方法(保存先)を押さえておきましょう。
ダウンロードしたファイルの保存先フォルダはどこ?
Androidスマホでダウンロードしたファイルの多くは、デフォルトではスマホ本体の記憶領域である「内部ストレージ」の「Download」フォルダに保存されます。
| 格納されているもの | |
|---|---|
| Android | OSのシステムやアプリに関するデータ |
| DCIM | 標準搭載のカメラで撮影した写真・動画ファイル |
| Pictures | スクリーンショットで撮影した画像/アプリ経由でダウンロードした画像ファイル |
| Movies | アプリ経由で保存(ダウンロード)した動画ファイル |
| Download | ダウンロードしたPDF・写真・動画・音楽などのファイル |
| Music | 音楽ファイル |
| Alarms | アラーム音 |
| Notifications | 通知音 |
| Ringtones | 着信音 |
| Bluetooth | Bluetooth接続で受信したPDF・写真・動画・音楽などのファイル |
| アプリの名前 | そのアプリ経由で保存(ダウンロード)した写真・動画・音楽などのファイル |
ただ、ダウンロードしたファイルのすべてが「Download」フォルダに保存されるわけではありません。
後述する「ファイル管理」アプリを見てもらうと分かるのですが、保存経路(どのアプリを使用したか)やファイルの種類(画像、動画、テキストなど)によって、ファイルの保存場所は変わってきます。また、機種によってはSDカードに保存されている場合もあるので、一概に「ここが保存先です」といえないのが現状です。
とはいえ、ダウンロードしたファイルの探し方は簡単です。以下、3つの方法を紹介するので自身のニーズに合った方法で探してみてください。
ダウンロードしたファイルの探し方
ここからは、実際にAndroidスマホでダウンロードしたファイルの探し方を3通り紹介します。
方法1:ファイル管理アプリの「ダウンロード」フォルダを確認する
端末の「内部ストレージ」および「外部ストレージ(SDカード)」に保存されているあらゆるデータは、すべて「ファイル管理」アプリで閲覧・削除できるようになっています。
ダウンロードしたファイルに限らず、データの保存場所がわからなくなった場合は「ファイル管理」アプリを開けばたいていは見つかります。
「Files」アプリで確認する手順(Xperia/AQUOS/Pixel/arrowsなど)

「Files(by Google)」は、多くのAndroidスマホに標準搭載されているファイル管理アプリです。「Xperia」「AQUOS」「Pixel」などFilesアプリが標準搭載されている機種では、以下の手順でダウンロードしたファイルを探してみてください。
-
「Files」を起動する
アプリ「Files by Google」をダウンロードホーム画面で「Files」アプリを起動します。「Files」アプリが見当たらない人は、上のボタンからGoogle Playストアにアクセスして[開く]ボタンを押すか、ホーム画面を下から上にスワイプしてアプリ検索をしてみてください。
-
「ダウンロード」を開く
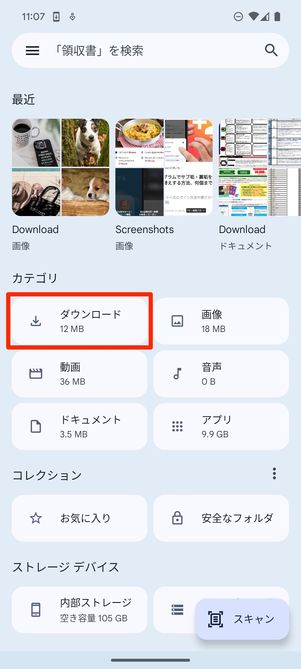
[ダウンロード]をタップ
「Files」アプリを起動したら、トップ画面で[ダウンロード]をタップして開きます。
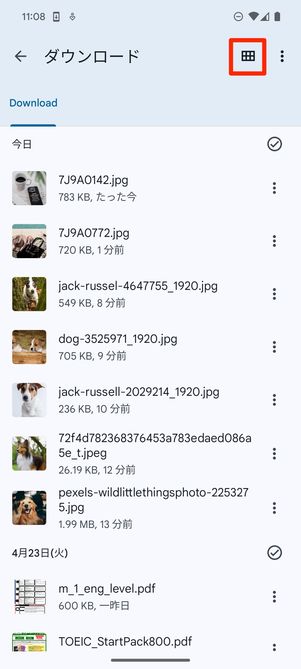
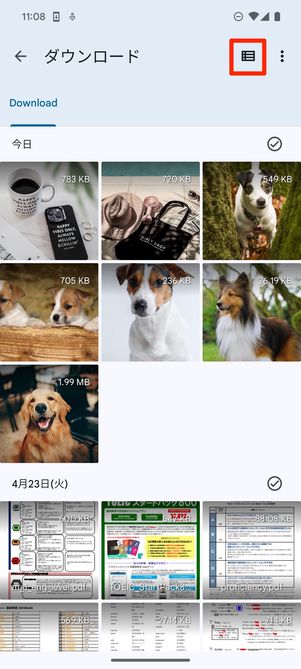
右上のアイコンをタップして表示の仕方も変えられる
ダウンロードしたファイルが日付順ですべて表示されるので、目当てのファイルがないか探しましょう。内部ストレージ・SDカードなど保存場所を問わず、ダウンロードしたファイルはすべてここで見られるようになっています。
右上のアイコンをタップすることで、表示の仕方を切り替えられます。探しやすいほうを使ってください。
ショートカットでアクセスするのが便利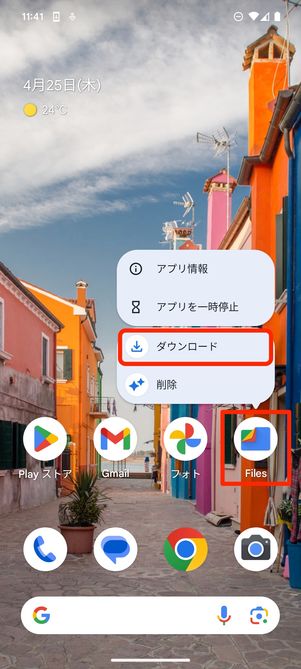
長押しして[ダウンロード]をタップ
ホーム画面上で「Files」アプリを長押しして[ダウンロード]をタップすれば、すぐにフォルダにアクセスできます。
見つからない場合は他のフォルダも探してみる
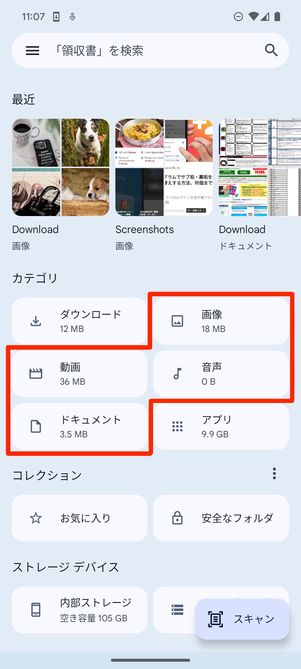
「ダウンロード」以外のカテゴリもチェック
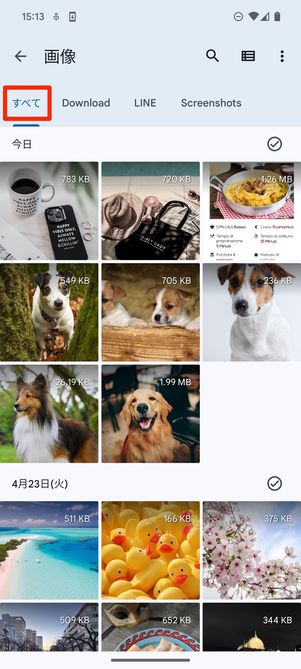
「すべて」をタップすると一括表示される
前述した「ダウンロード」をチェックしても目当てのファイルがなかった場合は、Filesアプリのトップ画面に戻り、「画像」や「動画」「音声」など別の項目もチェックしてみてください。
いずれも「すべて」タブに切り替えると、SDカードの「ダウンロード」に保存されているファイルが横断して一括表示されます。
「マイファイル」アプリで確認する手順(Galaxyスマホ)
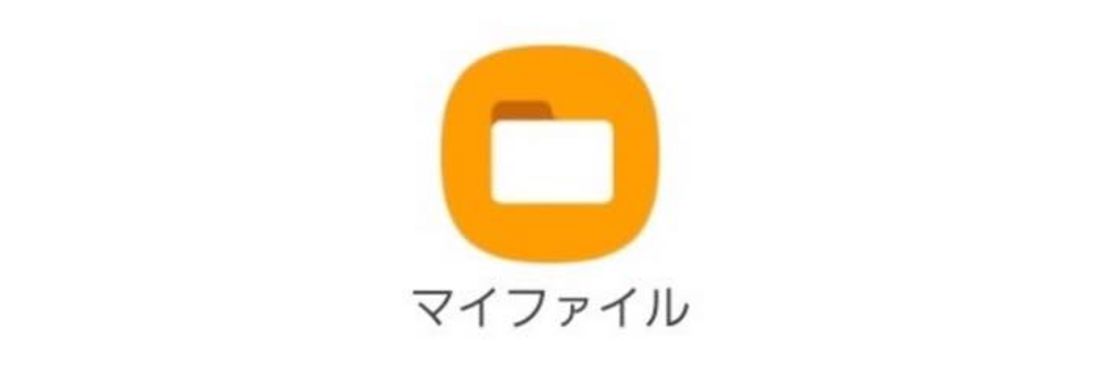
Galaxyスマホでは、標準搭載されている「マイファイル」アプリから探しましょう。ここではGalaxy S21 5G(Android 14)での手順を紹介します。
-
「マイファイル」アプリを開く
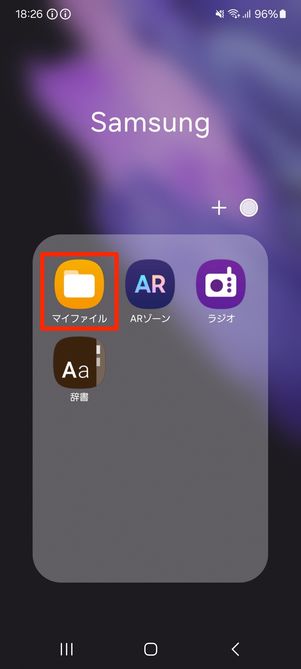
「マイファイル」アプリをタップ
Galaxyスマホに標準搭載されている「マイファイル」アプリを起動します。ホーム画面に見当たらない場合は、アプリ検索画面を表示させて「マイファイル」と入力してみてください。
ダウンロードフォルダを開く
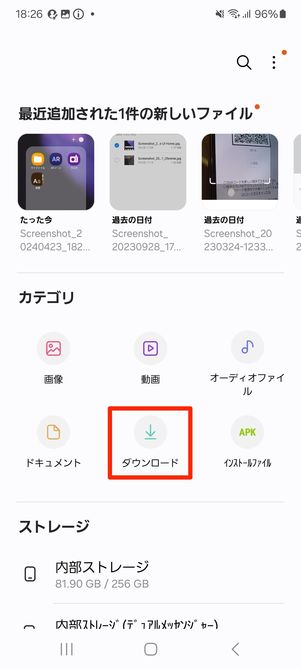
[ダウンロード]をタップ
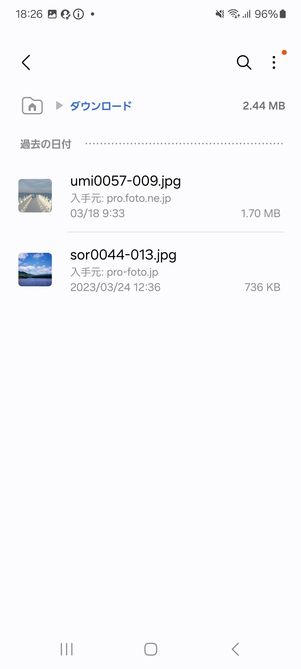
ダウンロードしたファイルが一覧表示される
トップ画面で[ダウンロード]フォルダを開きます。
目当てのファイルがないか探してみましょう。ウェブサイト経由でダウンロードしたファイル(画像や動画、音楽含む)やメールに添付されていたファイルなどは、保存先に関わらず、すべてここで見られるようになっています。
なお、SDカードの「ダウンロード」に保存されているファイルも横断して一括表示される仕様です。
方法2:Googleフォトやアルバムアプリで確認する
ダウンロードしたのが画像・動画ファイルなら、「Googleフォト」や「ギャラリー」「アルバム」といった写真管理アプリで探すのが便利です。前述した「ファイル管理アプリ」よりも馴染みがある人が多いでしょうし、分かりやすく整理されているので探しやすいはずです。
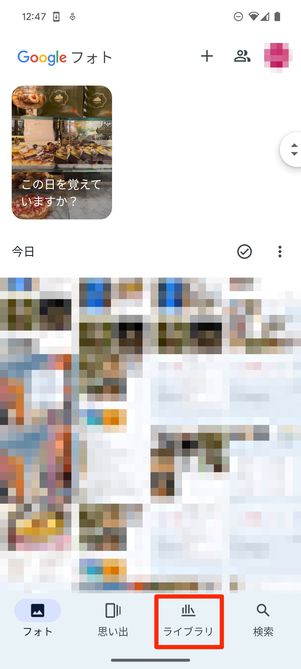
「ライブラリ」をタップ
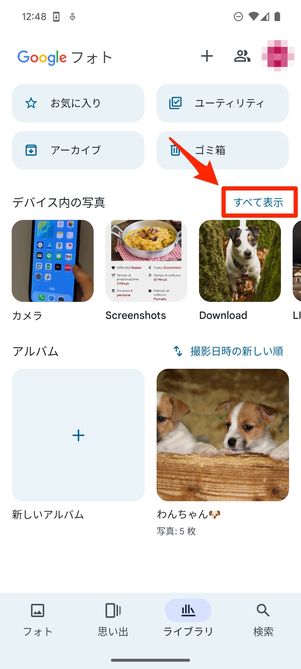
[すべてを表示]をタップ
「Googleフォト」で探す場合はまず「ライブラリ」タブを開き、次に「デバイス内の写真」項目の横にある[すべてを表示]をタップしてください。
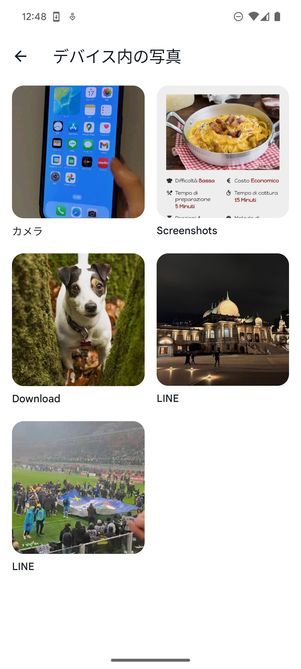
デバイス内の写真が表示される
スマホの内部ストレージ、およびSDカードに保存されている画像・動画ファイルをフォルダごとに確認できます。
ウェブサイトやメール添付からダウンロードした画像・動画は「Download」フォルダに、そのほかアプリ経由でダウンロードした画像・動画は各アプリ名(LINEなど)の記載されたフォルダに格納されているケースがほとんどです。
また、LINEのアルバムをまるごとダウンロードした場合は、そのアルバム名のフォルダが自動的に作成される仕様になっています。
方法3:Chromeなどブラウザアプリからダウンロードファイルを開く
「Chrome」アプリや「Google」アプリ経由で閲覧したウェブサイト上でダウンロードしたファイルなら、Chromeアプリから見つけることができます。直近でダウンロードしたものなら、ここから確認するのが一番わかりやすいでしょう。
ホーム画面で「Chrome」アプリを開きます。なお、同じ検索アプリでも「Google」アプリからはダウンロードしたフォルダの確認はできません。
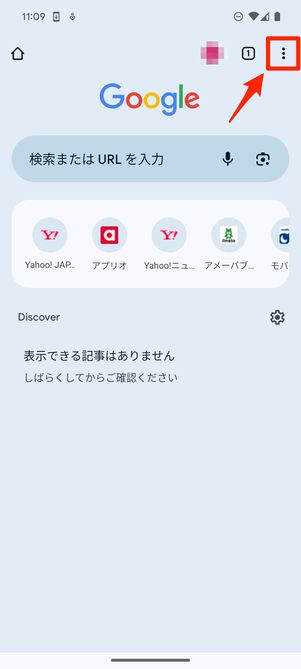
右上のメニューボタンをタップ
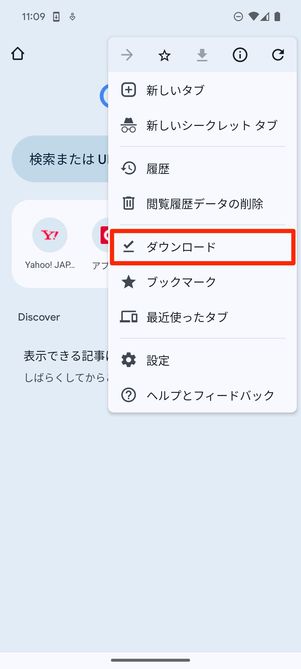
[ダウンロード]をタップ
右上のメニューボタンをタップし、[ダウンロード]をタップします。
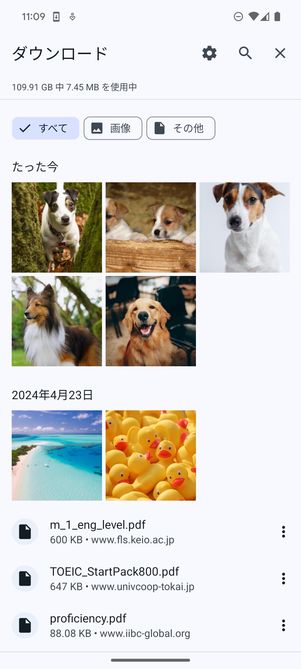
ダウンロードしたファイルが一覧表示される
Chromeアプリでダウンロードしたファイルが一覧表示されているので、任意のファイルをタップして開きましょう(保存先をSDカードに指定している場合もここに表示されます)。
なお、過去ログは数カ月以内のものであれば残るものの、すべてのダウンロードファイルを永遠に残しておけるわけではないようです。かなり前にダウンロードしたファイルを見たい場合は、前述した「ファイル管理アプリ」から探しましょう。


