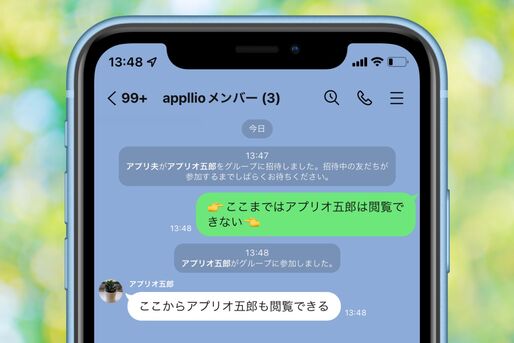既存のLINEグループに招待されて途中から参加したユーザーは、参加後のトーク内容しか閲覧できません。そのため、話題の前提となる情報を共有できず、困ってしまう場合もあります。
そこで本記事では、LINEのグループトークに途中参加した場合に参加前のトーク内容を把握するための対処法を考えます。過去のグループトークを遡って確認できる裏技はありませんが、代替策として参考にしてください。
LINEグループに参加する前のトーク内容は閲覧できない

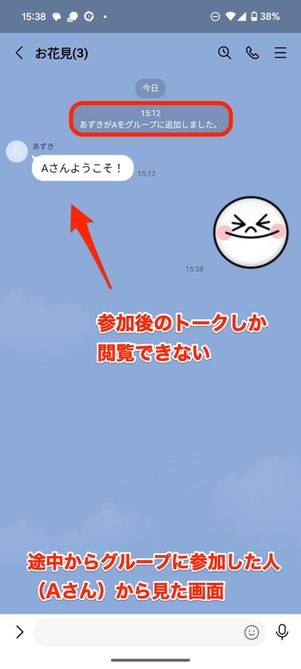
グループに途中参加したメンバーは、参加前のトーク内容を閲覧できない
前述のとおり大前提として、LINEグループに途中から参加したユーザーは参加する前のトークを自力で確認することはできません。
そのため当然「LINEグループに招待してもらったけど、参加前にどんなメッセージのやりとりがあったのかわからない」という問題が生じます。
そこで以降では、自分が参加する前のグループトークの内容を少しでも把握するための対処法を紹介していきます。ただし、いずれも自分ひとりでは実現できないため、自分より早くグループに参加している友だちに協力してもらう必要があります。


オープンチャットなら途中参加のメンバーでも過去のトークを閲覧できる
LINEの「オープンチャット」なら、途中からグループに参加しても参加前のトークを閲覧できます。オープンチャットは、友だち以外のLINEユーザーも参加できる交流型のグループ機能ですが、管理者による招待制のグループにすれば友だち以外のユーザーは参加できません。
既存のLINEグループをオープンチャットのグループに変更することはできませんが、途中参加メンバーも参加前のトークを確認できるようにしたければ、あらかじめオープンチャットによるグループを作成するという手もあります。
LINEグループに参加前のトーク内容を知るための方法
LINEに備わっている「トークスクショ」「ノート・アルバム」「トーク履歴の送信機能」などを駆使すれば、グループ参加前のトーク内容を多少なりとも共有してもらえます。
方法1:トークスクショ機能を使う
1つ目は「トークスクショ」機能を使う方法です。トークスクショは、LINEのトークルームをそのまま縦長にキャプチャし、画像として保存できる機能です。
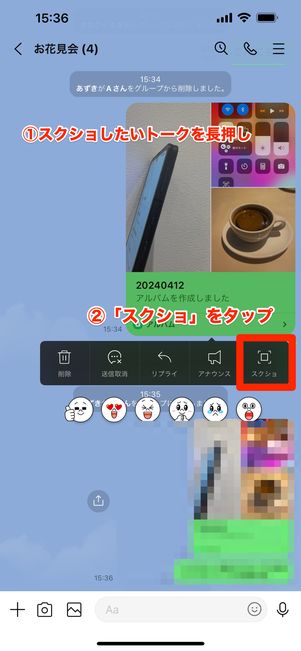
スクショしたいトークを長押しする

スクショする範囲を選択して[スクショ]をタップ
共有したいトークを(連続するトークであれば最初のトークを)長押ししてスクショする範囲を選択します。
スクショは連続する形でしか保存できません。転送したいトークが複数箇所に分かれる場合は何度かスクショを送る必要があります。

画面左下の共有ボタンをタップ
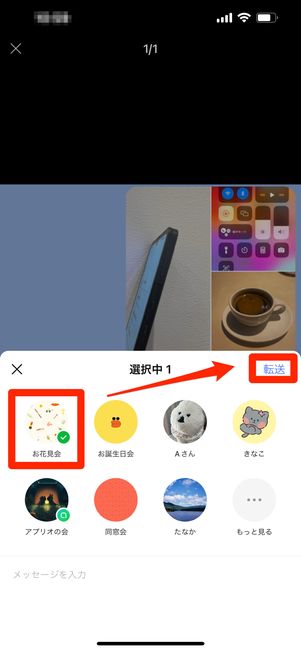
転送先を選択して[転送]をタップ
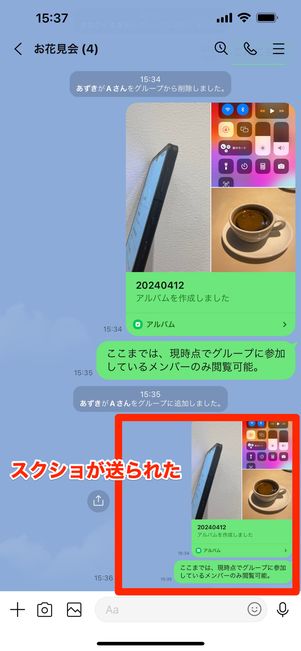
スクショがトークに送信される
画面左下の共有ボタンをタップして、転送先を選んで送信したら完了です。
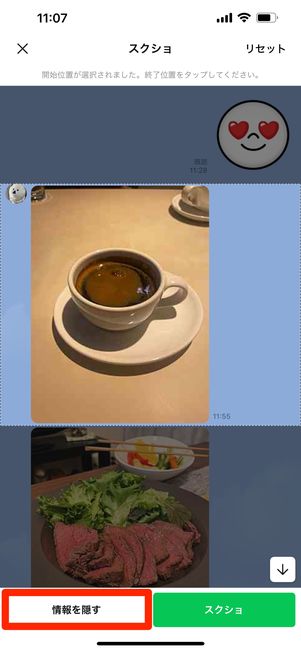
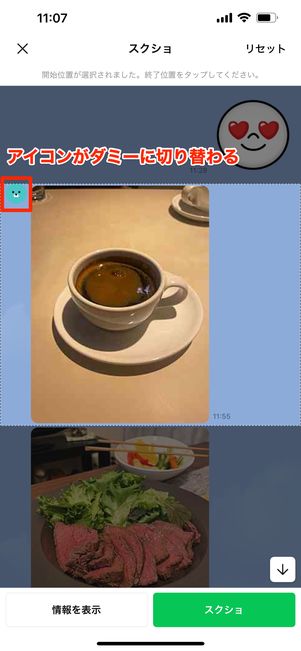
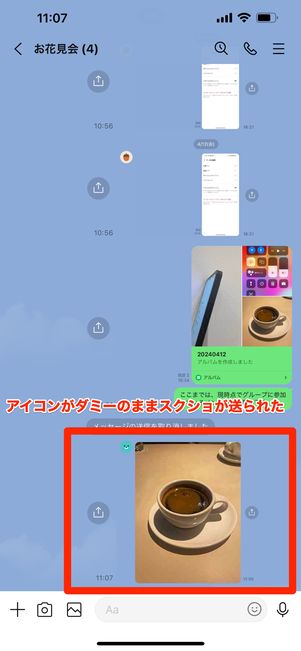
スクショ範囲を選択するときに[情報を隠す]をタップするとアイコンがダミーに切り替わる
ちなみに、スクショ範囲を選択するときにというボタンがあります。このボタンをタップすると、アイコンやユーザー名を匿名に切り替えることができます。
方法2:ノートやアルバム機能を使う
LINEグループに途中参加したユーザーは、参加前のメッセージは閲覧できませんが、参加前に作成された「ノート」や「アルバム」は確認できます。
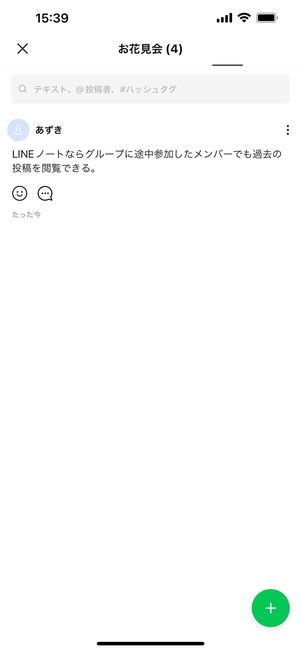
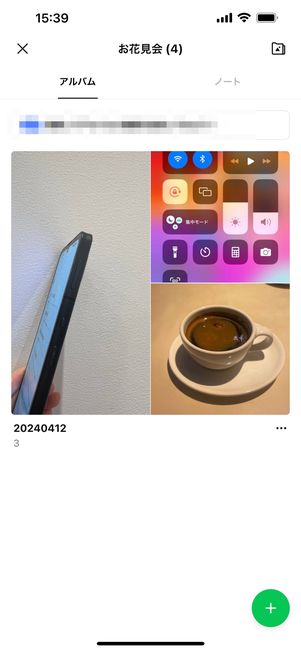

ノート(左)やアルバム(中央)ならグループに途中参加したメンバーでも参加前に投稿・追加されたものを閲覧できる
元からいるグループメンバーが、大事な内容や写真・動画などをノートに投稿したりアルバムに保存したりしていれば、あとから参加するユーザーも確認できるというわけです。
途中から友だちが参加した際に「詳しくはノートを参照」などと伝えておくだけで、繰り返し同じ内容を説明せずに済みます。
方法3:トーク履歴の送信機能を使う
LINEのトーク履歴は、テキスト(txt)ファイル形式で送信できます。以前からグループに参加している友だちに、グループのトーク履歴をLINEで送ってもらいましょう。メールなどLINE以外の連絡手段でテキストファイルを送信してもらうことも可能です。
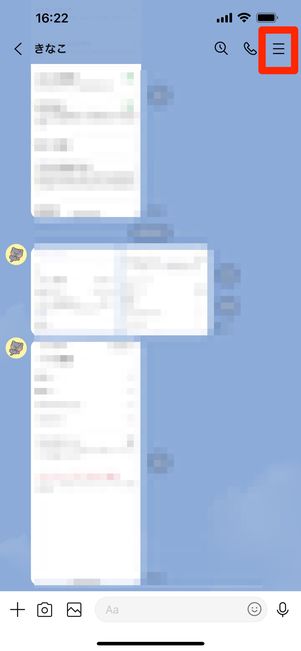
トーク画面のメニューボタンをタップ
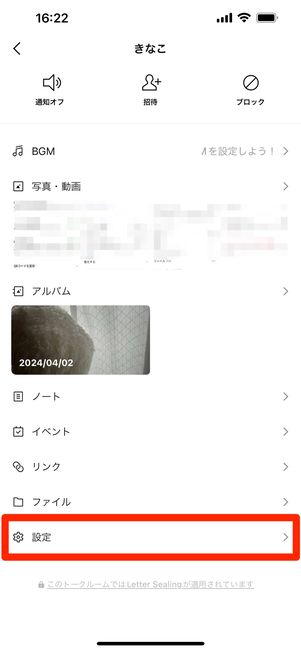
[設定]をタップ
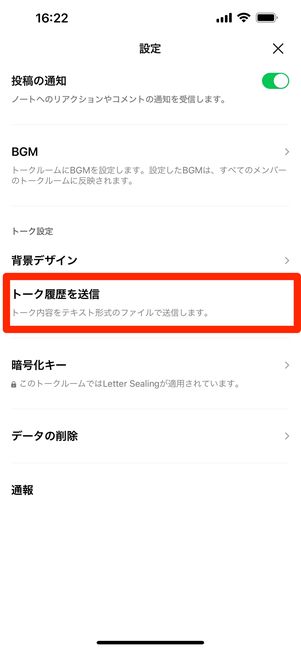
[トーク履歴を送信]をタップ
送りたいトーク履歴があるトーク画面を開き、メニューボタンをタップします。次に、→に進みます。
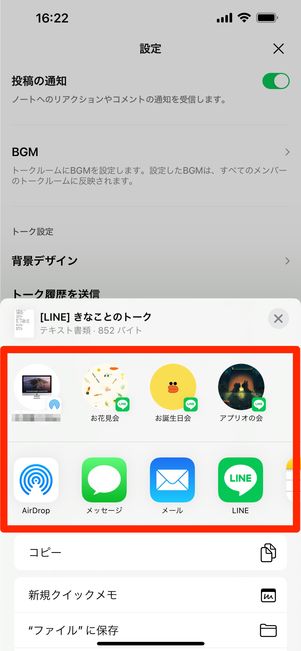
送信先や送信手段が表示される
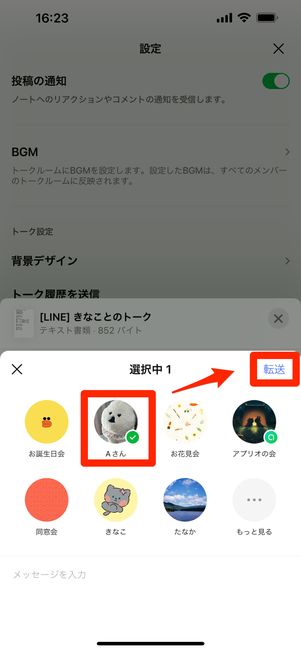
送りたいLINEの連絡先を選択して[転送]をタップ

トーク履歴の送信が完了
をタップすると、LINEの連絡先やメッセージアプリ、メールアプリなどの送信手段が表示されるため、あてはまるものを選択します。
LINEアイコンをタップすると、LINEの連絡先をさらに表示できます。送りたい連絡先を選択してをタップすれば、トーク履歴の送信完了です。
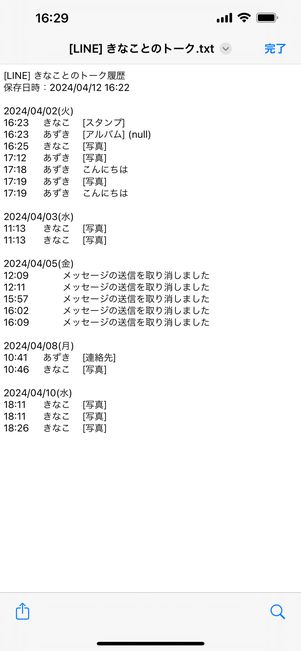
送信されたテキストファイルの中身
ただし、テキストファイルのため、かなりシンプルな形式でしかトークの内容を確認できません。写真やスタンプは「写真」「スタンプ」などのように表記されてしまいます。
参加前にアナウンスに設定されたメッセージは閲覧できる?
グループトークに送信されたメッセージを「アナウンス」に設定していた場合、後から参加したメンバーはアナウンスのメッセージを閲覧できるのでしょうか。
結論から言うと、後からグループに参加したメンバーは、参加前にアナウンス設定されたメッセージを閲覧できません。
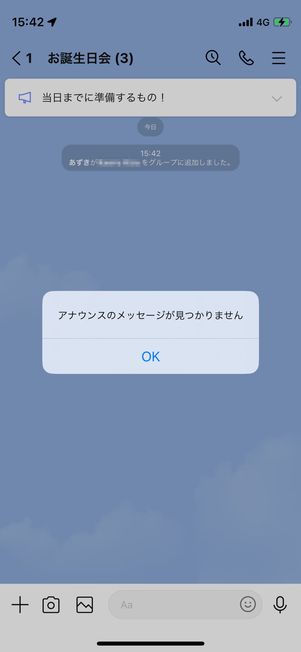
グループに途中参加したメンバーは、参加前にアナウンス設定されたメッセージを閲覧できない
このように、グループに途中参加したメンバーの画面上部にも設定されたメッセージがアナウンスとして表示されます。
しかし、アナウンス部分をタップしてもそのメッセージまで遡ることはできず、「アナウンスのメッセージが見つかりません。」というエラーが表示されてしまいます。
途中参加するメンバーにも共有したい事項があるなら、アナウンスではなくノートの利用をおすすめします。