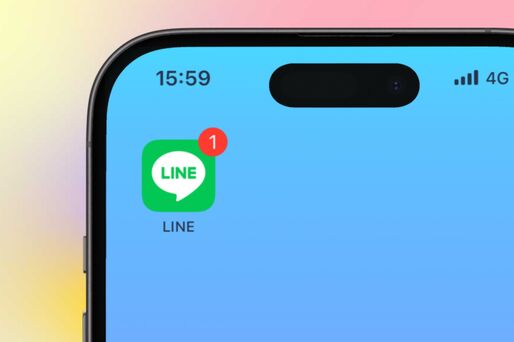新着(未読)メッセージや通話の不在着信などがあると、多くのスマホではLINEのアイコン上に通知バッジ(数字)が付きます。ただ、すべて既読にしたにもかかわらず、なぜか通知バッジが消えない現象が発生することがあるようです。
本記事では、このようにLINEで通知が消えないときに試したい解決策について、iPhoneおよびAndroidスマートフォンそれぞれのケースで紹介します。
LINEの「通知バッジ」とは?
「通知バッジ」は、友だちやグループから新着メッセージなどが届いたときに、LINEアプリのアイコン上に表示される数字のことを指します。
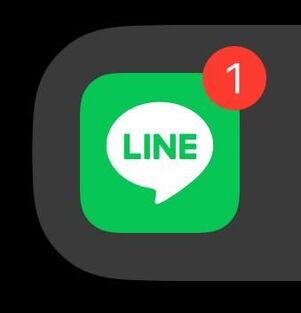
iOS版LINEの通知バッジ
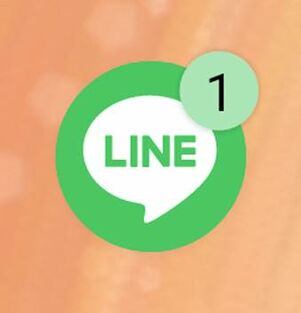
Android版LINEの通知バッジ
iPhoneではアイコンの右上に赤丸の数字がバッジとして表示されます。Androidスマホの場合は、機種やOSバージョン、ホーム・ランチャーアプリの種類によって異なりますが、iPhoneと同様に赤丸の数字が表示されるケースがほとんどです(通知バッジ自体がつかないこともあります)。
新着のメッセージや通話着信が1件あれば、連動してバッジ内の数字が1つ増える仕組みになっており、LINEを開かずともトークの受信(未読)件数がわかります。通常、すべてのトークを開封して既読にすれば、通知バッジは表示されなくなるはずです。
しかしまれに、すべて既読の状態でも通知バッジが消えない現象が生じ、気になってしまうユーザーも少なくないようです。原因の特定は困難ですが、以降では通知バッジを消せる可能性がある対処法を紹介していきます。
LINEアイコンにバッジが付く通知は、「トーク」リストで閲覧できる新着メッセージと、通話の着信のみです。
「トーク」リストで閲覧できる新着メッセージには、友だちから送られるメッセージに加え、オープンチャットの新着メッセージの通知や、ストーリーのコメント通知などがあります。いずれも「トーク」タブから確認することができます。
一方で、新規で追加された友だちについての「お知らせ」や、LINEギフトなどのLINE連携サービスでの新着情報は、未読であっても通知バッジが付きません。あくまでも「トーク」リスト上で閲覧できるメッセージのみ通知バッジに反映されます。
通知バッジが消えないときに試したい対処法
通知バッジが消えないときに試したい11通りの対処法をまとめました。
対処法1:すべてのトークの一括既読を試す
個別に未読メッセージを確認しているのになぜか通知バッジが消えない場合、トークを一括で既読にする操作を試してみましょう。
iOS版LINEの場合
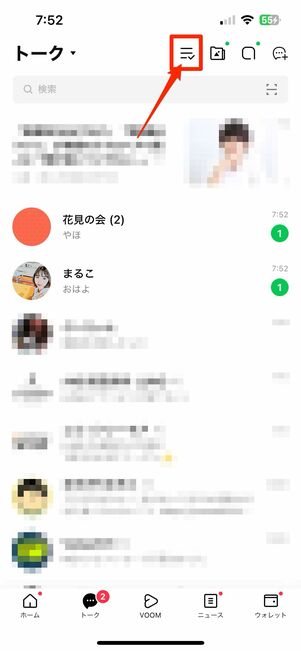
「トーク」タブを開き、画面右上のリストボタンをタップします。
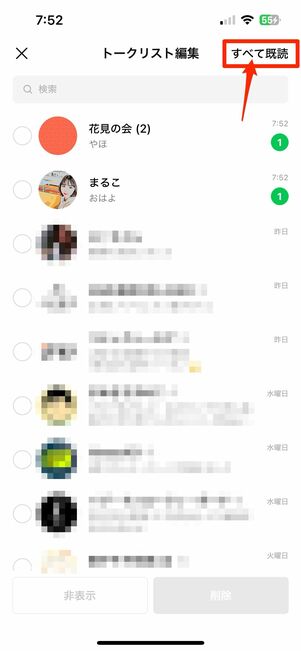
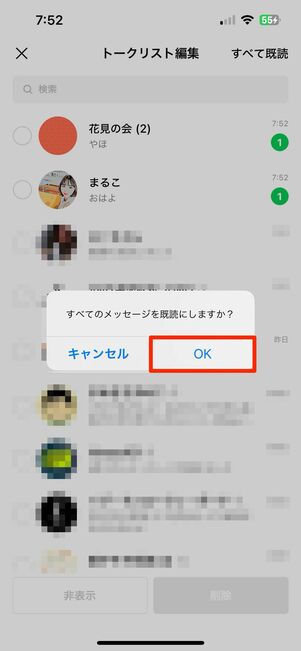
[すべて既読]をタップし、確認画面で[OK]をタップすれば未読メッセージがすべて既読になります。
Android版LINEの場合
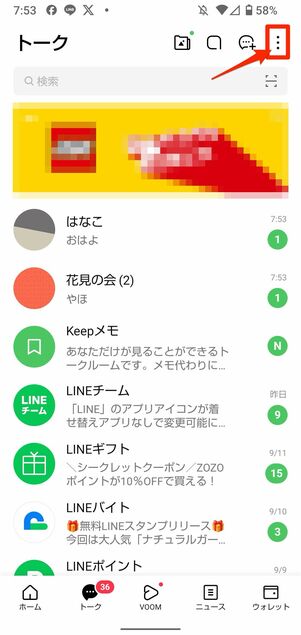
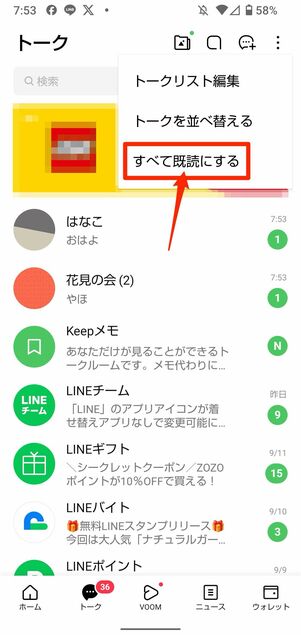
「トーク」タブからボタン→[すべて既読にする]とタップしましょう。
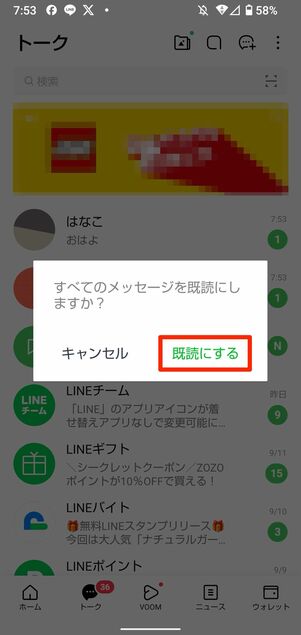
続いて、確認画面で[既読にする]をタップ。これで未読メッセージがすべて既読になります。
対処法2:LINE通話(不在着信)が未読カウントされてないか確認
LINEの通話で不在着信があると、通常は「トーク」タブにある着信相手とのトークに不在着信メッセージが表示されます。これが未読メッセージとしてカウントされ、通知バッジが付きます。
トークを開いてこの不在着信を確認すれば、当然通知バッジは消えます。ところが「ニュース」タブの代わりに「通話」タブを利用しているユーザーは、トークには不在着信の通知が来ない上、トークを開いても通知バッジが消えません。
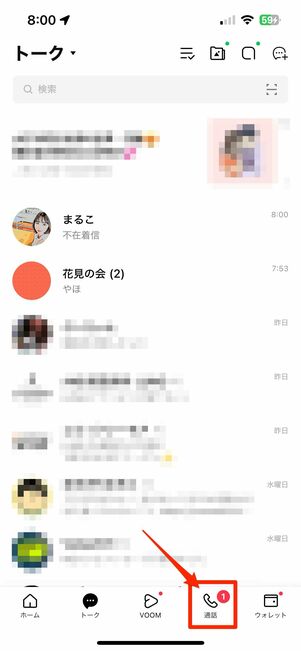
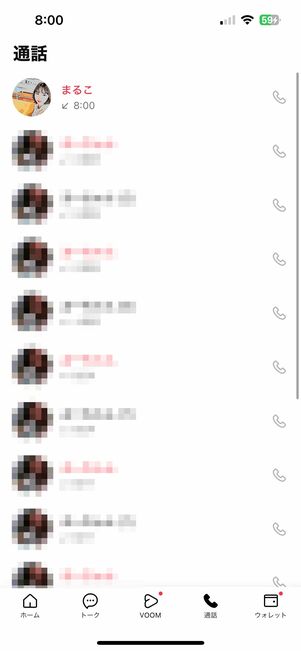
この場合、代わりに「通話」タブを開けば、不在着信を確認(既読)できたことになり、LINEアイコンの通知バッジは消えるはずです。通話履歴などを個別に消したり確認したりする必要はありません。
「ニュース」タブを「通話」タブに変更するには、「ホーム」タブの設定ボタン→[通話]→[通話/ニュースタブ表示]と進み、「通話」を選択すればOKです。
対処法3:通信をリフレッシュしてみる
通信環境のよい場所に移動するほか、機内モードをオン・オフして通信環境をリフレッシュすることで改善できる可能性があります。
iPhoneの場合
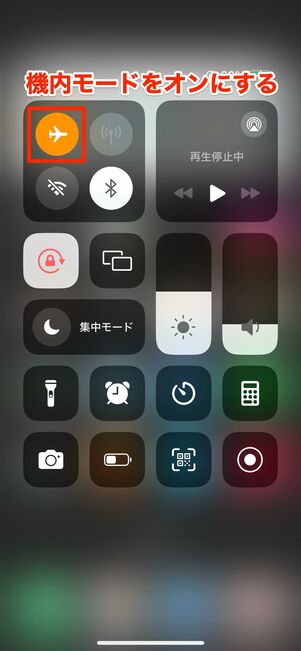
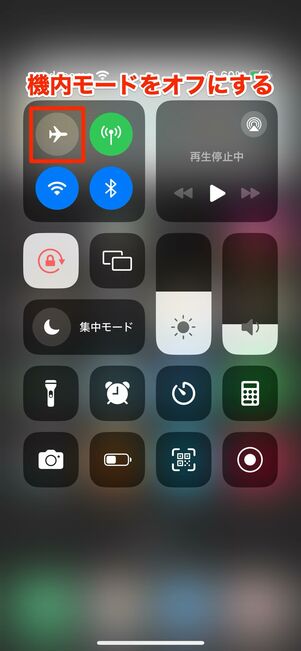
ホームボタンがないiPhone(iPhone X以降の機種)であれば画面右上部分から下方向に、ホームボタンがあるiPhone(iPhone 8以前およびiPhone SE)であれば画面下から上方向にスワイプしてコントロールセンターを表示します。
飛行機ボタンをタップして機内モードをオンにし、再びタップしてオフに戻します。また同様に、Wi-Fiボタンやモバイル通信ボタンをタップしてオン/オフを切り替えてみてください。通信がリフレッシュされ、改善されることがあります。
Androidスマホの場合
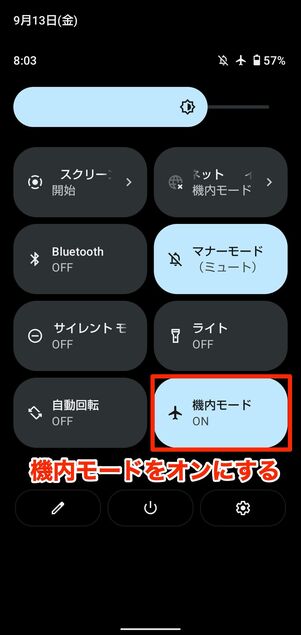
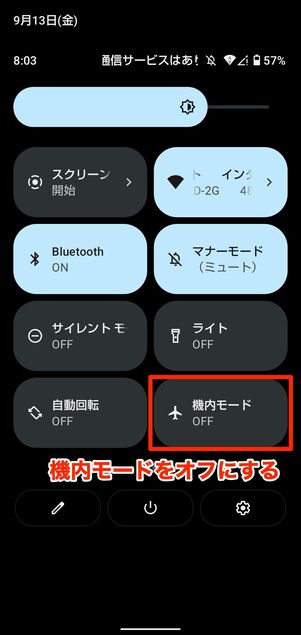
Androidスマホの機種により操作が異なりますが、基本的には画面上部から下方向にスワイプしてクイック設定パネルを表示し、飛行機アイコンをタップすることで機内モードのオン/オフを切り替えます。
同様に、Wi-Fiボタンやモバイル通信ボタンもタップしてオン/オフを切り替えましょう。これで通信がリフレッシュされ、改善されるかもしれません。クイック設定パネルで切り替えがおこなえない場合は、端末の「設定」で「通信」などの項目から操作をしてください。
対処法4:スマホを再起動してみる
スマホやアプリに不具合が生じているときの定番ですが、端末の再起動を試してみましょう。
iPhoneの場合
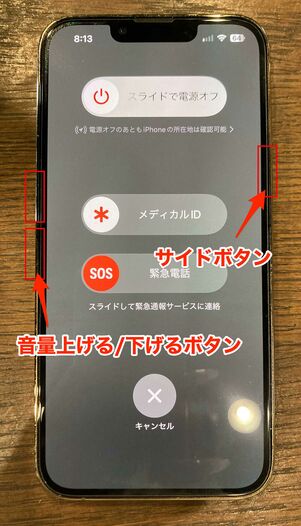
ホームボタンがないiPhone

ホームボタンがあるiPhone
iPhoneの電源をオフにするには、ホームボタンがないiPhone(iPhone X以降の機種)の場合、音量の上げる/下げるボタンとサイドボタンを同時に長押しします。
ホームボタンがあるiPhone(iPhone 8以前の機種およびiPhone SE)の場合はサイドボタンを長押しします。スライドで電源オフと表示されるので、右側へスライド。画面が真っ暗になり、電源がオフになります。
続いて、端末の電源を入れます。いずれの機種でもサイドボタンを長押しします。リンゴマークが表示され、電源がオンになります。再起動したら、LINEの通知バッジが消えているか確認してみてください。
Androidスマホの場合
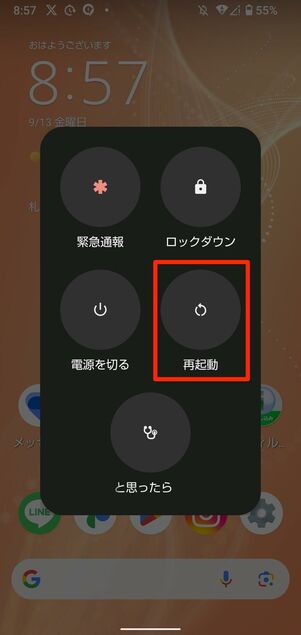
Androidスマホを再起動するには、電源ボタンを2〜3秒間長押しし、[再起動]をタップするだけです。ほとんどの機種はこの方法で再起動できるはずです。
対処法5:LINEアプリをアップデートしてみる
LINEアプリが最新版でない場合、アプリをアップデートすることで改善する可能性があります。
iPhoneの場合

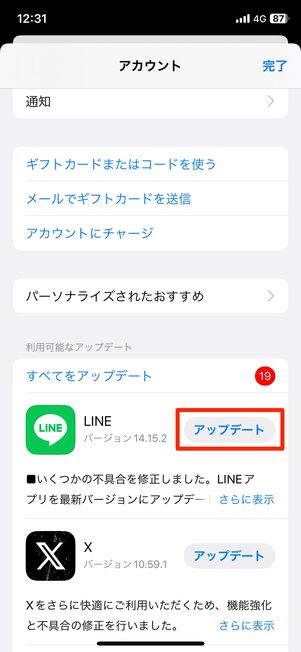
iPhoneでアプリをアップデートするには、まず「App Store」アプリを起動。画面右上の人型ボタンをタップし、LINEアプリの横にある[アップデート]をタップすれば完了です。
Androidスマホの場合
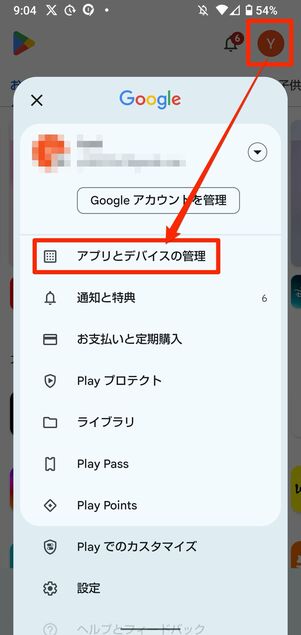
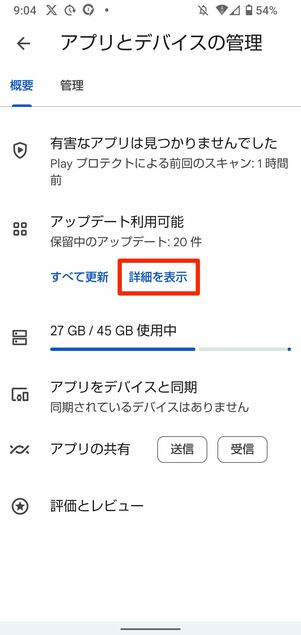
Androidスマホでアプリをアップデートするには、まず「(Google)Playストア」アプリを起動。画面右上のプロフィールアイコン→[アプリとデバイスの管理]→[詳細を表示]と進みます。
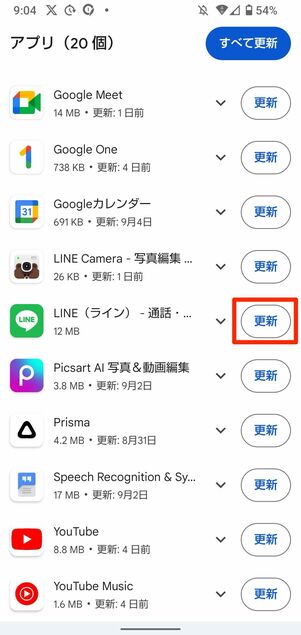
LINEアプリの横にある[更新]をタップすれば完了です。
対処法6:スマホのOSをバージョンアップしてみる
スマホのOSバージョンが古い場合は、最新版になっているか確認しましょう。iOSやAndroidのアップデートで改善する可能性もあります。
iPhoneの場合
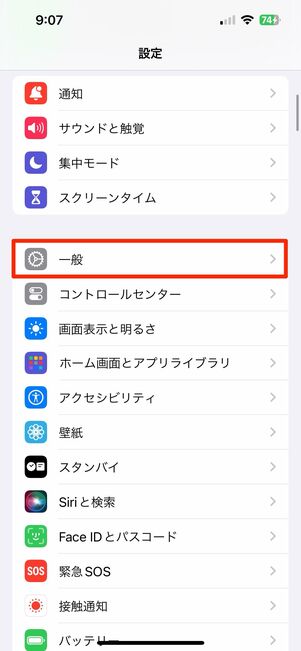
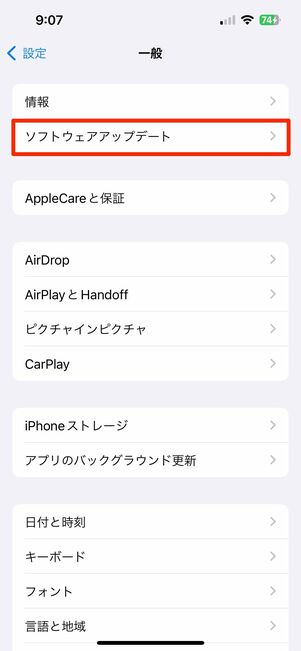
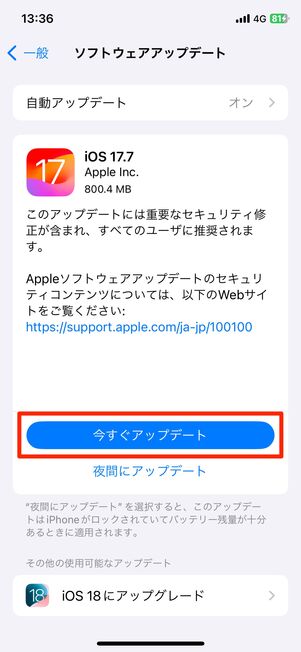
設定アプリから[一般]→[ソフトウェアアップデート]と進み、[今すぐアップデート]と表示されていれば、タップするとiOSのバージョンアップが開始されます。
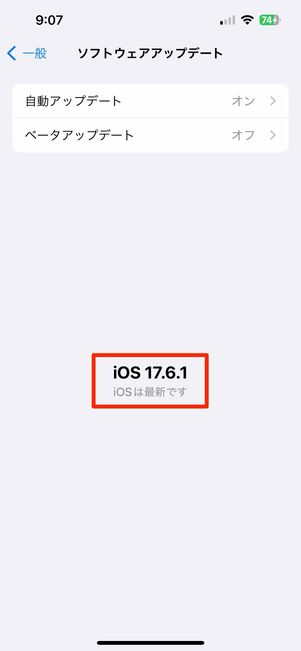
「iOSは最新です」と表示されていれば、最新版のバージョンが適用されているためアップデート対応は不要です。
Androidスマホの場合
Androidスマホの場合、機種により操作手順が異なる場合がありますが、ここではAQUOS Sense4を例に解説します。
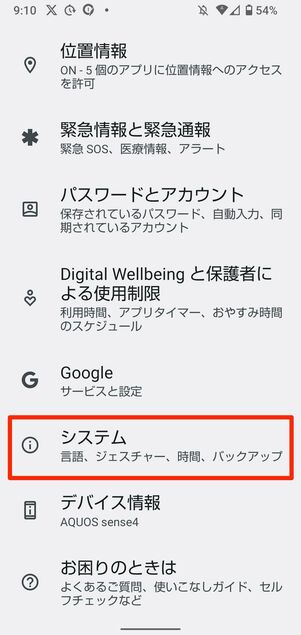
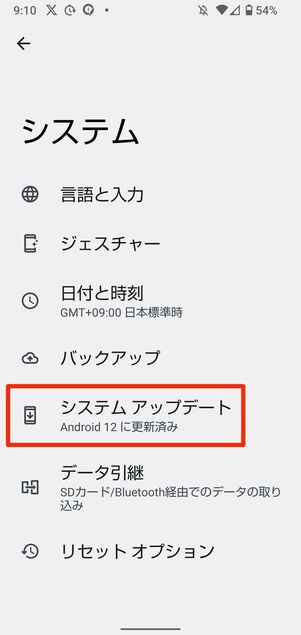
検証端末:AQUOS Sense4
まず端末の「設定」アプリを開き、[システム]から[システムアップデート]へ進みます。
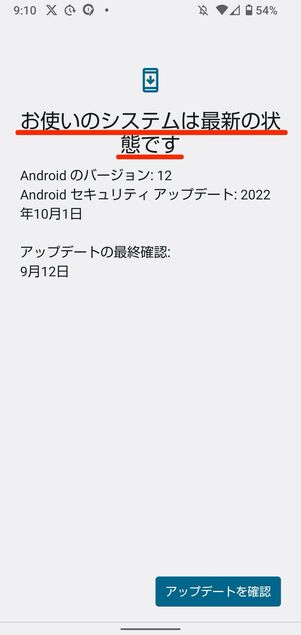
アップデートがある場合はここでアップデートができます。「お使いのシステムは最新の状態です」と表示されていれば、アップデートは不要です。
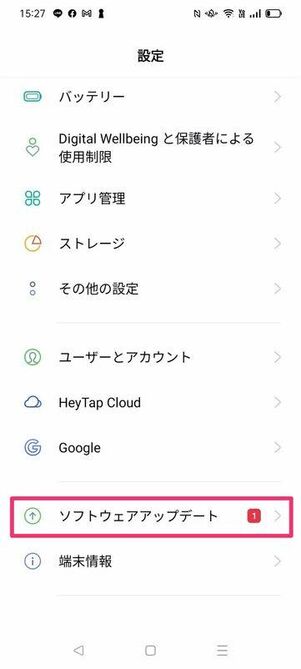

また、機種によっては[システム](あるいは[ソフトウェア更新]など)→[システムアップデート](あるいは[ソフトウェアアップデート]など)と進んで、[ダウンロードとインストール]をタップすることでアップデートできます。
対処法7:LINEアプリの容量をキャッシュ削除などで減らしてみる
LINEアプリの容量が増え過ぎてしまっていると、アプリの動作が遅くなったり不具合が生じやすかったりします。LINEアプリの容量を確認し、キャッシュの削除を試してみましょう。
iOS版LINEの場合
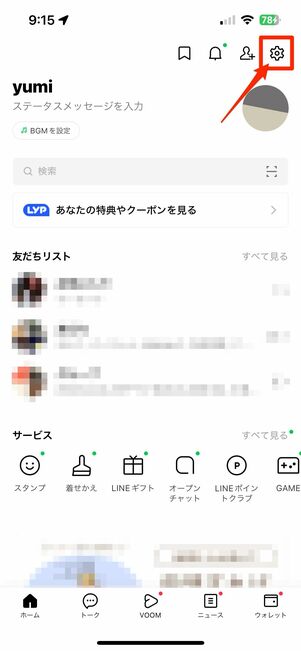
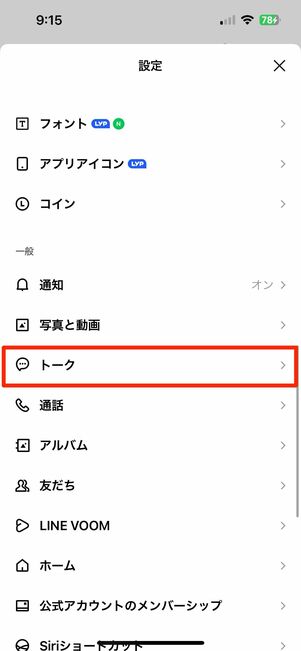
iOS版LINEであれば、まず「ホーム」タブの設定ボタン→[トーク]へ進みます。
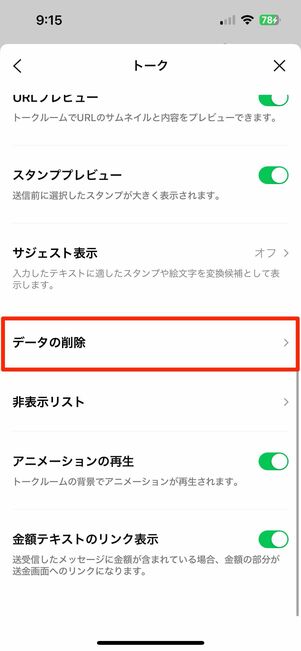
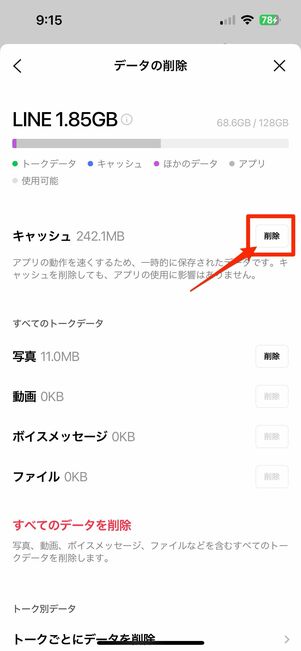
[データの削除]から「キャッシュ」の[削除]をタップすれば完了です。
Android版LINEの場合
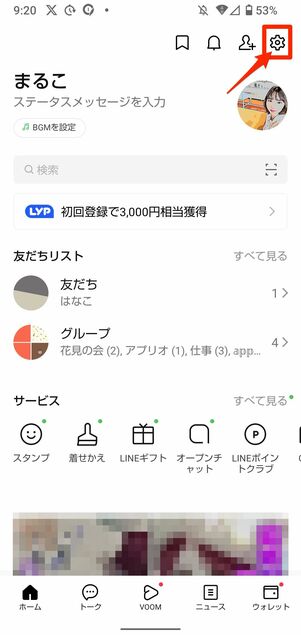
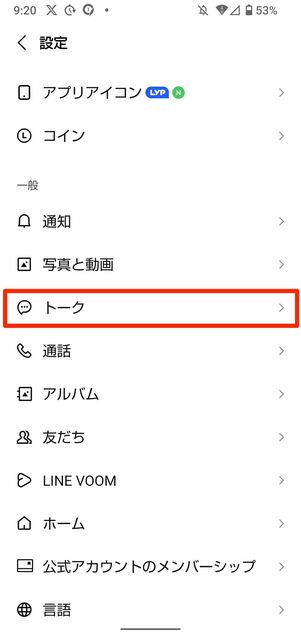
Android版LINEでも、まず「ホーム」タブの設定ボタン→[トーク]と進みます。
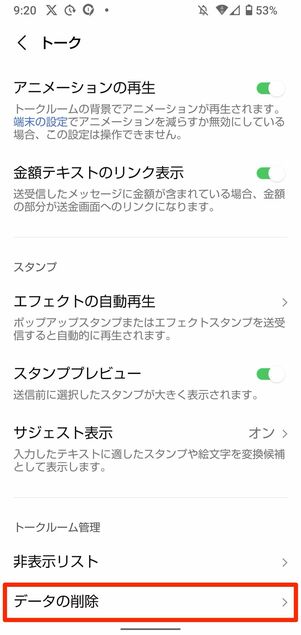
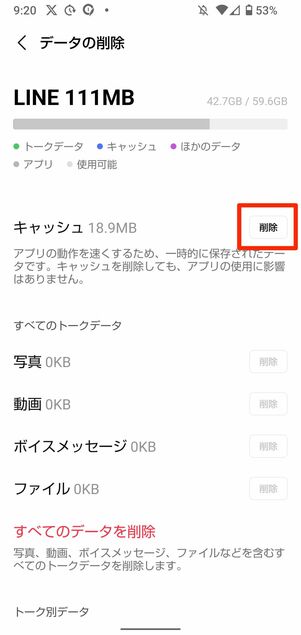
[データの削除]へ行き、「キャッシュ」の[削除]→もう一度[削除]をタップすれば、キャッシュデータの削除は完了です。
対処法8:通知バッジ(通知ドット)を強制的に消す設定
通知バッジが残ったままの状況はやはり気持ちが悪い。そんなときは、端末の設定やホームアプリによって通知バッジ(通知ドット)を強制的に消してしまう選択肢もあります。
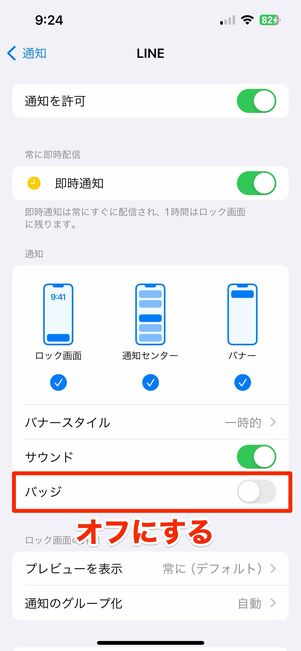
iPhoneの場合
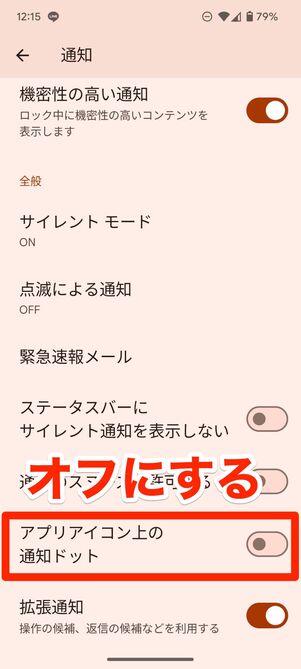
Android端末(Pixel7a)の場合
iPhoneでは端末の「設定」アプリから[通知]→[LINE]と進みます。ここで「バッジ」をオフにすると、一時的に通知バッジを消すことが可能です。
Androidスマホ(多くのホームアプリ)でも同様に通知ドットを消すことができます。たとえばPixelシリーズに標準搭載されているホームアプリの場合、ホーム画面を長押しして[ホームの設定]→[通知ドット]と進み、「アプリアイコン上の通知ドット」の項目をオフにすれば通知ドットを消せます。
ただし、設定を元に戻すと再び通知バッジが表示されてしまうため、根本的な解決にはなりません。また設定後、LINEのメッセージや着信による通知のバッジも反映されなくなるので、注意が必要です。
対処法9:【Android】ステータスバーのアイコンを消す
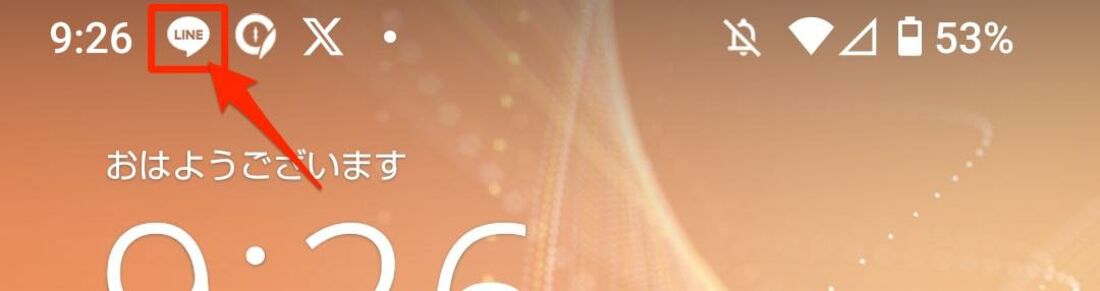
通知バッジではありませんが、Androidスマホの画面上部に表示されるステータスバーのアイコンが消えないというケースもあるようです。
新着メッセージを既読するとステータスバー内のLINEアイコンは通常消えますが、既読にもかかわらずアイコンが消えないという場合は以下の方法を試してみてください。
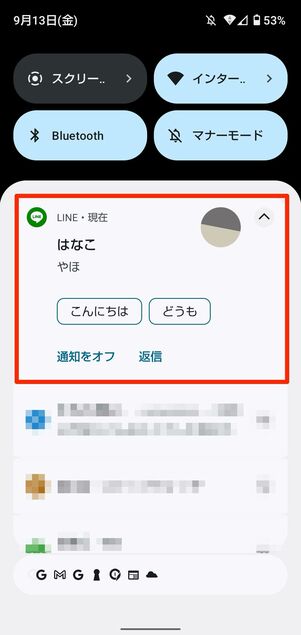
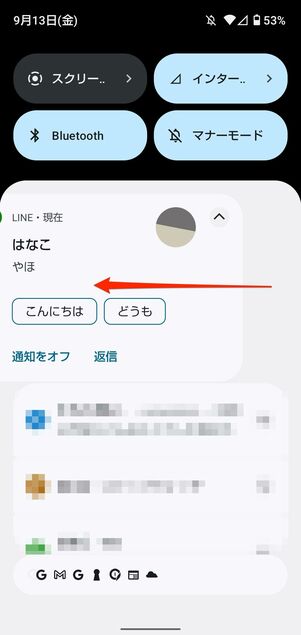
画面上部から下方向にスワイプするなどして通知ドロワーを開き、LINEの通知を左方向にスワイプしてみましょう。機種により操作方法や仕様が異なる場合はありますが、これでステータスバーのアイコンが消えることがあります。
それでもステータスバーのアイコンが消えなければ、上記で解説した通信のリフレッシュやスマホの再起動などを試してみましょう。
また、「Nova Launcher」というホームアプリを使えば、ステータスバーを常に非表示にすることも可能です。そのほかステータスバーをカスタマイズする方法は以下の記事でも解説しています。
対処法10:オープンチャットの通知を非表示にする
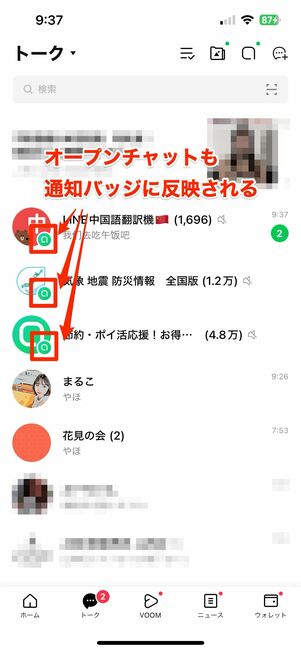
LINEのオープンチャットは、気になるテーマのトークルームを選び、匿名で参加できるチャットサービスです。オープンチャットに参加すると、自動的に「トーク」リストにオープンチャットのマークが付いたトークルームが出現し、未読メッセージも通知バッジに反映されます。
オープンチャットは多くのメッセージが次々と投稿されるので、未読メッセージが溜まりやすい傾向があります。対処法1でメッセージをすべて既読にすれば対処できますが、すべて既読にした後に再び新規メッセージが投稿されることもあります。
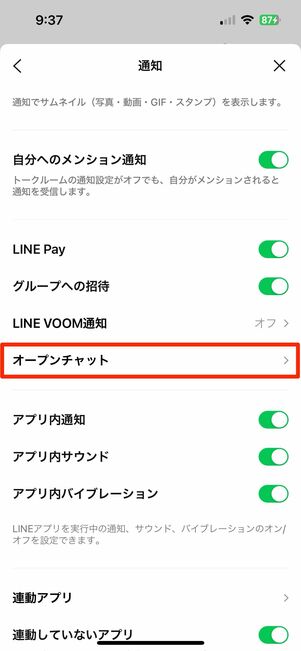
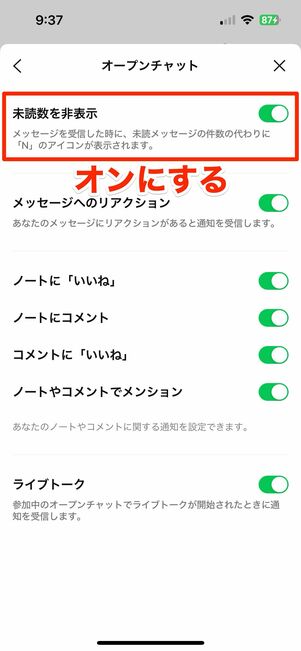
通知バッジが消えない場合は、オープンチャットの未読メッセージを非表示にするとよいでしょう。設定方法はiOS版LINEもAndroid版LINEも同様です。
「ホーム」タブの設定ボタンから、→をタップし、「未読数を非表示」をオンにしてください。
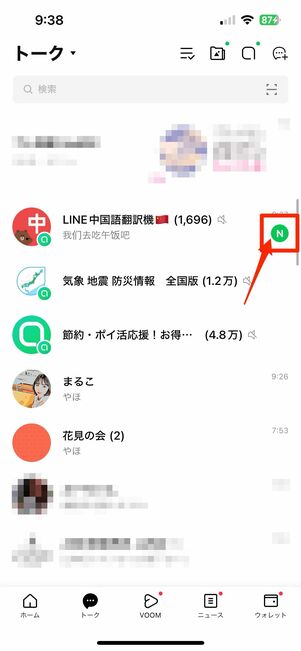
これで、オープンチャットの未読メッセージのみと表記され、通知バッジにも反映されなくなります。なお、通常の友だちからの新着メッセージは変わらず未読件数のバッジが付与されます。
対処法11:LINEアプリ自体の不具合の可能性も
上記の対処法を試しても状況が改善しない場合、LINEアプリ自体に不具合が発生しているケースも考えられなくはありません。スッキリしない気持ちになりますが、ひとまずLINEアプリのアップデートが配信されるのを待ちましょう。