Androidスマホの「ステータスバー」とは、端末の状態をひと目で確認できる場所です。一般的にスマホの画面右上に表示されています。また、通話やLINEの着信・通知を知らせる場所を「通知バー」と呼びます。
しかし「もっと大きく表示させたい」「常に表示させておきたい」「非表示にしたい」といったように、最適なスタイルはユーザーによって異なるもの。デフォルトのままでは使いにくいと感じる人も多いのではないでしょうか。
本記事では、Androidスマホにおいてステータスバー/通知バーの表示項目を変更する方法をはじめ、デザイン・サイズの変え方やステータスバーを表示できないときの対処法までわかりやすく解説します。
Androidスマホの「ステータスバー」「通知バー」とは?

Androidスマホにおける「ステータスバー」とは、画面右上にある端末の状態が表示される場所のことです。バッテリー残量・電波状況・Wi-Fi接続の有無・マナーモードの設定状況などを判別できます。
そのほか、一般的に画面左側には「通知バー」と呼ばれる場所も表示されています。通知バーでは、新着メールやLINEなどの新着メッセージ・電話着信・アップデートなどを知らせてくれます。
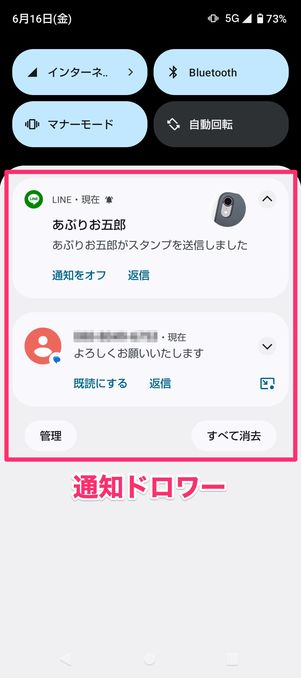
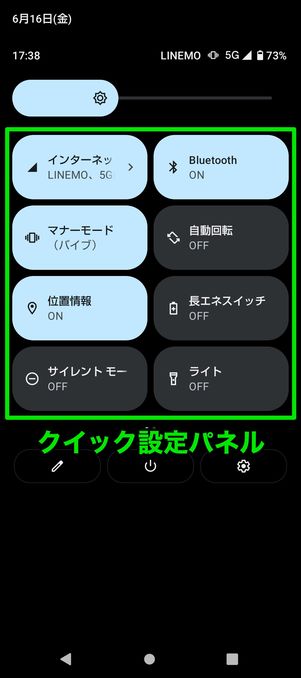
ちなみに、バーを上から下にスワイプすると、通知バーに表示されたアイコンの通知内容が詳しく一覧表示されます。この部分を「通知ドロワー」と呼びます。
通知ドロワーをさらに下にスワイプして展開した部分を「クイック設定パネル」と呼び、ステータスバーで表示される項目のオン/オフの切り替えなどがおこなえます。
ステータスバーの表示をカスタマイズする方法
ステータスバーや通知バーは、ある程度柔軟にカスタマイズできます。自身の使いやすいように変更しましょう。
なお、ステータスバーの設定を変更するとそれに伴って通知バーの設定も変更されます。
ステータスバーを常に表示させる

通常時

「Super Status Bar」アプリの設定後
ゲームやブックリーダーなどのアプリを起動すると、自動的にフルスクリーン(全画面)表示になり、ステータスバーが隠れてしまいます。コンテンツへの没入感を高められる一方、時刻や充電を確認できず不便に感じているユーザーも多いでしょう。
この点、サードパーティのアプリを使えば、アプリに左右されず常にステータスバーを表示しておくことができます。便利なアプリのひとつが「Super Status Bar」です。
「Super Status Bar」をインストールしたら、初期設定としてステータスバーのカスタマイズを有効にします。
ステータスバー/通知バーを常に表示させる、あるいは後述するステータスバー/通知バーの表示スタイル・デザインを変更したい場合、以下の設定をあらかじめおこなってください。


トップ画面の中央にある[START]をタップし、権限許可の画面で「Modify Settings(設定変更)」と「Accessibility Service(ユーザー補助)」の両方をオンにします。
それぞれオンにすると端末の設定の画面が開くので、「システム設定の変更」と「ユーザー補助」をオンにしてください。


続いてトップ画面から[Status Bar]をタップし、「CUSTOM」タブの「Enable custom status bar(ステータスバーを有効にする)」をオンに切り替えてください。これでステータスバーをカスタマイズする場合の初期設定は完了です。


ステータスバー/通知バーを常に表示させるには、アプリのトップ画面で[Status Bar]を選択し、「CUSTOM」タブで「Always replace original status bar(常にステータスバーを表示させる)」項目をオンに切り替えるだけです。これで、フルスクリーン表示時でもステータスバーを常に表示できます。
ただしOSバージョンによっては、上記の設定をおこなってもアプリ起動時にステータスバー/通知バーが消えてしまう場合がある点には注意してください。
ステータスバーの表示スタイル(デザインなど)を変更する
前述のアプリ「Super Status Bar」を使えば、ステータスバーのデザインや色の変更など、より自由度の高いカスタマイズが可能になります。
表示スタイルを変えるだけでなく、表示項目の追加や順番・色の変更など細かい調整が可能。通知をティッカー表示できる機能や、フルスクリーン時にステータスバーを表示させる機能も備わっています。
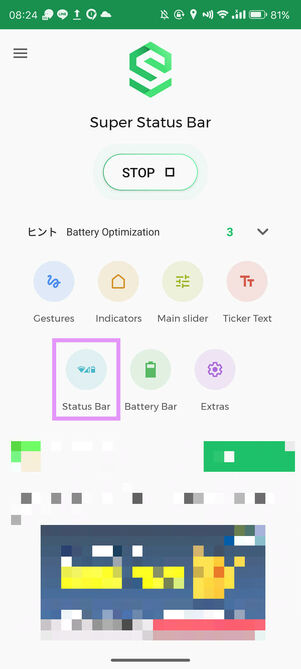
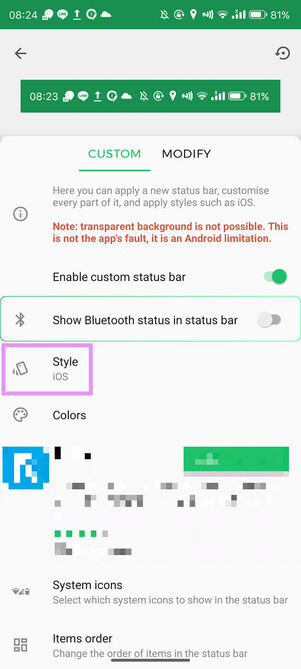
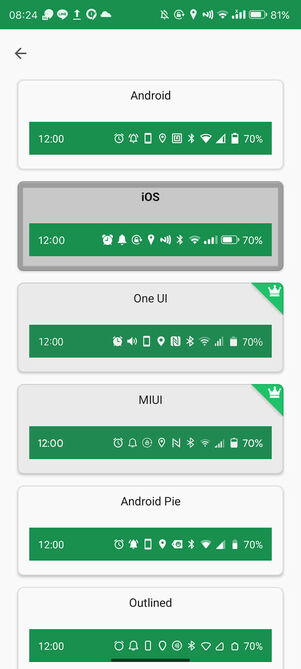
まずは前述した手順でステータスバーを有効にしてください。
アプリのトップ画面で[Status Bar]を選択し、「CUSTOM」タブのメニューから[Style]をタップすると、デザインの一覧が表示されます。ここから好みのものを選べば、設定は完了です。ステータスバーの表示が「Super Status Bar」アプリに差し替わります。
といっても、デフォルトのステータスバーの上に重ねて表示させているだけなので、ロック画面のようなオーバーレイ表示できない場面ではデフォルトのステータスバーが表示されます。
ステータスバーを非表示にする(消す)

ステータスバーが不要で、常に表示させたくないという人もいるでしょう。その場合は、ランチャー(ホーム)アプリの「Nova Launcher」を使って一切表示させない設定にすることが可能です。

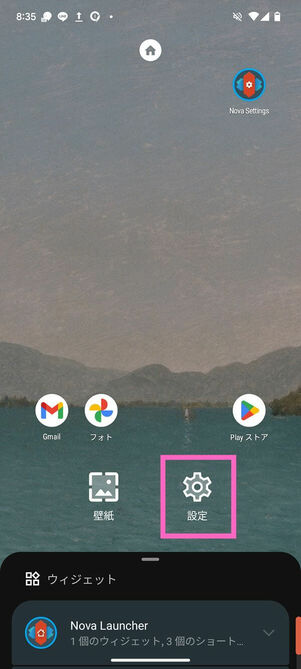
「Nova Launcher」アプリをインストール・適用した状態で、ホーム画面の適当な場所を長押しします。下部に表示されたメニューから設定ボタンを選んでください。
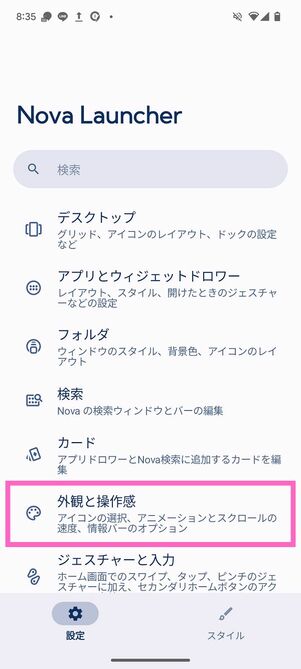

設定メニューの中から、[外観と操作感]をタップ。続く画面で「ステータスバーの表示」をオフに切り替えれば、常にステータスバーが表示されなくなります。
ステータスバーや通知バーを確認したいときは、画面の上から下へスワイプしてください。2回スワイプすると通知ドロワーが表示されます。
ステータスバーを大きく表示する

デフォルトの表示サイズ

拡大した表示サイズ
Androidスマホの「設定」で「画面表示サイズ」を変更することによって、ステータスバー自体も大きく表示できます。ただし、画面表示サイズを変更すると、文字やアイコン、フォントなどのサイズがすべて拡大されてしまいます。
ステータスバーだけの大きさを変更することはできない点に注意してください。

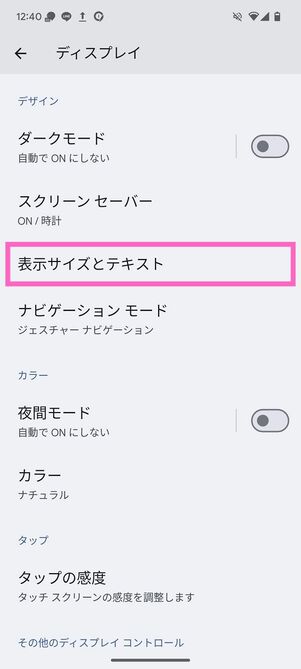
スマホの設定アプリを開いて[画面設定]や[ディスプレイ]などの項目へ進んだら、[表示サイズとテキスト]をタップしてください。
「表示サイズとテキスト」の項目が見つからない場合、[詳細設定]などから[表示サイズとテキスト]の項目を探してみてください。
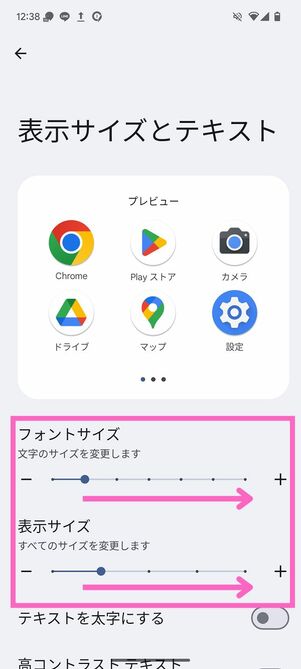
Google Pixelシリーズの場合、「フォントサイズ」のバーを右にスライドさせると、ステータスバーを含めてテキストサイズも大きくなります。「表示サイズ」のバーを右にスライドさせると、ステータスバーやアプリアイコンなど、すべての表示が大きくなります。いずれの場合もステータスバーの大きさが変わるので、好みの大きさになるように調整しましょう。なお、調整できる大きさは使用する端末やOSバージョンにより異なります。
ステータスバーの表示項目を変更する
ステータスバー上には多くのアイコンが並んでいますが、なかにはほとんど使わないものも含まれています。不要な項目は非表示にし、常に状態をチェックしたい項目だけを表示させると見やすくなるでしょう。
本記事では一例として、前述した「Super Status Bar」を用いてステータスバーの表示項目を変更する方法を紹介します。

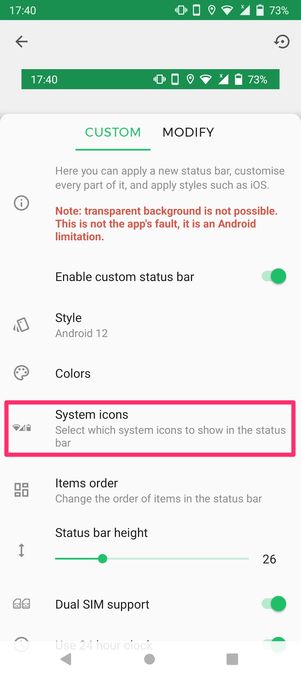
まず、[START]をタップしてSuper Status Barの設定を有効にしたうえで[Status Bar]→[System icons]の順に進みます。

この中から不要な項目のチェックを外しましょう。
たとえば「Battery text」のチェックを外すと、バッテリーアイコンの横にある「◯%」が非表示となり、バッテリーアイコンのみが表示されるかたちとなります。
通知バーの表示項目を変更する

通知を受信したアプリのアイコンが並ぶ「通知バー」領域も整理整頓しておくと便利です。不要なアプリは非表示にして、すっきりさせましょう。
Pixel・Xperia・AQUOSシリーズでの設定手順
Pixel・Xperia・AQUOSシリーズは「サイレントモード」(または「マナーモード」)の中で、通知バーへのアイコン表示のオン/オフを切り替えられます。
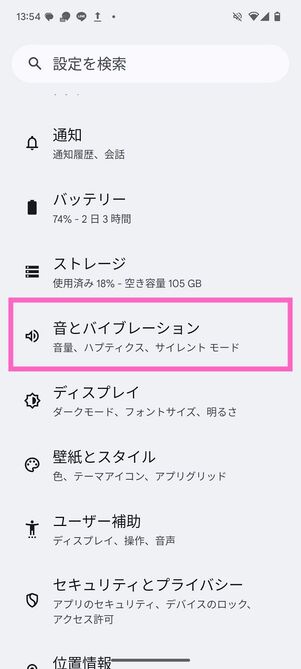
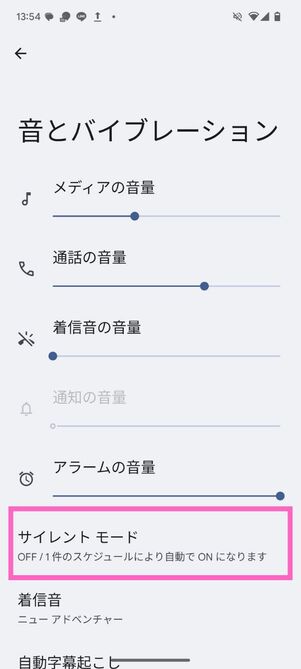
端末の「設定」から[音]または[サウンド]の項目へ進み、[サイレントモード]をタップします。AQUOSシリーズでサイレントモードが見つからない場合、[音]から[高度なマナーモード]を選択してください。
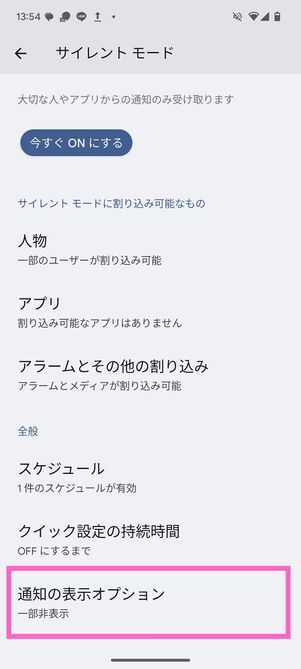
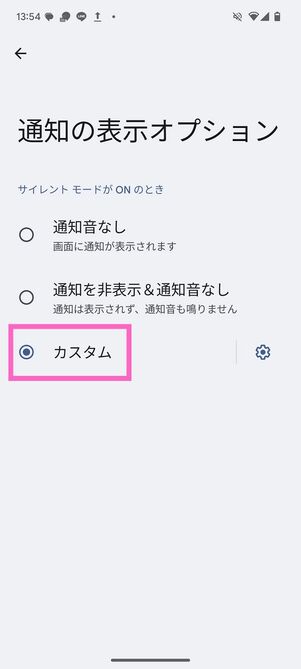

続く画面で[通知の表示オプション]→[カスタム]の順にタップすると「表示オプションをカスタマイズ」の画面が表示されます。[高度なマナーモード]からは、[通知の権限]→[カスタム]の順にタップしてください。
ここで「ステータスバー アイコンを非表示」をオンにすると、端末が「サイレントモード」や「高度なマナーモード」状態にあるときに限り、通知バーにアプリアイコンが表示されなくなります。
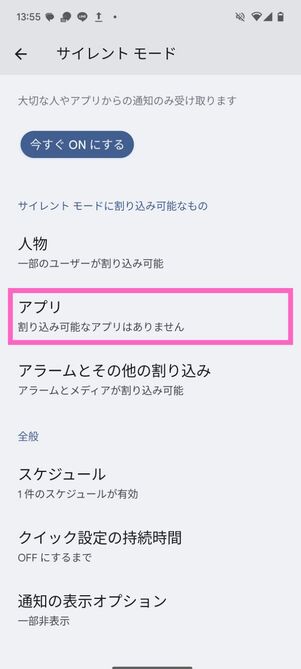
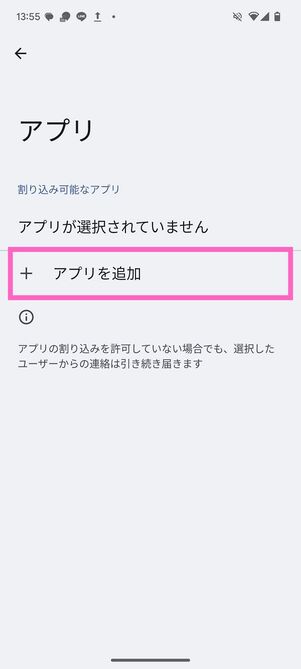
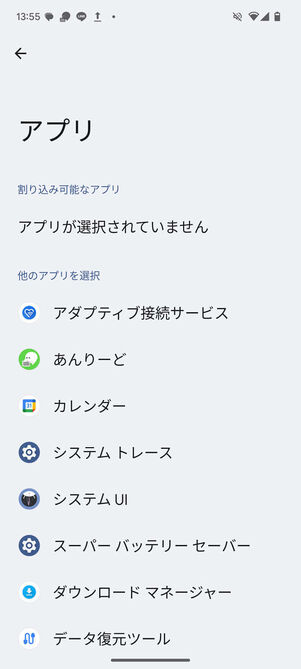
「LINEだけはオンにしておきたい」といったように、個別のアプリだけ通知バーに表示させることも可能です。
サイレントモードの設定画面から[アプリ]→[アプリの追加]と選択し、アプリを選択。通知したい項目をオンにすれば、サイレントモードがオンでも通知が届くようになります。
クイック設定パネルから素早くサイレントモード/高度なマナーモードを設定する

たいていのAndroid端末では、画面上端の通知バーを引き下ろすことで表示できるクイック設定パネルから、「サイレントモード」や「高度なマナーモード」のオン/オフを切り替えられます。

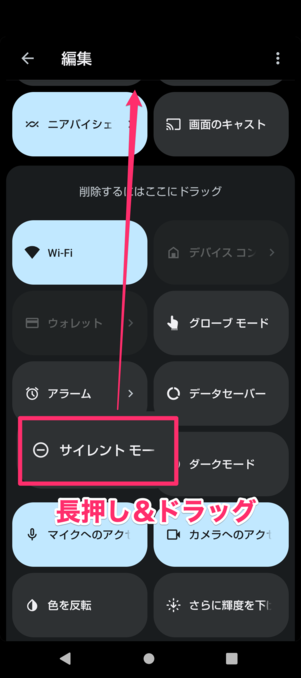
「サイレントモード」や「高度なマナーモード」の項目が見つからない場合、「クイック設定パネル」の編集を試してください。
「クイック設定パネル」のペンアイコンをタップし、「サイレントモード」や「高度なマナーモード」のアイコンを探して長押し。クイック設定パネルにドラッグして配置します。
Galaxyシリーズでの設定手順

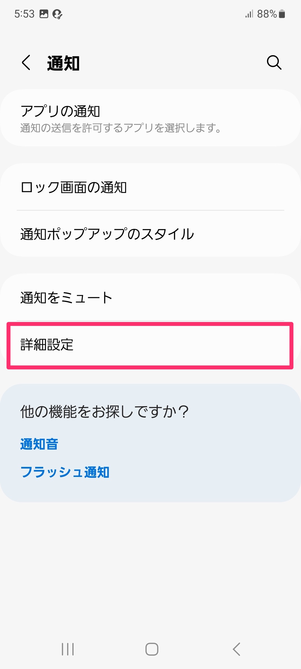
Galaxyシリーズでは、端末の「設定」で[通知]→[詳細設定]の順にタップします。


[通知アイコンを表示]を選択し、「すべての通知」「直近の3件」「通知数のみ」「なし」から選んでください。「なし」を選択すると、通知が届いたときでも通知バーにアイコンが表示されなくなります。
ステータスバーが表示されないときの原因と対処法
スマホを使用しているとステータスバーが表示されなくなってしまうことがあります。ステータスバーが表示されない要因は様々ですが、主にスマホの動作が重くなったときなどが考えられます。
たとえば、処理の重いアプリを終了させてホーム画面に戻った際など、しばらく動作が重いと感じることがあるはずです。その場合、しばらく待てばステータスバーが再度表示されて動作も元に戻るはずですが、いつまでもステータスバーが表示されないときは以下の対処法を試してみてください。
画面を上から下にスワイプしてみる


ステータスバーが表示されていないときは、画面を上から下にスワイプしてステータスバーを呼び出せるか確認してみましょう。ステータスバーが表示されて、そのまま画面上部に固定されていればOKです。
端末を再起動する

ステータスバーが頻繁に表示されなくなってしまうときは、端末の再起動をおこなってください。
端末の電源ボタンを長押しして、電源メニューが表示されたら[再起動]を選択します。端末が再起動したら、ホーム画面でステータスバーが表示されているか確認しましょう。
ステータスバーの表示項目を確認する

前述で紹介した「Super Status Bar」アプリを使用している場合
前述の「Super Status Bar」アプリを使用してステータスバーをカスタマイズしている場合、表示/非表示にしている項目を再度確認してみましょう。
表示になっているはずなのに表示されていない項目がある場合、該当する項目のスライダーバーをオン/オフして表示されるか確認してください。
Android OSのバージョン更新がないか確認する
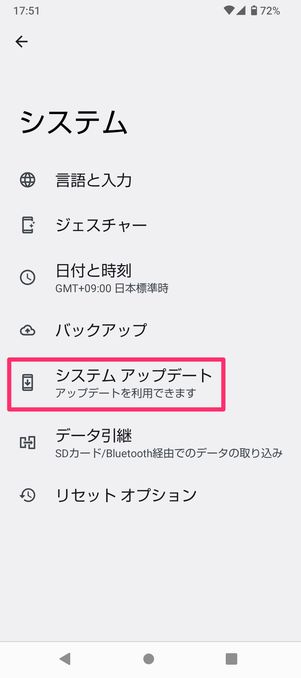
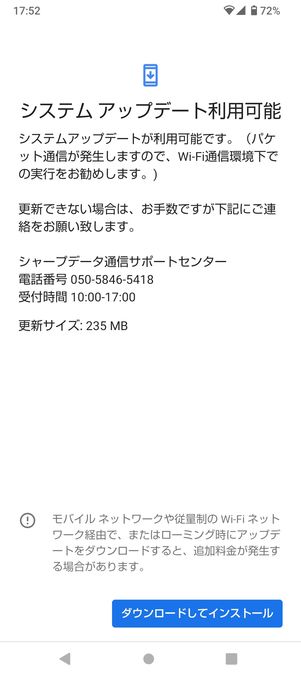
設定アプリの[システム]からAndroid OSに最新バージョンがないか確認してみましょう。最新Android OSの配信があれば、バージョンアップをおこないます。
最新Android OSのインストールが完了すると端末が再起動するので、再起動後のホーム画面でステータスバーが表示されているか確認してください。
端末を初期化する(出荷時状態に戻す)
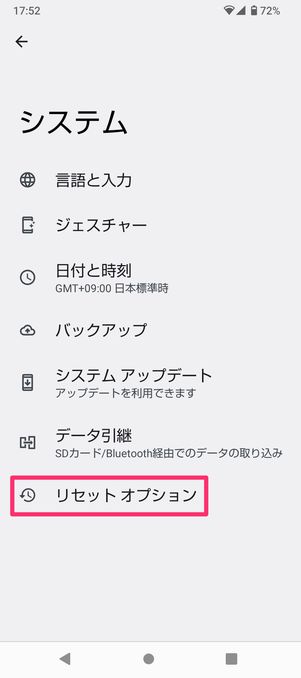
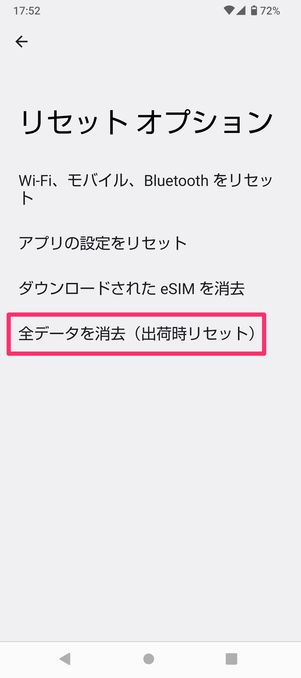
ステータスバーが表示されない原因をつきとめることができない最終手段として、端末の初期化(出荷状態)を検討しましょう。
初期化してしまうと端末内の全データが削除されてしまいます。そのため、端末を初期化する際は必ずスマホのデータをバックアップしてからおこなってください。


