Androidスマホの機種変更をおこなう際、特に気になるのが「アプリ」関連のデータ移行でしょう。「ひとつずつアプリをインストールしなければならないのか」「元通りにアプリを復元できるのか」「有料アプリは再購入が必要なのか」など、疑問点は多いはず。
そこで本記事では、Androidスマホの機種変更におけるアプリおよびアプリ内データの移行の仕組みについて詳しく解説します。その上で実際の移行手順も紹介しているので、ぜひチェックしてみてください。
機種変更で「アプリ」と「アプリデータ」はどうなった? 検証結果を紹介
まずは、後述する方法を用いてAndroidスマホ同士でデータ移行をした結果、「アプリ」と「アプリデータ」がどうなったのか紹介していきます。
結果1:アプリ自体は新スマホに一括で移行できた

最新のAndroidスマホには、セットアップ中に旧スマホから新スマホに直接データを転送できる機能が搭載されています(詳しい手順は後述)。
この機能を使えば、古いスマホにインストールしていたアプリを(有料・無料問わず)新しいスマホに一括で転送することが可能です。Google Play ストアから一つ一つ手動でアプリをインストールしたり、有料アプリを購入し直したりする必要はありません。
このAndroidに備わったデータ転送システムの対象は「アプリ」だけではありません。画像や動画、音楽などのメディアファイルをはじめ、連絡先や一部設定などもまとめて新スマホに移行できます。筆者が実際に試したところ、以下のデータが移行されました。
- 画像/写真(.JPEG/.PNG/.GIF)
- 動画(.MP4/.MOV)
- 音楽/音声ファイル(.MP3/.MPEG/.WAV)
- Adobeファイル(.PDF)
- Microsoft関連ファイル(.XLS/.XLSX/.PPT/.PPTX/.DOC/.DOCX)
- インストールしていたアプリ
- アプリ内のデータ(一部アプリのみ)
- ホーム画面のアプリ配置(一部機種のみ)
- ホーム画面の壁紙(一部機種のみ)
- 日付と日時
- 連絡先(電話帳)
- 通話履歴
- SMSメッセージ送受信履歴
- Wi-Fiネットワークとパスワード
- Bluetoothの接続設定
結果2:アプリ内データは一部のみ新スマホに引き継がれた
アプリが転送される際には、アプリ自体に保存されているデータ(アプリ内データ)も一部新スマホに引き継がれます。
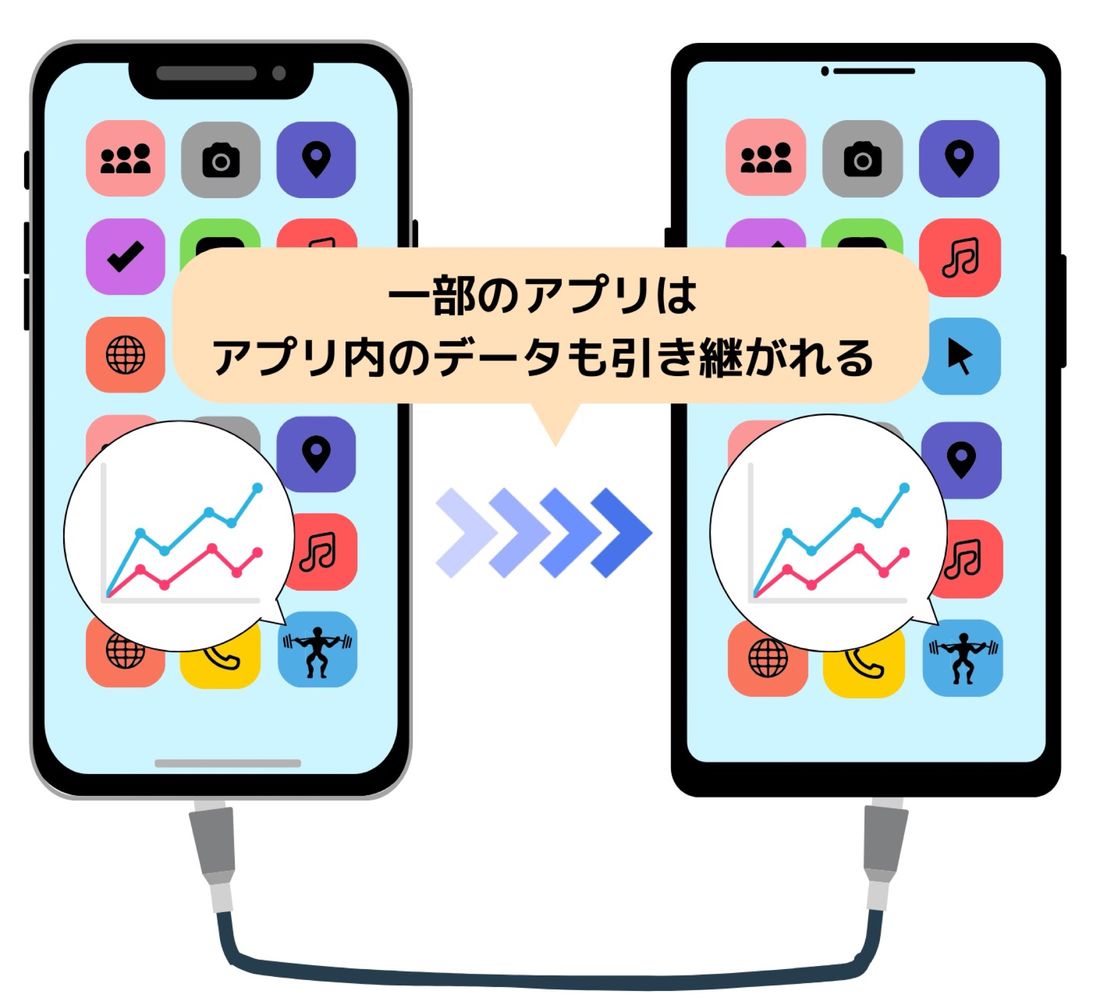
実際に筆者が試した際は、体重管理アプリの記録、電話アプリの履歴、メモ帳アプリに書いたテキスト、時計アプリで設定したアラーム、お絵かきアプリで描いたイラスト、MacroDroidに設定したタスク、オフラインゲームアプリのセーブデータなどが引き継がれました。
ただし、アプリデータの転送に対応しているのは、あくまでも一部のアプリのみです。全てのアプリが対象というわけではありません。アプリデータも一緒に転送できなかった場合は、個別で引き継ぎ作業をおこなう必要があります(詳しくは後述)。
アプリデータを一括移行できるアプリとできないアプリの見分け方
まずは「Googleドライブ」アプリを開きます。
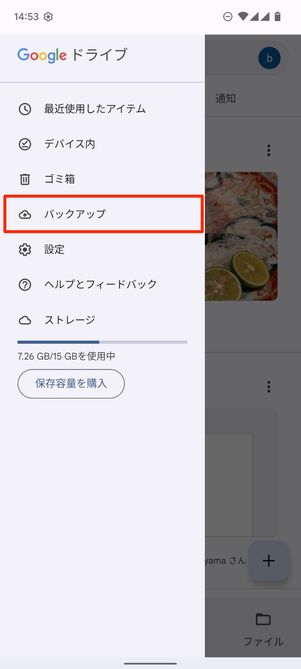
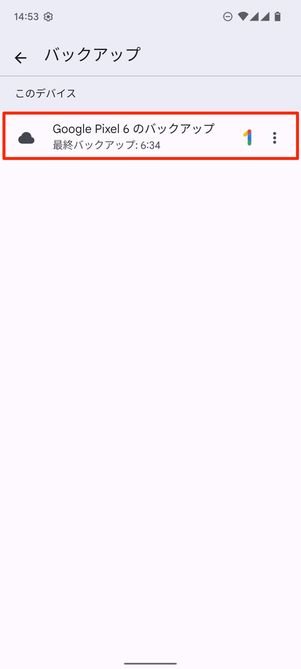
左上のメニューボタンからに進みます。デバイスのバックアップデータがあれば[〇〇(機種名)のバックアップ]を選択してください。
バックアップデータが表示されない場合は、Google Oneの自動バックアップシステムが無効化されています。端末の「設定」からに進み、のスイッチをオンにしてください。
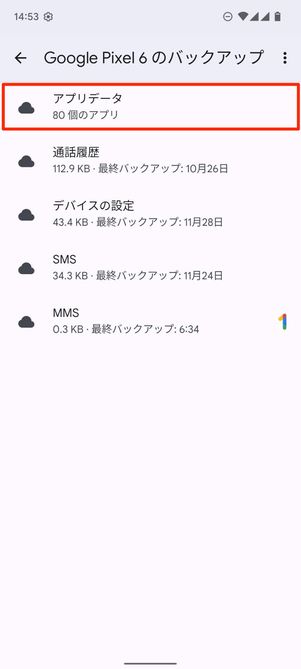
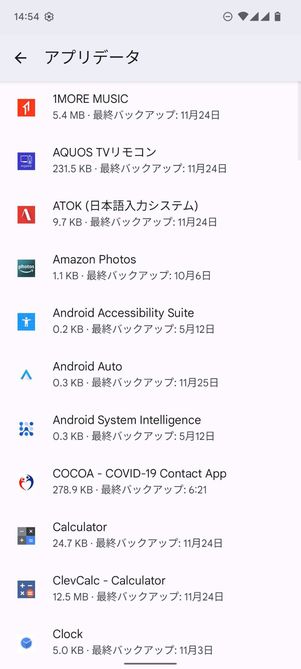
に進むと、バックアップ対象が一覧で表示されます。ここに記載されていないものは、アプリデータを引き継げないと考えておいたほうがよいでしょう。
結果3:アプリのログイン情報は引き継がれなかった
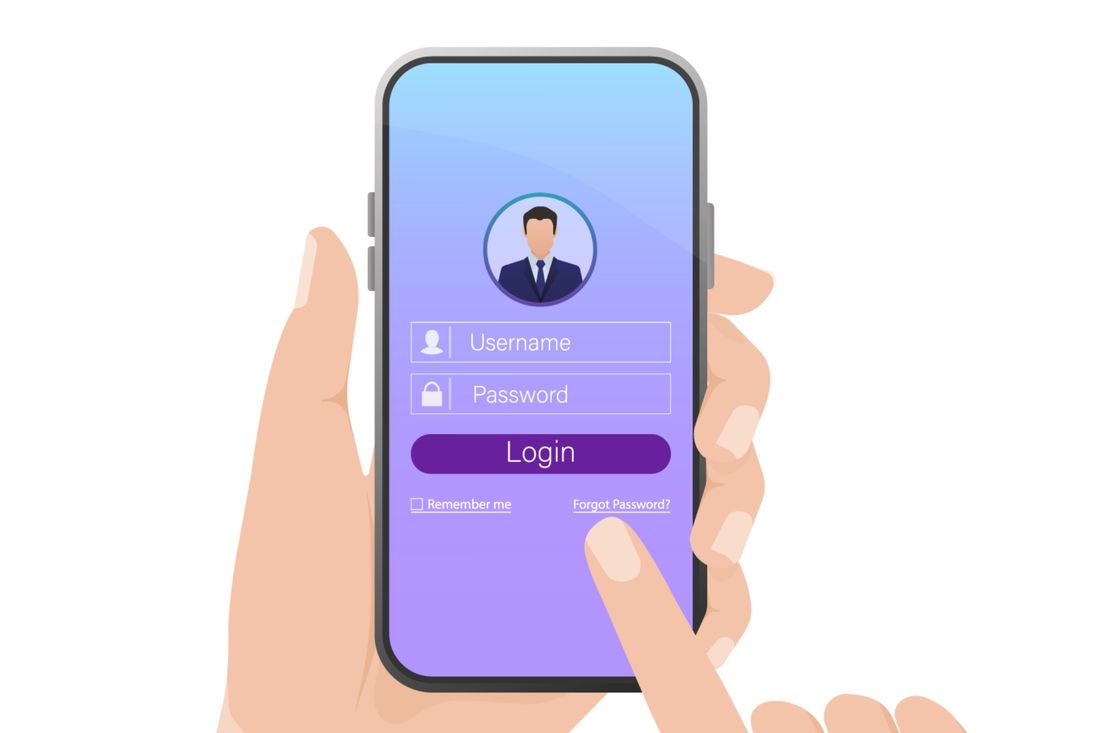
セキュリティ上、アプリのログイン情報は新スマホに引き継がれません。ログインを要するアプリは、すべてログアウトされた状態で新しいスマホにインストールされてしまいます。
- インスタグラム、Twitter、TikTokなどのSNSアプリ
- LINE、WhatsApp、Messengerなどのメッセージングアプリ
- Amazonや楽天市場、メルカリなどの通販アプリ
- マンガ配信アプリや電子書籍アプリ
- PayPayや楽天ペイなどのスマホ決済アプリ
- 銀行系のアプリ
- SpotifyやYouTube Musicなどの音楽配信アプリ
- NetflixやHuluなどの動画配信アプリ
これらのアプリを以前のように使うには、手作業でユーザーIDやパスワードを入力してログインする必要があります。ユーザーIDやパスワードといったログイン情報が曖昧な人は、あらかじめ設定などで確認しておくとスムーズかもしれません。
また、ログインの際にはSMS(ショートメッセージサービス)による電話番号認証が必要なケースがあります。「SIMカード」が新スマホに挿入されていない状態だと、SMSの送受信ができません。各アプリへログイン作業は、SIMのカードの入れ替え後におこなうことをおすすめします。
結果4:「アプリとデータのコピー」は後からできない
旧スマホから新スマホへのデータ転送(アプリ含む)は、スマホのセットアップ中にしか実行できません。
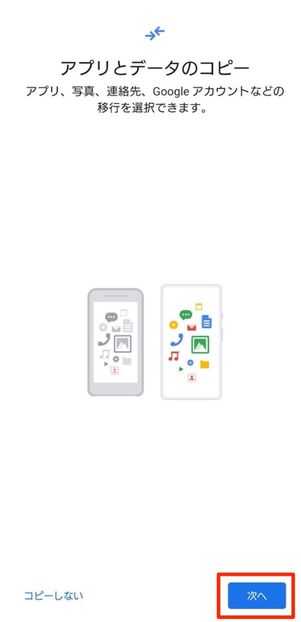
「アプリとデータのコピー」画面はAndroidスマホのセットアップ中にしか表示されない
データの転送を実行できる「アプリとデータのコピー」画面は、セットアップ中にしか表示されないからです。新スマホのセットアップを完了させた後に、「設定」などでこの画面を表示させることはできません。
もしデータ移行をやり直したい場合は、新スマホを初期化すればOKです。初期化すればセットアップから開始できるので再び「アプリとデータのコピー」画面を表示させることができます。
Androidスマホの機種変更でアプリとアプリ内データを移行する方法
Androidスマホの機種変更で「アプリ」および「アプリ内データ」を引き継ぐ実際の手順を紹介します。
ここでは、一例としてXperia Ace Ⅲ(Android 13)の画面を使用して解説しますが、「Google Pixel 7a(Android 14)」や「AQUOS sense6(Android 13)」でも手順は同じでした。なお、Galaxyスマホのデータ移行手順は若干手順が異なりますので、専門の解説記事を参照してください。
新しいスマホを起動してWi-Fiに接続する

まずは、新スマホ本体の電源を入れて起動しましょう。立ち上がると「ようこそ」などの画面が表示されるのでや[始める]をタップします。
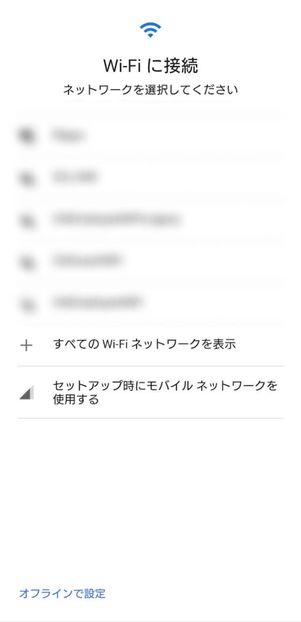
画面に表示される案内手順に沿って操作し、Wi-Fiに接続してください。アプリを再インストールをする際には、かなりのデータ通信量を消費します。モバイルネットワーク接続での作業はおすすめしません。
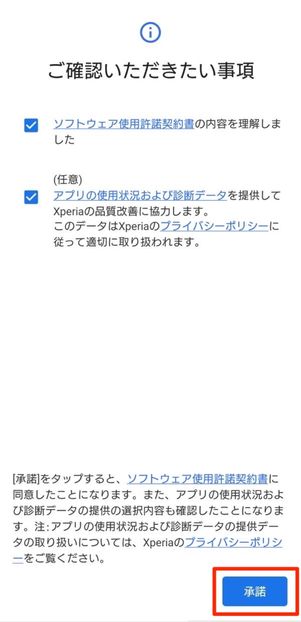
ソフトウェア使用許諾契約書やプライバシーポリシーを一読し、問題なければをタップします。
「アプリとデータのコピー」に進みデバイス同士を接続
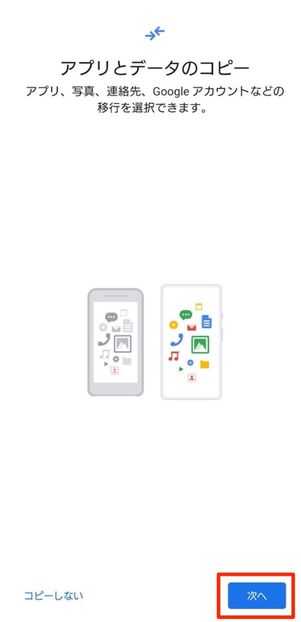
「アプリとデータのコピー」画面が表示されたらをタップ。

「以前のスマートフォンをご用意ください」の画面でを押します。

続いて「ケーブルをご用意ください」と表示されます。以下いずれかの方法でデバイス同士を接続し、データ移行をおこなってください。
ケーブル接続のほうが素早くデータを移行できるメリットがありますが、ワイヤレス接続でも移行できるデータの種類や量は変わりません。
ケーブル接続での移行手順

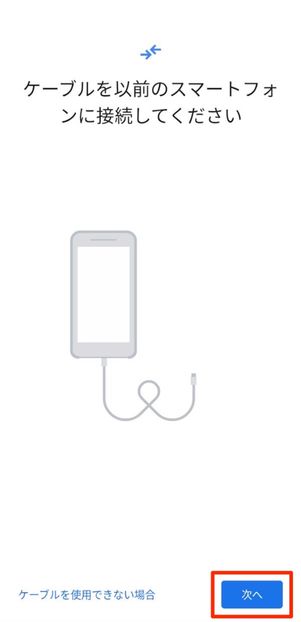
「以前のスマートフォンのケーブルをご用意ください」の画面でを選択します。続く画面でも再びを押しましょう。

上の画像のように、USB Type-Cケーブルで旧スマホと新スマホをつなぎましょう。
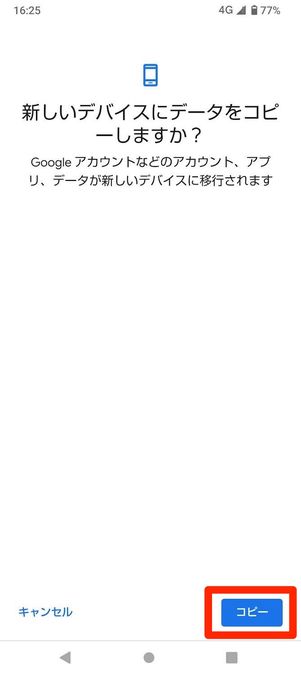
接続が完了すると、旧スマホ側に「新しいデバイスにデータをコピーしますか?」と表示されます。問題なければ[コピー]をタップしてください。
ワイヤレスでの移行手順

「以前のスマートフォンのケーブルをご用意ください」の画面でを選択します。
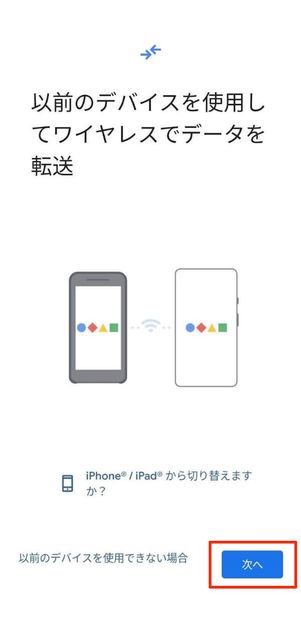
「以前のデバイスを使用してワイヤレスでデータを転送」という画面が表示されるのでをタップしてください。

「古いデバイスでGoogleアプリを開いてください」と表示されたら、デバイス同士を近く(0.5メートル以内)に置いて旧スマホで「Google」アプリを開きましょう。
検索欄に「デバイスのセットアップ」と入力し、検索結果に進みます(もしくは「OK Google、デバイスのセットアップ」と話しかける)。しばらくすると旧スマホにスタートガイドが表示されるので、問題なければをタップしてください。

ペアリングが正しくできていれば、新旧スマホに同じシェイプ(模様と数字)が表示されます。シェイプが同じことが確認できたら、旧スマホでをタップしてください。
コピーする項目を選択する
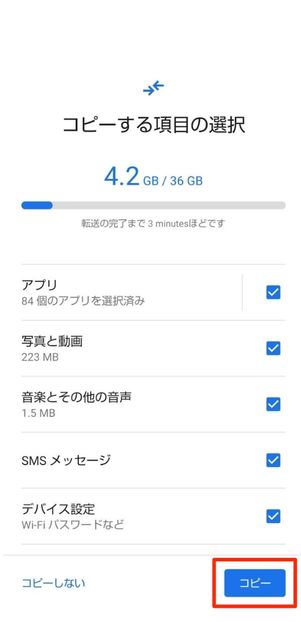
デバイス同士が正常に接続されると、旧スマホから移行できるデータが一覧で表示されます。デフォルトではすべての項目にチェックが入っていますが、念のためもう一度確認して問題なければボタンをタップしてください。
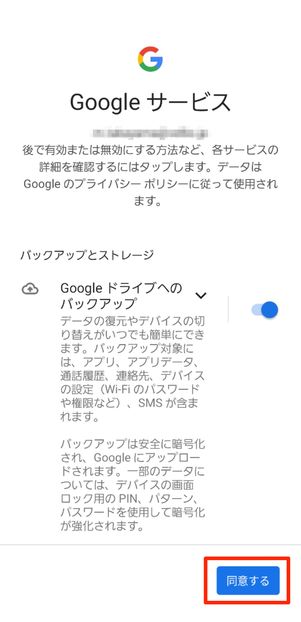
「データをコピーしています」と数秒間表示された後、「Googleサービス」という画面が表示されます。一読して問題なければ、すべてにチェックを入れてを押しましょう。
特に「Googleドライブへのバックアップ」はオンにしておくのがおすすめです。新しいスマホで蓄積されたさまざまなデータが自動的にクラウド(Google One)にバックアップされるので、端末の故障や紛失対策として有用です。
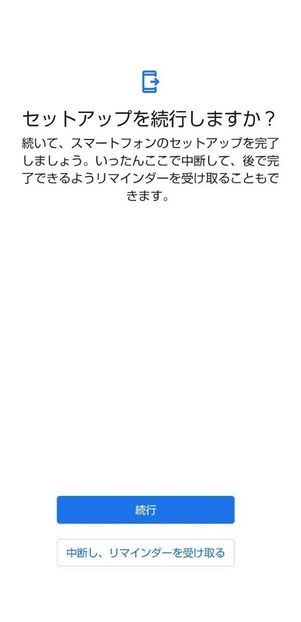
あとは、スマホの案内に従って画面ロックの設定(PINコードやパスワード、指紋認証)、Googleアシスタント設定などのセットアップを進めましょう。なお、これらの設定は、すべて後から変更可能です。
「セットアップを続行しますか?」の画面が表示されたら、をタップしても構いません。
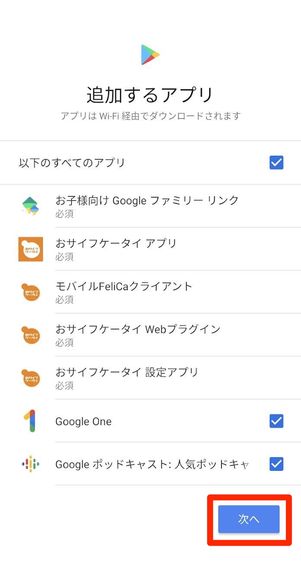
「追加するアプリ」や「その他のアプリ」という画面が表示された場合は[次へ]や[OK]を押して先に進みましょう。
ここに表示されているのはデフォルトでインストールされるアプリの一覧です。旧スマホから新スマホに移行されるアプリの一覧ではありません。旧スマホに入っていたアプリが表示されていなくても、問題ありません。
旧スマホから新スマホにデータ(アプリを含む)をコピーする
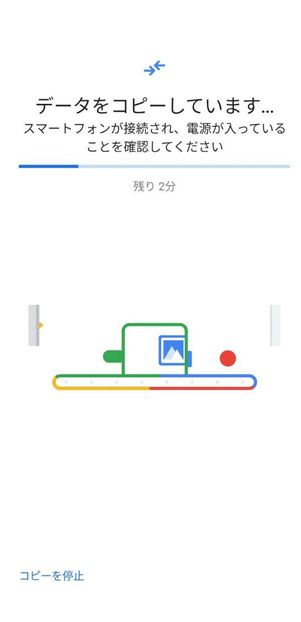
セットアップが終わり次第、再び「データをコピーしています」と表示されます。ケーブルやワイヤレスで端末同士を接続したまま、終了まで待ちましょう。
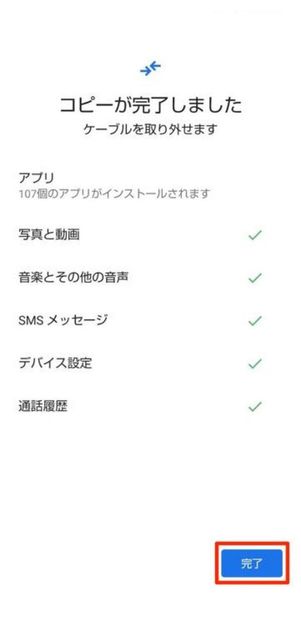
「コピーが完了しました」と表示されたらをタップ。旧スマホと新スマホからの接続を解除してOKです。
アプリのインストールが開始される
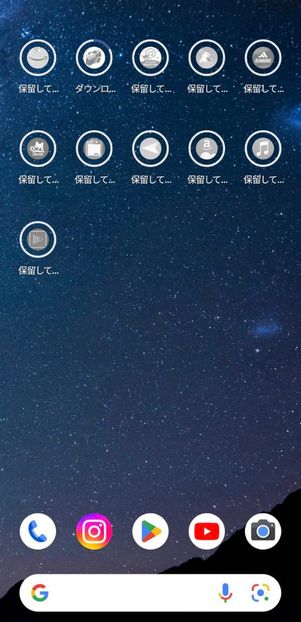
デバイスのデータコピーが完了し次第、ホーム画面が立ち上がりアプリが順次インストールされはじめます。
すべてのアプリがダウンロードし終えるまでは時間がかかります。Wi-Fiに接続したまま、しばらく待ってください。
ログインが必要なアプリにログインする
すべてのアプリがインストールできたら、それぞれの中身をチェックしましょう。
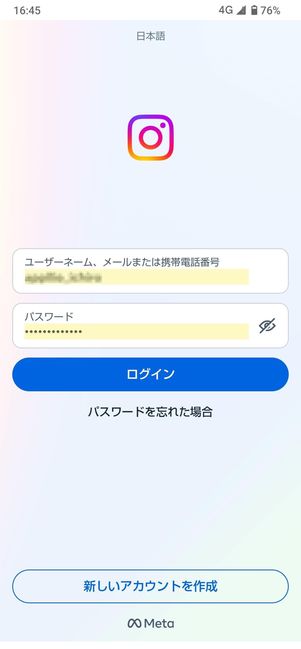
インスタグラムアプリのログイン画面
先に述べたように、基本的にアプリはログアウトされた状態で新しいスマホにインストールされます。旧スマホ側でユーザーネームやパスワードを確認しつつ、新しいスマホで各アプリのログインを進めてください。
アプリ内データを個別に引き継ぐ
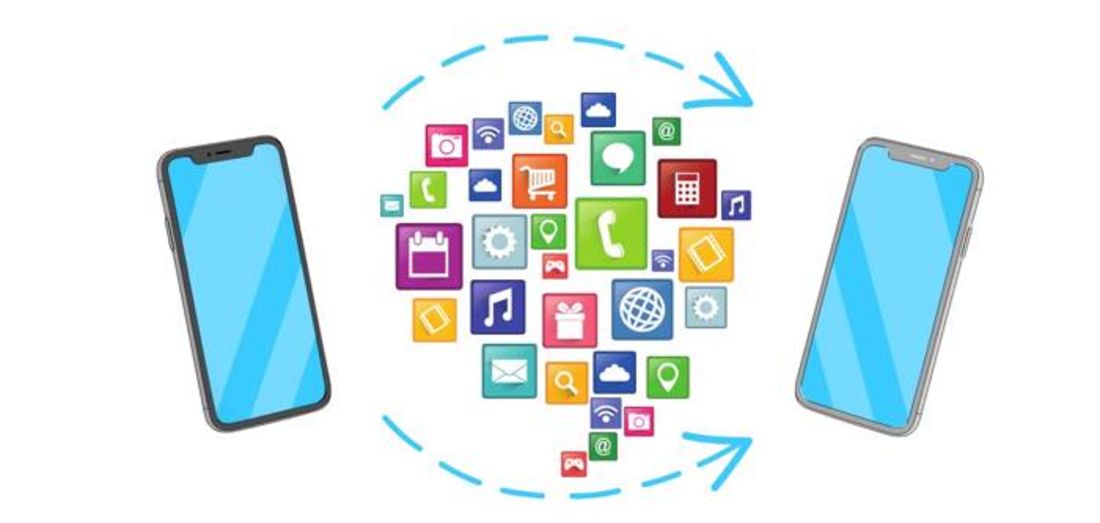
アプリのなかには、別途データの引き継ぎ機能を備えているケースがあります。その場合は、アプリの案内に従って引き継ぎをおこなってください。
LINEアプリ
引き継ぎ機能が搭載されているアプリとして、真っ先に挙げられるのが「LINE(ライン)」です。友だちリストやトーク履歴、スタンプなど、消したくない大事なデータも多いはず。以下の手順で、確実に引き継ぎ作業をおこなってください。
旧スマホのLINEアプリでトーク履歴をバックアップする
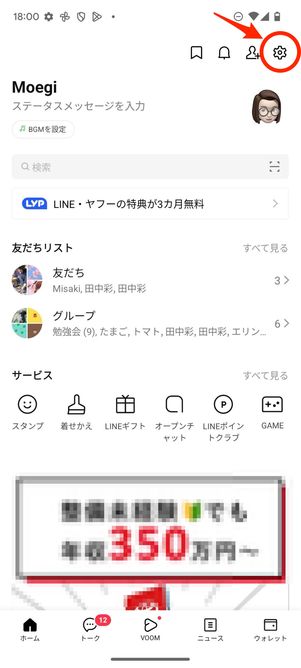
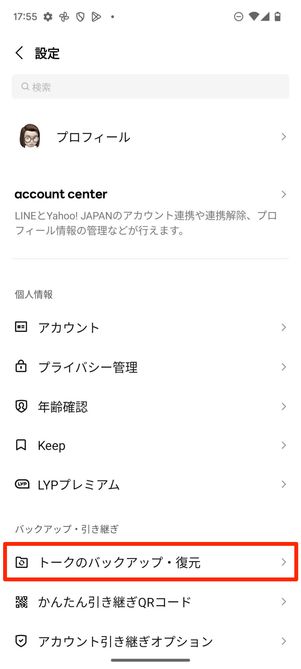
LINEアプリを起動します。「ホーム」タブ右上にある設定ボタンを押して[トークのバックアップ・復元]に進んでください。
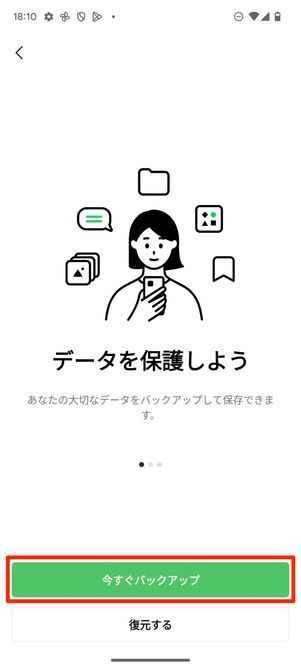
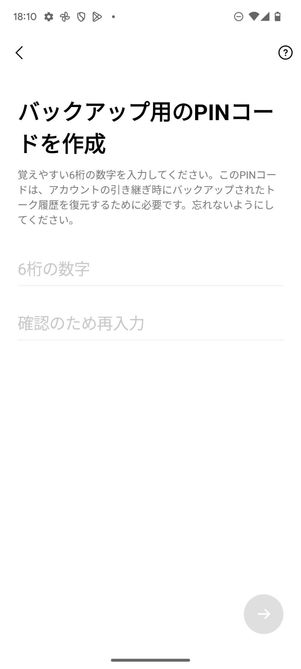
「データを保護しよう」という画面が表示されるので、[今すぐバックアップ]に進みます。続いて、バックアップ用のPINコード(6桁の数字)を設定しましょう。
このバックアップ用のPINコードは、トーク履歴のバックアップを復元する際に入力を求められるケースがあります(電話番号でのログイン時など)。忘れないようにしてください。
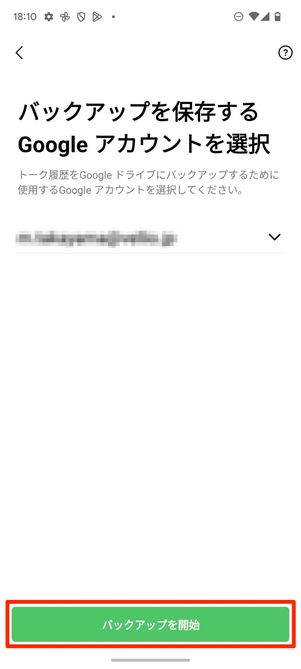
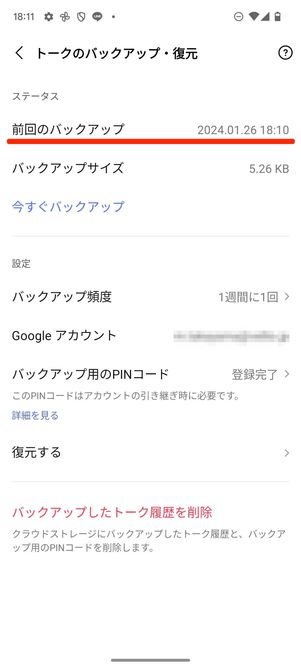
バックアップ先のGoogleアカウントを設定して[バックアップを開始]をタップします。Googleアカウントは、新スマホでも利用するものを設定してください。
バックアップ完了後「前回のバックアップ」欄に当日の日付と容量が表示されていればOKです。
新スマホでLINEアプリにログイン&トーク履歴を復元
アプリ「LINE」をダウンロード新スマホでLINEアプリを起動します。
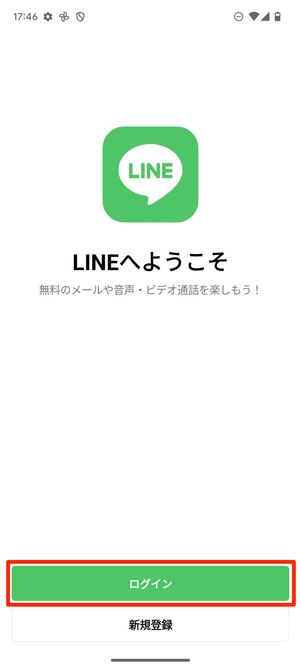
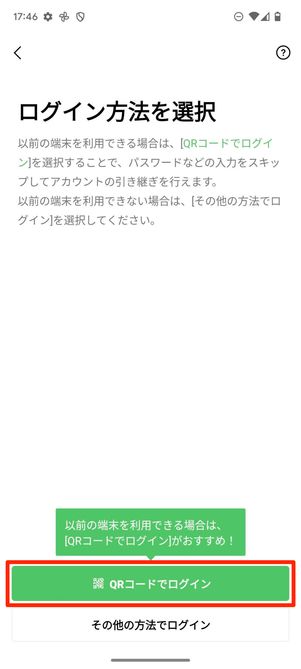
「LINEへようこそ」の画面が表示されたら[ログイン]をタップ。[QRコードでログイン]に進みます。
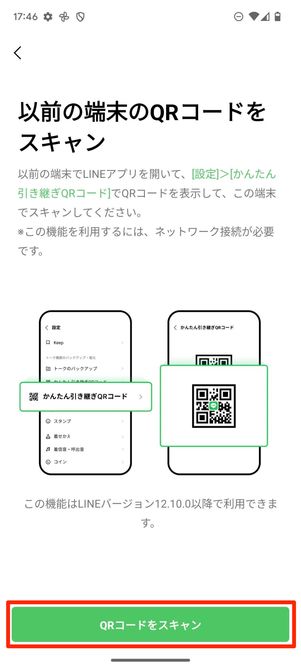
[QRコードをスキャン]に進むと、カメラが起動します。新スマホでカメラを起動させたまま、旧スマホを取り出しましょう。
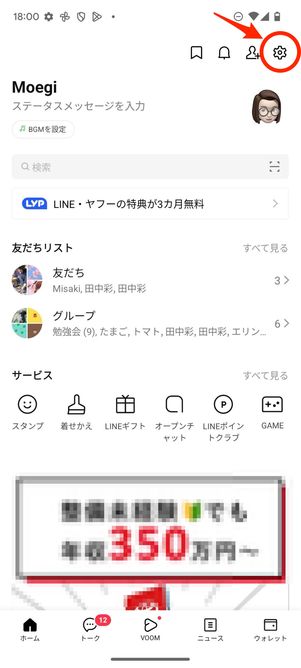
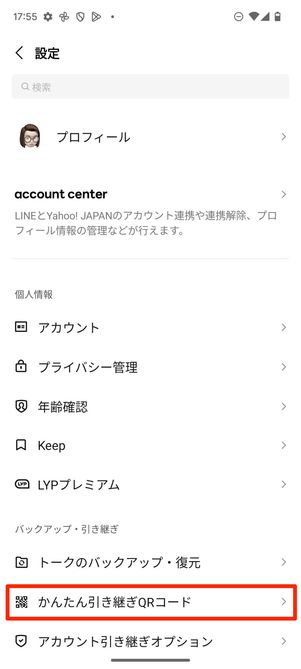
旧スマホのLINEアプリを起動し、「ホーム」タブ右上の設定ボタンをタップ。メニューから[かんたん引き継ぎQRコード]を選んで、QRコードを表示させましょう。

このQRコードを、新しいスマホで読み取ってください。QRコードの読み取りが完了すると、古いスマホに「新しい端末でこのQRコードをスキャンしましたか?」と表示されます。「はい、スキャンしました」にチェックを入れて[次へ]をタップ。
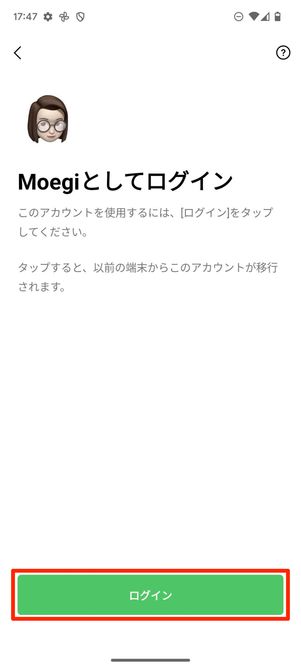
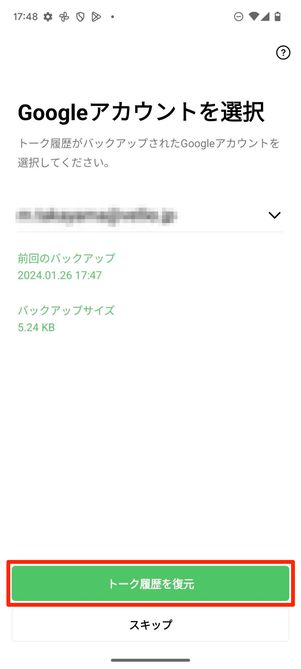
新スマホ側のLINEにQRコードから読み込んだアカウント情報が表示されます。自分のもので間違いなければ[ログイン]を押してください。その後、バックアップを取っていたGoogleアカウントを選択し[トーク履歴を復元]に進みます。
なお、「ログイン」を押した時点で、古いスマホのLINEアプリが初期化されてしまいます。トーク履歴のバックアップ漏れがないか、「ログイン」を押す前に確認しておくことをおすすめします。
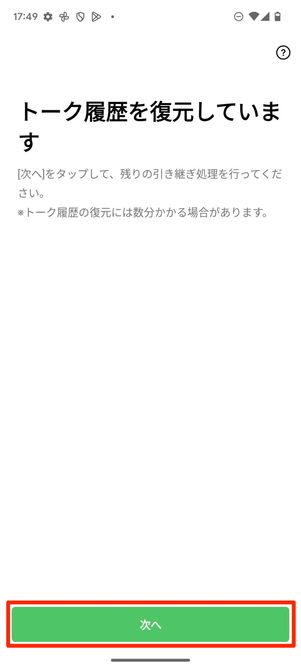
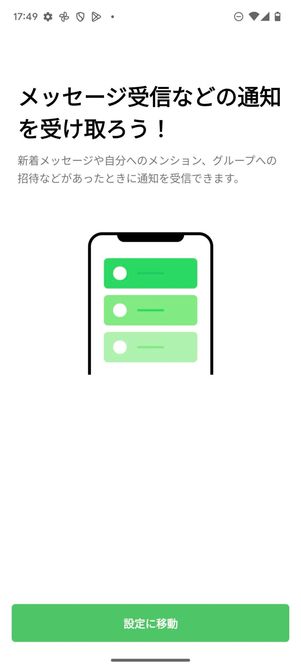
「トーク履歴を復元しています」という画面が表示されたら、[次へ]をタップ。通知設定などを済ませ次第、LINEのホーム画面が表示されます。友だちリストやトーク履歴が問題なく復元されているか確認してみてください。
スタンプを再ダウンロード
最後に、スタンプや絵文字、着せかえなどのコンテンツデータをダウンロードし直しましょう。
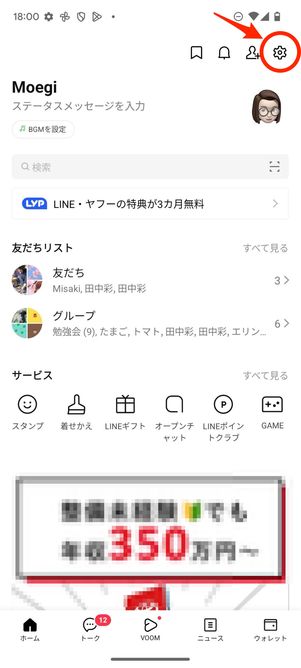
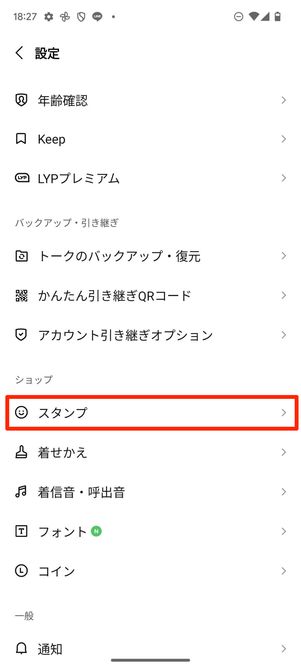
「ホーム」タブ右上にある設定ボタンをタップ。メニューを下にスクロールして[スタンプ]へ進みます。
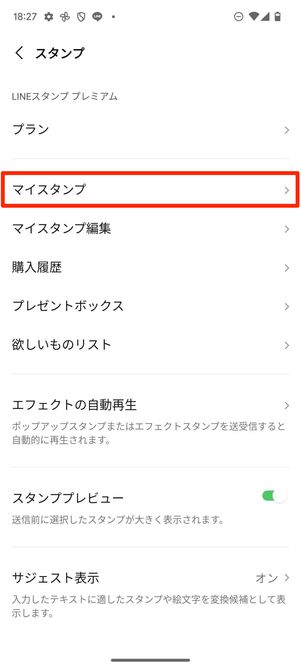
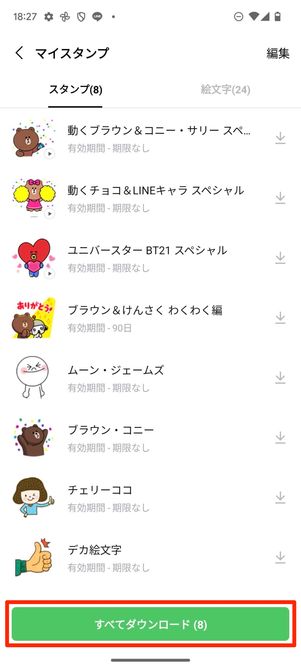
[マイスタンプ]をタップすると、過去に購入したことのあるスタンプが一覧で表示されます。スタンプ横のダウンロードボタンを押すか、[すべてダウンロード]をタップしてください。
これでスタンプを復元できます。なお、有料のスタンプでも二度目のダウンロードは無料です。お金はかかりません。
電子マネーアプリ

「Suica」や「PASMO」などのスマホを“かざして”支払うタイプの電子マネーは、セキュリティ上、複数のスマホに同じアカウントで同時ログインしておくことができません。
そのため機種変更の際は、(1)旧スマホで登録した会員情報やチャージ残高などのデータをサービス事業者のサーバーに預ける、(2)機種変更をする、(3)新スマホでIDやパスワードでログインしてサーバからデータを受け取る、という作業が必要です。それぞれ、以下のサイトを参考に引き継ぎ作業をおこなってください。
- 「モバイルSuica」のデータを引き継ぐ方法
- 「モバイルPASMO」のデータを引き継ぐ方法
- 「楽天Edy」のデータを引き継ぐ方法
- 「モバイルWAON」のデータを引き継ぐ方法
- 「モバイルnanaco」のデータを引き継ぐ方法
- 「iD」のデータを引き継ぐ方法(Google Payで利用の場合は不要)
- 「QUICPay」のデータを引き継ぐ方法(Google Payで利用の場合は不要)
オンラインゲームアプリ
オンラインゲームのアプリにも、独自のデータバックアップ・引き継ぎ機能が搭載されているケースが多いです。各アプリの案内に従って、アイテムやセーブデータなどの引き継ぎをおこないましょう。
以下、本サイトでもいくつかゲームアプリの引き継ぎ方法を記事で紹介しています。ぜひ参考にしてください。

