スマホの機種変更は、そう何度も経験することではありません。そのため「データ移行はキャリアショップに頼むもの」「自分ではできない」というイメージを抱いている人はまだ多いでしょう。
しかし、昨今のAndroidスマホにはとても簡単にデータを移行できる仕組みが搭載されています。写真・動画・音楽からアプリまで、旧スマホのほとんどのデータを一括で移せるので、機種変更を自分だけで実行することは十分に可能です。
【図解】データ移行の流れと押さえておきたいポイント
まずは、機種変更に伴うデータ移行のやり方・流れをイラストで確認しましょう。
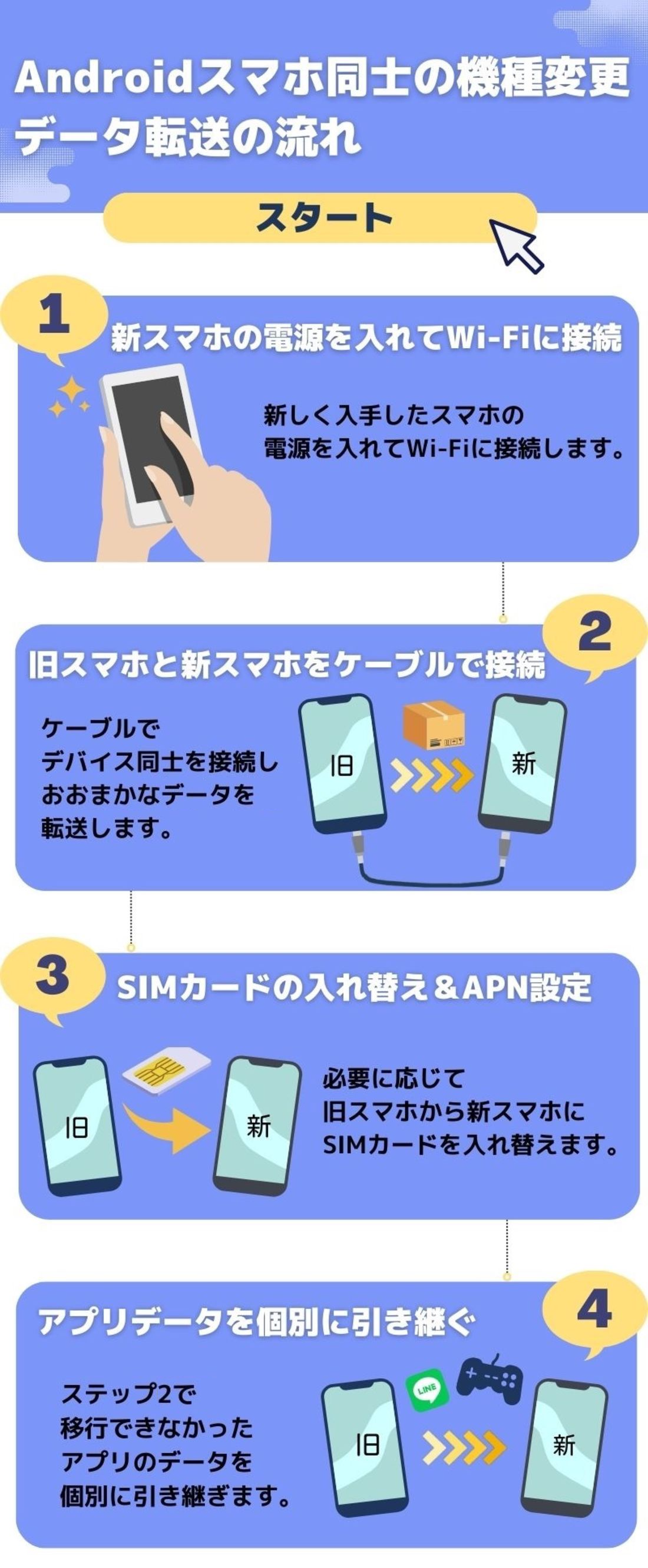
最新のAndroidスマホでは、デバイス同士をケーブルで接続して直接データを転送(コピー)できる仕組みが搭載されています。
このケーブル接続によって、写真や動画、音楽、連絡先、アプリなど旧スマホにある“大半”のデータを新スマホに一括で転送することが可能です。筆者が試した際は、写真・動画・音声はもちろん、アプリや一部のアプリデータまで一括で移行できました。同じメーカーのスマホ同士なら、ホーム画面のアプリ配置や壁紙、設定なども再現されます。
ただ、ケーブル接続で旧スマホのデータを“すべて”転送できるわけではありません。特に、アプリ内データなどは漏れてしまう可能性が高いです。転送できなかったデータは、新スマホのセットアップが完了した後に、個別に引き継いでいく必要があります。
ポイント1:旧スマホと新スマホを両方手元に用意する

旧スマホのデータを新スマホにコピーできる
まず一番重要なのは、機種変更する前の「旧スマホ」を(使える状態で)手元に用意することです。機種変更するにあたって、旧スマホの下取りや売却を予定している人は、データ転送が完全に終了するまで待ってください。

なお、旧スマホの内部データは新スマホに「移行」されるのではなく「転送(コピー)」されます。機種変更をした後でも、旧スマホ側には内部データがそのままの状態で保存されています。突然データが消えたり初期化したりすることはありません。
そのため、もし途中でトラブルが起きたり、失敗したりしても、旧スマホさえ手元にあれば何度でもデータ転送作業をやり直すことができます。データ転送が失敗してしまったときの「保険」としても、完全に機種変更を終えるまで旧スマホは手元に置いておくのがおすすめです。

旧スマホが手元にない、もしくは故障などで操作できない場合は、バックアップデータからの復元を試みることになります。
Androidスマホには「Googleアカウント」に紐付いた自動バックアップ機能が搭載されており、デフォルトでオンになっています。ユーザーが意識しなくても勝手にデータをバックアップしてくれている可能性があるのです。
ただ、一部のメディアファイルやアプリ内データなどバックアップ対象外のものもあります。すべてのデータを漏れなく・完全に復元できる可能性は低いです。また、LINEアプリのトーク履歴など、別途アプリ内でバックアップ作業が必要なデータは残念ながら消えてしまうかもしれません。
ポイント2:データの移行方法はケーブル接続が圧倒的に簡単&確実
Androidスマホ同士の機種変更でデータ移行をする手段は、ひとつではありません。以下の通り、さまざまな手段が存在します。
| 対応しているスマホ(一例) | メリット | デメリット | |
|---|---|---|---|
| 方法1:デバイス同士をケーブル接続してデータを転送する |
|
|
USB-Cケーブルを用意する必要がある |
| 方法2:デバイス同士をワイヤレス接続してデータを転送する |
|
ケーブルが必要ない(ワイヤレスでデータ転送ができる) |
|
| 方法3:メーカー提供の専用アプリを使ってデータを転送する |
|
ケーブルが必要ない(ワイヤレスでデータ転送ができる) |
|
| 方法4:Google Oneにデータをバックアップ&復元する | Android OSを搭載しているすべてのスマホ | 新スマホの内部ストレージ容量の負担を減らせる(画像や動画、音楽などがGoogle Oneに保存されるため) |
|
基本的には自分の好み・環境にあった方法を選べばOKです。ただ、すべての方法を試した筆者の見解では、ケーブル接続によるデータ移行が圧倒的におすすめです。
理由は2つあります。1つ目は、データ移行の操作が簡単なこと。デバイス同士を物理的にケーブルで接続するだけでOKなので、とても扱いやすいです。バックアップなどの面倒な事前準備や設定などは必要ありません。
2つ目の理由は、データ移行のスピードが早いこと。周囲の影響を受けやすいワイヤレス接続と比べ、ケーブル接続は安定した通信ができます。大容量のデータでも比較的素早く移行することが可能です。

Pixelスマホには全シリーズ共通でUSB-Cケーブルと変換アダプタが付属する
ケーブル接続の唯一のデメリットといえば、「USB-C」のケーブルを用意する必要があることでしょうか。とはいえ、ケーブル接続でのデータ移行機能を採用するスマホは、付属品としてUSB-Cのケーブルが同梱されているケースが多いので、あまり問題はないはずです。
もし自分で用意する場合は、両方の端子が「USB-C」でかつデータ通信に対応したケーブルを買ってください。たとえば100円均一などで販売されている「充電専用」と記載された商品は、デバイス同士を接続しても認識されません。
ポイント3:アプリ内データは個別で引き継ぎ作業を進める
Androidスマホの機種変更をおこなう際、特に気になるのが「アプリ」関連のデータ移行でしょう。「ひとつずつアプリをインストールしなければならないのか」「元通りにアプリを復元できるのか」「有料アプリは再購入が必要なのか」など、疑問点は多いはずです。

その点、前述したケーブル接続によるデータ移行をおこなえば、旧スマホにインストールされてたアプリを(有料・無料問わず)新スマホに一括で移行することが可能です。Google Play ストアから一つ一つ手動でアプリをインストールしたり、有料アプリを購入し直したりする必要はありません。
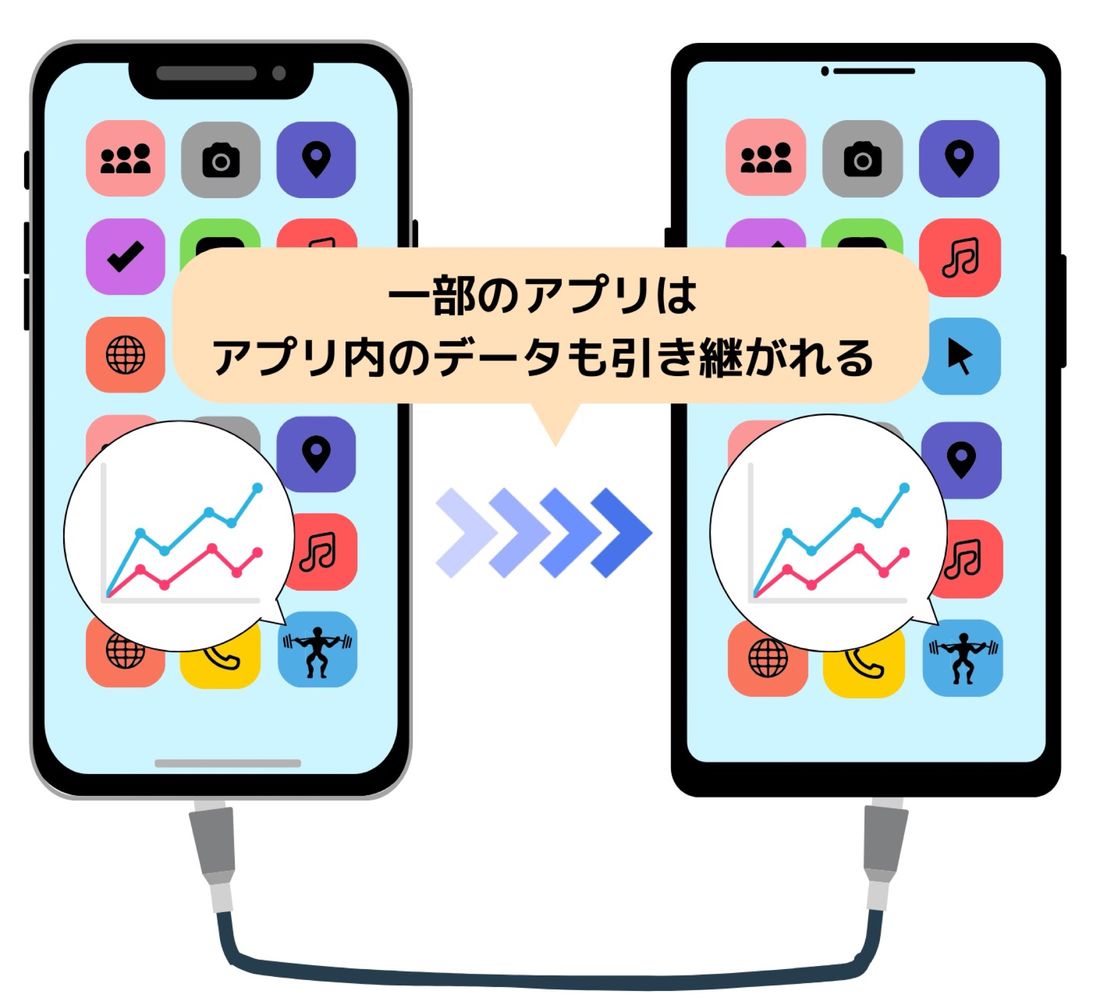
アプリに保存されているデータ(アプリ内データ)も、ケーブル接続により一部は新スマホに引き継がれます。
実際に筆者が試した際は、体重管理アプリの記録、メモ帳アプリに書いたテキスト、録音アプリの音声データ、時計アプリで設定したアラーム、お絵かきアプリで描いたイラスト、MacroDroidに設定したタスク、オフラインゲームアプリのセーブデータなどが引き継がれました。
ただし、ケーブル接続でアプリ内データを移行できたのは、あくまでも一部のみです。すべてのアプリが対象というわけではありません。アプリデータを一括で移行できなかった場合は、個別で引き継ぎ作業をおこなう必要があります。
Androidスマホ同士の機種変更でデータを漏れなく完全移行する手順
ここからは、ケーブル接続で旧スマホから新スマホにデータを移行する手順を具体的に紹介します。ここでは、一例として「Google Pixel 7a(Android 14)」のスクショ画面を使用して解説しますが、「AQUOS sense6(Android 13)」や「Xperia Ace Ⅲ(Android 13)」でも同じ手順でした。
ただ、Galaxyスマホのデータ移行手順・画面は少し異なります。専門の解説記事を参照してください。
新しいスマホの電源を入れる

まずは、新しく入手したスマホの電源ボタンを長押しして起動しましょう。電源ボタンの位置は端末によって異なりますが、多くは側面にあるはずです。どれが電源ボタンか分からない場合は、それぞれを3〜4秒間長押ししてみてください。画面が起動したらそれが電源ボタンです。
Wi-Fiに接続する
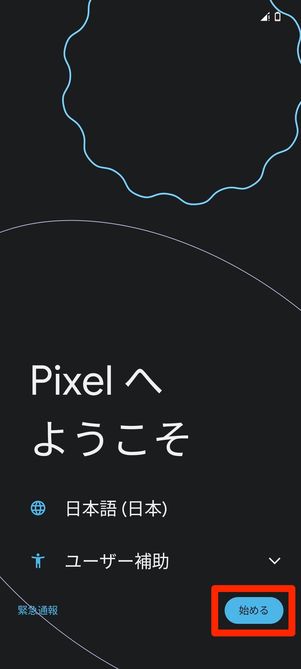
新しいスマホを起動すると、スタート画面が表示されます。「始める」や「開始」などのボタンを押してください。
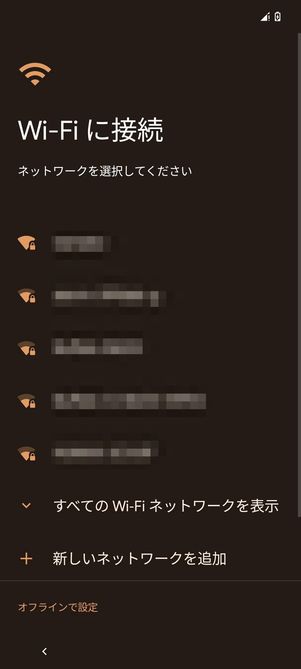
続いて、Wi-Fi接続画面が表示されます。SIMカードの入れ替えを済ませていない場合は、必ずWi-Fiに接続してください。アプリのインストールなどでインターネット通信が必須になります。
「アプリとデータのコピー」に進む

「アプリとデータのコピー」画面が表示されます。[次へ]をタップして進みましょう。
なお、この「アプリとデータのコピー」画面は、デバイスのセットアップ中にしか表示されません。もしデータ移行に失敗した場合は、端末を初期化すると再びこの画面を出現させられます。

「他のデバイスをご用意ください」と表示されたら、旧スマホを手元に用意しましょう。
ケーブルでデバイス同士を接続

続いて「ケーブルをご用意ください」と表示されます。画面には「もう一方のデバイスの〜」と記載されていますが、Androidスマホ同士を接続できれば、基本的にはなんでも構いません。
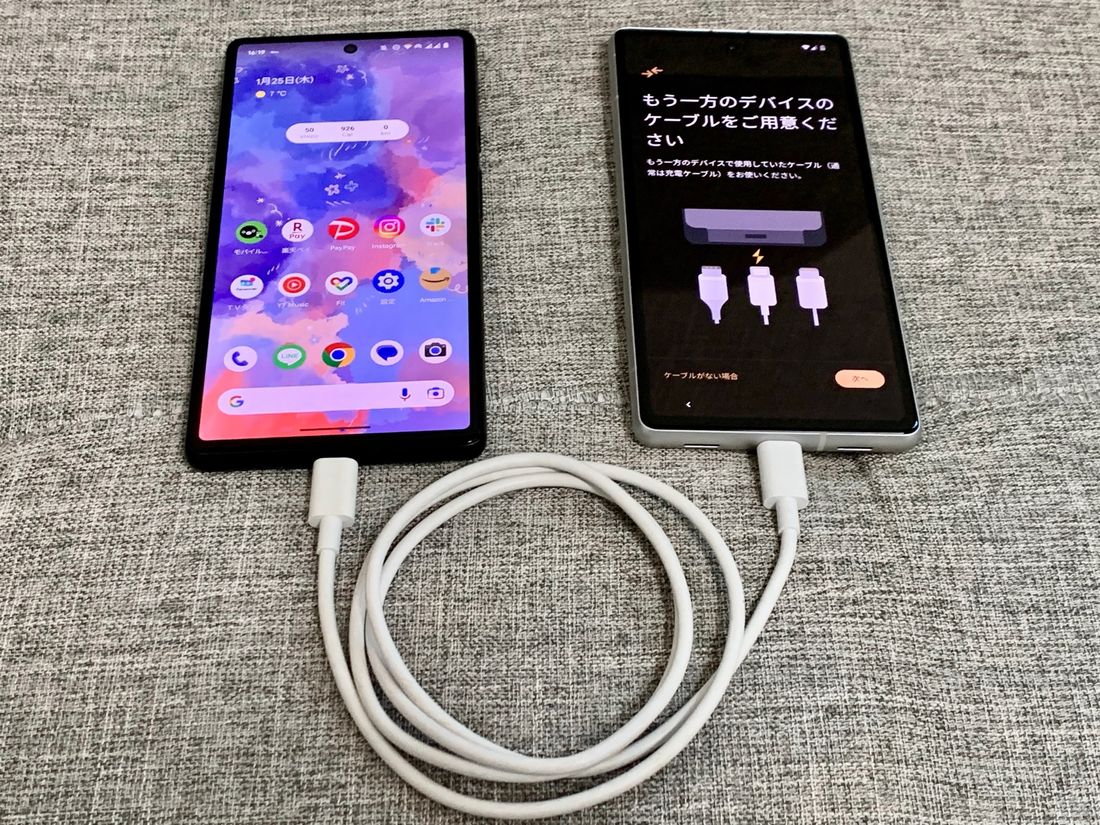
デバイス同士をケーブルで接続する
上の画像のように、USB-Cケーブルで旧スマホと新スマホをつないでください。
なお、手頃なケーブルが手元にない場合は[ケーブルがない場合]に進んでワイヤレス接続でのデータ転送をおこないましょう(手順は以下参照)。ケーブル接続のほうが素早くデータ転送できますが、ワイヤレス接続でも結果的に転送できるデータの種類は変わりません。
ワイヤレスでデバイス同士を接続する方法

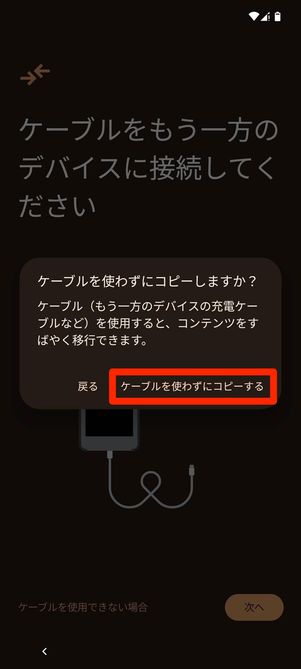
「もう一方のデバイスのケーブルをご用意ください」の画面で[ケーブルがない場合]を選択し、確認メッセージで[ケーブルを使わずにコピーする]をタップします。


「他のデバイスを使用してワイヤレスでデータを転送」という画面が表示されたら[次へ]をタップ。
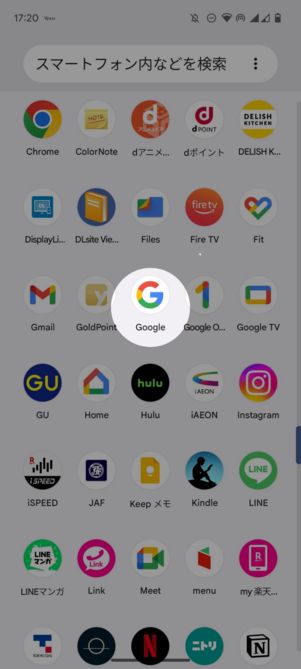
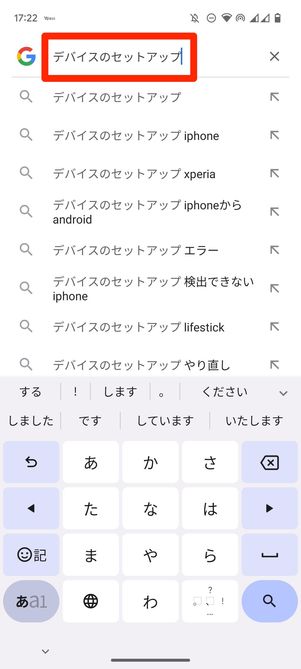
「古いデバイスでGoogleアプリを開いてください」と表示されたら、デバイス同士を近く(0.5メートル以内)に置いて旧スマホで「Google」アプリを開きましょう。
検索欄に「デバイスのセットアップ」と入力し、検索結果に進みます(もしくは「OK Google、デバイスのセットアップ」と話しかける)。
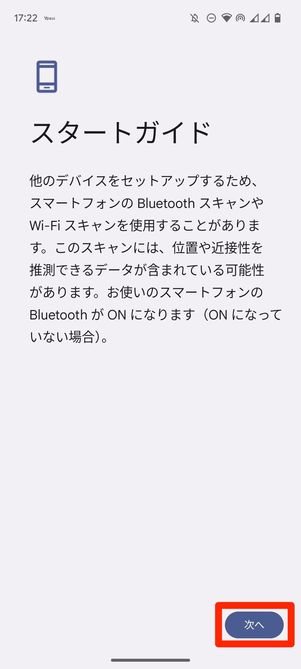
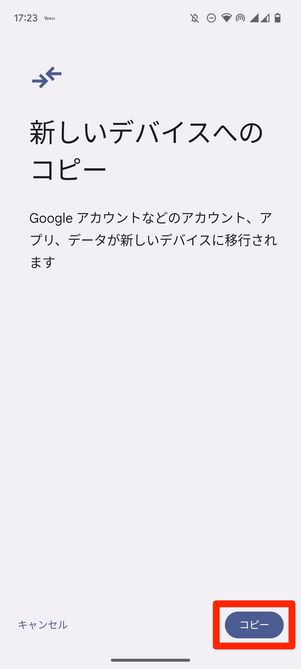
しばらくすると旧スマホにスタートガイドが表示されます。問題なければ[次へ]をタップしてください。
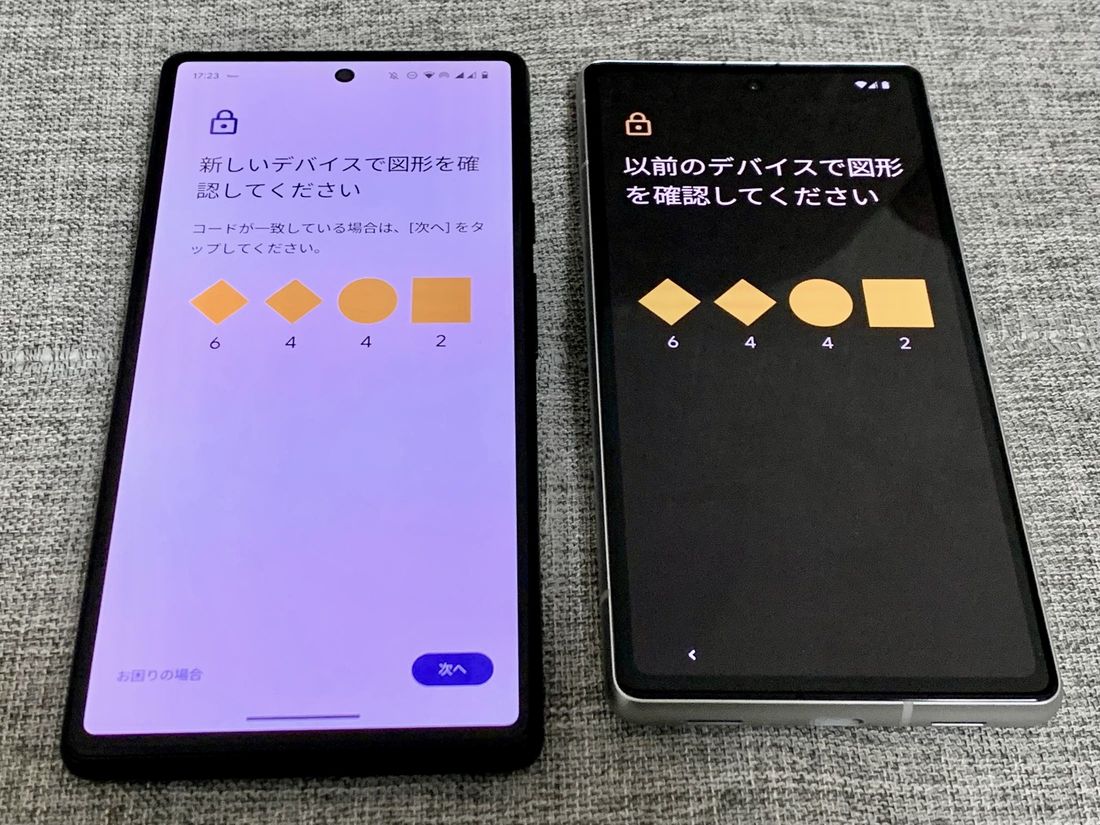
ペアリングが正しくできていれば、新旧スマホに同じシェイプ(模様と数字)が表示されます。シェイプが同じことが確認できたら、旧スマホで[次へ]をタップしてください。
旧スマホ側で新しいデバイスへのデータコピーを許可する
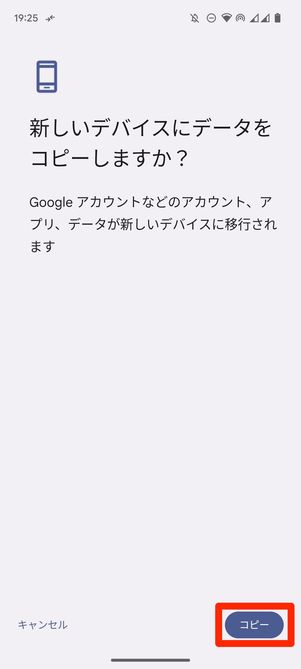
接続できたら、旧スマホの画面ロックを解除します。すると、「新しいデバイスにデータをコピーしますか?」と問われるので[コピー]を押しましょう。Googleアカウントのパスワードを求められた場合は、入力してログインしてください。
コピーする項目を選択する
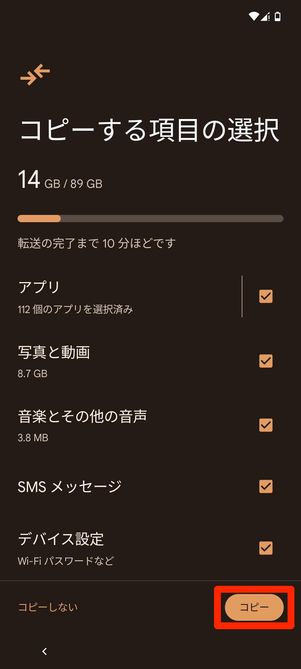
旧スマホから新スマホにコピーできるデータが一覧で表示されます。デフォルトですべてにチェックが入っていますが、念のため一番下まで確認して[コピー]を押しましょう。
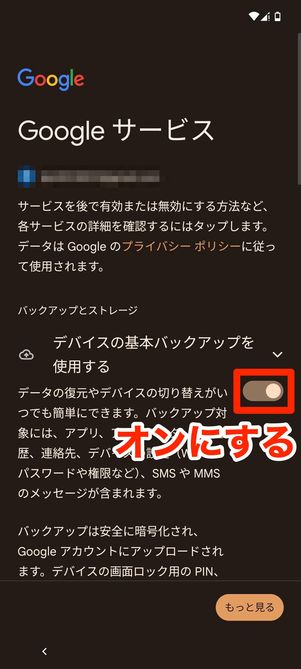
「データをコピーしています」と数秒間表示された後、「Googleサービス」という画面が表示されます。一読して問題なければ、すべてオンにして[同意する]を押しましょう。
特に「デバイスのバックアップを使用する」はオンにしておくのがおすすめです。新しいスマホのさまざまなデータが自動的にクラウドストレージ(Google One)にバックアップされるので、スマホの故障や紛失対策として有用です。
セットアップ画面が表示される
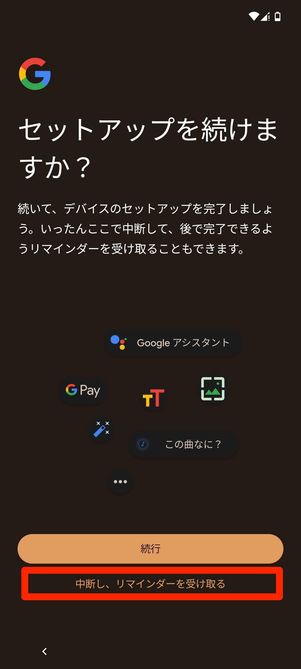
あとは、案内に従って画面ロックの設定(PINコードやパスワード、指紋認証)、Googleアシスタント設定などのセットアップを進めましょう。なお、これらの設定はすべて後から変更可能です。
「セットアップを続行しますか?」の画面が表示されたら[中断し、リマインダーを受け取る]を選択しても構いません。
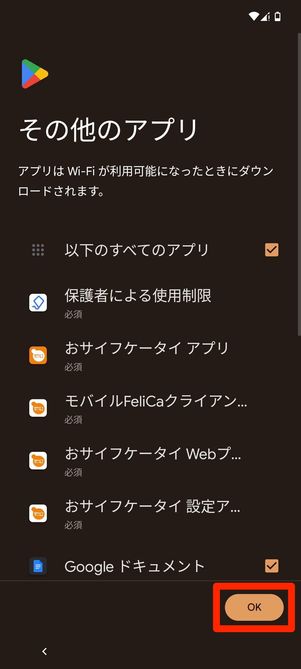
「追加するアプリ」や「その他のアプリ」という画面が表示されたら、[次へ]や[OK]を押して先に進みましょう。
ここに表示されているのはデフォルトでインストールされるアプリの一覧です。旧スマホから新スマホに移行されるアプリの一覧ではないため、旧スマホに入っていたアプリが表示されていなくても問題ありません。
データのコピー完了までしばらく待つ

セットアップが終わり次第、再び「データをコピーしています」と表示されます。ケーブルやワイヤレスで端末同士を接続したまま、終了まで待ちましょう。
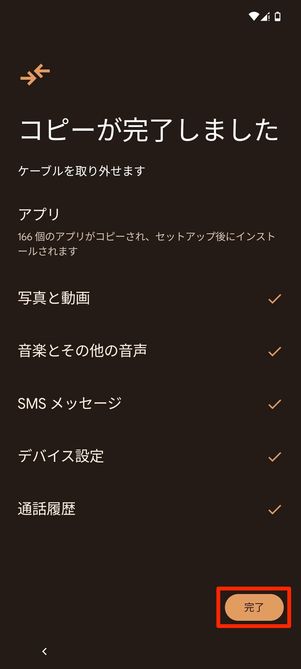
「コピーが完了しました」と表示されたら[完了]をタップ。旧スマホと新スマホのケーブル接続を解除してOKです。
アプリのインストール完了まで待つ
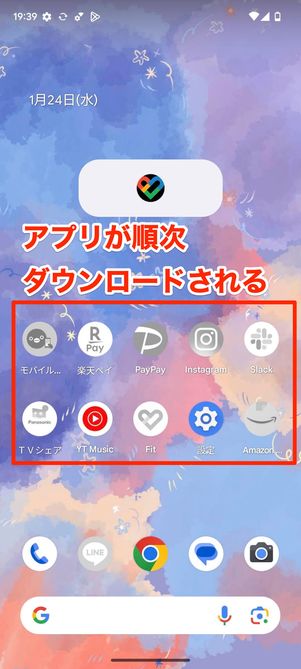
チュートリアルなどを一通り確認した後、ホーム画面が立ち上がりアプリが順次ダウンロードされはじめます。すべてのアプリをダウンロードし終えるまでは数分時間がかかります。Wi-Fiに接続したまま、しばらく待ってください。

Pixelスマホ同士の機種変更では、壁紙やアプリの配置まで完璧にコピーできた
新しいスマホでアプリのインストールが完了し次第、データがどこまで転送できているかチェックしてみましょう。
「Pixel 6(Android 14)」から「Pixel 7a(Android 14)」への機種変更では、写真・動画・音声はもちろん、アプリや一部のアプリデータ、ホーム画面のアプリ配置や壁紙、ウィジェットまで完璧に再現されました。そのほか、複数の機種でデータ転送をしてみた結果、やはり同じメーカーのスマホ同士は再現性が高かったです。
異なるメーカー間でも大半のデータは転送できていましたが、壁紙やアプリ配置まで再現できたのはごく一部でした。
| 同じメーカーのスマホ同士で転送した場合 | 異なるメーカーのスマホで転送した場合 | |
|---|---|---|
| 画像/写真(.JPEG/.PNG/.GIF) | ○ | ○ |
| 動画(.MP4/.MOV) | ○ | ○ |
| 音楽/音声ファイル(.MP3/.MPEG/.WAV) | ○ | ○ |
| Adobeファイル(.PDF) | ○ | ○ |
| Microsoft関連ファイル(.XLS/.XLSX/.PPT/.PPTX/.DOC/.DOCX) | ○ | ○ |
| アプリ | ○ | ○ |
| アプリ内のデータ | △(一部のみ) | △(一部のみ) |
| ホーム画面のアプリ配置 | ○ | △(機種による) |
| ホーム画面の壁紙 | ○ | △(機種による) |
| ホーム画面のウィジェット | ○ | △(機種による) |
| 連絡先(電話帳) | ○ | ○ |
| 通話履歴 | ○ | ○ |
| SMSメッセージ送受信履歴 | ○ | ○ |
| Wi-Fiネットワークとパスワード | ○ | ○ |
| Bluetoothの接続設定 | ○ | △(機種による) |
| 通知設定 | ○ | △(機種による) |
検証パターンは以下の通り
- Pixel 6(Android 14)→Pixel 7a(Android 14)
- AQUOS sense5G(Android 12)→AQUOS sense6(Android 13)
- Xperia 5(Android 10)→Xperia AceⅢ(Android 13)
- Xperia AceⅢ(Android 13)→AQUOS sense6(Android 13)
- Pixel 6(Android 14)→AQUOS sense6(Android 13)
- AQUOS sense6(Android 13)→Pixel 7a(Android 14)
- AQUOS sense6(Android 13)→Xperia AceⅢ(Android 13)
SIMカードを入れ替える

新スマホの状態を一通り確認したら、一度電源を落としてSIMカードの入れ替えをおこないましょう。SIMカードを入れ替えないと、電話の発着信やSMSの送受信、そしてモバイルデータ通信ができません。
なお、「eSIM(イーシム)」を使っている人は、専用のサイトで機種変更の手続きを済ませるだけでOKです。

電源を落としたら、スマホの側面や上部にある小さな穴をSIM取り出し用ピンなどでプッシュして、挿し込み口(トレイ)を取り出します。
最近は、XperiaスマホやAQUOSスマホなどを中心に穴がないタイプも増えています。その場合はそのままトレイを爪で引き出して取り出してください。

トレイが引き出せたら、SIMカードを取り外します。ICチップ(金属部分)部分に皮脂や汚れ、ほこり、水分などがつくと不具合の原因になります。なるべくICチップに触れないよう、取り扱いには注意してください。

同じ要領で新スマホ側のSIMカードトレイを引き出し、SIMカードを乗せて挿し込みます。斜めに欠けている角部分が合うようにSIMカードを置き、トレイと端末のプッシュ穴の位置を合わせて水平に押し込むと正しい向きで装着できます。
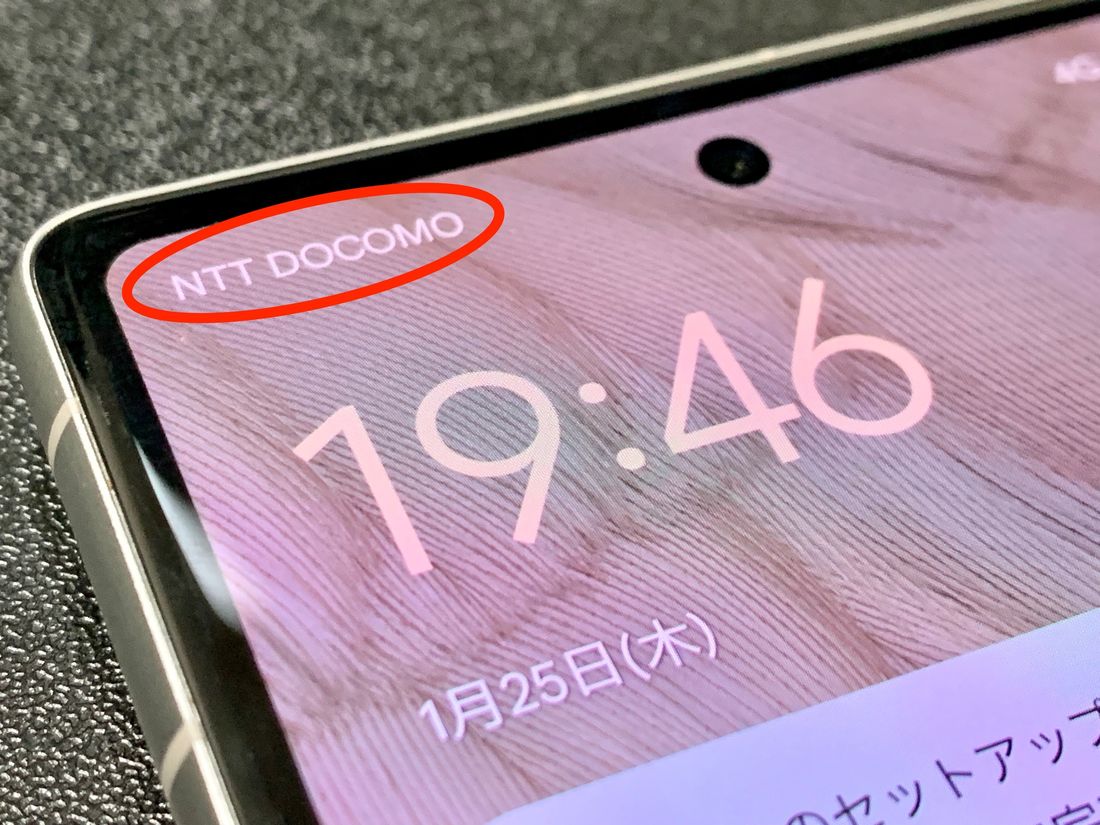
SIMカードを差し替えたら、新スマホの電源を入れましょう。SIMカードが正しく認識されていれば、ホーム画面(もしくはロック画面)上部のステータスバーに通信事業者名が表示されます。
必要に応じてAPN設定を済ませる
SIMカード入れ替え後に、Wi-Fiをオフにしてモバイルデータ通信ができるか(適当にGoogle検索するなどして)確認してみてください。
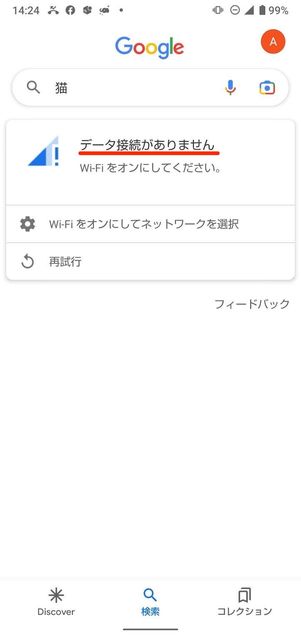
上画像のように「データ接続がありません」などと表示された場合、モバイルデータ通信ができていません。以下の手順でAPN設定をおこないましょう。
通信事業者によっては、SIMの入れ替えだけで自動的にAPN設定を済ませられるケースがあります。モバイルデータ通信が正常にできていれば、手動でのAPN設定は必要ありません。次のステップに進んでください。
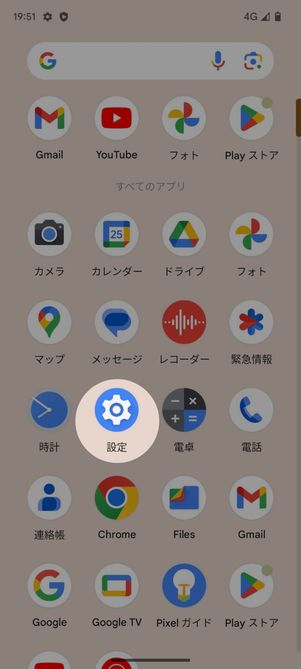
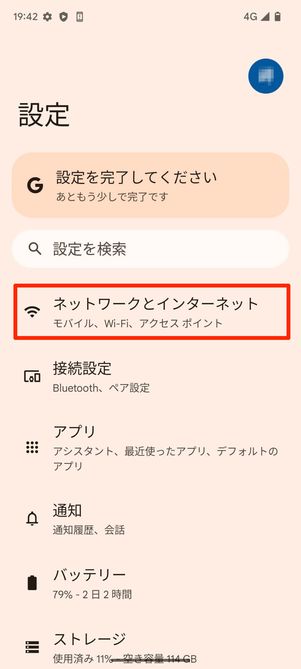
「設定」を開き、[ネットワークとインターネット]に進みます。
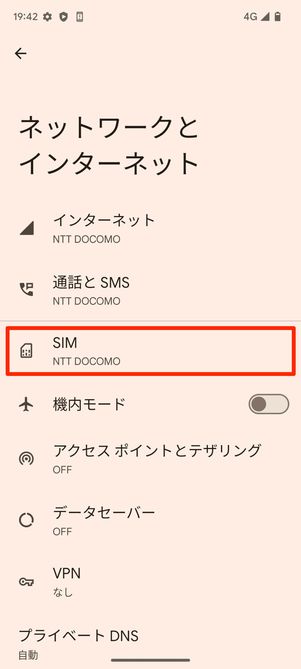
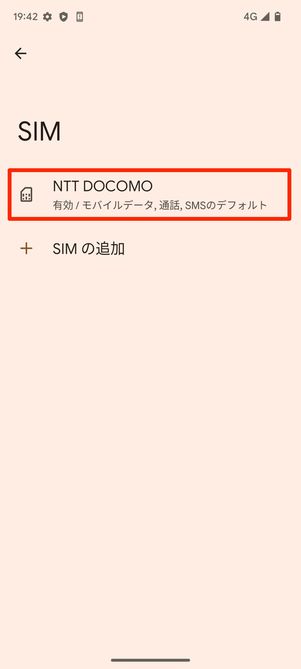
[SIM]に進むと、SIMカードに登録された通信事業者名が表示されます。これをタップしてください。
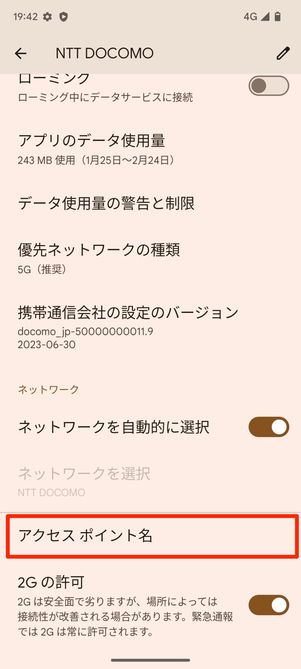
下にスクロールし[アクセスポイント名]をタップします。あとは、通信事業者の公式サイトなどを参考にアクセスポイント設定をおこないましょう。「楽天モバイル APN」などのキーワードでGoogle検索すると、調べられるはずです。
ログインが必要なアプリにログインする
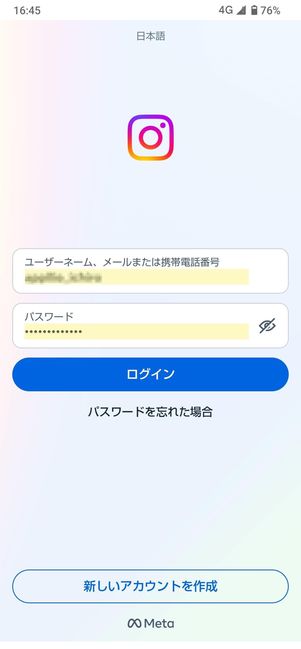
セキュリティ上、アプリのログイン情報は新スマホに引き継がれません。すべてログアウトされた状態で新しいスマホにダウンロードされてしまいます。
SIMカードの入れ替えが終わったら、新スマホの各アプリをチェックして、ログイン作業を進めてください。
- インスタグラム、Facebook、TwitterなどのSNSアプリ
- メールアプリやメッセージアプリ
- Amazonや楽天市場、メルカリなどの通販アプリ
- マンガ配信アプリや電子書籍アプリ
- PayPayや楽天ペイなどのスマホ決済アプリ
- 銀行系のアプリ
- SpotifyやYouTube Musicなどの音楽配信アプリ
- NetflixやHuluなどの動画配信アプリ
IDやパスワードなどのログイン情報が曖昧な人は、旧スマホ側の同じアプリを確認しながら入力するとよいでしょう。
また、ログインの際にはSMS(ショートメッセージサービス)による電話番号認証が必要なケースがあります。前述した「SIMカード」が新スマホに挿入されていない状態だと、SMSの送受信ができません。
各アプリへログイン作業は、SIMのカードの入れ替え後におこなうことをおすすめします。
アプリ内データを個別に引き継ぐ
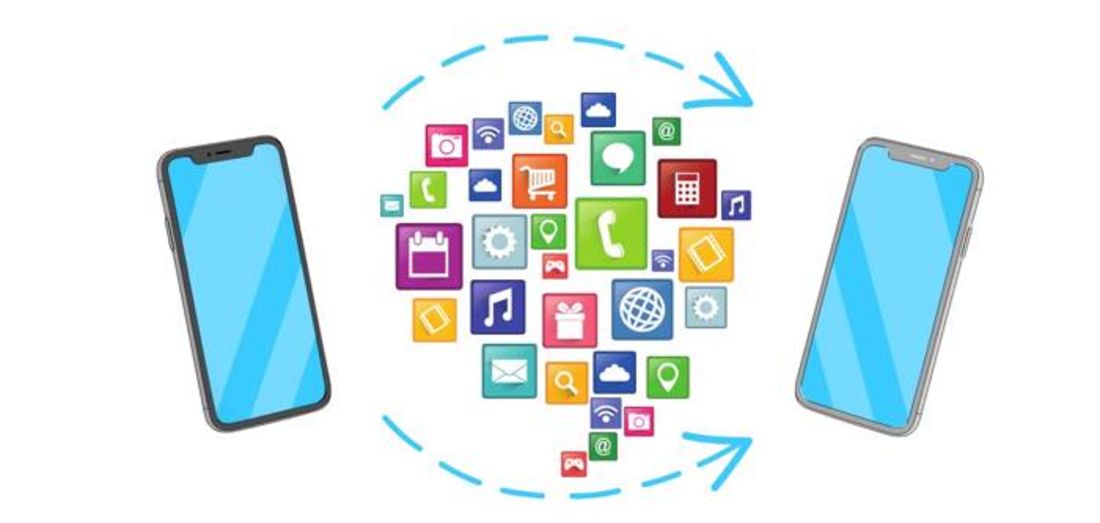
アプリのなかには、別途データの引き継ぎ機能を備えているケースがあります。その場合は、アプリの案内に従って引き継ぎをおこなってください。
LINEアプリのデータを引き継ぐ
引き継ぎ機能が搭載されているアプリとして、真っ先に挙げられるのが「LINE(ライン)」です。
友だちリストやトーク履歴、スタンプなど、消したくない大事なデータも多いはず。以下の手順で、確実に引き継ぎ作業をおこなってください。
旧スマホのLINEアプリでトーク履歴をバックアップ
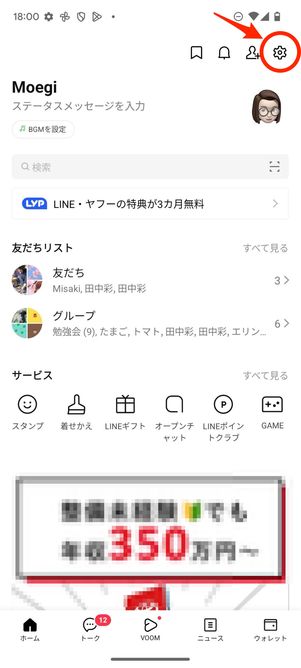
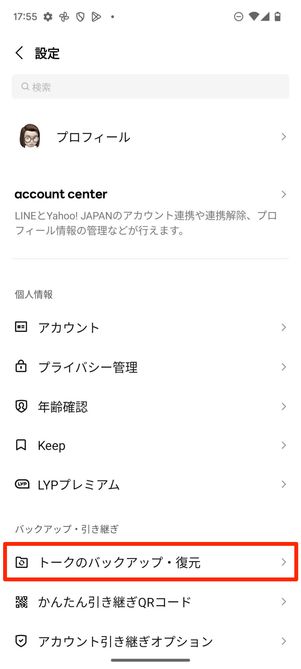
LINEアプリを起動します。「ホーム」タブ右上にある設定ボタン押して[トークのバックアップ・復元]に進んでください。
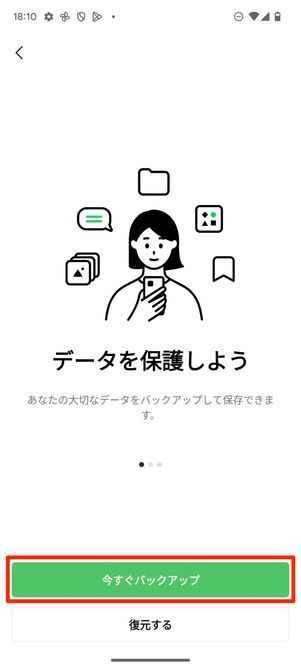
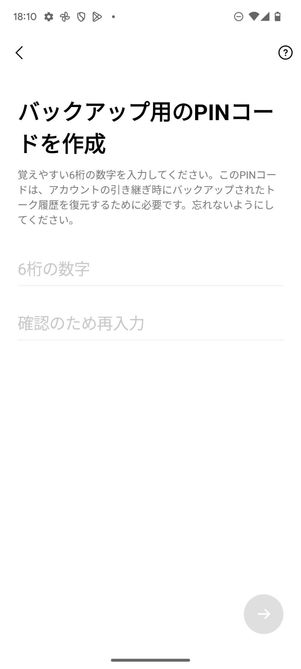
「データを保護しよう」という画面が表示されるので、[今すぐバックアップ]に進みます。続いて、バックアップ用のPINコード(6桁の数字)を設定しましょう。
このバックアップ用のPINコードは、トーク履歴のバックアップを復元する際に入力を求められるケースがあります(電話番号でのログイン時など)。忘れないようにしてください。
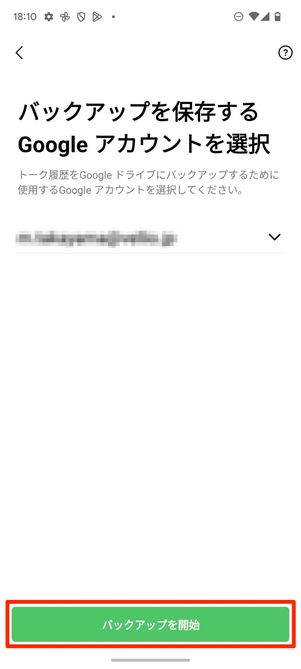
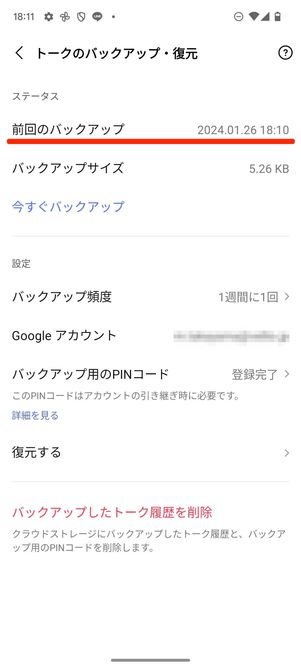
バックアップ先のGoogleアカウントを設定して[バックアップを開始]をタップします。Googleアカウントは、新スマホでも利用するものを設定してください。
バックアップ完了後「前回のバックアップ」欄に当日の日付と容量が表示されていればOKです。
新スマホでLINEアプリにログイン&トーク履歴を復元
アプリ「LINE」をダウンロード新スマホでLINEアプリを起動します。
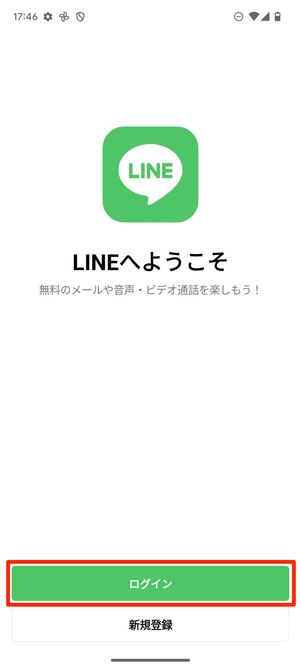
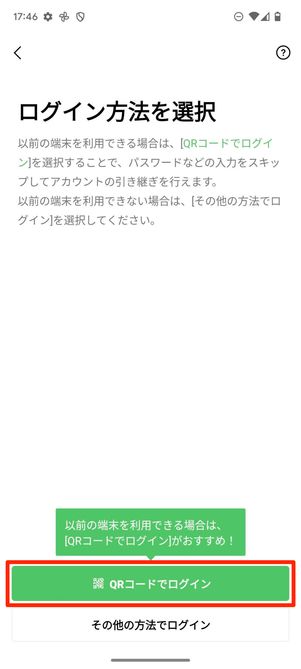
「LINEへようこそ」の画面が表示されたら[ログイン]をタップ。[QRコードでログイン]に進みます。
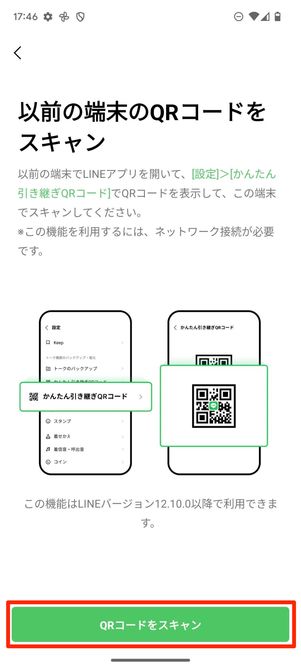
[QRコードをスキャン]に進むと、カメラが起動します。新スマホでカメラを起動させたまま、旧スマホを取り出しましょう。
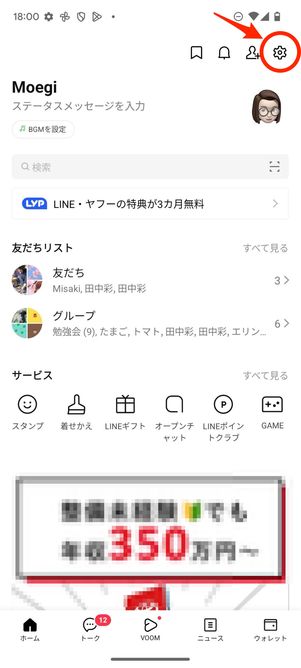
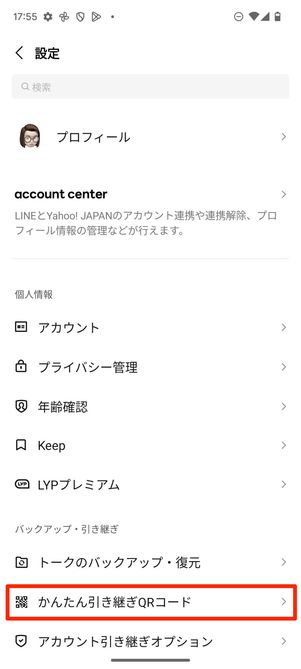
旧スマホ側
旧スマホのLINEアプリを起動し、「ホーム」タブ右上の設定ボタンをタップ。メニューから[かんたん引き継ぎQRコード]を選んで、QRコードを表示させましょう。

このQRコードを、新しいスマホで読み取ってください。QRコードの読み取りが完了すると、古いスマホに「新しい端末でこのQRコードをスキャンしましたか?」と表示されます。「はい、スキャンしました」にチェックを入れて[次へ]をタップ。
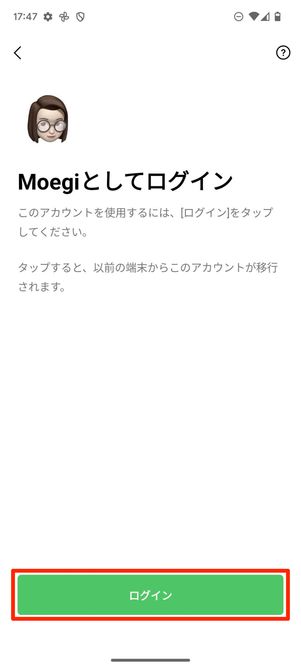
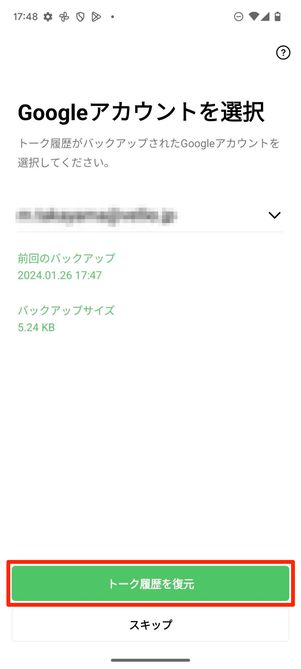
新スマホ側のLINEにQRコードから読み込んだアカウント情報が表示されます。自分のもので間違いなければ[ログイン]を押してください。その後、バックアップを取っていたGoogleアカウントを選択し[トーク履歴を復元]を押します。
なお、「ログイン」を押した時点で、古いスマホのLINEアプリが初期化されてしまいます。トーク履歴のバックアップ漏れがないか、「ログイン」を押す前に確認しておくことをおすすめします。
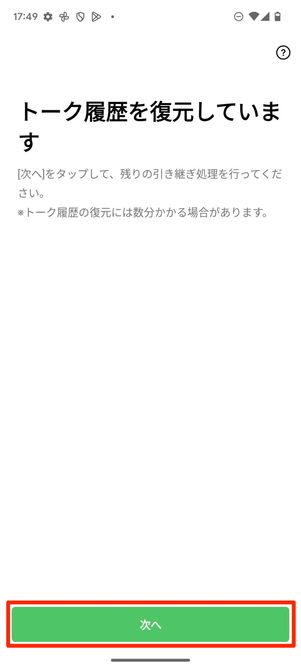
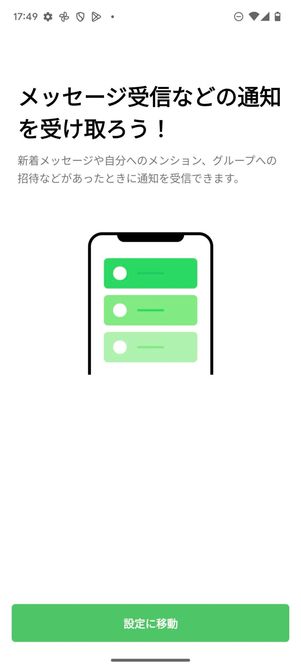
「トーク履歴を復元しています」という画面が表示されたら、[次へ]をタップ。通知設定などを済ませ次第、LINEのホーム画面が表示されます。友だちリストやトーク履歴が問題なく復元されているか確認してみてください。
スタンプを再ダウンロード
最後に、スタンプや絵文字、着せかえなどのコンテンツデータをダウンロードし直しましょう。
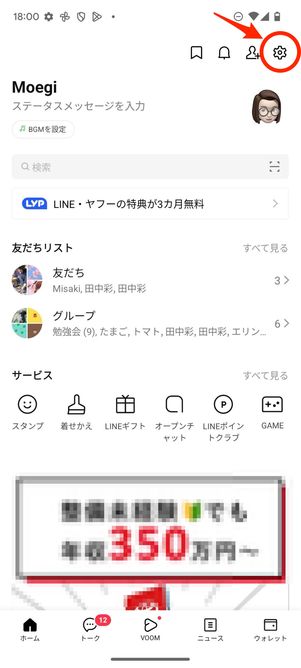
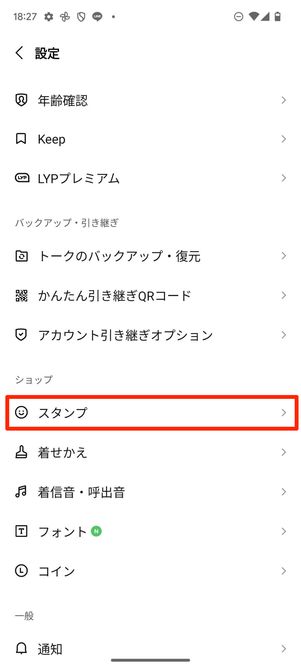
「ホーム」タブ右上にある設定ボタンをタップ。メニューを下にスクロールして[スタンプ]へ進みます。
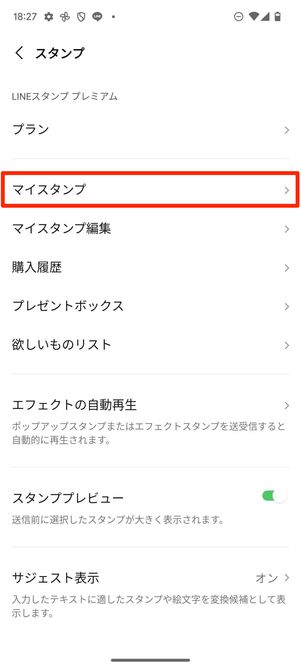
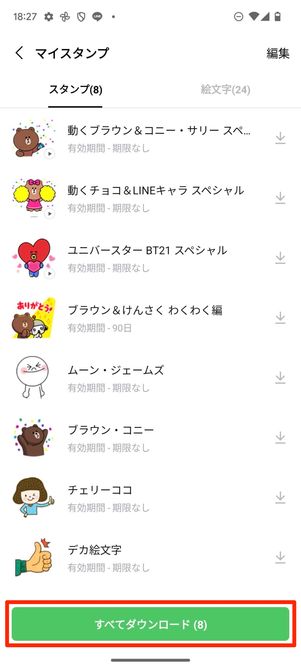
[マイスタンプ]をタップすると、過去に購入したことのあるスタンプが一覧で表示されます。スタンプ横のダウンロードボタンを押すか、[すべてダウンロード]をタップしてください。これでスタンプを復元できます。なお、有料のスタンプでも2度目のダウンロードは無料です。お金はかかりません。
電子マネーアプリのデータを引き継ぐ

「Suica」や「PASMO」などのスマホを“かざして”支払うタイプの電子マネーは、セキュリティ上、複数のスマホに同じアカウントで同時ログインしておくことができません。
そのため機種変更の際は、(1)旧スマホで登録した会員情報やチャージ残高などのデータをサービス事業者のサーバーに預ける、(2)機種変更をする、(3)新スマホでIDやパスワードでログインしてサーバからデータを受け取る、という作業が必要です。それぞれ、以下のサイトを参考に引き継ぎ作業をおこなってください。
- モバイルSuicaの引き継ぎ方法
- モバイルPASMOの引き継ぎ方法
- 楽天Edyの引き継ぎ方法
- モバイルWAONの引き継ぎ方法
- モバイルnanacoの引き継ぎ方法
- iDの引き継ぎ方法(Google Payで利用の場合は不要)
- QUICPayの引き継ぎ方法(Google Payで利用の場合は不要)
ゲームアプリのデータを引き継ぐ
ゲームアプリにも、独自のデータバックアップ・引き継ぎ機能が搭載されているケースが多いです。各ゲームアプリの案内に従って、引き継ぎをおこないましょう。
以下、本サイトでもいくつかゲームアプリの引き継ぎ方法を紹介しています。ぜひ参考にしてください。


