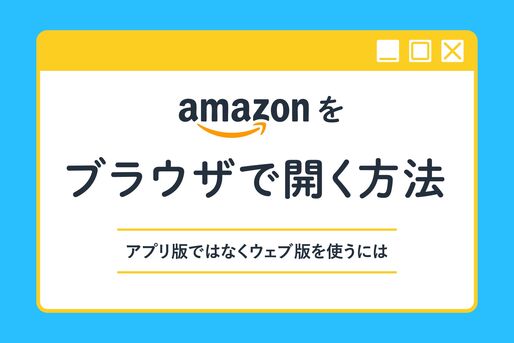Amazonをウェブサイトで開きたいのに、iPhoneやAndroidスマホだとAmazonアプリが起動してしまうことはないでしょうか。この場合、ブラウザでAmazon公式サイトへのリンクを長押しし、新しいタブで開けばAmazonのウェブサイトにアクセスできます。
この記事では、ウェブサイト版のAmazonをブラウザで開く方法について解説。どうしてもうまく開けない場合の対処法や、ウェブ版Amazonでできることもまとめています。
Amazonをウェブサイト(ブラウザ)で開くには、以下のボタン(Amazon公式サイトへのリンク)を長押しします。
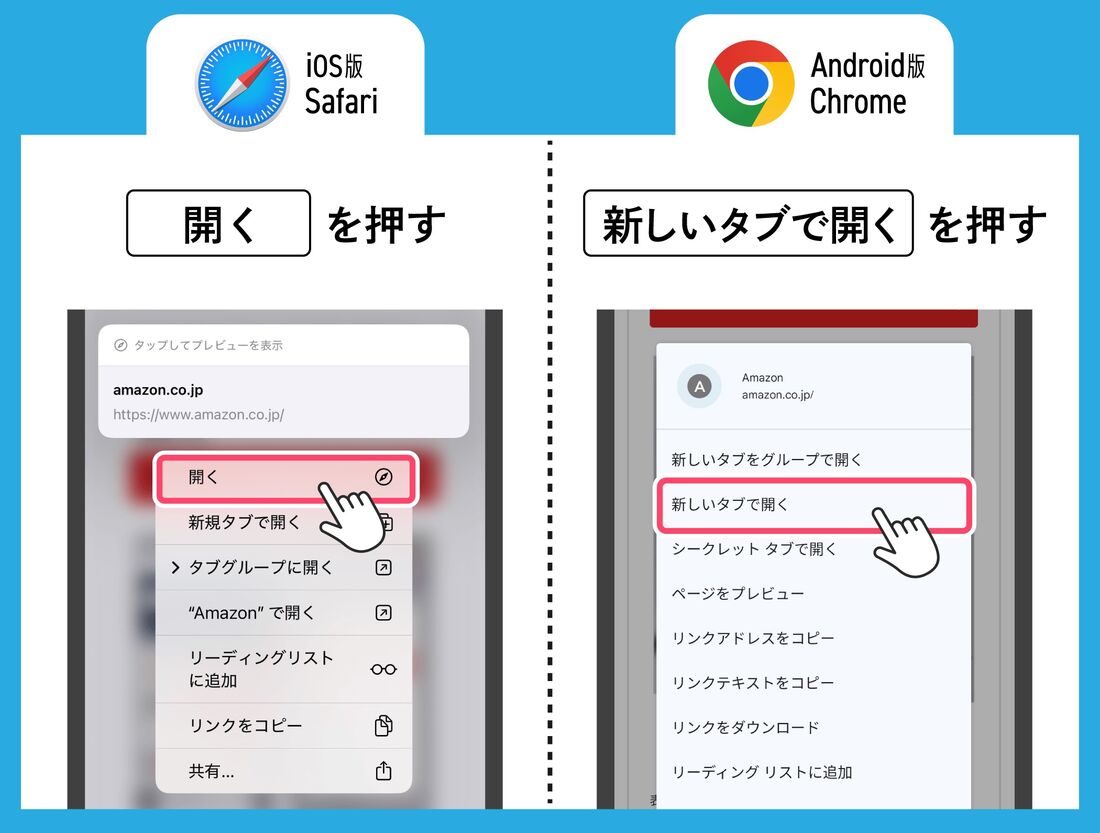
表示されたメニューから、iPhoneのSafariなら[開く]を、AndroidスマホのChromeなら[新しいタブで開く]をタップ。これだけでAmazonをブラウザ(ウェブサイト)で開けます。
ウェブ版Amazonをブラウザで開く方法(iPhone/Android)
ウェブ版Amazonをブラウザで開く手順を画像付きで解説します。
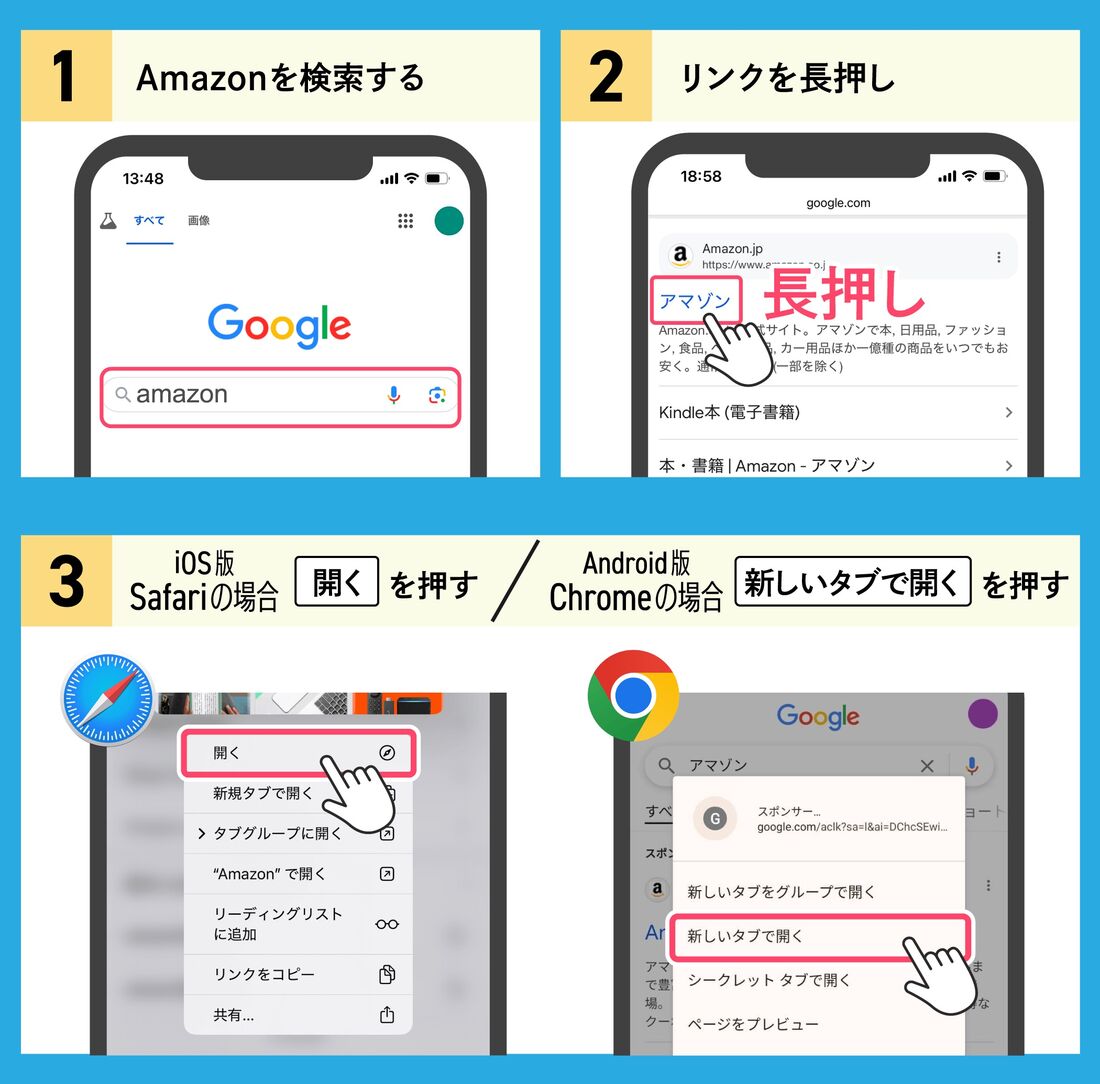
方法はシンプルで、ブラウザでAmazon公式サイトへのリンクを長押しして新規タブでアクセスするだけ。やり方はiPhone/Androidスマホどちらも同様です。
Amazonを検索する
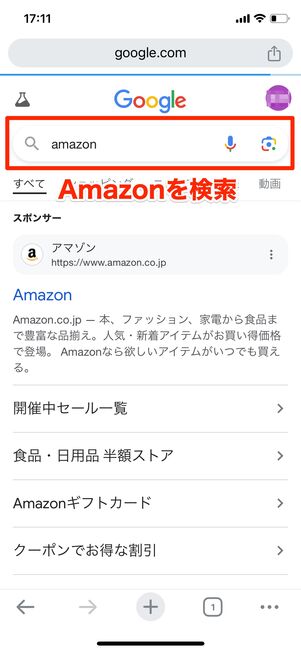
まずはSafariやChromeなどのブラウザを使い、GoogleやYahoo!などでAmazonを検索します。検索経由ではなく、下記リンクを長押しすることでもアクセスできます。
リンクを長押しし、新しいタブで開く
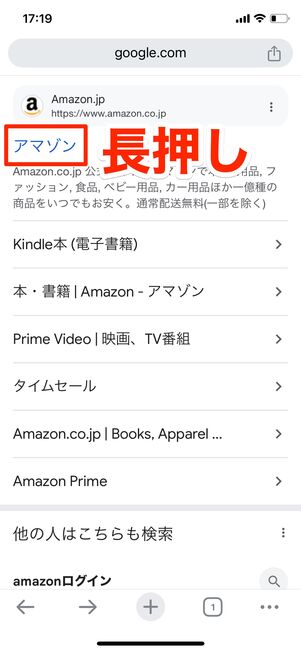
検索結果にてAmazon公式サイトへのリンクを長押しします。
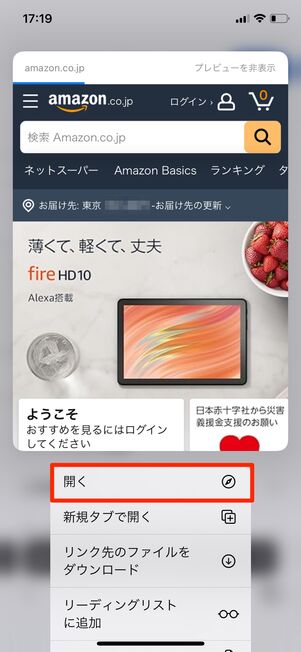
Safariの場合
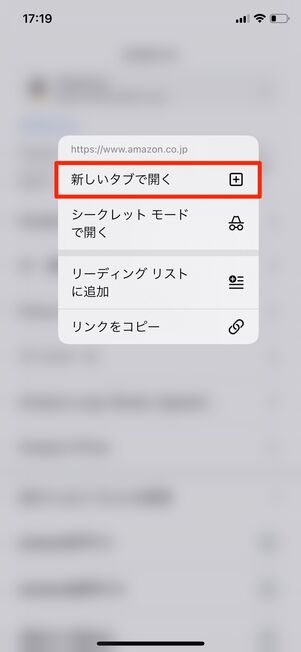
Chromeの場合
Safariであれば[開く](または[新規タブで開く])、Android版Chromeであれば[新しいタブで開く]をタップしてください。
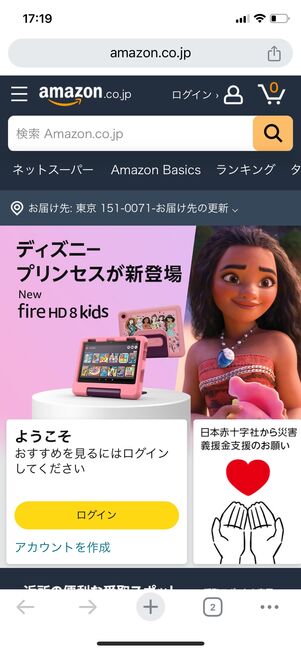
これでウェブ版のAmazonが開きます。Chromeであれば新しく開いたタブに切り替えてください。
【Safari】ブラウザで開いた情報は記憶される
Safariでリンクを長押しする方法を使ってウェブ版のAmazonを開いた場合、その情報は記憶され、次回の操作以降は通常タップだけでウェブ版のAmazonを開けます。つまり、2回目以降はリンクを長押しする必要はないというわけです。
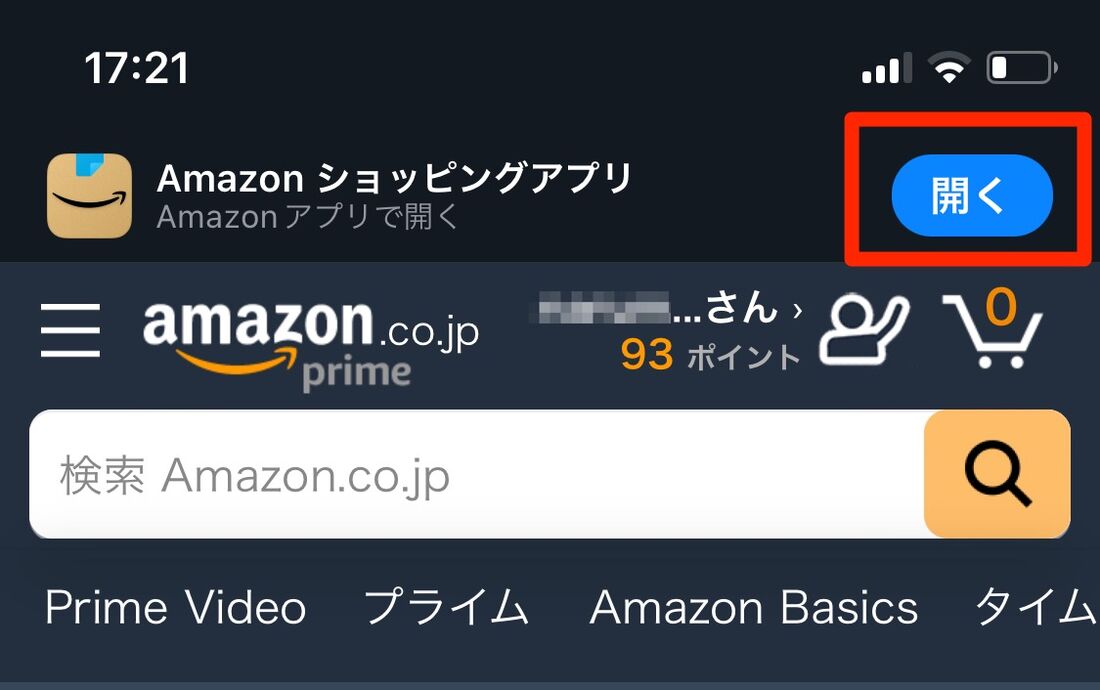
ウェブ版Amazonをブラウザで開き、画面上部の[開く]をタップすると、Amazonアプリが起動します。この方法を利用するとリンクを長押ししてウェブ版Amazonを開いた情報がリセットされるので、リンクを通常タップするとAmazonアプリが起動するようになります。ウェブ版のAmazonを開く際は、もう一度リンクを長押しする方法を利用してください。
ウェブ版Amazonをブラウザでうまく開けない場合の対処法
ウェブ版Amazonをブラウザでうまく開けない場合は、以下の方法で解決できることがあります。
AmazonのURLをアドレスバーに直接入力する
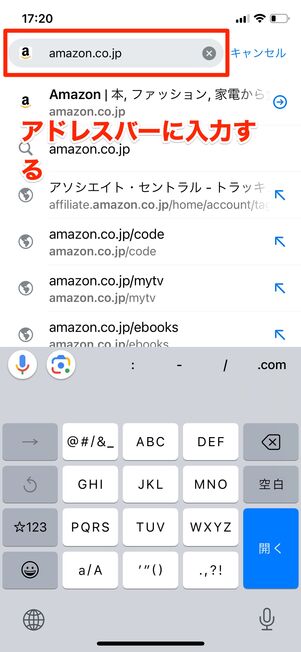
リンクをうまく長押しできない場合や長押ししてもメニューが表示されない場合は、URLを直接入力する方法でもウェブ版Amazonを開けます。ブラウザのアドレスバーにAmazonのURL「Amazon.co.jp」を入力してください。
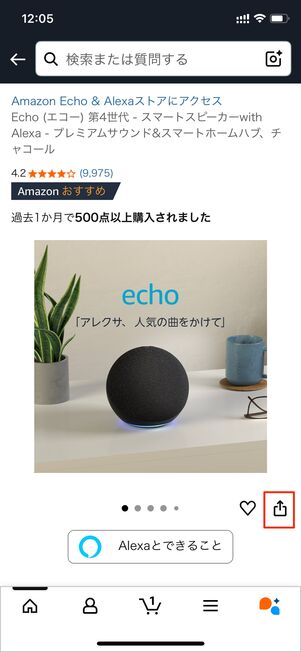
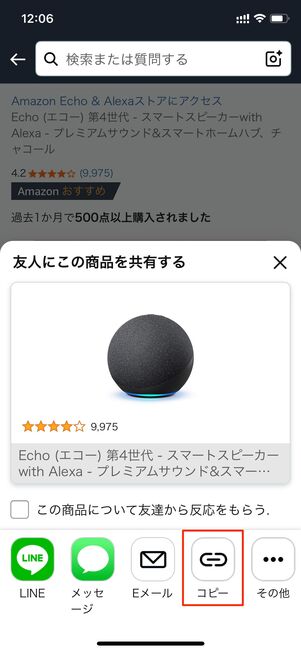
Amazonアプリで商品ページのURLをコピー
アプリの商品ページをブラウザで開きたいなら、商品ページのURLをコピーしてください。
共有ボタン(iPhoneならボタン、Androidスマホならボタン)から[コピー]を選択すると商品ページのURLがコピーされるので、あとはブラウザに貼り付けるだけです。
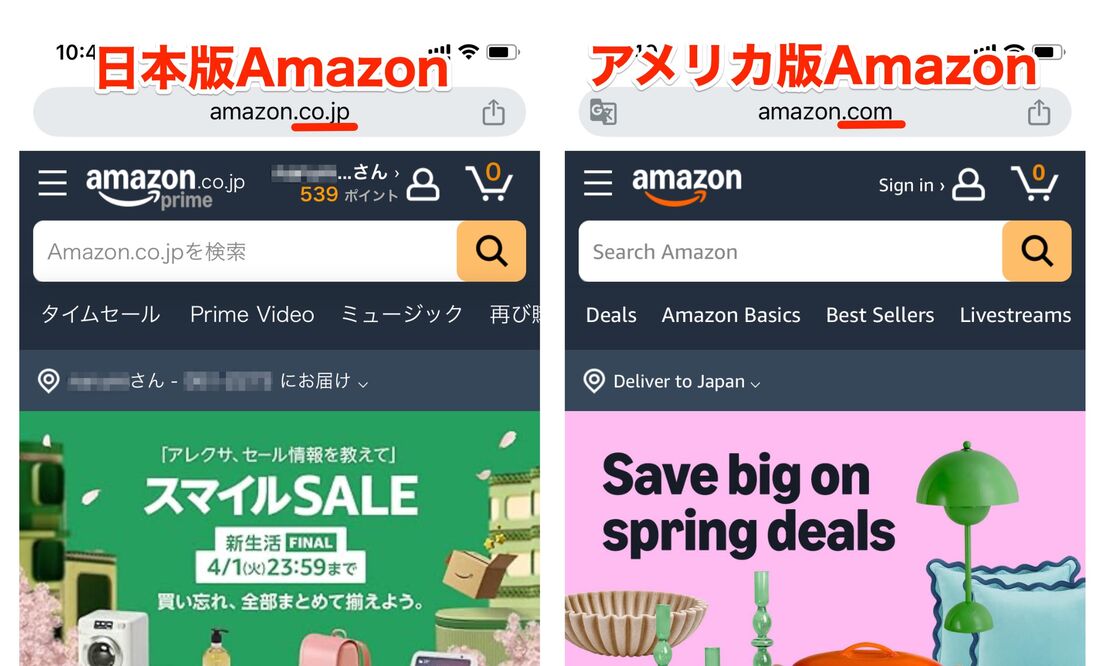
PCやスマホのブラウザでアドレスバーに直接URLを入力する際は、誤入力に注意が必要です。
特に「Amazon.com」と入力すると、アメリカ版のAmazonが開いてしまいます。この場合、ページが英語表記になり、ログインもうまくできない可能性があります。日本版の「Amazon.co.jp」にアクセスするよう気をつけましょう。
また、「ブラウザページがすべて英語になっている」「ログインがうまくいかない」といったトラブルに見舞われた場合は、アドレスを再度確認するようにしてください。
Amazonアプリの自動起動設定をオフにする(Android)
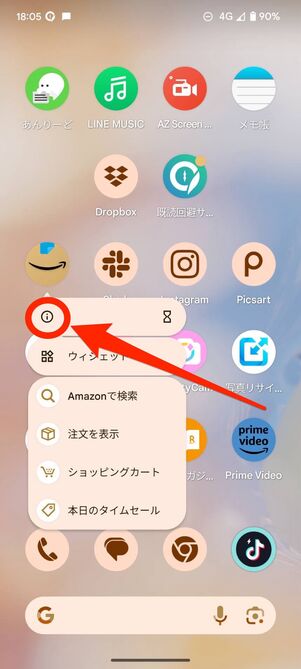
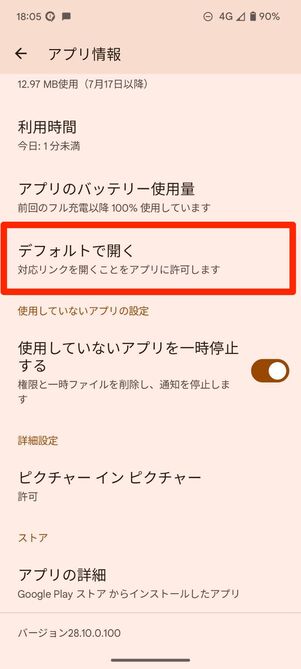
Androidスマホの場合、リンクをタップした際にアプリが自動で起動しないよう設定できます。まずはホーム画面でAmazonアプリのアイコンを長押しして[i]ボタン(または[アプリ情報])をタップ。アプリ情報画面で[デフォルトで開く]を選択します。
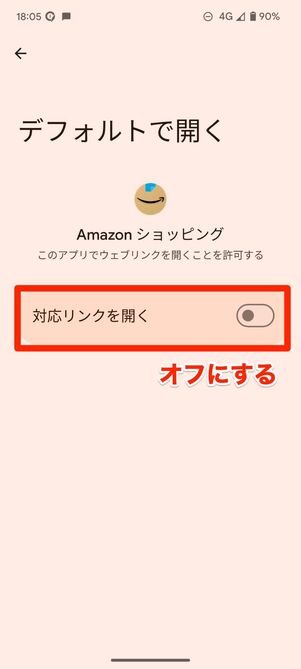
「対応リンクを開く」の設定をオフに切り替えます。これでAmazonのリンクをタップした際に、Amazonアプリではなくブラウザのページが起動するようになります。
ここではPixel 7a(Android 14)を使って検証・解説しています。機種やバージョンにより操作手順が異なる場合があります。
別のブラウザアプリを利用する
スマホやタブレットでAmazonのウェブサイトが開けないときは、別のブラウザを試してみるのもひとつの手です。
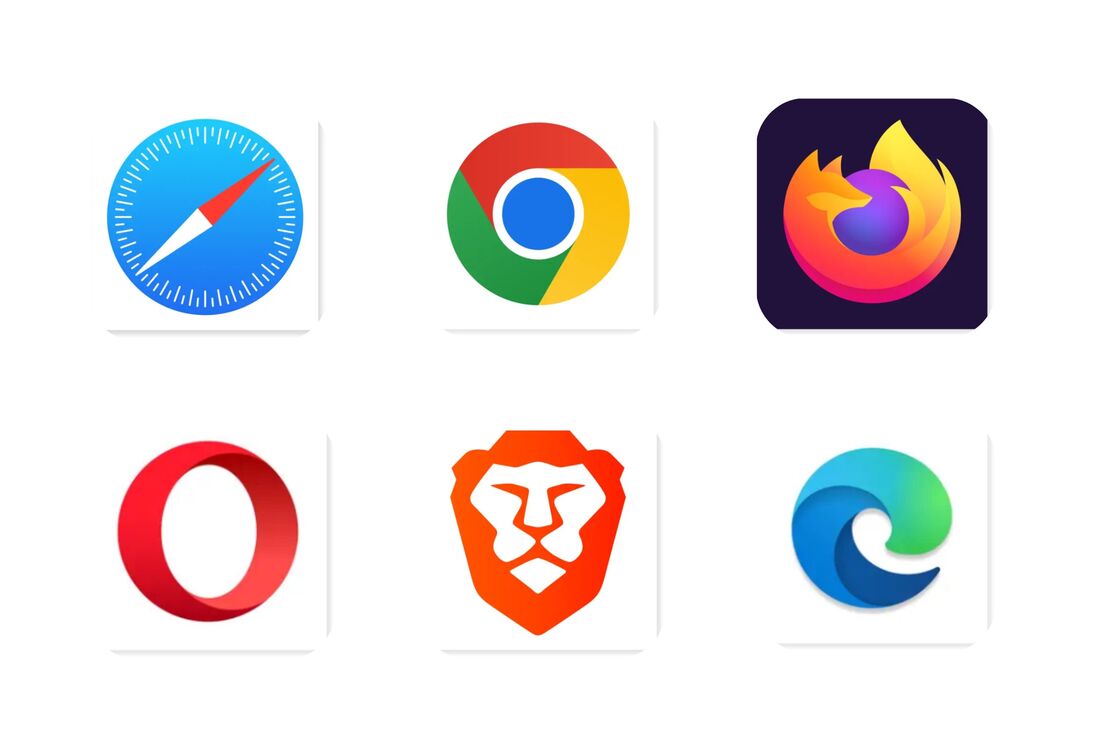
iPhoneやiPadにはSafari、AndroidスマホにはGoogle Chromeが最初からインストールされていますが、他のブラウザアプリでもインストールすれば利用できます。
「Microsoft Edge」「Firefox」「Opera」「Brave」などはよく使われるブラウザです。これらのブラウザを使う場合でも、Amazon公式サイトへのリンクを長押し[新規タブ]で開くことで、Amazonのブラウザ版サイトにアクセスできます。
Amazonアプリをアンインストールする
奥の手になりますが、Amazonアプリをアンインストールするのもひとつの対処法です。アプリ側に不具合が生じている場合、アプリをアンインストールし、もう一度インストールし直すことで改善される可能性もあります。
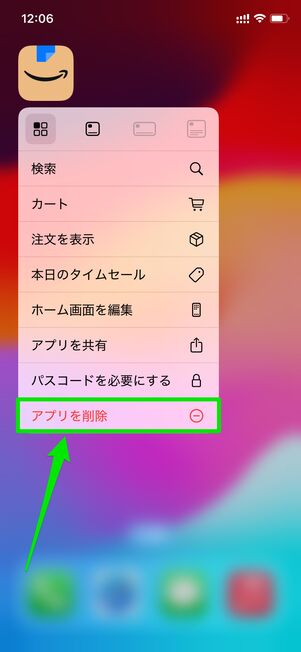
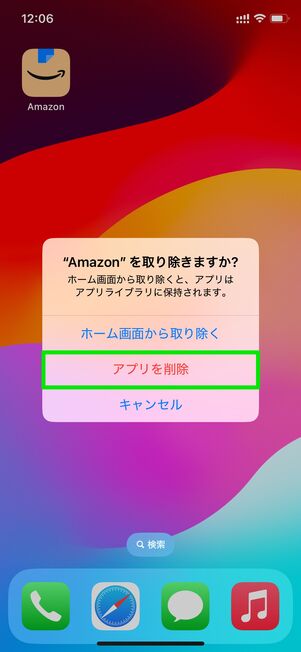
iPhoneでAmazonアプリを削除する場合
iPhoneの場合、ホーム画面上でアプリのアイコンを長押しし、クイックアクションメニューで[アプリを削除]をタップします。
その後の確認画面で再度をタップすればアンインストールは完了です。ここでを選択した場合、アプリがホーム画面から消えるだけでアンインストールしたことにならないので注意してください。
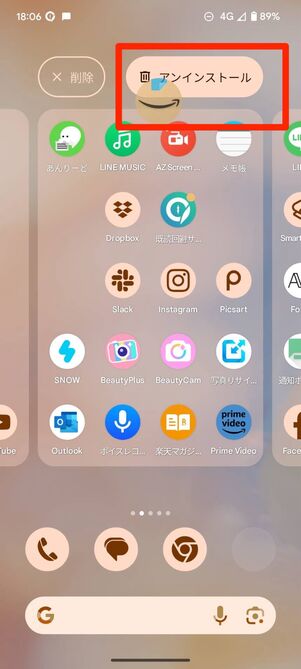
AndroidスマホでAmazonアプリを削除する場合
Androidスマホも、同じようにホーム画面上でアプリの削除が可能です。アプリアイコンを「アンインストール」までドラッグすればアンインストールされます。画面上に出てくる「削除」はアンインストールとは異なるため注意が必要です。
アカウントが複数ある場合、アカウントの切り替え機能を使う
Amazonアカウントを複数持っている場合、Amazonのブラウザ版サイトを開いた際にアプリで使用しているアカウントと異なるアカウントが表示されることがあります。
アプリとブラウザのアカウントが自動で連携されていないために発生するものの、アカウントを切り替えれば、アプリと同じアカウントにもアクセス可能です。

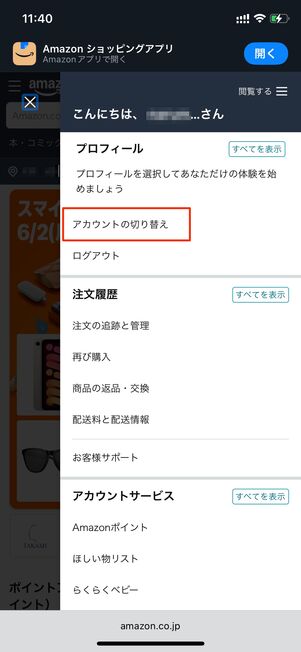
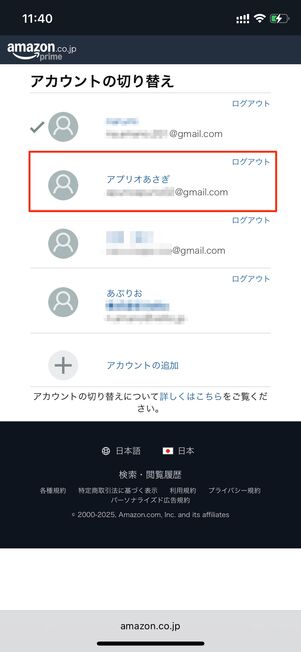
アカウントを切り替えるには、Amazonのブラウザ版サイトで画面右上の人型アイコンからメニューを開き、をタップします。
複数表示されているアカウント名から使いたいアカウントをタップすれば、アプリと同じアカウントを利用できます。
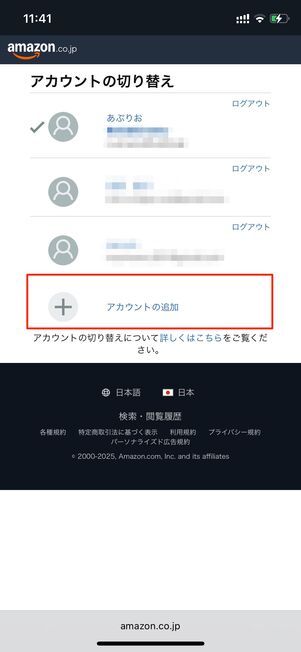
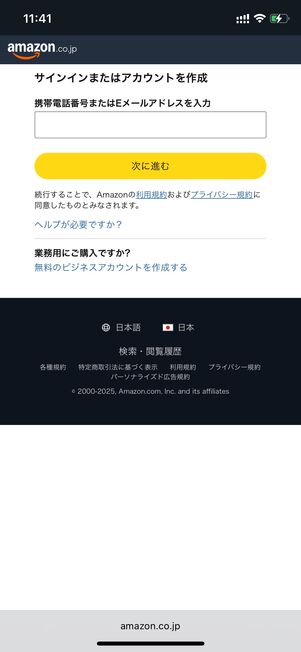
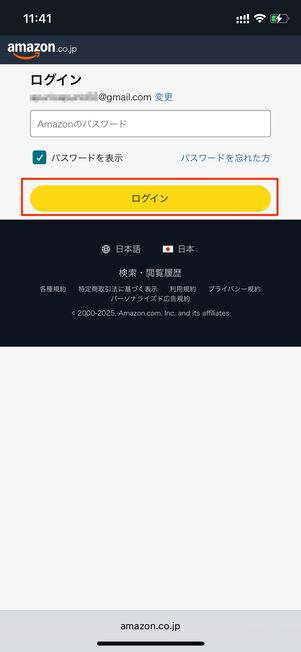
これまでブラウザでログインしたことがないアカウントを使いたい場合は、を選択します。
「サインインまたはアカウントを作成」画面が表示されるので、切り替えたいアカウントのメールアドレスやパスワードを入力し、→の順に進めば切り替え完了です。
モバイル用からデスクトップ(PC)用サイトに切り替える方法
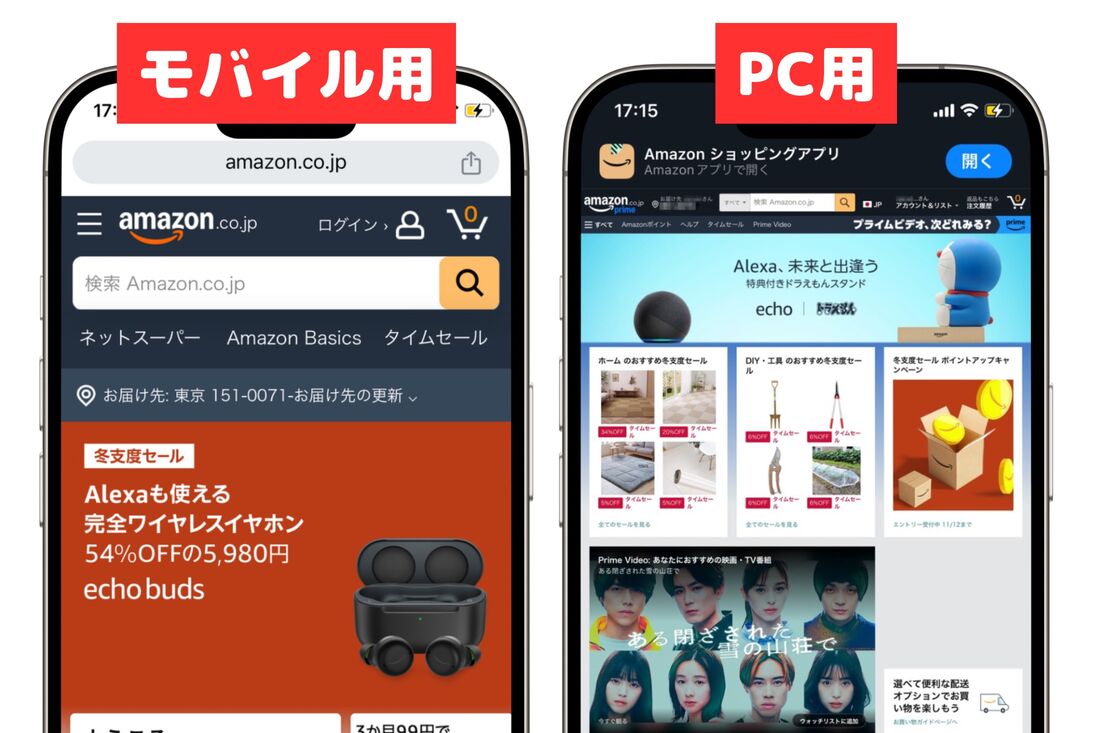
スマホのブラウザでウェブ版Amazonを開くと、通常はモバイル用の表示になります。ただ用途によっては、さらにデスクトップ(PC)用の表示に切り替えたいケースもあるはずです。ここではその手順を解説します。
SafariやChromeなどブラウザによって手順は若干異なるものの、いずれもメニューから「デスクトップ用Webサイトを表示」や「PC版サイト」などの表示をタップするだけと簡単です。
【iPhone】SafariでPC表示に切り替える方法
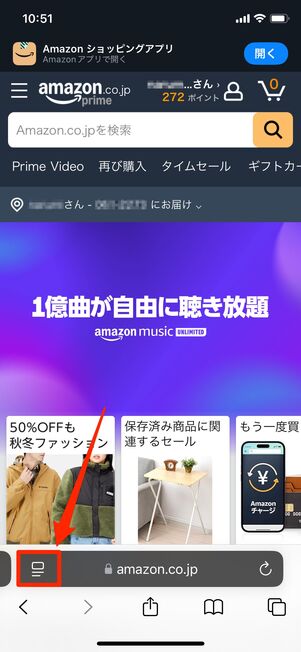
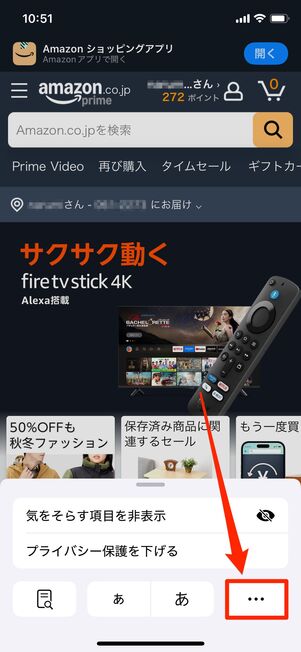
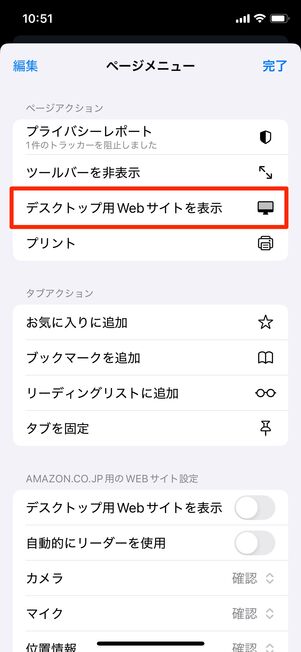
Safariの場合は、画面左下のメニューボタンからをタップして表示されるメニューからを選択するのみです。すぐにデスクトップ(PC)用ページが表示されます。
スマホ版サイトに切り替える場合も上記の手順と同様で、→の順に選択すると元に戻ります。
【iPhone】ChromeでPC表示に切り替える方法
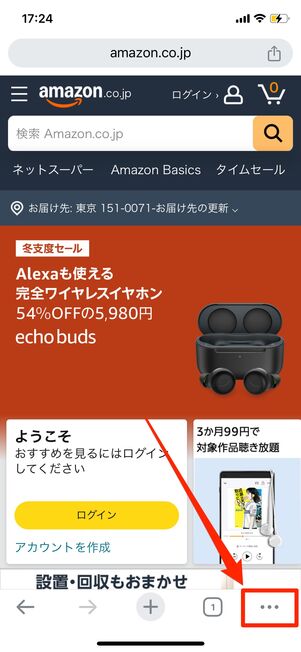
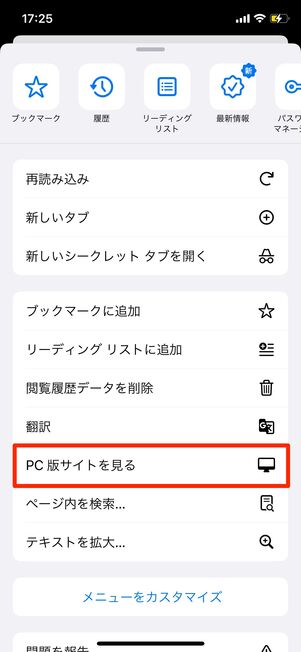
Chromeでモバイル版のサイトを表示させて、画面右下のメニューボタンをタップ。メニュー画面を上にスクロールし、を選択するとPC版サイトを表示できます。
モバイル用ページに戻すときは、同じ手順でメニュー画面からをタップしてください。
【Androidスマホ】Chrome・GoogleアプリでPC表示に切り替える方法
AndroidスマホのChromeを使った手順を紹介しますが、Googleアプリでも操作手順は変わりません。
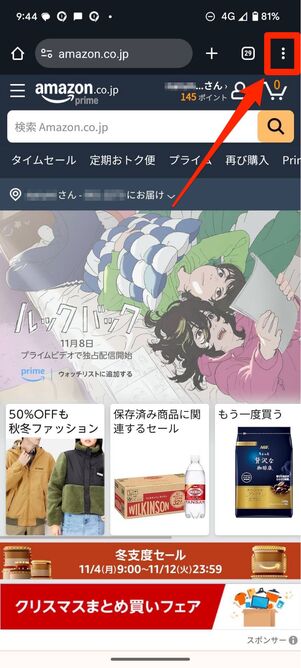
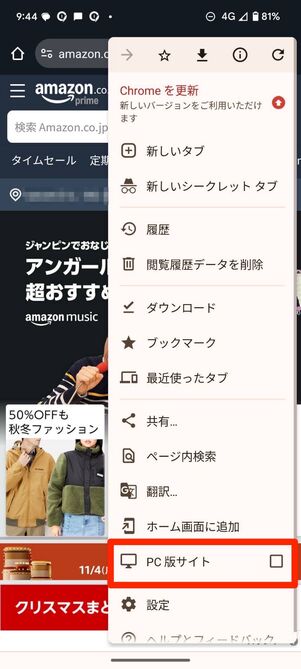
Chromeであれば画面右上のメニューボタンを選択後に表示されるメニューからの右横にチェックを入れます。
チェックを入れるとすぐにPC版サイトに切り替わります。
ウェブ版Amazonでできること
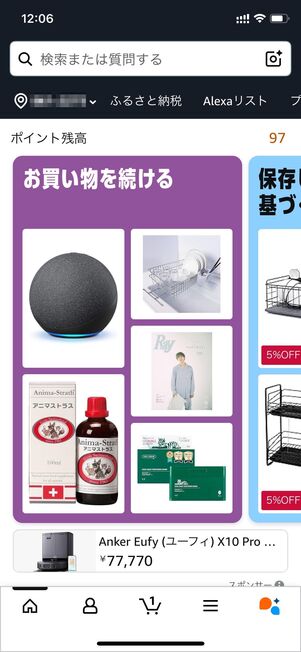
アプリ版Amazon
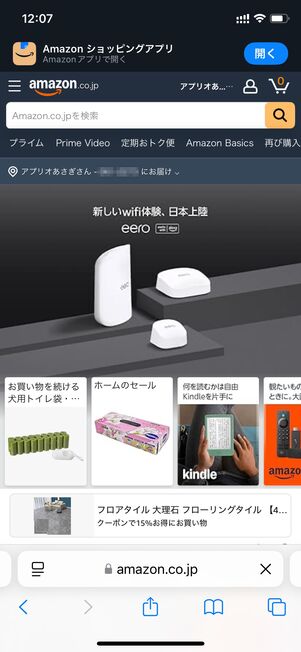
ブラウザ版Amazon
ウェブ版Amazonとアプリ版Amazonでは一部提供されている機能が異なります。ウェブ版Amazonでできることは以下の通りです。
デジタルコンテンツ(Kindle本など)の購入
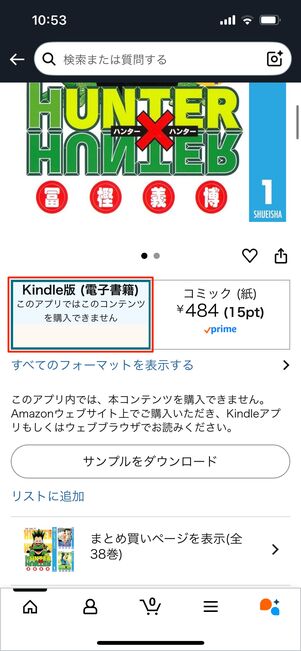
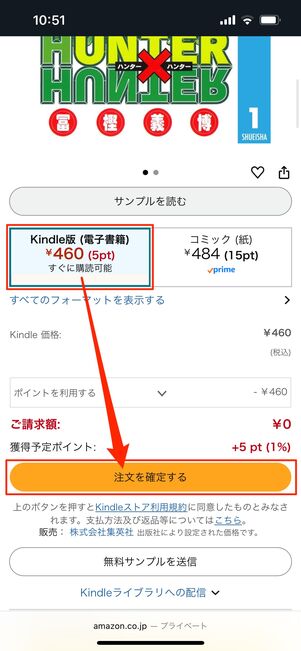
アプリ(左)だとKindle本を購入できないが、ブラウザ(右)なら購入できる
Kindle本は、KindleアプリやAmazonショッピングアプリからは入手できません。スマホやパソコンのブラウザでAmazonのKindleストアにアクセスし、購入手続きをしましょう。
Kindle本を購入するには、購入画面で「Kindle版」や「単行本」などを選べる場合、購入前に必ず「Kindle版」を選択しているか確認してください。をタップすれば、Kindle本を購入できます。
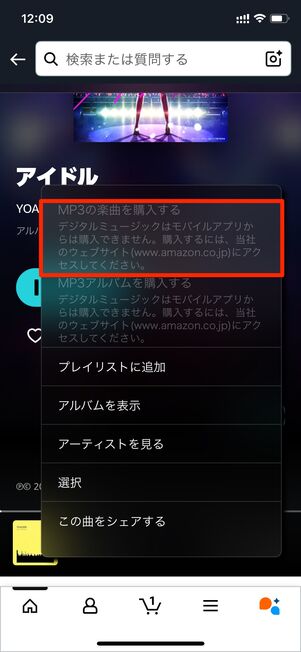

アプリ(左)だとデジタルミュージックを購入できないが、ブラウザ(右)なら購入できる
Amazon Musicで楽曲を個別に購入する場合も、Amazonデジタルミュージックストアのウェブサイトにアクセスする必要があります。楽曲を個別に購入するには、楽曲名のメニューボタン→を選択して購入画面に進んでください。
購入した楽曲はAmazon Musicアプリのほか、Windows Media Playerや、iTunesなどにダウンロードして視聴することができます。
Amazonプライムの登録
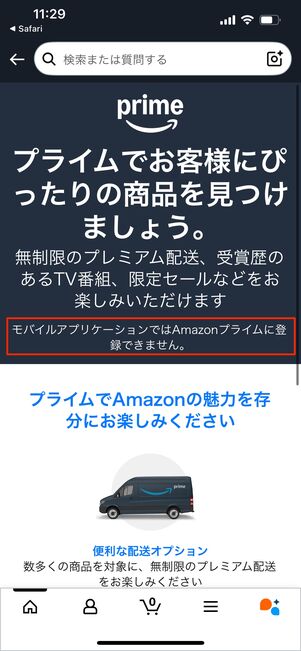
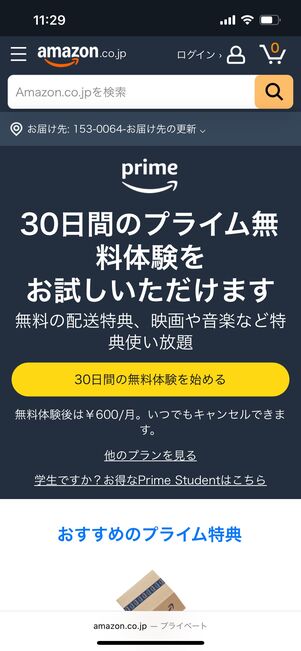
アプリ(左)だとAmazonプライムに登録できないが、ブラウザ(右)なら登録できる
Amazonプライム会員の登録はAmazon公式サイトからのみ可能で、アプリからは手続きできません。Amazonプライムの家族会員に登録する際も同様です。まずはパソコンやスマホのブラウザでウェブ版Amazonにアクセスしましょう。
領収書や支払明細書の発行
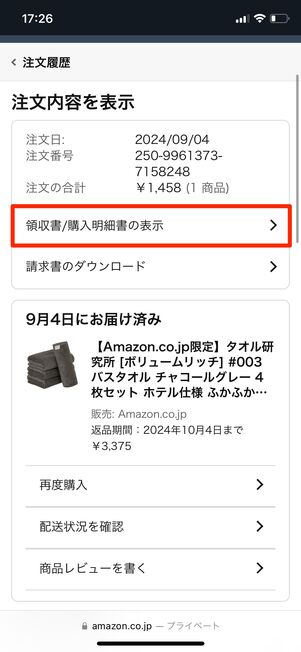
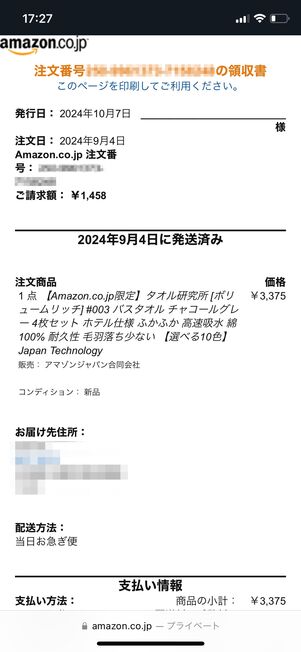
領収書はAmazonウェブサイトのアカウントページから注文履歴にアクセスして発行する
領収書や購入明細書などの発行は、ウェブ版Amazonからおこないます。
トップページで自身の名前をタップし、「注文履歴」の[すべてを表示]をタップ。領収書または購入明細書を発行したい商品を選択し、[領収書/購入明細書の表示]をタップすれば印刷ページを表示できます。アプリ版Amazonでは、この[領収書/購入明細書の表示]ボタンが表示されません。
おすすめ商品の削除
おすすめ商品から特定の商品を削除したい場合は、ブラウザでAmazonサイト(PC版のみ)にアクセスする必要があります(手順は前述)。アプリやモバイル版サイトからは設定できないので注意してください。
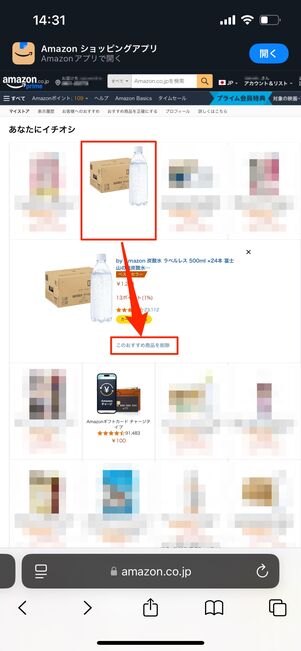
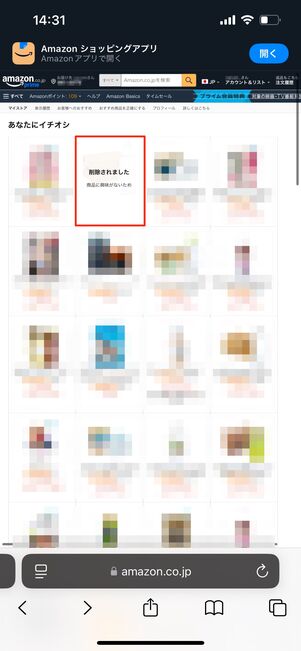
トップページ上部で自分の名前をタップし、メニューから[おすすめ商品]を選択。
「あなたにイチオシ」画面で削除したいおすすめ商品を選び、[このおすすめ商品を削除]をタップすれば削除完了です。
Fire TV Stickでプライム・ビデオにサインインする
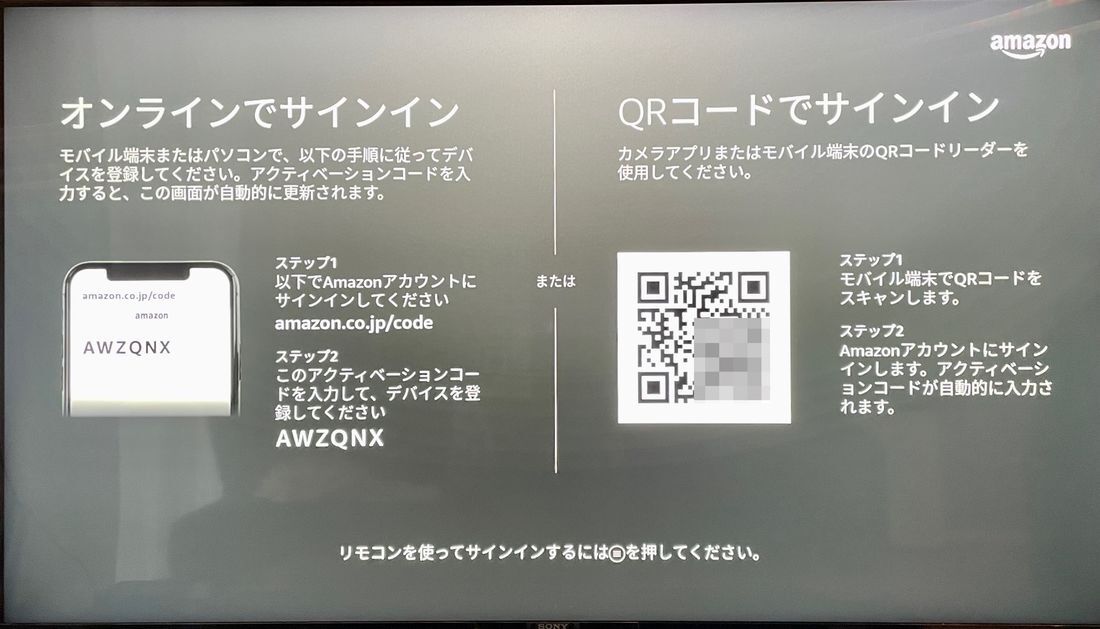
Fire TV Stickなどを使ってプライム・ビデオを視聴する場合、テレビ画面に表示される指示に従い、スマホやPCなど別の端末からAmazonのウェブサイトにアクセスして、アカウント情報を連携させる必要があります。
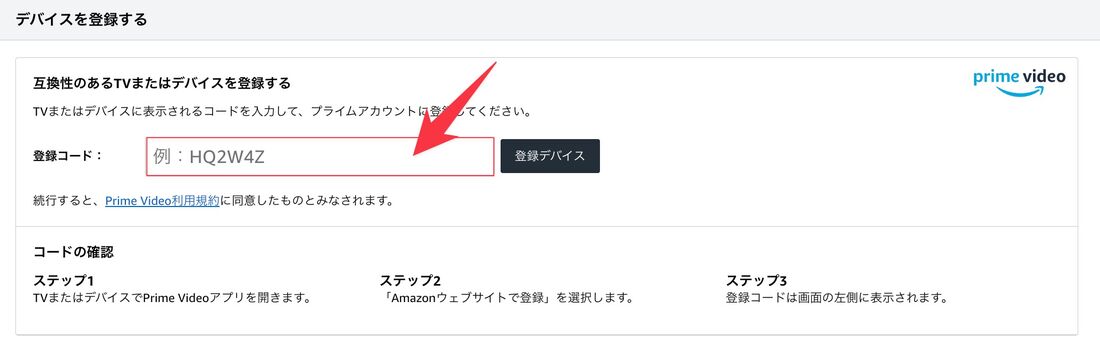
サインインの方法はいくつか用意されていますが、6桁の「登録コード」を入力する方法では、PCやスマホでプライム・ビデオの「デバイスを登録する」にアクセスし、登録コードを入力します。を選択すれば端末の登録は完了です。
なお、PCやスマホでAmazonプライムビデオを利用する場合は、上記のような登録コードの入力操作は不要です。アプリをインストールするか、ウェブサイトにアクセスした後、AmazonアカウントのIDとパスワードで直接ログインするだけで、すぐに視聴を開始できます。
Amazon各種サービスをブラウザで開く方法(iPhone/Android)
Amazonの各種サービスはアプリで利用できるだけでなく、ブラウザからもアクセス可能です。やり方はiPhone/Androidスマホのいずれも同様です。
Amazonプライムの会員情報ページをブラウザで開く方法
Amazonプライムの会員情報はAmazonのアカウント画面で確認できます。
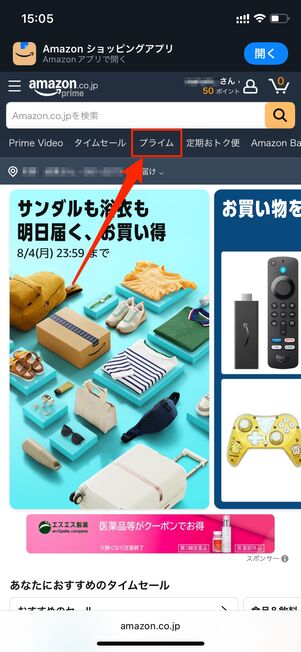
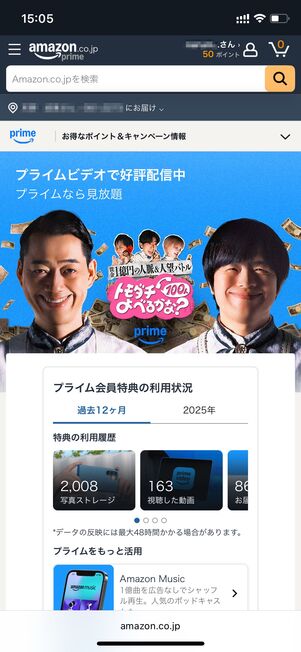
まずは前述の手順でAmazonの公式サイトをブラウザで開きます。ホーム画面にある「プライム」タブを選択するとプライム会員専用ページが開くので、ここからAmazonプライムの契約情報を確認できます。
Amazonフォトをブラウザで開く方法
プライム会員なら、写真を容量無制限で保存でき、ビデオも最大5GBまで保存可能な「Amazonフォト」。Amazonフォトでは、スマホ版・PC版ともにブラウザからアクセス可能です。
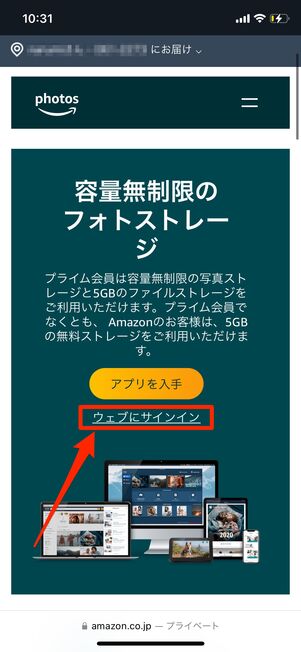
SafariやChromeなどのブラウザで「Amazonフォト」の公式サイトにアクセス。表示されたページでを選択しましょう。
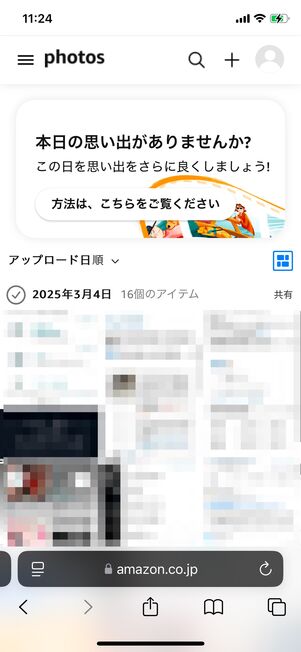
ブラウザで初めて利用する場合は、ログイン画面が表示されることがあるため、必要に応じてサインインしてください。すると、ブラウザでAmazonフォトが開きます。
Amazon Musicをブラウザで開く方法
Amazonが運営する定額制の音楽ストリーミングサービス「Amazon Music」もブラウザで操作可能です。
Amazon Musicで楽曲を個別に購入する場合は、アプリではなくウェブブラウザからおこなう必要があるので、ブラウザで開く方法は覚えておきたいところです。

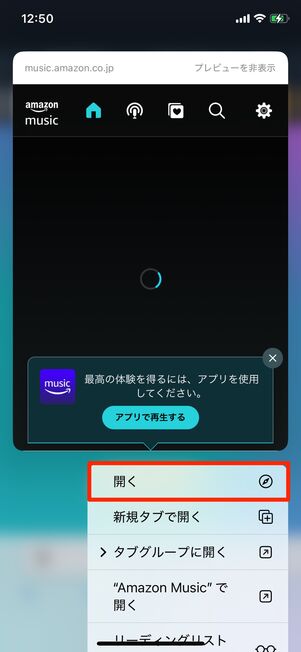
SafariやChromeなどのブラウザで「Amazon Music」の公式サイトにアクセスします。
を長押しし、ポップアップメニューからをタップすると、ブラウザ版のAmazon Musicが起動します。
Amazonプライムビデオをブラウザで開く(見る)方法
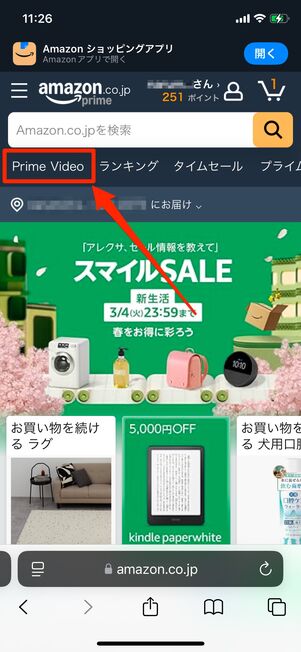
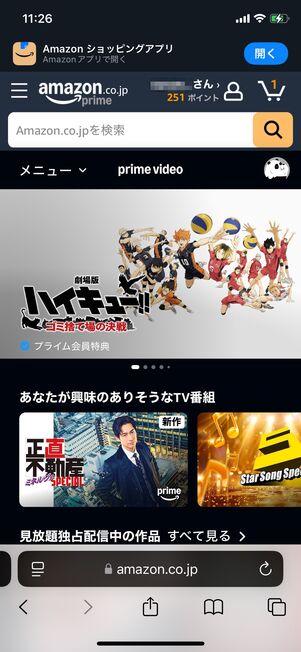
Amazonプライム・ビデオは、スマホ版・PC版のいずれもブラウザ上でストリーミング再生することが可能です。
まずは前述の手順でAmazonの公式サイトをブラウザで開きます。ホーム画面にある「Prime Video」タブを選択するとブラウザでプライム・ビデオが開きます。
Kindleストアをブラウザで開く方法
前述の通り、Kindle本はKindleアプリやAmazonショッピングアプリからは入手できないので、スマホやパソコンのブラウザでAmazonの「Kindleストア」にアクセスし、購入手続きをする必要があります。
「Kindleストア」へのアクセスは、Amazonのウェブサイトを開く手順と同様です。
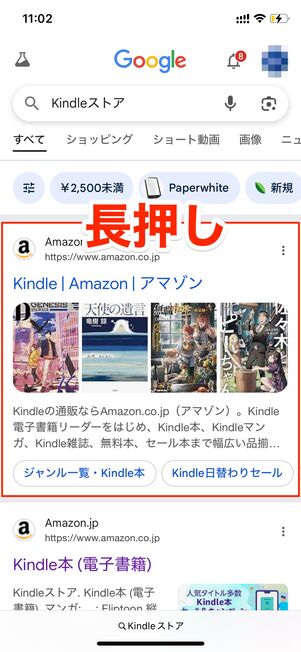
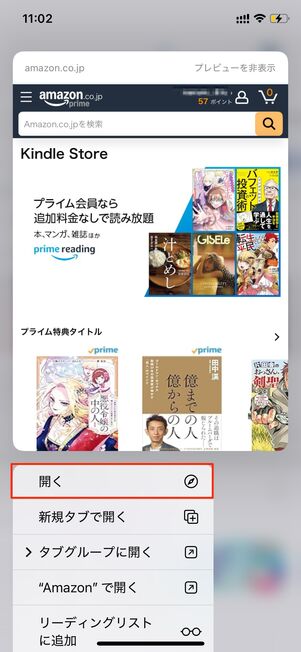
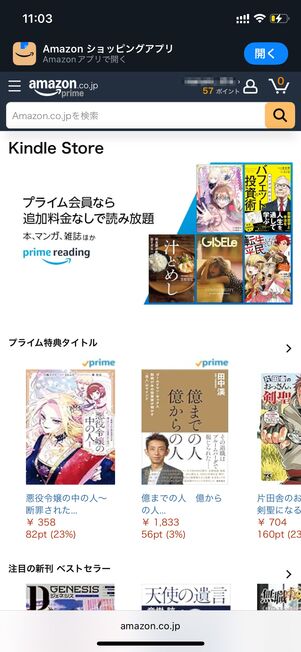
SafariやChromeなどのブラウザでKindleストアを検索し、検索結果にてKindleへのリンクを長押しします。
Safariであれば[開く](または[新規タブで開く])、Android版Chromeであれば[新しいタブで開く]をタップすれば、Kindleストアが開きます。