Amazon(アマゾン)のアカウントを共有して利用している場合など、注文や商品閲覧の履歴が表示・共有されることを不都合に感じるシーンはあるでしょう。この点、注文履歴を完全に削除することはできませんが、注文履歴がみられないように工夫したり、閲覧履歴を削除したりすることは可能です。
本記事では、Amazonで残る主な履歴を削除する方法を紹介。閲覧履歴を残さない方法やよくある疑問についても解説します。
| 履歴の種類 | 削除可能かどうか | ||
|---|---|---|---|
| スマホ (ブラウザ) |
スマホ (アプリ) |
PC | |
| 注文履歴 | × | × | × |
|
○ |
○ | ○ | |
| ○ | ○ | ○ | |
| ○ | × |
○ |
|
Amazonの注文履歴(購入履歴)は個別に削除できる?
結論から言うと、Amazonでは注文履歴(購入履歴)のデータを個別で削除することはできません。カスタマーサービスにも問い合わせてみましたが、現時点(2025年8月)で注文履歴から商品を完全に隠す機能は提供されていないとの返答でした。
以前まで用意されていた「非表示機能」も2025年4月30日以降は使えなくなっています。
誰にも見られたくない注文がある場合は、「(使用中の端末の)Amazonアプリを削除する」、「Amazonアカウントをログアウトする」、「Amazonアカウントを削除する」など、そもそも他人の目に触れないよう注意するしかありません。
かつてAmazonでは、注文履歴の商品は最大500件まで非表示にすることができました。しかし、2025年4月30日をもって「注文履歴の非表示機能(アーカイブ機能)」が廃止されたため、現在は個別の履歴を隠す手段はありません。
かつて非表示にした商品は、専用の「非表示にした注文」ページからでないと閲覧できない仕様になっています。
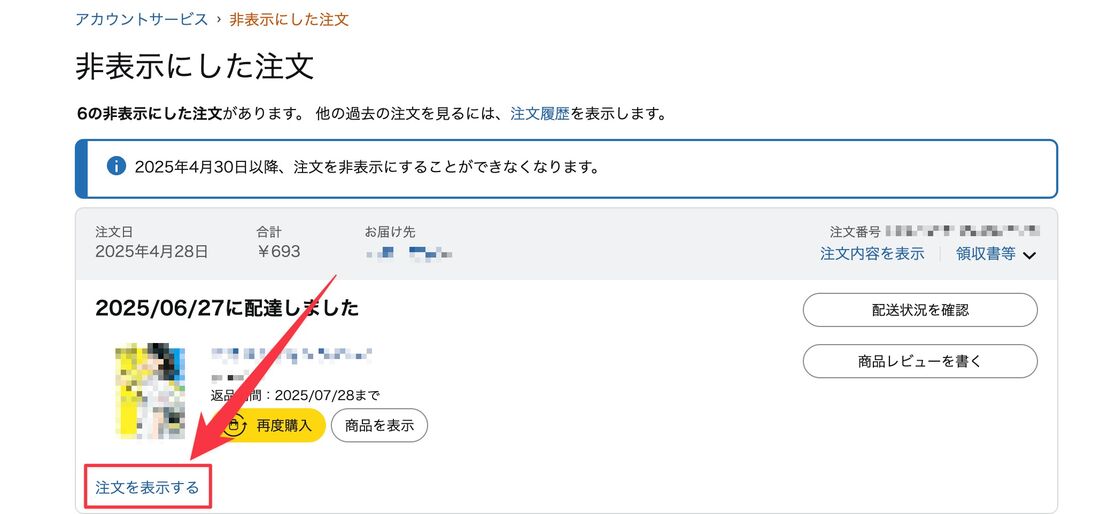
非表示にした注文画面にアクセスし、当該注文履歴のをタップすると、非表示にした注文は注文履歴に再表示されます。
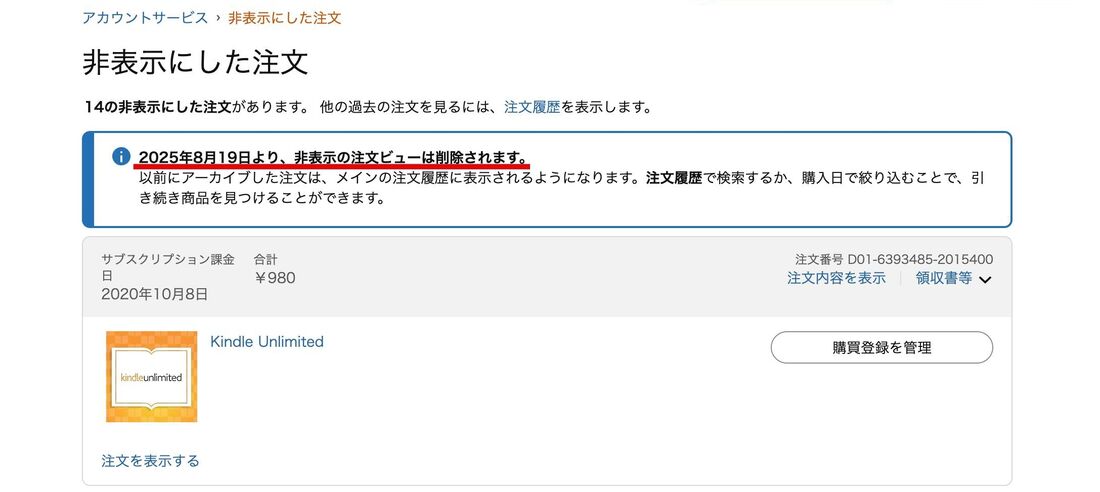
また2025年8月19日以降、この非表示にした注文画面自体が見られなくなると案内されています。これまで非表示(アーカイブ)にした注文は、自動的に注文履歴に表示されることになります。
注文履歴を他人に見られないようにするには?
注文履歴から商品を完全に隠す機能は提供されていません。そのため、自分以外の第三者の目に触れない状況をつくるような工夫が必要です。
自分以外の人が同じ画面を見る可能性があるケースとしては、家族などと共有している端末(PCやタブレットなど)でひとつのAmazonアカウントを使っている場合と、端末は共有していても各自が個別のAmazonアカウントを利用している場合の2通りが想定されます。
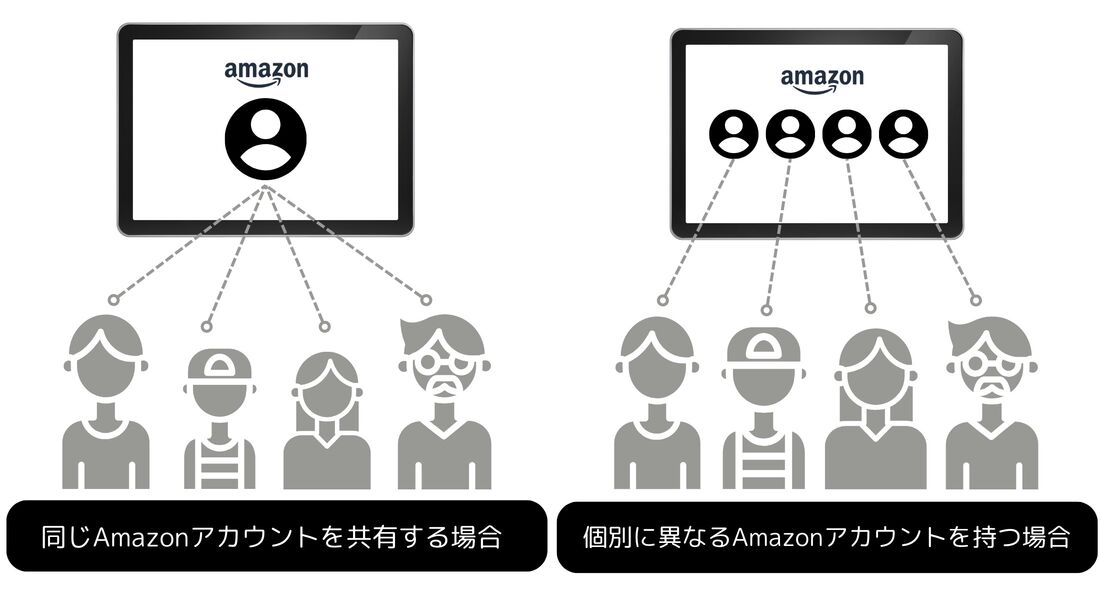
ひとつのAmazonアカウントを複数人で共有している場合、注文履歴も他の人と共有することになるので、プライバシーを保つことが難しくなります。この状況を根本的に解消するには、自分用のAmazonアカウントを新たに作成するほかありません。
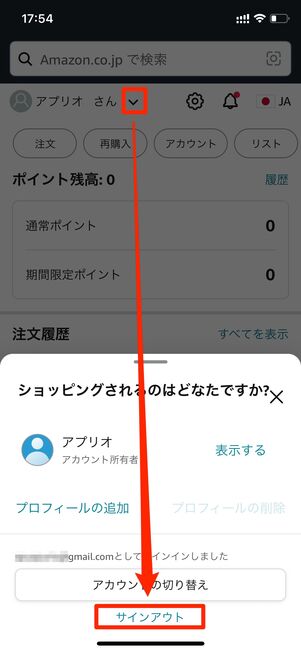
アプリの場合、「アカウント」タブでアカウント名→[サインアウト]
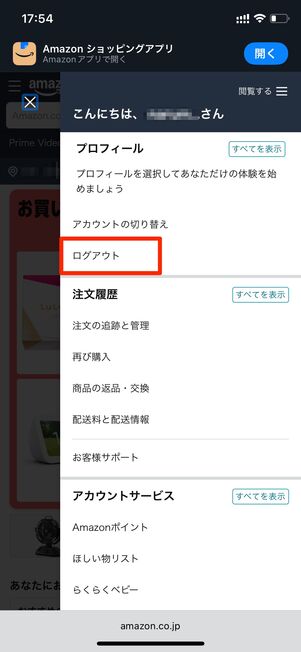
ブラウザの場合、画面右上の人型アイコン→[ログアウト]
一方で、それぞれが自分専用のAmazonアカウントを使っているのであれば、利用のたびにログアウトする習慣をつけることで、他人に注文履歴などを見られるリスクは最小限に抑えられます。
アプリの場合は、人型の「アカウント」タブからアカウント名をタップし、[サインアウト]を押せばログアウトできます。ブラウザの場合は、トップページで画面右上の人型アイコンを押してメニューを開き、[ログアウト]を押せばOKです。
また、Amazonアプリはワンタップで簡単にAmazonアカウントにアクセスできてしまうので、注文履歴などが他人の目に触れる可能性が高まります。履歴を見られるリスクをより下げたいのであれば、Amazonアプリからはログアウトした上でブラウザ経由でのAmazon利用に切り替えるのがおすすめです。
Amazonを使うと残る履歴の種類と消し方(一覧表)
Amazonでは、実際に注文した商品だけでなく、閲覧した商品は「閲覧履歴」として、「ほしい物リスト」に入れている商品は「おすすめ」として記録される仕組みです。
| 履歴の種類 | 削除可能かどうか | ||
|---|---|---|---|
| スマホ (ブラウザ) |
スマホ (アプリ) |
PC | |
| 注文履歴 | × | × | × |
|
○ |
○ | ○ | |
| ○ | ○ | ○ | |
| ○ | × |
○ |
|
Amazon上でこういった購入・閲覧履歴が表示されるケースと、それぞれの削除可否を簡単にまとめると上表のようになります。
商品の閲覧履歴(表示履歴)や再購入、おすすめの履歴については削除ができるようになっています。
閲覧履歴とは、最近Amazonでチェックしたすべての商品が一覧として表示される機能です。閲覧履歴のデータは「おすすめ」に表示される商品内容の最適化に活用されるので、トップページやセール情報の案内メールなどに過去に見た商品が表示されることがあります。
他人に見られたくない商品やおすすめに反映させたくない商品がある場合は、あらかじめ閲覧履歴から削除しておくと安心です。
閲覧履歴(表示履歴)を削除する方法
商品の閲覧履歴(表示履歴)を削除することにより、「お客様が閲覧した商品に関連する商品」や「閲覧履歴」から指定した商品を削除できます。アプリやスマホ/PCのブラウザのいずれの方法からでもOKです。
アプリで削除する
閲覧履歴はアプリから個別に削除することができます。
アプリのメニューから「アカウントサービス」にアクセスする

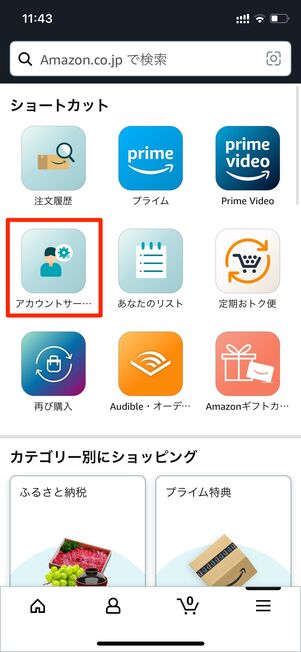
Amazonアプリのトップ画面右下にあるメニューボタンをタップ。
次の画面でをタップします。
「閲覧した商品」画面で「表示から削除」をタップする
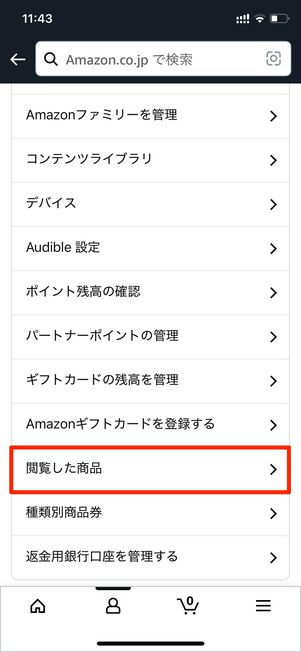
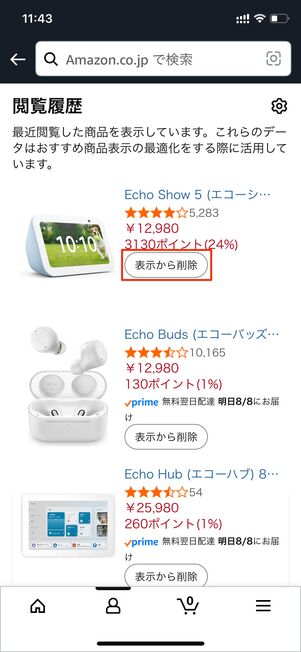
アカウントサービス画面を下にスクロールし、をタップ。
をタップすると、選択した商品を削除することができます。
スマホのブラウザで削除する
スマホのブラウザで閲覧履歴を削除するには、Amazonのウェブサイトにアクセスしてログインし、メニュー画面から手続きをおこないます。

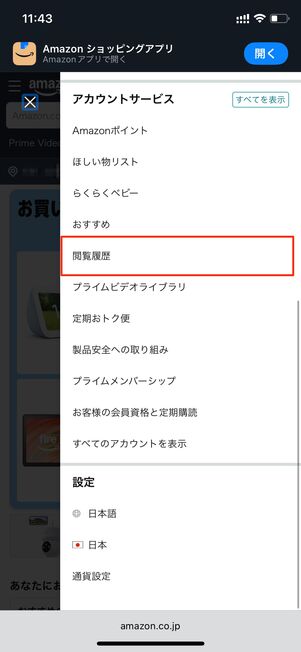
Amazonのモバイル用ウェブサイト画面で人型ボタンをタップ。「アカウントサービス」から[閲覧履歴]を選択します。
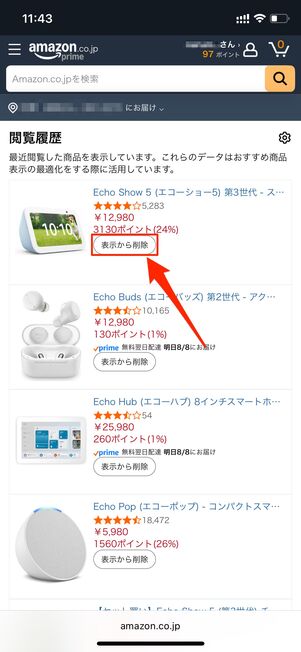
「閲覧履歴」の画面で、商品を個別に削除する場合はをタップします。
パソコンで削除する
パソコンの場合、Amazonのウェブサイトにアクセスしてログインし、アカウントサービスの「おすすめ商品」から設定をおこないます。
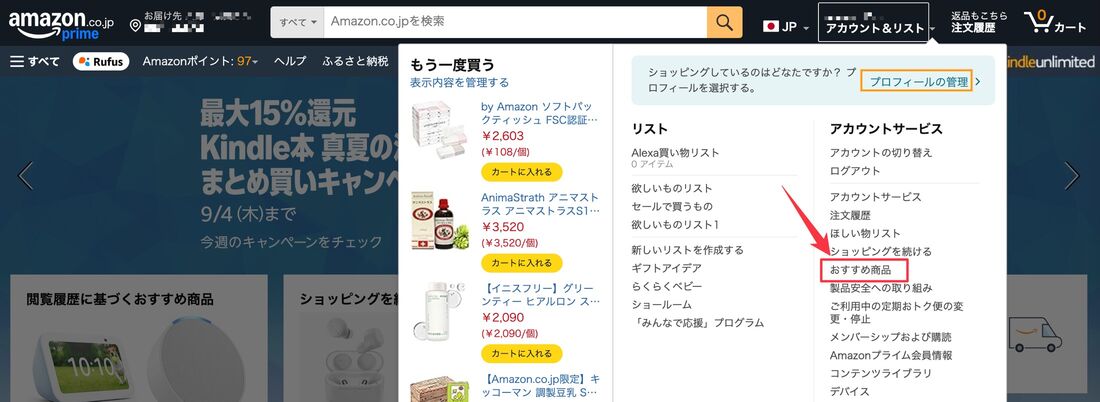
パソコンのブラウザでAmazon.co.jpのデスクトップ版サイトへログインできたら、トップ画面上部の人型ボタンを開き、「アカウントサービス」のをクリックします。
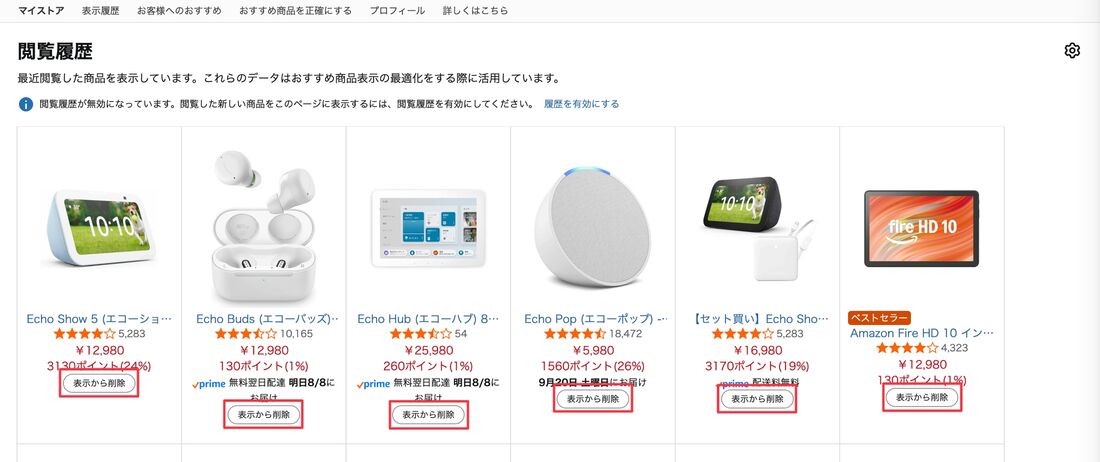
商品を個別に削除する場合はをクリックします。
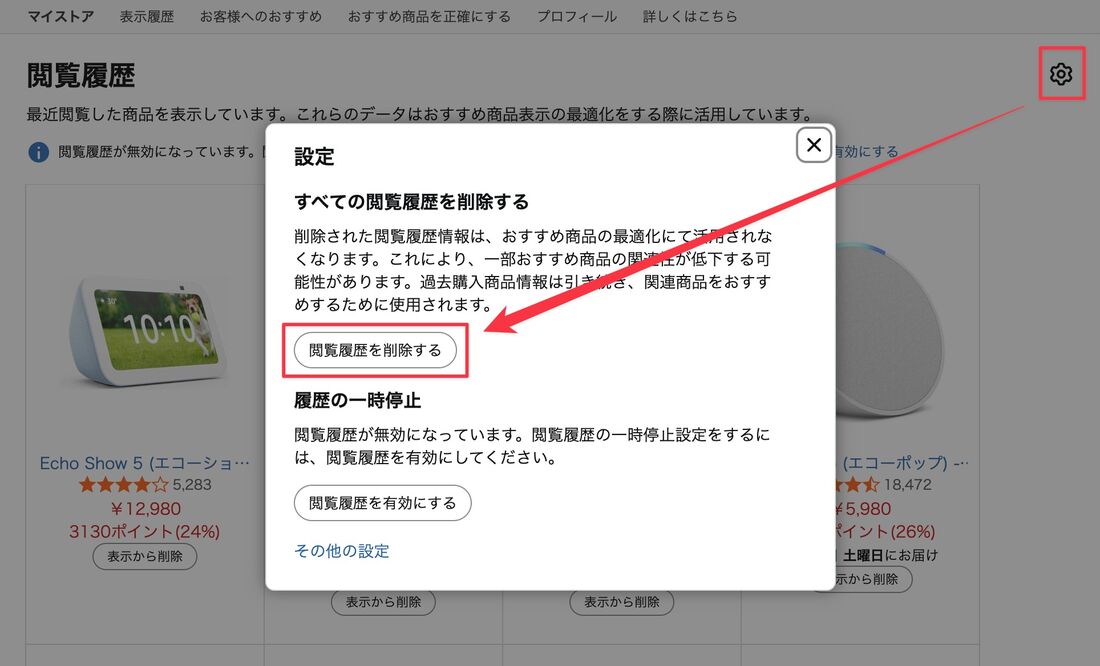
すべての閲覧履歴を一括で削除することも可能です。閲覧履歴のページを表示したら設定ボタンを押します。
「すべての閲覧履歴を削除する」画面を開いたら、[閲覧履歴を削除する]をクリックすればすべての閲覧履歴が消去されます。

後述のように設定ボタンから手続きできる「閲覧履歴有効化/無効化」のトグルをオフにすると、閲覧履歴に商品が表示されなくなります。
閲覧履歴(表示履歴)を残さない方法
Amazonでは、注文履歴(購入履歴)を残さずに商品を購入する方法はなく、履歴表示が気になる場合には購入後に非表示にするしかありません。ただし、商品を「閲覧(表示)した履歴」を残さない設定であれば可能です。
アプリでの設定方法
アプリでは閲覧・表示履歴からトグルをオフにすることで、履歴を残さないようにすることができます。
アプリのメニューから「アカウントサービス」にアクセスする

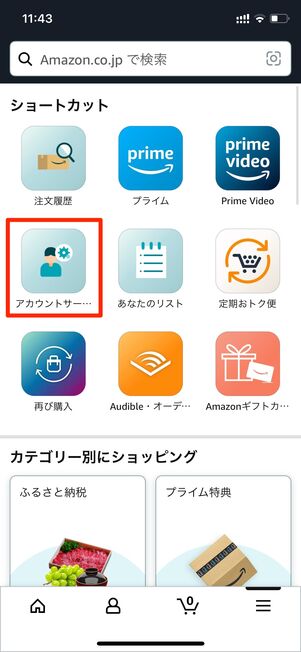
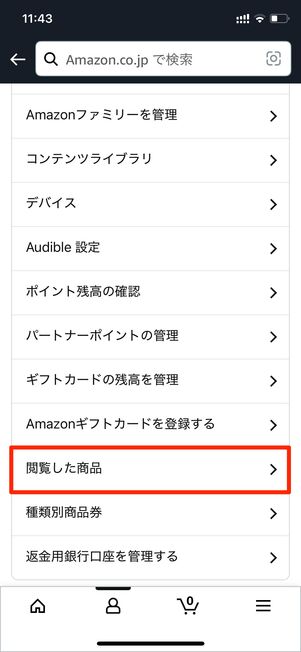
Amazonアプリのトップ画面右下にあるメニューボタンをタップ。次の画面でを選択し、をタップします。
「閲覧した商品」画面で「閲覧履歴の有効化/無効化」のトグルをオフにする
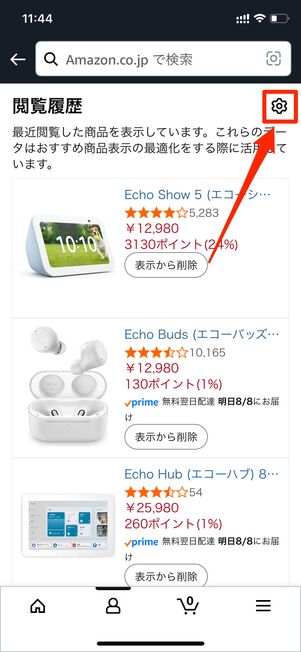
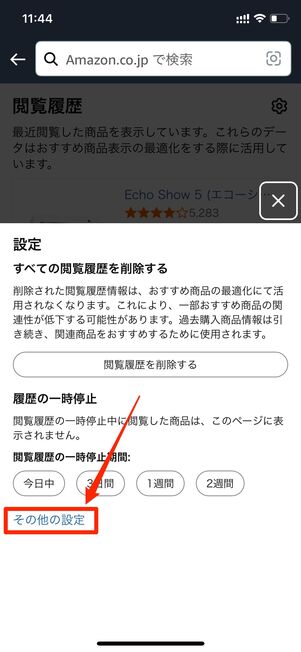
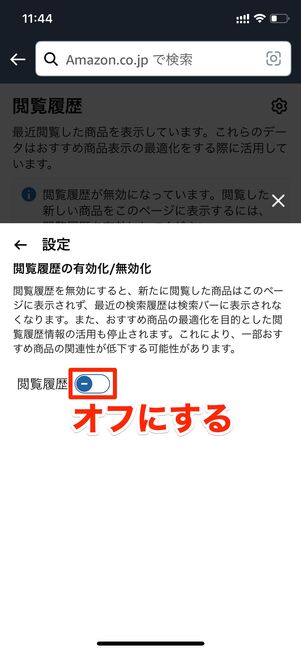
表示履歴画面で画面右上の設定ボタンを押し、をタップします。「閲覧履歴の有効化/無効化」の画面が表示されたら、「閲覧履歴」のトグルをオフにしましょう。

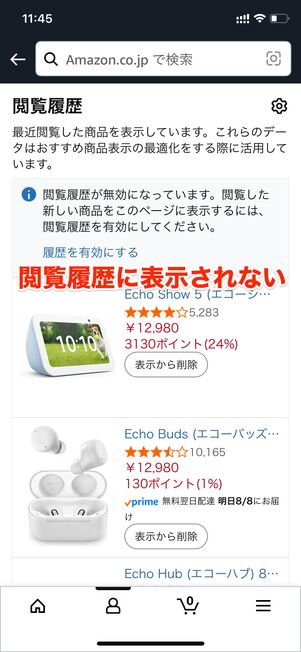
閲覧履歴をオフにした状態で商品の詳細を見ても、履歴には表示されない
「閲覧履歴の有効化/無効化」のトグルをオフにすることで、閲覧履歴に商品が表示されなくなります。
ただし、検索履歴には残ってしまうほか、「あなたが閲覧した商品に関連する商品」などのおすすめ欄に履歴が一部反映されてしまう可能性があります。
ブラウザ(スマホ・パソコン)での設定方法
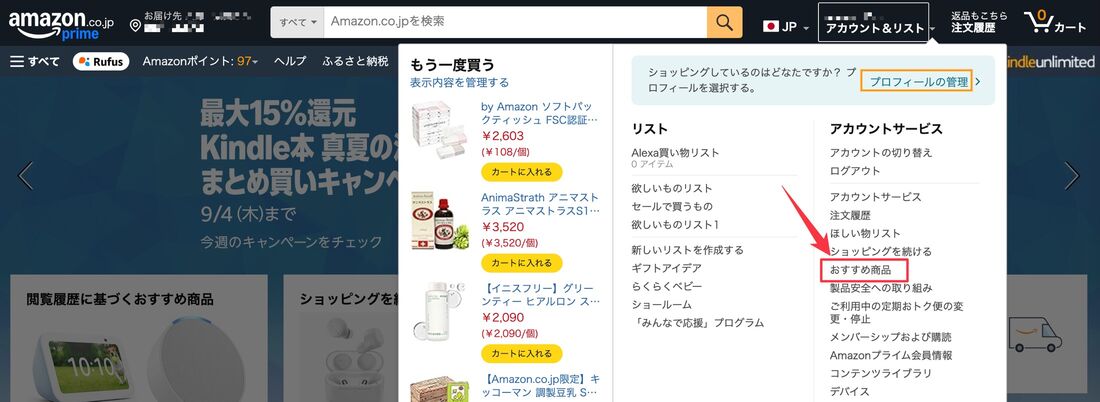
操作はAmazonのウェブサイト(デスクトップ版)にアクセスしておこないます。ログイン後、Amazonアカウントサービスの画面でをクリック(タップ)します。
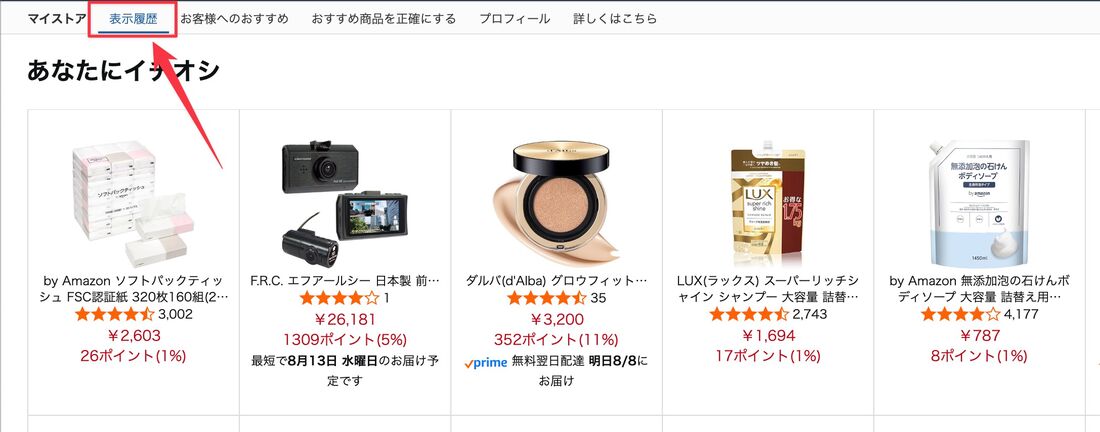
「あなたにイチオシ」の画面を表示し、「表示履歴」タブをクリック(タップ)します。
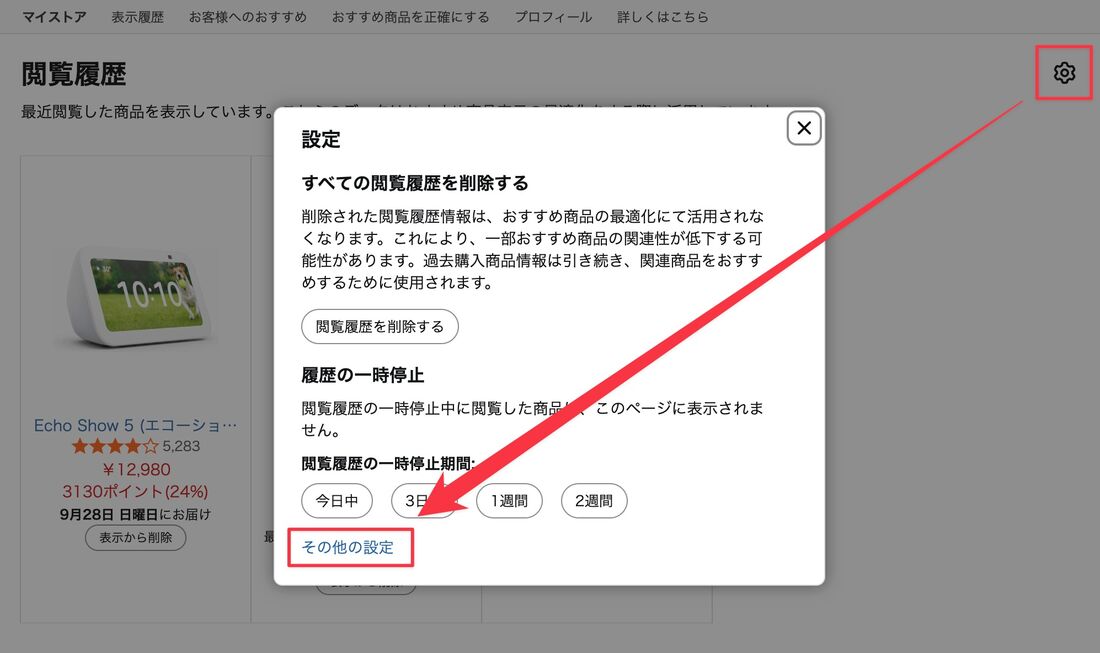
閲覧履歴のページへ遷移したら「設定」ボタン→をタップします。

閲覧履歴の有効化/無効化のポップアップが表示されたら閲覧履歴のトグルをオフにします。
これにより、新たに閲覧した履歴は表示されなくなります。また、最近の検索履歴は検索バーに表示されなくなります。
「再購入」から履歴(表示)を削除する方法
購入済みの商品が「再購入」として表示されることに、煩わしさを感じることもあるでしょう。「再購入」履歴の削除は、アプリやスマホブラウザ、パソコンブラウザのいずれの方法からでもおこなえます。
アプリで削除する
アプリから削除するには、メニュー内の「再購入」から操作します。「注文履歴」画面からタブを切り替えることでも操作できます。
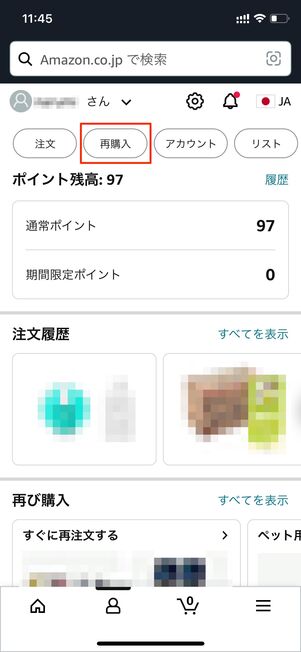
Amazonアプリのトップ画面左下にある人型の「アカウント」タブからをタップします。
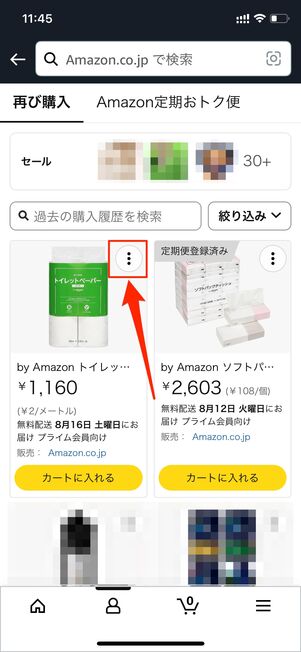
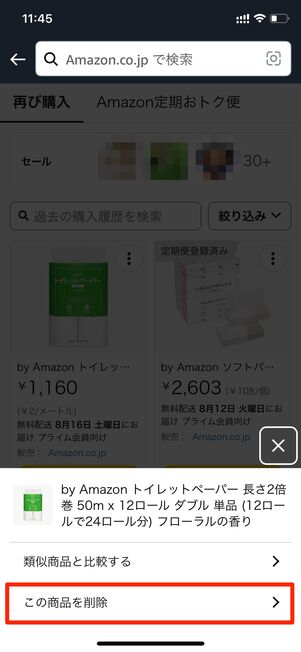
過去に購入した商品一覧から、削除したい商品欄にあるメニューボタンをタップ。をタップします。
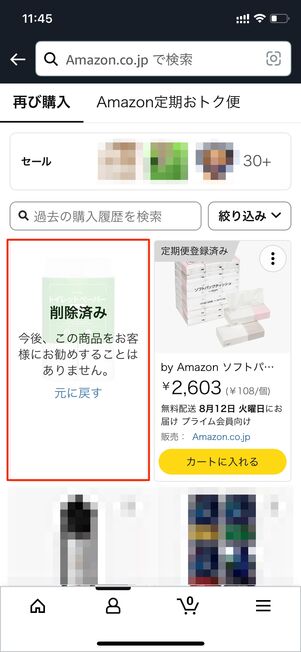
商品が一覧から削除され非表示になります。
スマホのブラウザで削除する
スマホのブラウザでAmazonのウェブサイトにアクセスして操作する場合、画面上の「もう一度買う」から手続きをおこないます。「再購入」タブから操作することもできます。
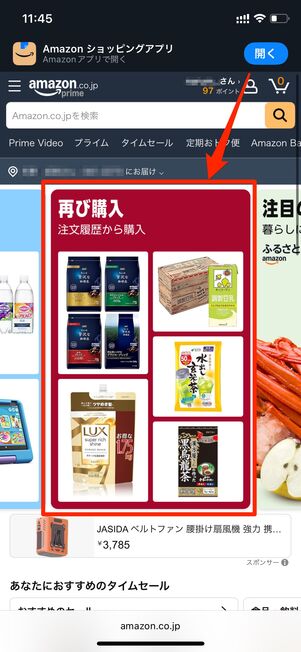
Amazonのウェブサイトにアクセスしてログインし、をタップします。
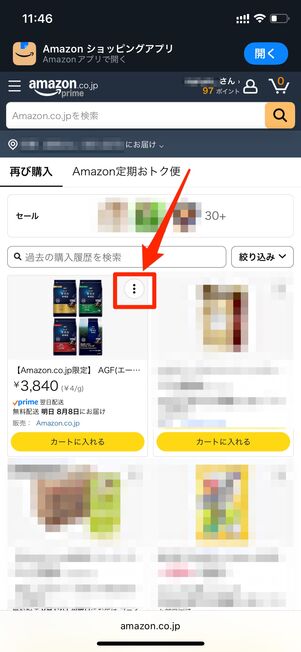
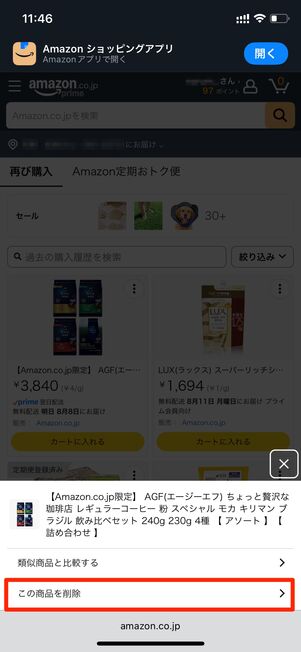
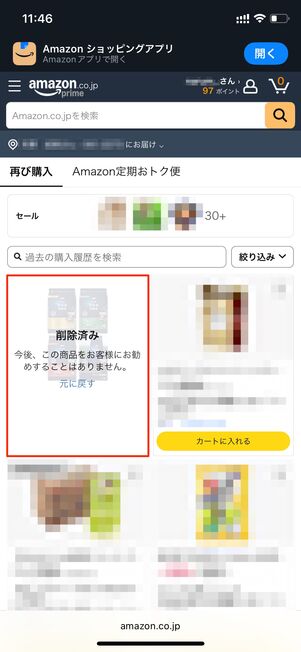
過去に購入した商品一覧から、削除したい商品欄にあるメニューボタンをタップ。
をタップします。
パソコンで削除する
パソコンのブラウザでAmazonのウェブサイトにアクセスして操作する場合、注文履歴の「再度購入」から手続きをおこないます。
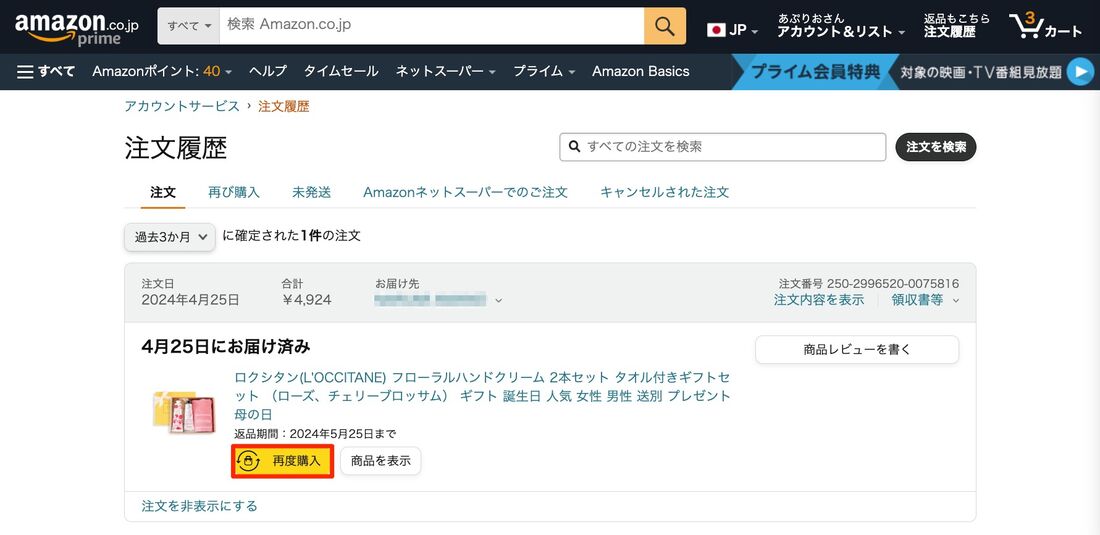
Amazonのウェブサイトにアクセスしてログインし、注文履歴から[再度購入]を開きます。
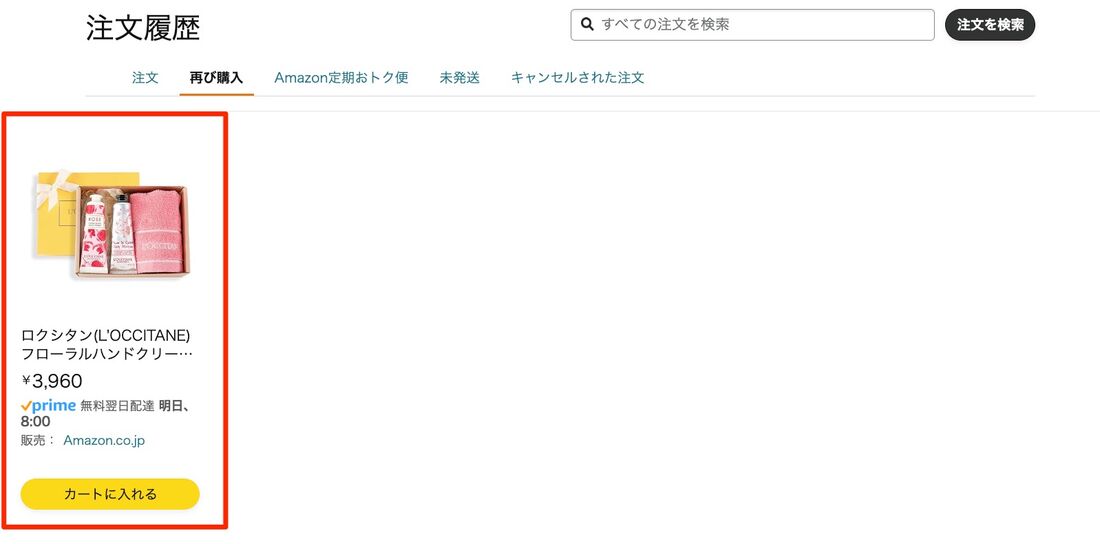
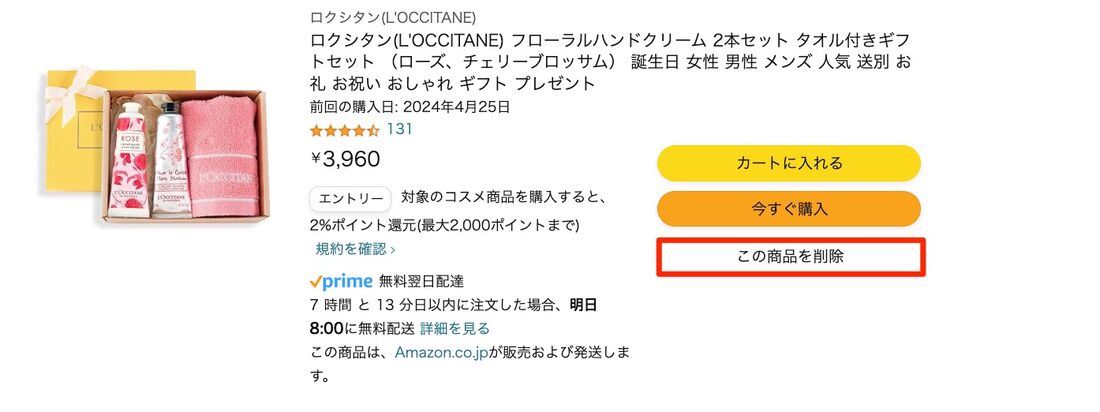
削除したい商品を選択し、[この商品を削除]ボタンをタップ。
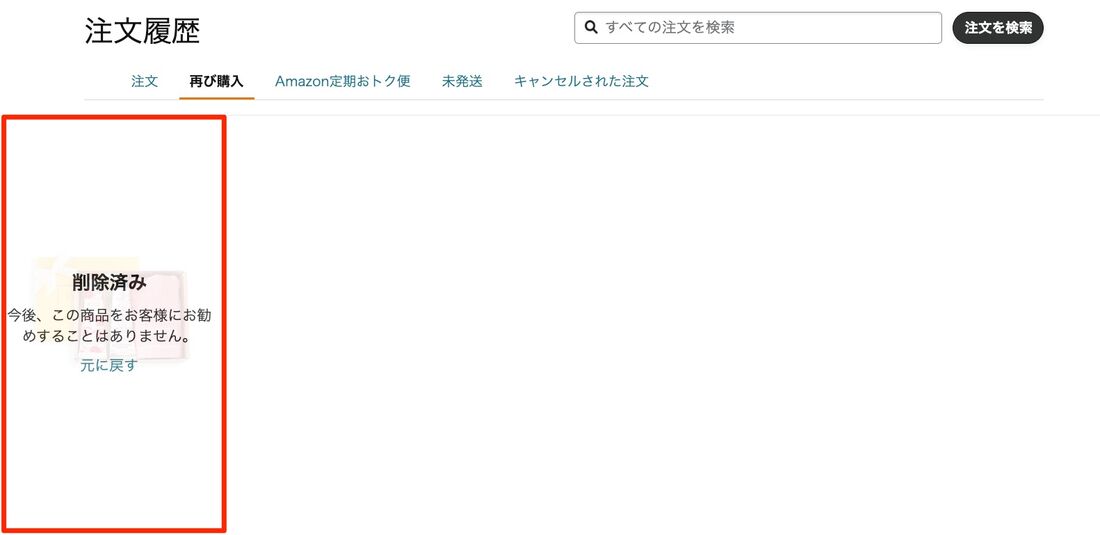
商品が削除済みに変更されれば、手続きは完了です。
「おすすめ商品」から履歴(表示)を削除する方法
Amazonでは閲覧・購入履歴に合わせて、さまざまな形式でおすすめ商品が表示されます。このおすすめ商品のリストから特定の商品の表示を削除することができます。
スマホやパソコンでAmazonのWebサイトにログインしておこなう必要があり、ブラウザでもデスクトップ用Webサイトのみ削除操作できるようになっています。アプリからは操作できません。
操作はAmazonのウェブサイト(デスクトップ版)にアクセスしておこないます。
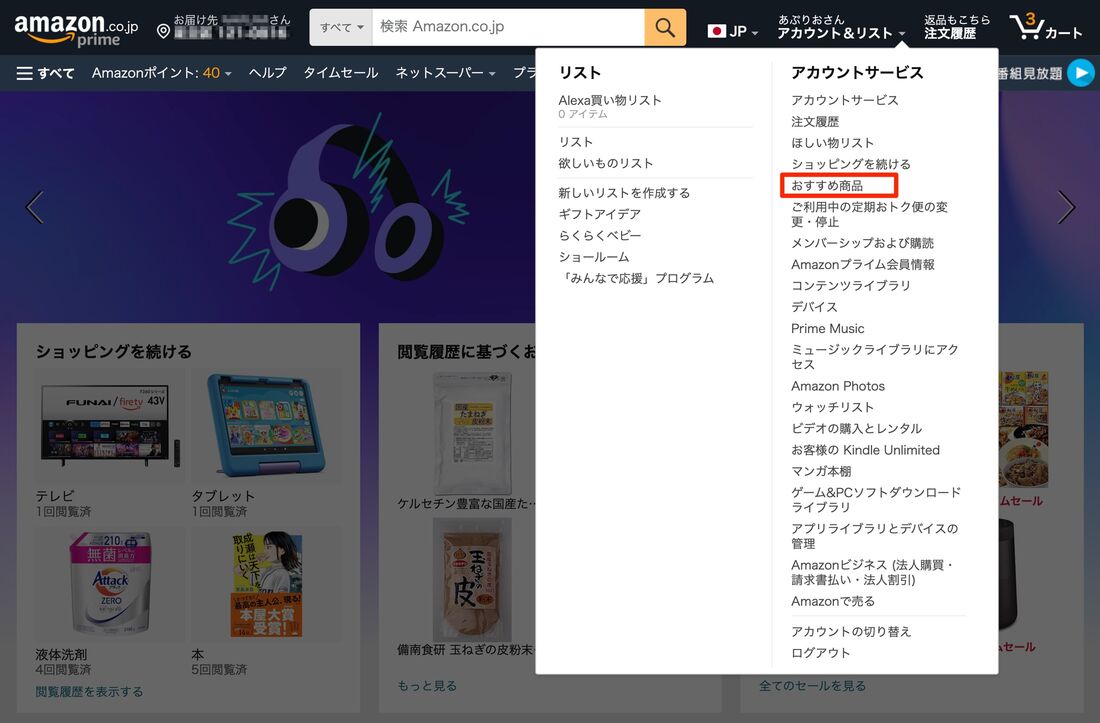
ブラウザでAmazonのウェブサイトにアクセスしてログインし、アカウントサービスのをクリックします。
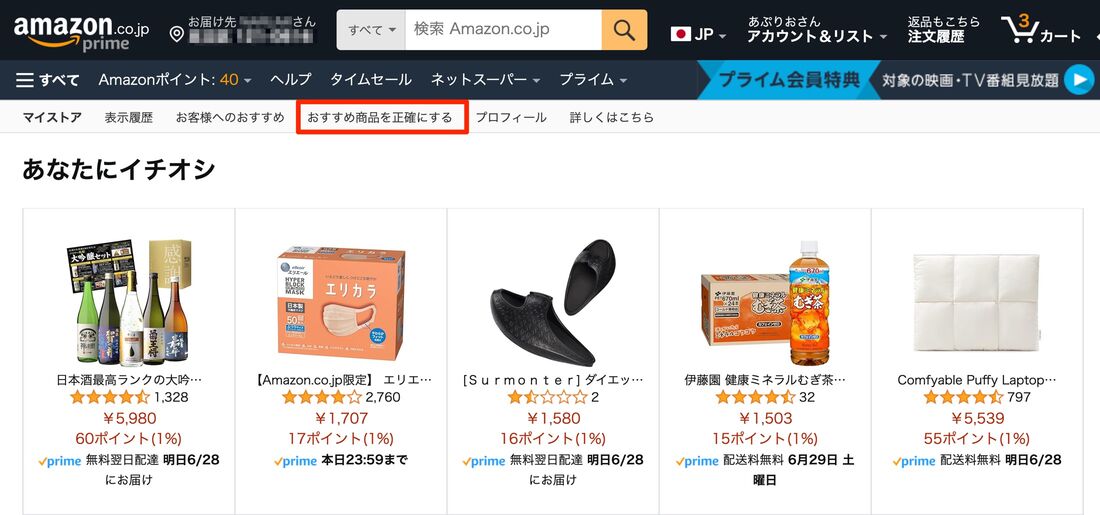
「あなたにイチオシ」の画面でをクリックします。
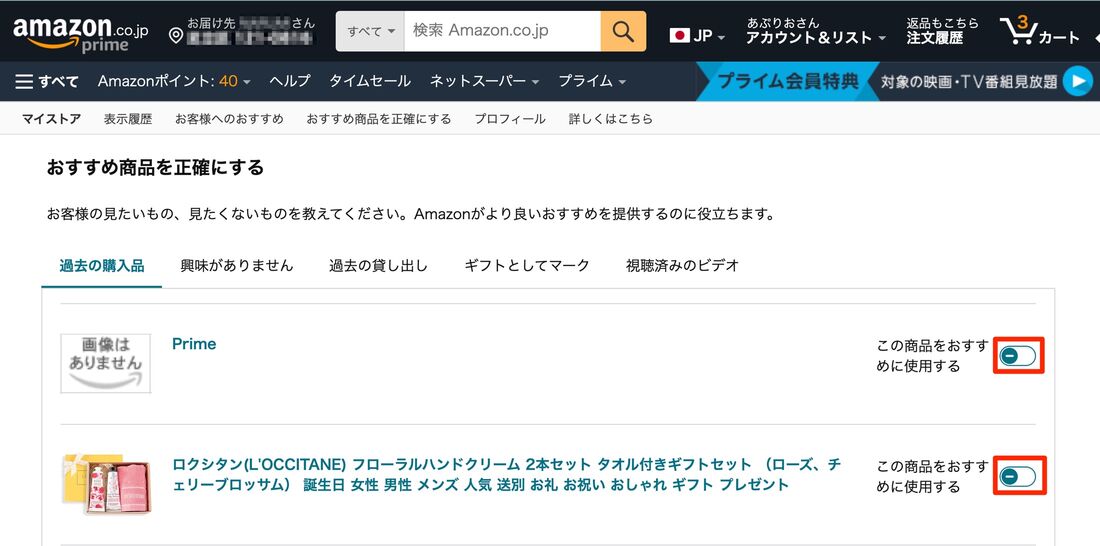
「この商品をおすすめに使用する」のトグルをオフにすることで、おすすめ表示に影響を及ぼす商品リストから外すことができます。
Amazonの注文履歴に関するよくある疑問と答え
Amazonの注文・閲覧履歴の非表示(削除)について、よく挙がる疑問点とその答えをまとめています。なお、うまく解決できない場合は、Amazonのカスタマーサービスに問い合わせてみる手もあります。
Amazonの注文履歴は削除できない?
Amazonでは注文履歴を「削除」することはできません。
注文履歴の一覧から特定の商品注文の事実を削除することはできません。
なお、2025年4月30日をもって「注文履歴の非表示機能(アーカイブ機能)」も廃止されたため、現在は個別の履歴を隠す手段もありません。どうしても消したければ、Amazonアカウントを削除するほかないでしょう。
本記事では他人に注文履歴がみられないよう工夫する方法も紹介しているのであわせて確認してみてください。(詳しい手順は前述)。
非表示にした注文履歴を確認・再表示する方法は?
アカウントサービスの「注文履歴」では、非表示注文をまとめて確認することができます。
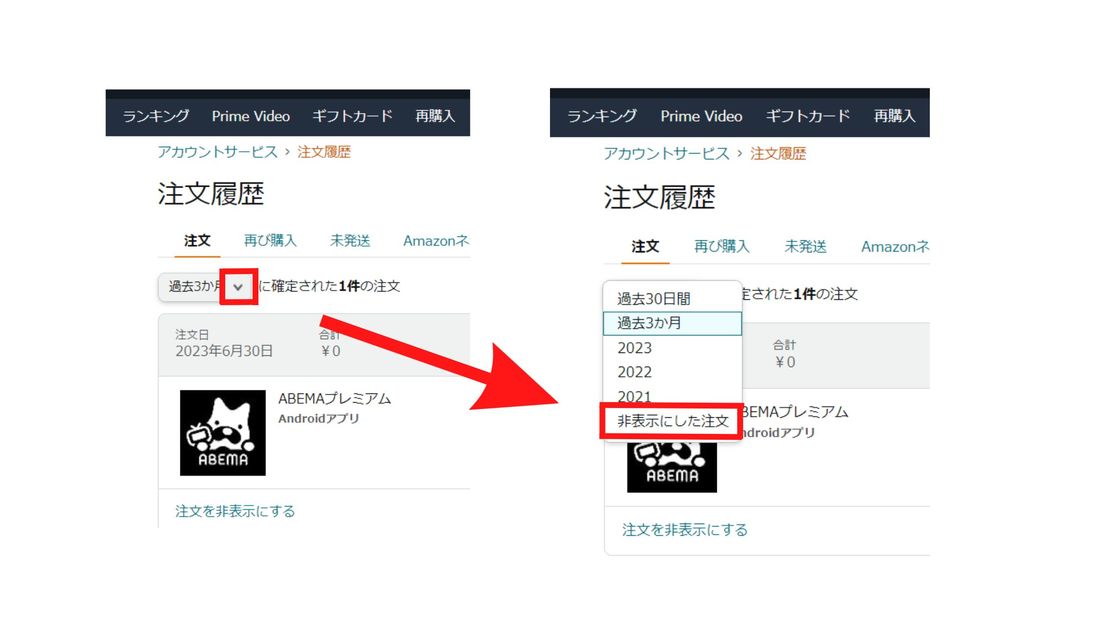
また同ページの「注文」タブ内、期間選択画面で「非表示にした注文」を選択すれば、非表示にした注文を確認することも可能です。
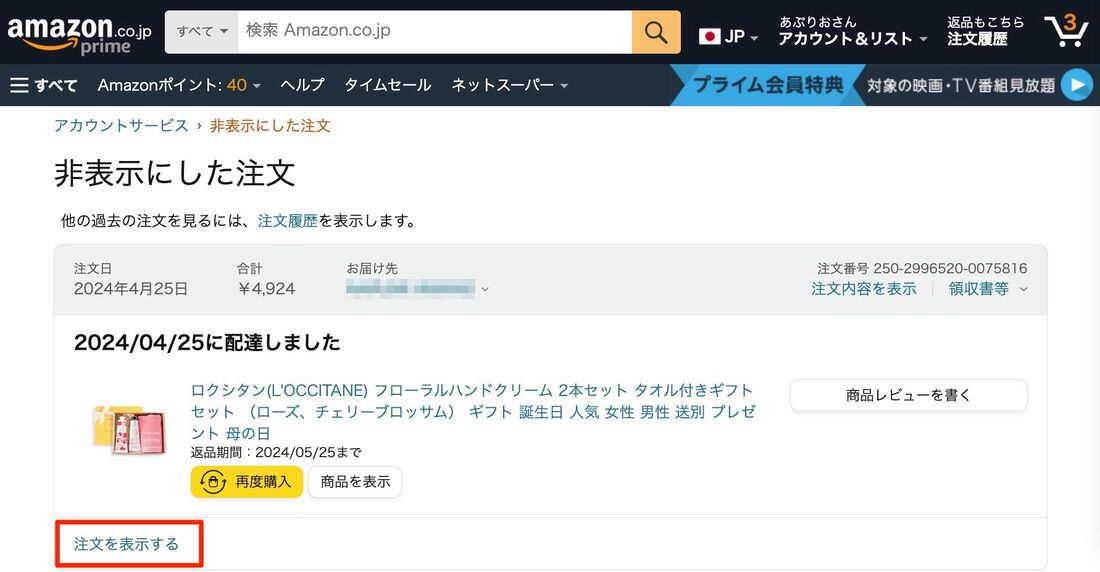
「非表示にした注文」画面で[注文を表示する]を選択して、履歴に復活させることも可能です。
削除した閲覧履歴(表示履歴)やおすすめ商品は復元できる?
削除した閲覧履歴(注文履歴)やおすすめ商品は復元できません。
削除手続きをおこなう場合は、必要な情報を削除してしまわないように注意しましょう。
