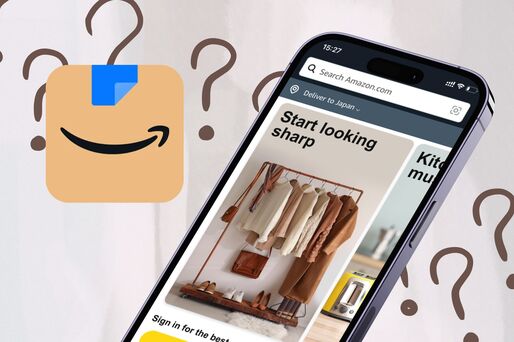Amazon.co.jp(アマゾン)を利用しようとしたら急に英語表示になってしまい、戸惑ったことはないでしょうか。Google検索等から海外版Amazonの商品ページにアクセスしたり、英語に切り替わるURLパラメータの付いたAmazonリンクを踏んだりしたことが原因として考えられますが、設定などから日本語に直せるので心配無用です。
本記事では、iPhone/Androidアプリ・PCブラウザ・スマホブラウザそれぞれで、Amazonを英語表示から日本語表示に戻す方法を解説。さらに、うまく日本語に戻せないときに試したい対処法もまとめています。英語表示だけでなく、中国語表示になってしまった場合でも同様の方法で日本語表示に戻せるので試してみてください。
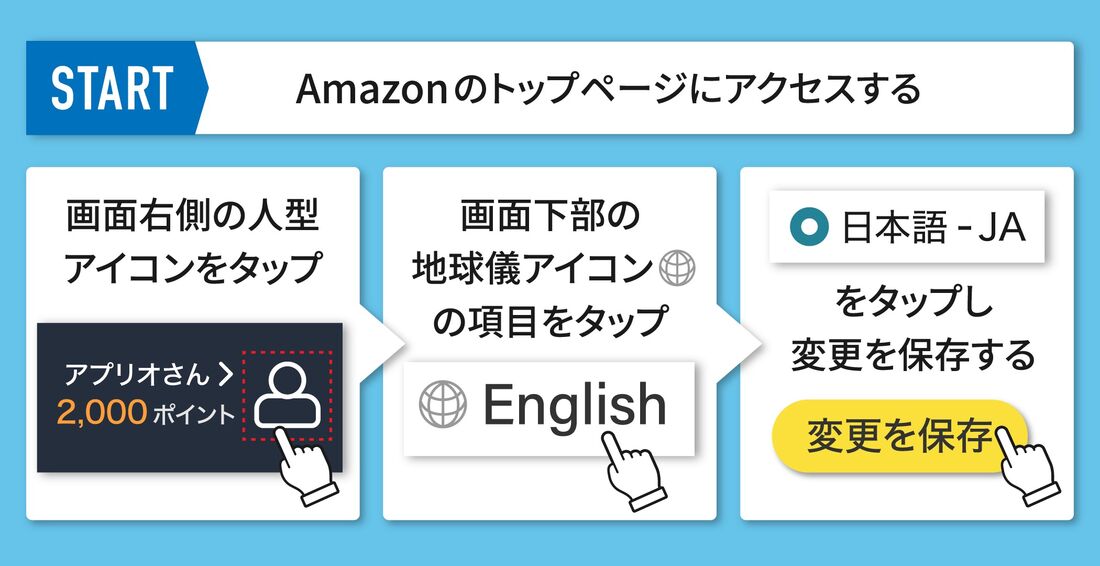
- Amazonのトップページにアクセスする
- 画面右上の人型アイコンをタップしてメニューを開く
- メニューの下部にある「Setting」で「English(または日本語以外の外国語)」をタップ
- 「Language Settings」から「Japanese(日本語)」を選択し[変更を保存]をタップ
- 言語表示が日本語に戻る
※Amazonアプリでの手順や画像付きの詳しい手順は後述しています
iPhone/Androidアプリで日本語に戻す方法
iOS版およびAndroid版の「Amazon ショッピングアプリ」で英語表示になってしまった場合に、日本語表示に戻す方法を紹介します。
iOS版アプリの画面で解説していますが、Android版アプリでも操作手順は同様です。
-
アカウントタブから国旗アイコンを選択
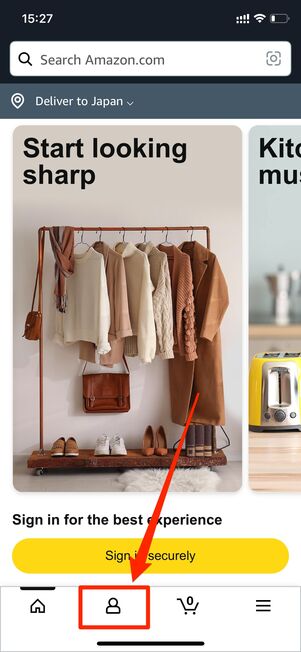
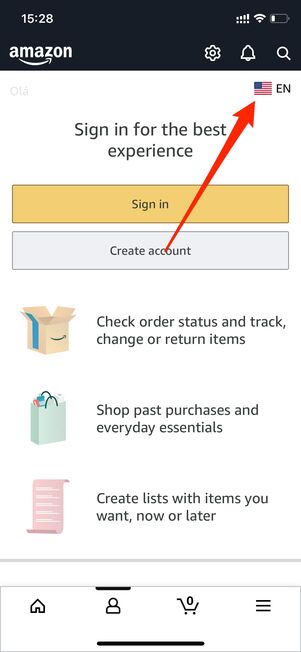
Amazonアプリを起動したらアカウントタブを開き、画面右上の国旗アイコン(上の写真では[EN])をタップしてください。「EN」はEnglish(英語)の略で、アプリの言語が英語表示になっていることを意味しています。
日本語であれば「JA」、中国語(簡体字)であれば「ZH」と表示されます。
「Language」から日本語を選択
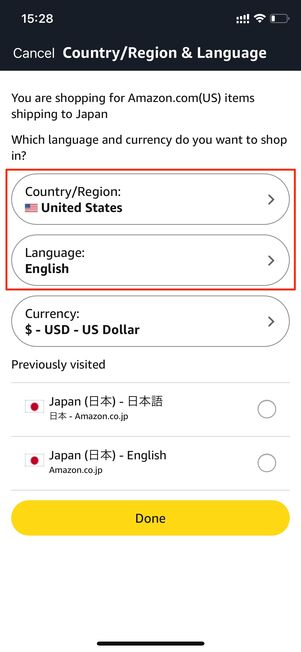
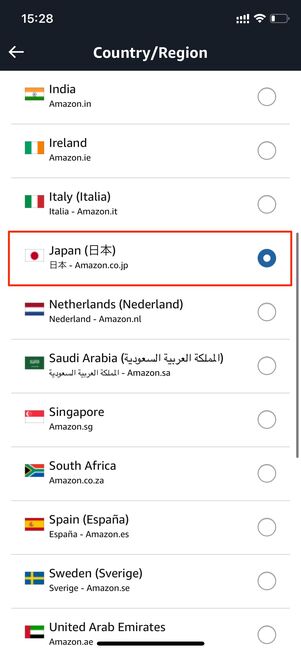
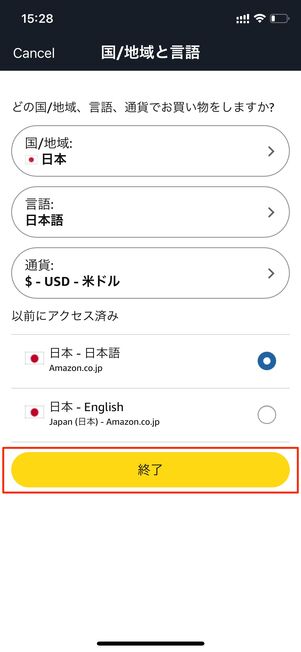
[Language]が「English」になっているはずなので、タップして次の画面で「Japanese(日本語)」を選択してください。「Previously visited」に日本語があれば、それを選択してもOKです。
言語設定の画面が日本語になるので、[終了]をタップします。
言語表示が日本語に戻る

これでアプリの表示が日本語に戻っているはずです。
パソコンのブラウザで日本語に戻す方法
パソコンのブラウザでAmazonを利用していて英語表示になってしまった場合でも、設定から簡単に日本語に戻せます。
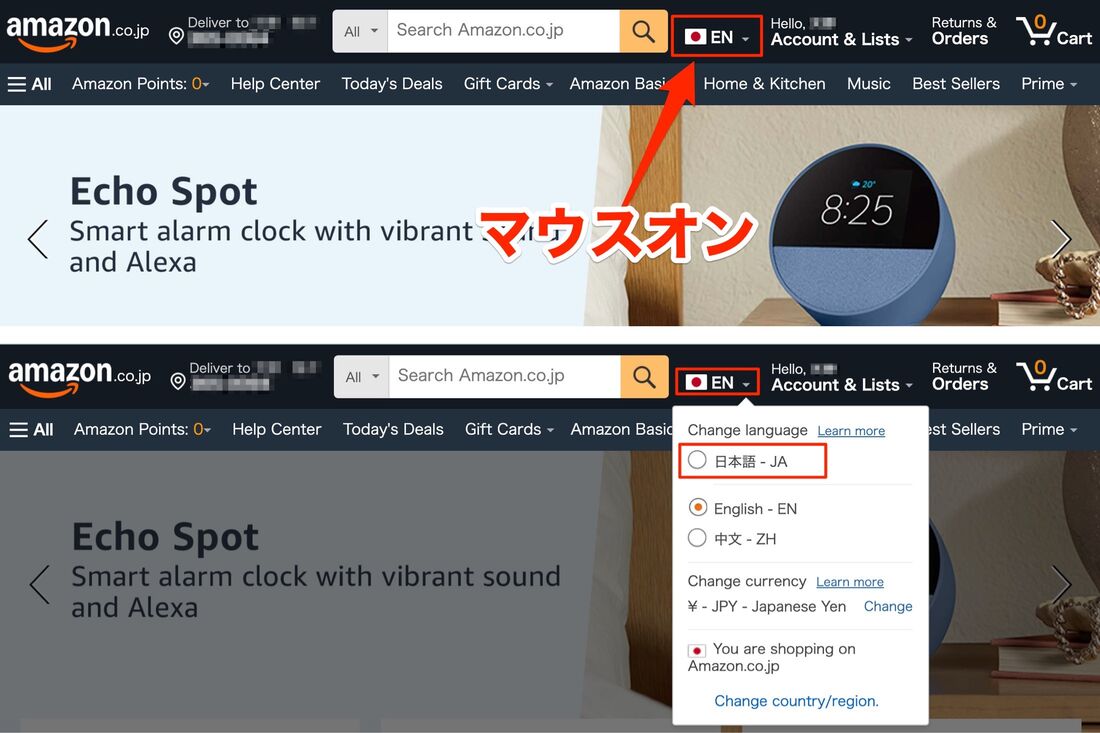
Amazon公式サイト(トップページ)にアクセスしたら、画面上部にある日本国旗の部分にマウスオンし、「日本語」を選択するだけです。
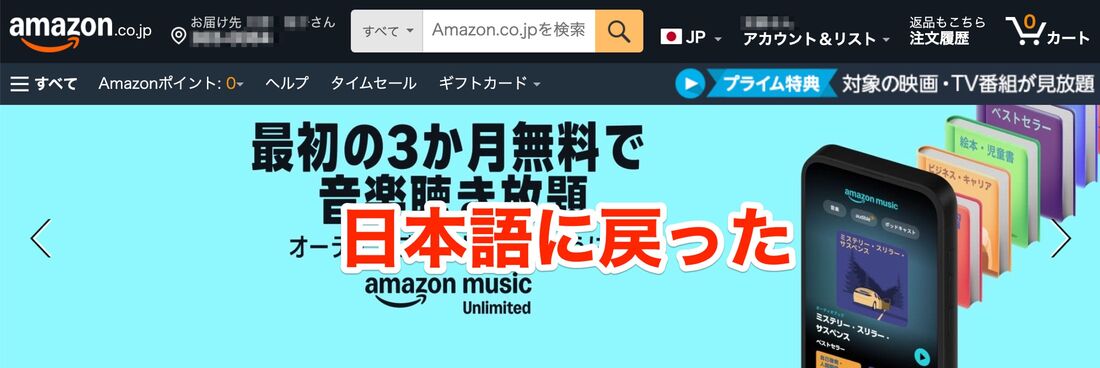
これで日本語表示に戻りました。
スマホのブラウザで日本語に戻す方法
ChromeやSafariなどスマホのブラウザで英語から日本語に戻す方法を紹介します。
-
メニューから言語選択の項目を選択
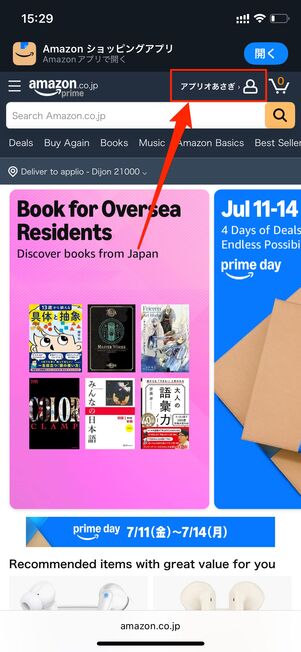
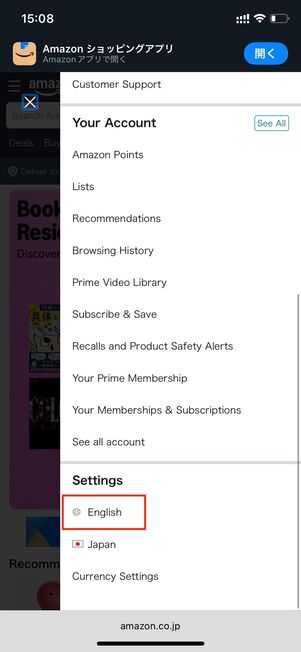
Amazon公式サイト(トップページ)にアクセスしたら、画面右上のアカウント名部分をタップします。
地球儀アイコンの項目に現在の言語が表示されています。英語表示になってしまっている場合、「English」となっているはずです。この[English]をタップしてください。
言語から日本語を選択
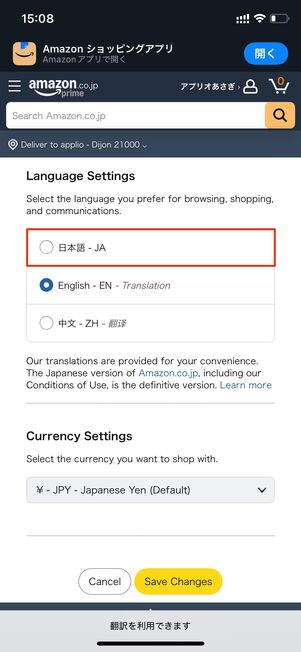
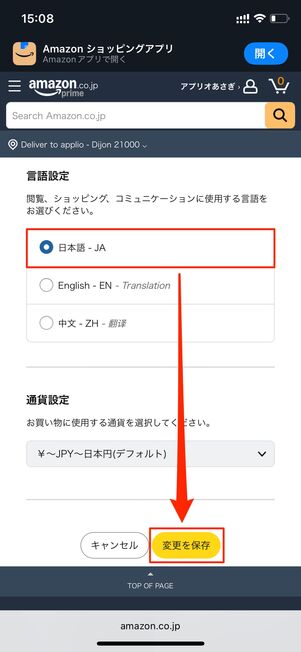
「Language Settings」から「日本語」を選択。画面が日本語に変わるので、[変更を保存]をタップしてください。
言語が日本語に戻る
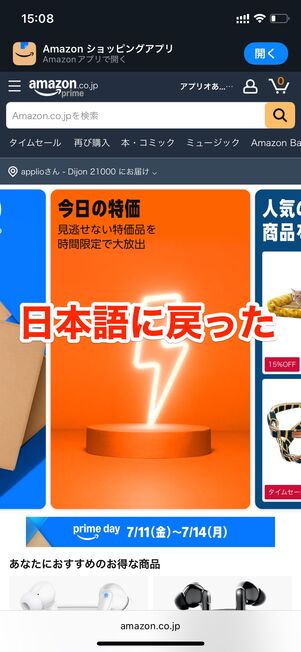
トップページに戻ります。言語が日本語に戻っているはずです。
Amazonが日本語に直せないときに試したい対処法
ここでは、上記の方法ではうまく日本語に戻せないときに試したい対処法を紹介しています。
地域・URLを確認する
ブラウザ(PCまたはスマホ)でAmazonのページを閲覧した際、設定された地域が日本以外だと日本語を選択できない場合があります。
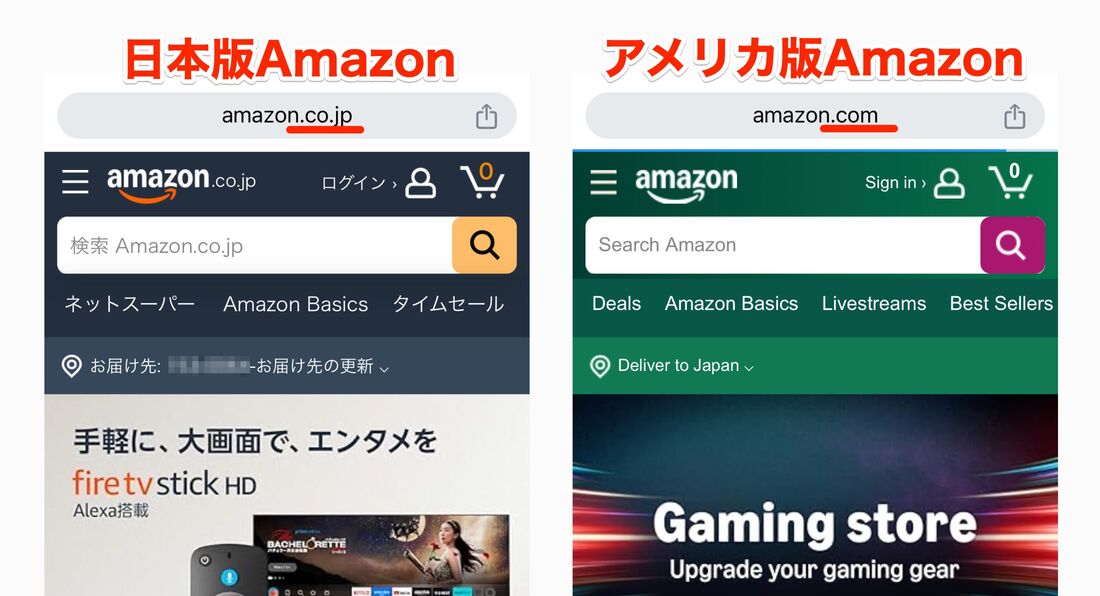
地域が違うと、言語に加えてURLも異なる
国・地域が日本に設定されていればURLは「amazon.co.jp」となりますが、たとえばアメリカに設定されていると「amazon.com」となります。
アメリカ版Amazonでは日本語に設定できないので、日本版Amazonに変更しましょう。
スマホブラウザの場合
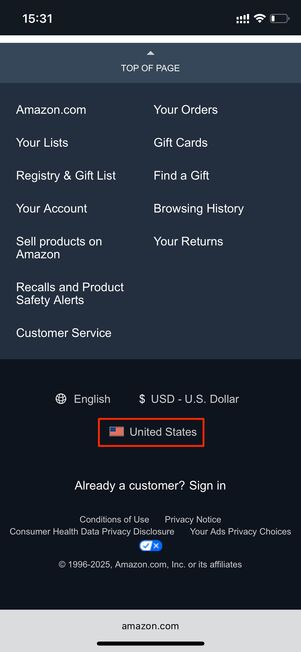
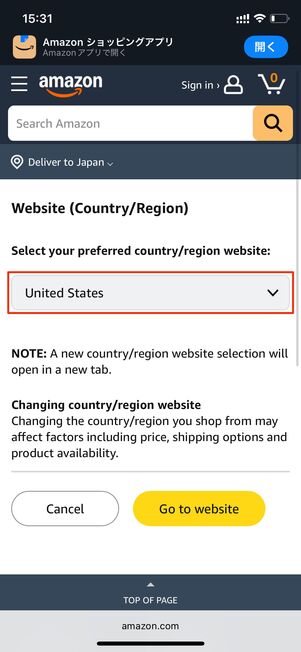
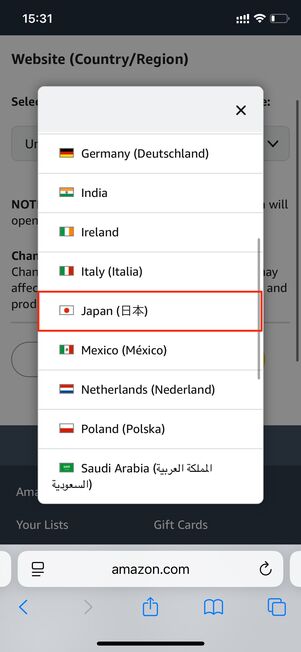
スマホブラウザの場合
スマホブラウザならページ最下部までスクロールし、国名部分をタップ。一覧から日本を選択してください。
最後に[Go to website]をタップすれば、日本版Amazonのページが開きます。
PCブラウザの場合
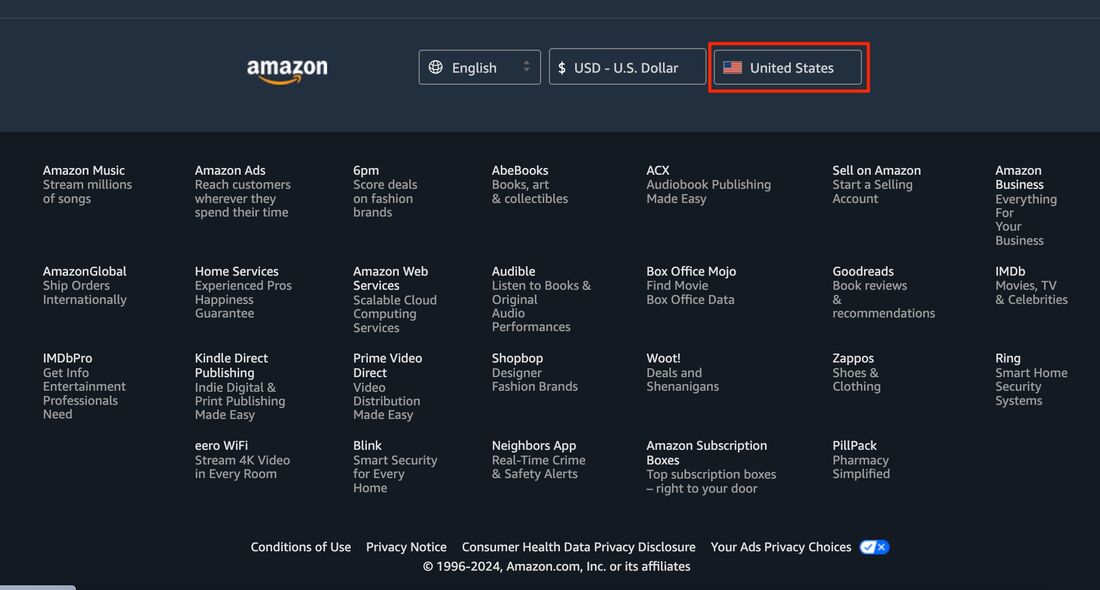
PCブラウザの場合
PCブラウザの場合も同様に、画面下部から地域を変更します。[United States]の部分をクリックしてください。
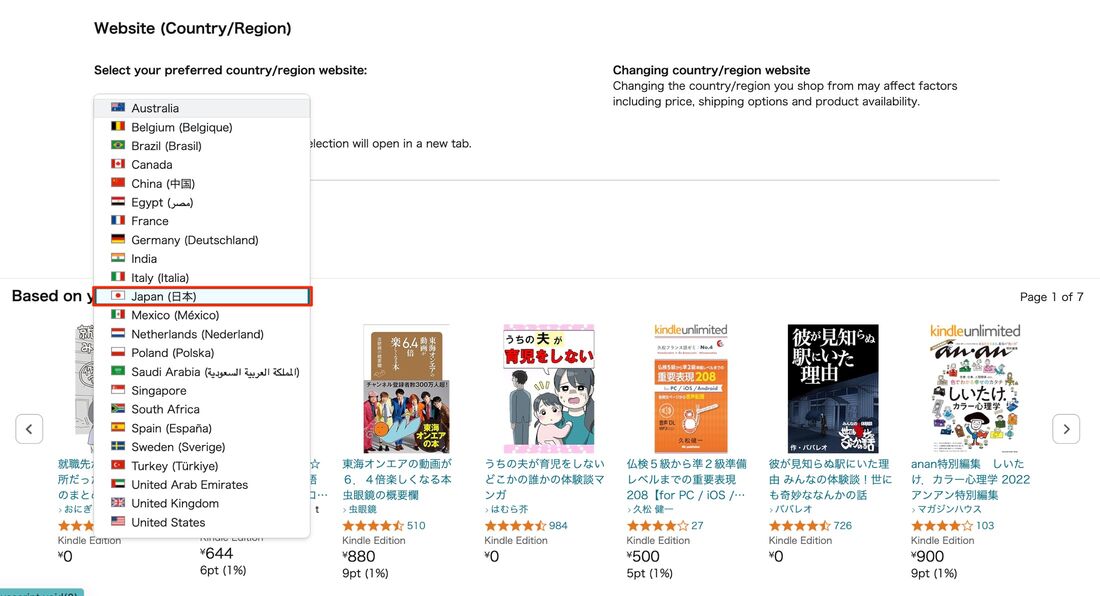
国・地域の一覧から日本を選択し、[Go to website]をクリックすれば日本語ページが表示されます。
ブラウザのキャッシュをクリア
PCまたはスマホブラウザで言語設定を英語から日本語に戻しても反映されない場合は、ブラウザのキャッシュをクリアしてみましょう。
キャッシュをクリアすることで、言語設定が反映されて日本語に戻る場合があります。

Safariアプリ(iPhone)の場合

Android版Chromeアプリの場合
- Safariアプリ(iPhone):「設定」アプリ→[Safari]→[履歴とWebサイトデータを消去]→[履歴とデータを消去]
- iOS版Chromeアプリ:メニューボタン→[閲覧履歴データを削除]→「Cookie、サイトデータ」と「キャッシュされた画像とファイル」を選択」→[閲覧履歴データを削除]を2度選択
- Android版Chromeアプリ:メニューボタン→[履歴]→[閲覧履歴データを削除]→削除する期間を選択、「Cookieとサイトデータ」と「キャッシュされた画像とファイル」にチェック→[データを削除]
- PCブラウザ版Chrome:メニューボタン→[その他ツール]→[閲覧履歴を消去]→削除する期間を選択、「Cookieと他のサイトデータ」と「キャッシュされた画像とファイル」にチェック→[データを削除]
キャッシュをクリアしたら、もう一度Amazonのページを開いてみてください。
ブラウザの翻訳機能を利用する
英語表示になってしまった場合、ブラウザの翻訳機能を使うという手段もあります。完璧な翻訳ではありませんが、ブラウザの翻訳機能で一時的に日本語に翻訳してから前述の方法で日本語表示に戻すのがいいでしょう。
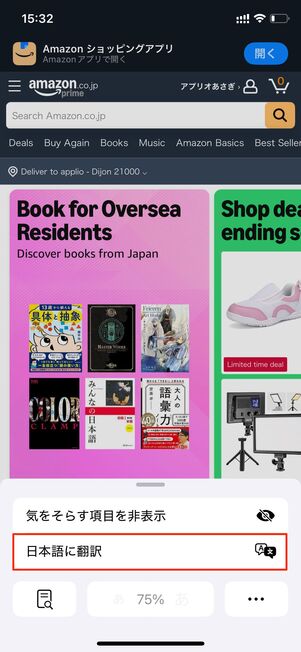
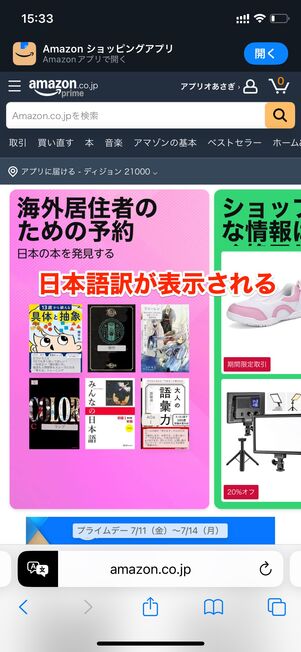
Safariの場合
Safari(iPhone)であれば、メニューバー内の[ぁあ]から[日本語に翻訳]をタップすればOKです。画面の英語表記が日本語訳されます。

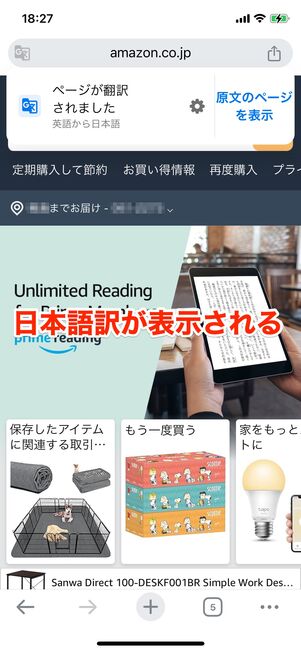
Chromeの場合
Chromeの場合、英語ページを開くと画面下の翻訳メニューが表示されるので、[翻訳]を選択するだけです。
翻訳メニューが表示されなければ、画面右下のボタン→[翻訳]を選択してください。
Amazonアプリを再インストールする
Amazonアプリの表示がどうしても日本語に戻らない場合、アプリをアンインストール(削除)し、もう一度インストールし直すことで状況が改善する可能性があります。
たとえAmazonアプリをアンインストールしても、同じAmazonアカウントでログインすればアカウント情報や購入履歴などが消失することはありません。
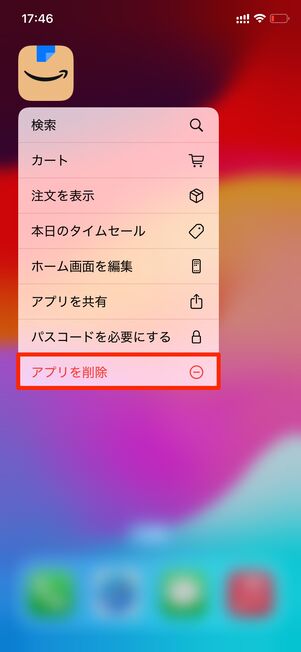
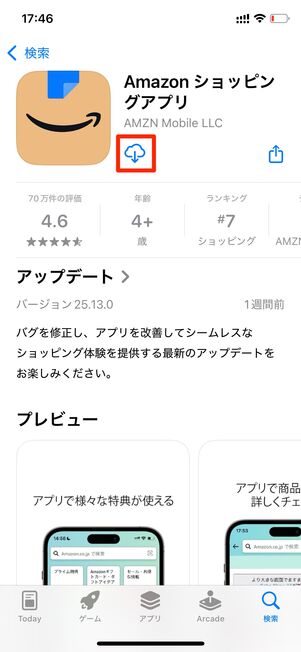
iPhoneでAmazonアプリを再インストール
iPhoneであれば、Amazonアプリのアイコンを長押しし、[アプリを削除]→[アプリを削除]と続けてタップするとアンインストールされます。
次にApp Storeアプリを開き、Amazonアプリをもう一度インストールしてください。過去にインストールしたことのあるアプリは、[入手]ボタンが雲アイコンになります。


AndroidスマホでAmazonアプリを再インストール(検証端末:AQUOS sense6)
Androidスマホでアンインストールするには、Amazonアプリのアイコンを長押しし、画面上の[アンインストール]までドラッグ。確認画面で[OK]をタップすればアンインストール完了です。
再インストールする際は、Google PlayストアからAmazonアプリを検索し、[インストール]をタップしてください。
時間を置いてアクセスする(Amazonによる障害・不具合の場合など)
過去には、Amazon側による不具合が原因のケースもありました。
上述した言語設定の変更や対処法で改善されない場合、問題の解消まで時間を置いてアクセスするか、Amazonからの案内を待つほかありません。
Amazonの言語設定に関するよくある疑問と答え
Amazonの言語設定について、よく挙がる質問とその答えをまとめています。
Amazonから来るメールが英語になったのはなぜ?
Amazonで英語表記に言語設定されている可能性が考えられます。
Amazonからのメールが英語で届いた際には、Amazonの言語設定が日本語であるか確認しましょう。アプリやブラウザの言語設定が英語の場合、メールやSMSが日本語以外の言語で送られてくることがあります。
アプリやブラウザの言語設定の変更・確認方法は前述の手順を参照してください。
Amazonプライム・ビデオが日本語表記にならないのはなぜ?
ブラウザ版Amazonプライム・ビデオで英語表記になっているときは、Amazon.co.jp内の言語が英語に設定されている可能性が考えられます。
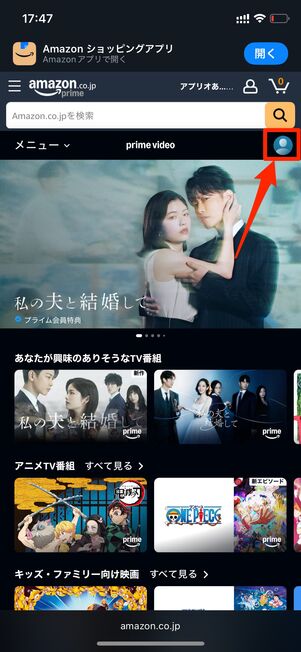
ブラウザ版Amazonプライム・ビデオはAmazonと言語設定が同期されるようになっています。Amazonの言語が英語に設定されている場合、ブラウザ版Amazonプライム・ビデオでも英語で表示されるというわけです。
ちなみにアプリ版Amazonプライム・ビデオでの言語が英語で表示される場合は、アプリから言語変更の操作をしてください。
Amazonプライム・ビデオアプリの言語設定は、Amazonアプリとは同期されません。それぞれ個別に設定する必要があります。
まずはAmazonプライム・ビデオのアプリを開き、画面右上のアカウントボタン→設定ボタンをタップします。

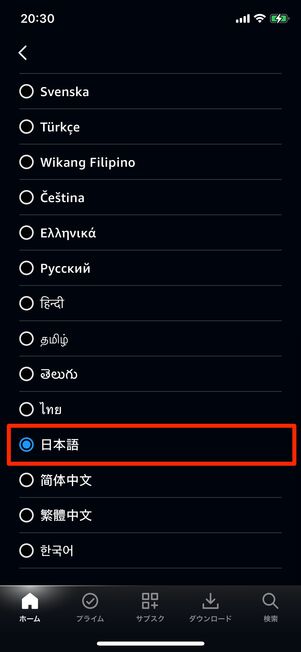
次の画面を下にスクロールして、言語という項目をタップします。ここで言語を日本語に設定すれば言語の変更は完了です。
どうしても日本語表示にならないときは?
前述した方法を試しても日本語表記にならないときは、カスタマーサービスに問い合わせてみましょう。
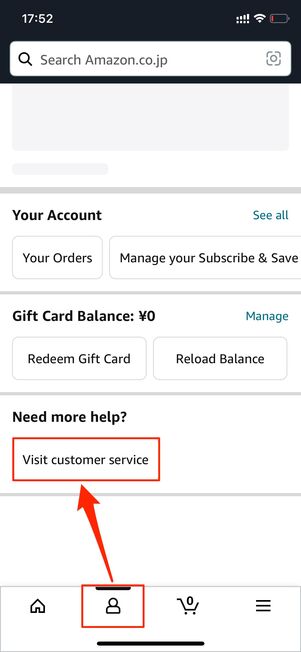
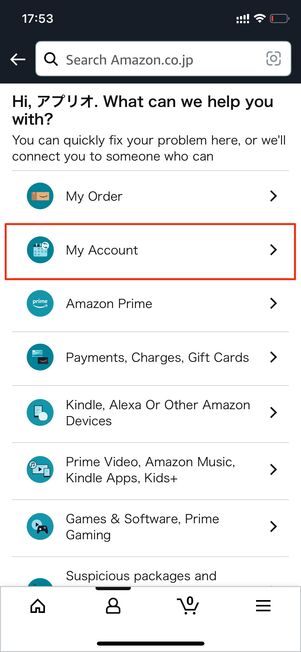
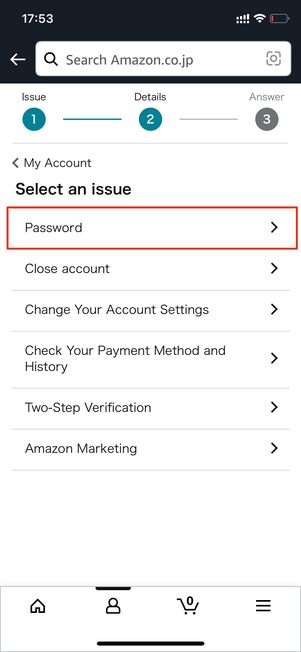
Amazonのチャットサポートへ問い合わせるには、メニュータブ→をタップ。続いて、からを選択します。
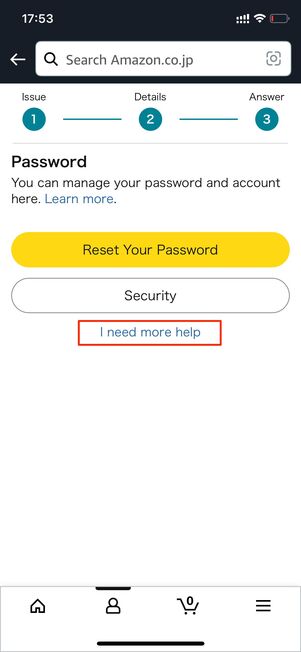
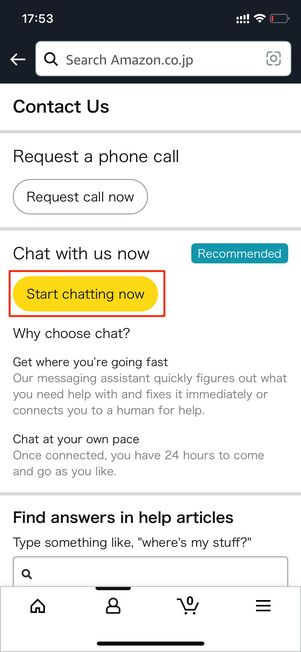
次の画面でをタップしてを押すと、直接チャットでオペレーターに繋がるようになります。
オペレーターに「日本語で対応してください」とメッセージを送ると日本語で対応してもらえるので、ここで英語表記から日本語表記に変更できない旨を伝えます。