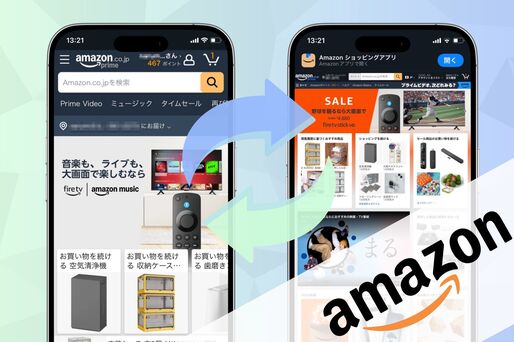Amazonは、スマホのブラウザからもPC版(デスクトップ向け)のウェブサイトを表示できます。Amazon公式サイトを開いて、ブラウザのメニューから「デスクトップ用Webサイトを表示」や「PC版サイト」を選択するだけと操作はシンプルです。
本記事では、iPhoneやAndroidスマホなどの端末、またSafariやChromeといったブラウザごとに、AmazonのPC版サイトを開く手順をわかりやすく解説。さらに、PC版のAmazonサイトを開く必要があるシチュエーションについても紹介します。
AmazonのPC版サイトはどうやって開く?
スマホのブラウザでウェブ版Amazonを開くと、通常はモバイル用の表示になります。ただ用途によっては、さらにデスクトップ(PC)用の表示に切り替えたいケースもあるでしょう。
iPhoneやAndroidスマホ、SafariやChromeなど使用する端末・ブラウザによって操作方法に若干の違いはありますが、基本的にはメニューから「デスクトップ用Webサイトを表示」または「PC版サイト」を選択するだけなので簡単に切り替え可能です。
【iPhone】SafariでPC表示に切り替える方法
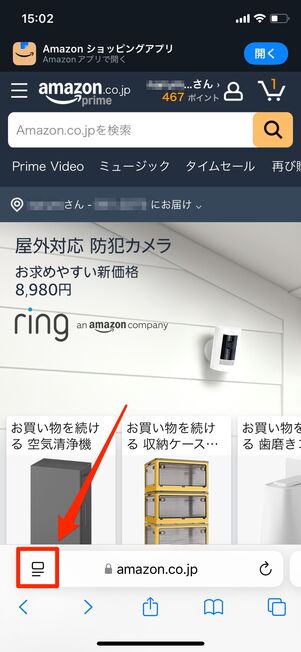
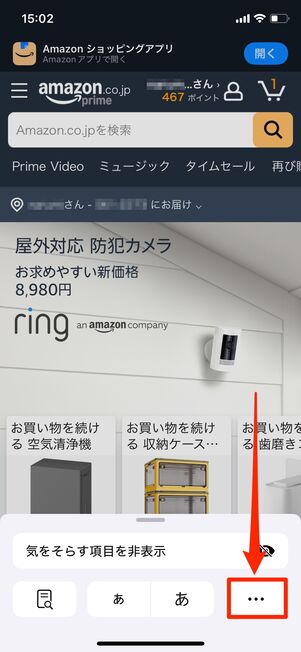
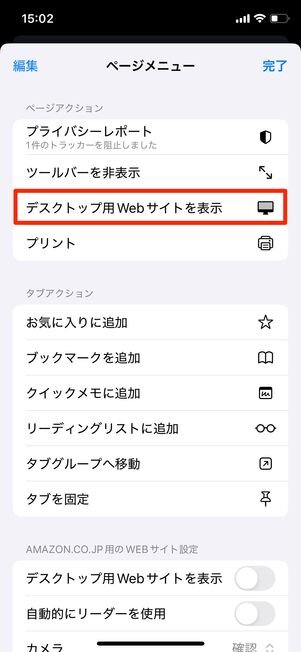
まずはAmazonの公式サイトにアクセスします(下記ボタンを長押しして別タブで表示するのも便利です)。
Safariの場合、画面左下のメニューボタンをタップし、再度画面右下のメニューボタンを選択。表示されたメニューからを選ぶだけで、すぐにPC版のページが開きます。
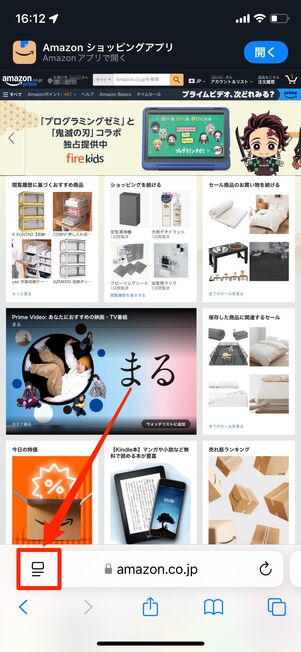
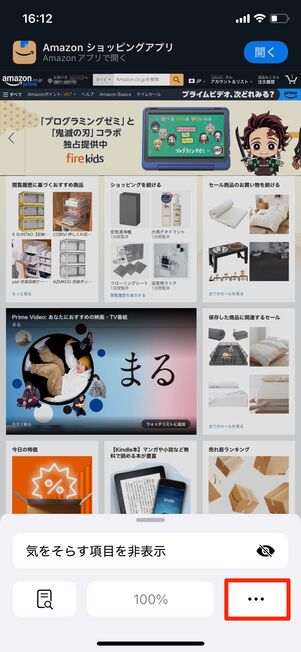
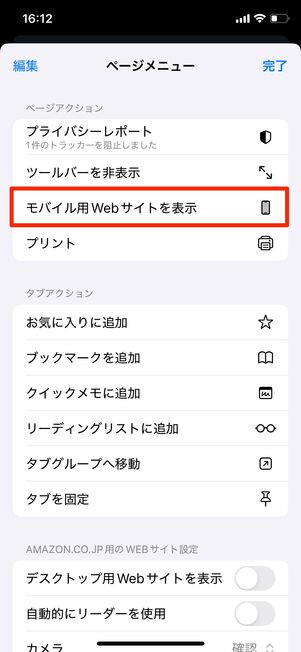
元のスマホ版サイトに戻したい場合も同様の手順で、画面左下のメニューボタン→画面右下のメニューボタンをタップし、を選択すれば、簡単に切り替えが可能です。
【iPhone】ChromeでPC表示に切り替える方法
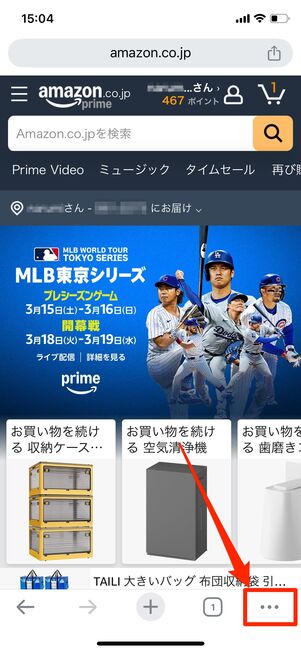
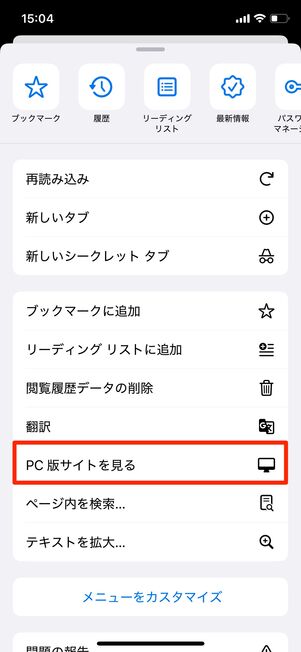
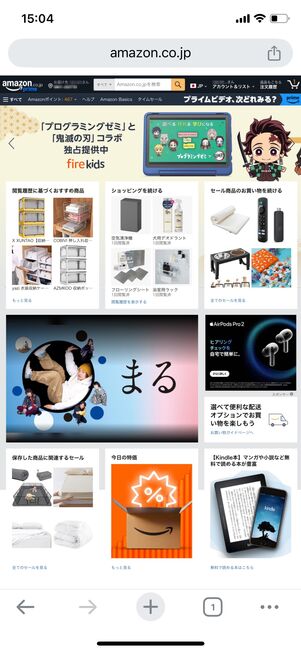
まずはAmazonの公式サイトにアクセスします(下記ボタンを長押しして別タブで表示するのも便利です)。
Chromeでモバイル版のサイトを表示させて、画面右下のメニューボタン … をタップ。メニュー画面を上にスクロールし、を選択するとPC版サイトを表示できます。
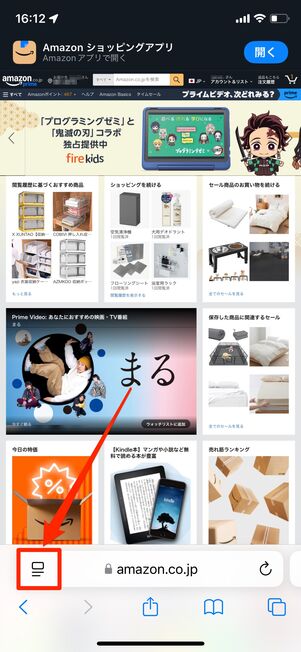
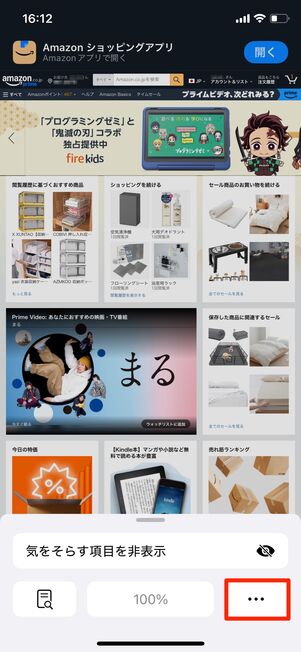
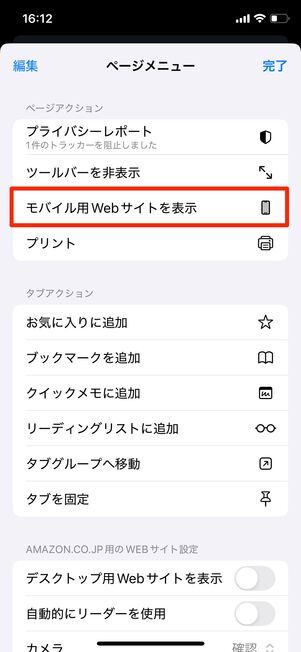
モバイル用ページに戻すときは、同じ手順でメニュー画面からをタップしてください。
【Androidスマホ】Chrome・GoogleアプリでPC表示に切り替える方法
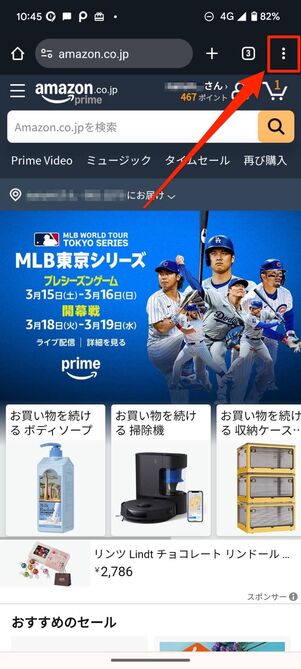
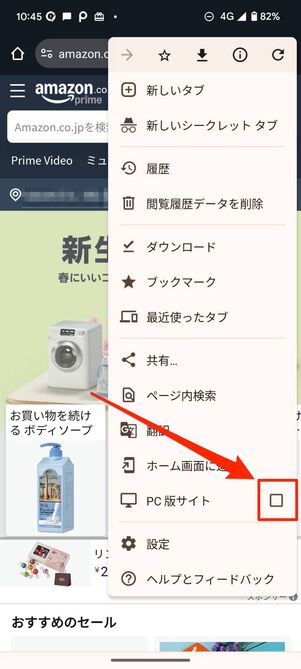
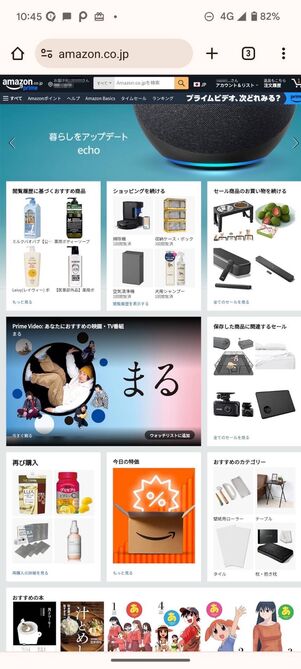
AndroidスマホのChromeを使った手順を紹介しますが、Googleアプリでも操作手順は変わりません。まずはAmazonの公式サイトにアクセスします(下記ボタンを長押しして別タブで表示するのも便利です)。
Chromeであれば画面右上のメニューボタン ⋮ を選択後に表示されるメニューから「PC版サイト」の右横にチェックを入れます。チェックを入れるとすぐにPC版サイトに切り替わります。
モバイル版に戻すときも、同様の手順で「PC版サイト」のチェックを外すのみです。
デスクトップ版でAmazonサイトを開くケースは?
多くの場合、Amazonはアプリまたはスマホ版ブラウザでほとんどの操作ができるように設計されています。しかし、PC版サイトを開く必要のあるケースも存在します。
ここでは、デスクトップ版Amazonサイトを開かなければならないケースをいくつかピックアップします。
Amazonプライムで新たに家族会員を登録する

Amazonプライムには、プライム会員と一部の会員特典を共有できる「家族会員」サービスがあります。
Amazonプライムの家族会員に新たなメンバーを登録する際、Amazonアプリやスマホ版サイトからの操作はできないようになっています。PC版サイトからおこなう必要があるというわけです。
家族会員を登録・追加する方法については以下の記事を参照してください。
注文履歴を非表示にする
Amazonの注文履歴は削除することはできないものの、非表示にすることが可能です。注文履歴を非表示にするには、デスクトップ版のみ操作が可能になっています。
Amazonのウェブサイトにアクセスしてログインし、「注文履歴」の画面から手続きをおこないます。
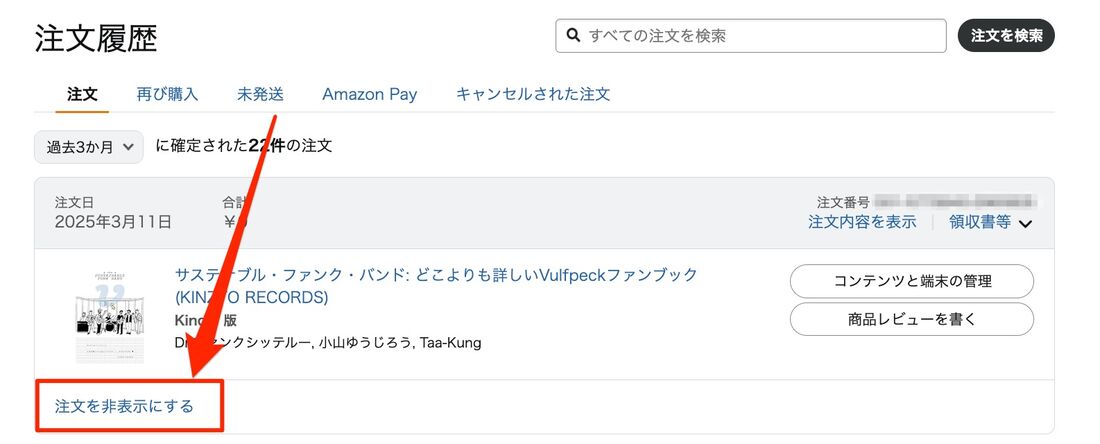
注文履歴で非表示にしたい商品のをタップします。
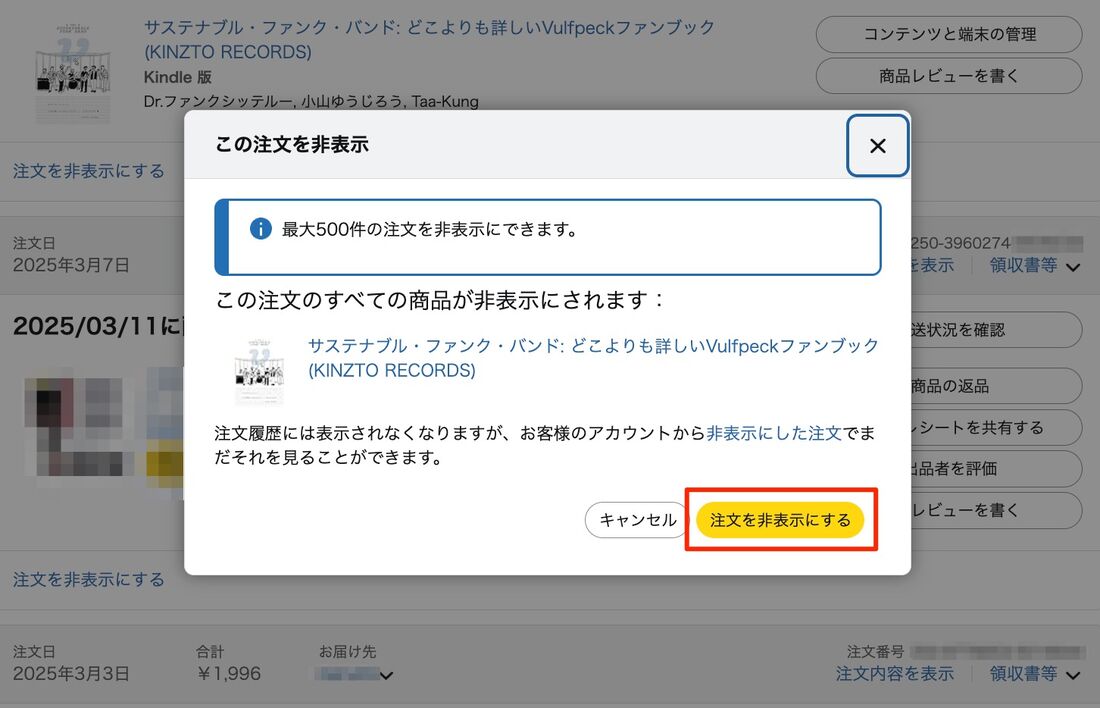
続いて、表示されたポップアップ内のをタップします。
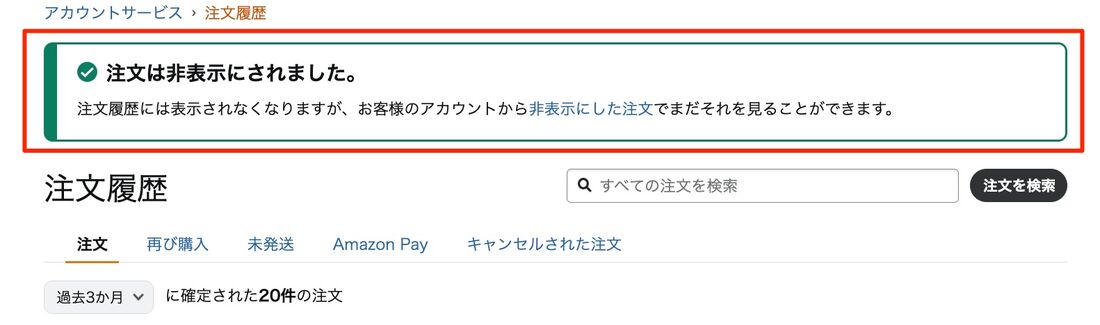
「注文は非表示になりました」と表示されれば、手続きは完了です。
「閲覧履歴」や「おすすめ商品」の削除、非表示にした商品の再表示方法については、以下の記事を確認してください。