Amazonが提供する電子書籍サービスのKindle(キンドル)。iPhoneやAndroid端末、FireタブレットなどさまざまなデバイスでKindle本を楽しめます。 いつでもどこでも好きな電子書籍を読めるKindleですが、読み上げ機能を活用すればKindleでの読書がさらにはかどります。
Kindle本を読み上げる方法はいくつかあり、本記事では次の方法を解説しています。
- Kindleアプリのアシストリーダー(iOS/Android/FireOS/macOS)
- Alexaアプリの読書補助機能
- iPhoneやAndroid端末に備わっている補助機能
- Kindle for PC(Windows版アプリ)の読み上げ機能
ページの自動めくりやバックグラウンド再生といった、気になる機能の搭載状況も比較表にまとめているので参考にしてください。また、読み上げが止まってしまったときの対処法についても紹介しています。
Kindle本を音声で読み上げするメリット・注意点
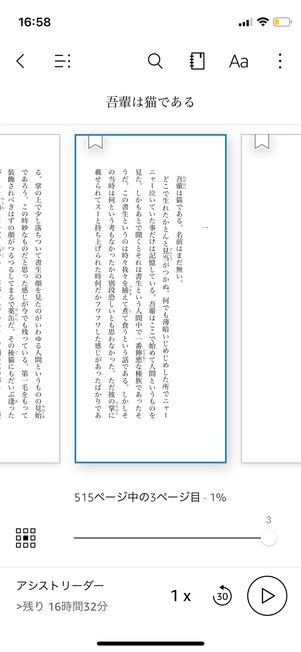
Kindleアプリのアシストリーダー機能で読み上げができる
Kindleアプリの新機能「アシストリーダー」を使うことでKindle本の読み上げができ、オーディオブックのような感覚でKindle本での「耳読」を楽しめます。そのほか、Alexaアプリ、iOSやAndroidの補助機能、PC版アプリでもKindle本の読み上げができます。
読み上げ機能を使うメリット
- 通勤中や家事をしながらでも読書を楽しめる
- 音声を流しておくだけなので目が疲れにくい
- 効率よく読めて読書スピードが上がりやすい
耳で聴いてKindle本を読み進められることが読み上げ機能の大きなメリットです。椅子に座って、手を使ってページをめくり、目で文字を追うといった手間がすべて省けるので、何かをしながらでもスキマ時間を使って効率よく読書ができます。
もっとたくさん本を読みたいけれどなかなか時間を作れない、途中で読み疲れて読書が長続きしないという人は、読み上げ機能を活用してみましょう。
また、毎月多くの本を読むのであれば、月額980円でKindle本が読み放題になるサービス「Kindle Unlimited(キンドルアンリミテッド)」を利用したり、定期的に開催されるKindle本のセールから本を買うようにしたりすると、よりお得に読書を楽しめるのでおすすめです。
無料体験やお得な登録キャンペーン実施中
読み上げ機能の注意点
- 読み上げるときの音声が機械的
- 漢字の読み方が正確でない
- 端末の補助機能で操作感が変わることも
- 雑誌やマンガなどは読み上げできない
Amazonには本の内容をプロの声優や俳優が朗読してくれる「Audible(オーディブル)」というサービスがあります。アシストリーダーをはじめとしたKindle本の読み上げはAudibleと異なり、音声は機械的で感情がこもっていないように聞こえます。慣れるまでは違和感があり、小説などの読み上げは感情移入しにくいというデメリットもあるでしょう。そのほかにも人物名や地名といった漢字の読み方は正確でないので内容が入りづらい場合もあります。
読み上げにiOSやAndroid端末のユーザー補助機能を使った場合は、端末が今までと異なる操作感になることがあるので慣れるまでは使いにくくなります。
また、雑誌やマンガなどは画像・イラストが中心になるため、読み上げに対応していません。読み上げ機能は、小説やビジネス書といったテキスト中心のKindle本で利用するのに向いています。
無料でサービスを使ってみる
【一覧表】Kindle本の読み上げ方法を対応機能別に比較
本記事で紹介するKindle本の読み上げ方法について、それぞれどのような機能が利用できるのか表にまとめました。
| 読み上げ速度の調整 | 声の種類の変更 | 早送り・巻き戻し | ページの自動送り | バックグラウンド再生 | 文字のハイライト | |
|---|---|---|---|---|---|---|
| ◯ | × | △(巻き戻しのみ) | ◯ | × | ◯ | |
| AlexaアプリのKindle読書補助機能 | ◯ | × | ◯ | ◯ | ◯ | × |
| iPhone(読み上げコンテンツ) | ◯ | ◯ | △(ページ単位) | × | ◯ | × |
| iPhone(VoiceOver) | ◯ | ◯ | × | × | × | × |
| Androidスマホ(読み上げ) | ◯ | ◯ | ◯ | × | ◯(設定が必要) | × |
| Androidスマホ(Talkback) | ◯ | × | ◯ | ◯ | × | × |
| Kindle for PC(Windows版アプリ)の読み上げ機能 | ◯ | × | △(ページ単位) | ◯ | × | × |
Kindleアプリのアシストリーダーは、設定がKindleアプリ内で完結するため最もシンプルなやり方です。しかし、声の種類の変更やバックグラウンド再生はできず、早送りには非対応となっています。
バックグラウンドで再生すれば、スマホをロック状態にしても音声を聞けたり、読み上げを聞きながら他のアプリを操作したりといった使い方ができます。バックグラウンド再生に対応しているのは、AlexaアプリのKindle読書補助機能、iPhoneの読み上げコンテンツ、Androidスマホの読み上げです(ただしAndroidスマホの読み上げは事前に設定が必要)。
また、せっかく読み上げをしてくれたとしても、ページめくりを自分でしなければいけないのは手間がかかります。自動のページ送りに対応している機能は、Kindleアプリのアシストリーダー、AlexaアプリのKindle読書補助機能、AndroidスマホのTalkback、Kindle for PCの読み上げ機能です。
バックグラウンド再生、ページの自動送りどちらにも対応している点では、AlexaアプリのKindle読書補助機能もおすすめ。Alexaアプリは、EchoシリーズなどのAlexaを搭載した端末を持っていなくても、iPhoneやAndroid端末に無料のAlexaアプリをインストールすれば使えます。
Kindleアプリのアシストリーダーで読み上げる方法
Kindleアプリに「アシストリーダー」という新たな機能が加わりました。本機能はiOS、Android、FireOSに対応。PCで読みたい場合は、アプリ版のKindle for Macであればアシストリーダーを使えます。アシストリーダーはアプリ内ですべての操作が完結するため、最もシンプルな方法です。
ここでは、iOS版Kindleアプリを使った手順を紹介します。なお、Android版・macOS版も同様の手順です。
アシストリーダーの設定方法
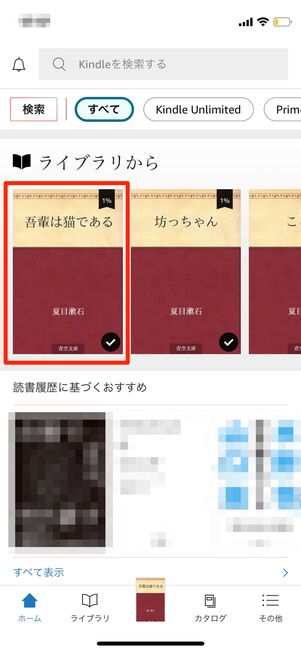
「ホーム」タブまたは「ライブラリ」タブから本を選択
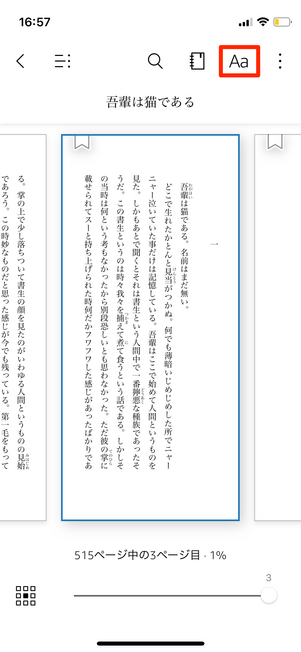
テキストボタン[Aa]をタップ
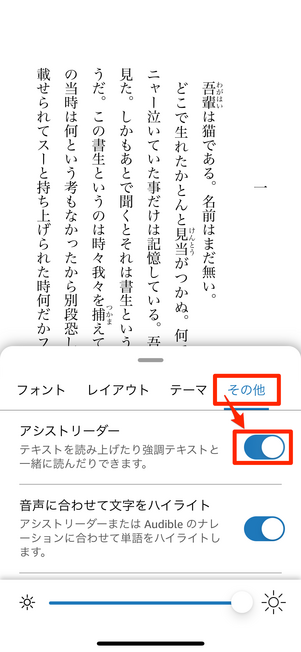
「その他」タブから「アシストリーダー」をオン
Kindleアプリを起動して、「ホーム」タブまたは「ライブラリ」タブから本を選択します。本のページが表示されたら、画面右上のテキストボタン[Aa]をタップします(ページが全画面表示されていたら、一度ページをタップしてテキストボタン[Aa]を表示させます)。
開かれたメニューで「その他」タブを押し、「アシストリーダー」をオンにすれば設定完了です。
アシストリーダーの使い方
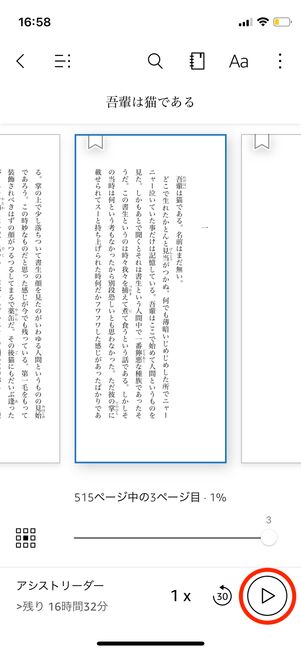
再生ボタンをタップすると読み上げが始まる
アシストリーダーをオンに設定すると、プレーヤーコントロールが画面下部に出現。再生ボタンを押すことで、選択中のページが読み上げられます。再生ボタンの隣にある[30]のボタンを押すと、30秒巻き戻しされます。
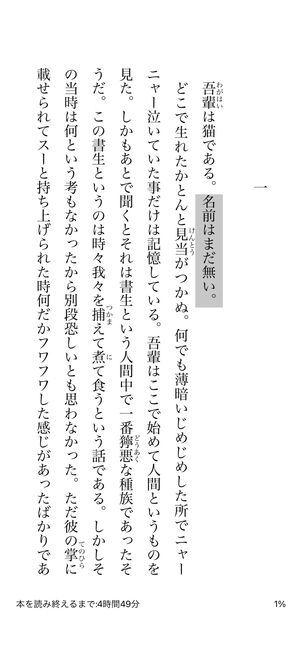
読み上げられている箇所がハイライトされる
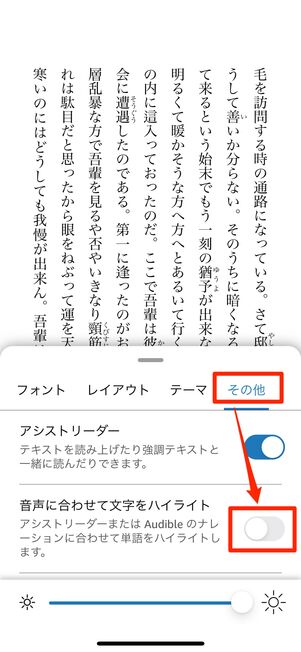
ハイライトはオフにもできる
デフォルトの設定では、読み上げられている箇所がグレーにハイライトされます。ハイライトをなくす場合は、先ほどのテキストボタン[Aa]をタップし、「その他」タブにある「音声に合わせて文字をハイライト」をオフにします。
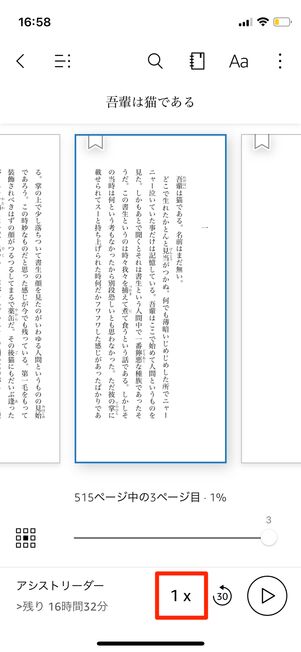
[〇〇X]をタップして速度変更のメニューを表示
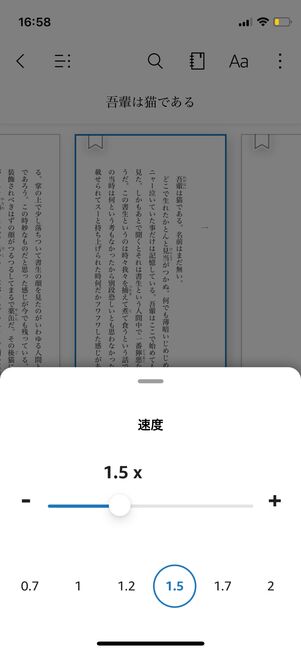
バーやボタンで読み上げ速度を変えられる
プレーヤーコントロールの[〇〇X](上の写真では「1X」と表示)をタップすると読み上げ速度を変更できます。タップした後に表示されるメニュー画面で、コントローラーやボタンを操作して調整しましょう。
Alexa(アレクサ)アプリでKindleを読み上げる方法
AmazonのAIアシスタント「Alexa(アレクサ)」のアプリもKindle本の読み上げに対応しています。スマートスピーカー「Echo」などのAlexa搭載端末を持っていなくても、iPhoneやAndroid端末に無料の「Alexa」アプリをインストールすれば、Kindle本の読み上げができます。
今回はiOS版でセットアップやKindle本の読み上げをおこないますが、Android版でも操作はほぼ同様です。
Alexaアプリを設定(セットアップ)する
-
AlexaアプリでAmazonアカウントにログイン
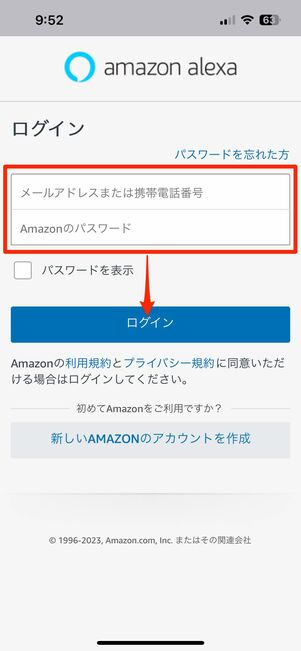
メールアドレスとパスワードを入力し、[ログイン]をタップ
Alexaアプリを起動したら、Amazonで利用しているメールアドレスとパスワードを入力し、[ログイン]をタップします。
居住国を選んで、規約に同意する
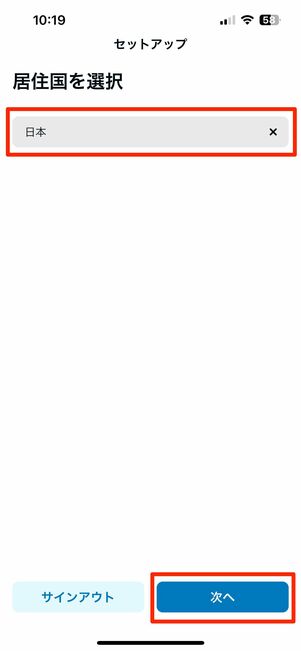
居住国を選択して[次へ]をタップ
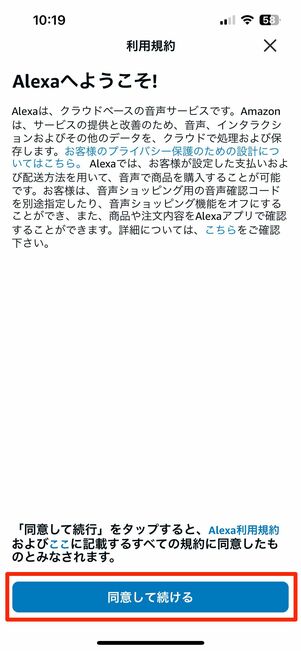
[同意して続ける]を選択
居住国や利用規約の確認画面が表示されるので、[同意して続ける]を押してセットアップを進めていきましょう。
任意でデバイス・家族の登録をしたらセットアップ完了
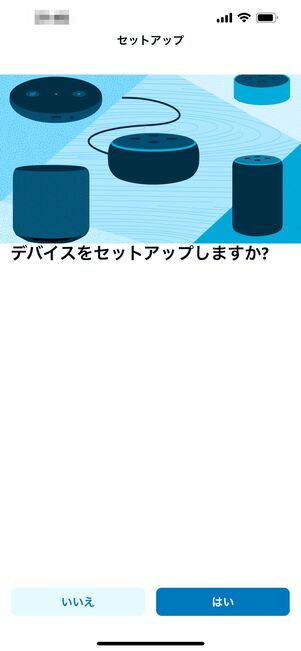
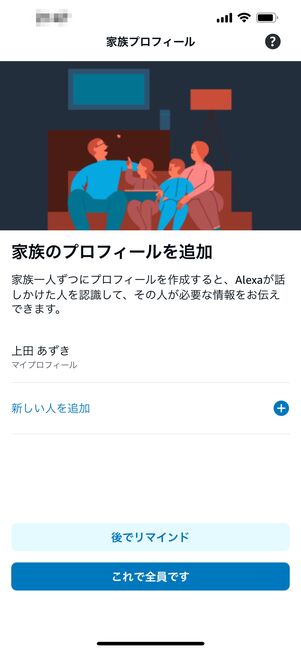
任意でデバイスのセットアップと家族プロフィールの追加をおこなう
デバイスのセットアップやアプリを使う家族の登録を促されます。ここでスキップして次に進んでも問題はありません(Kindleの読み上げにも影響はありません)。
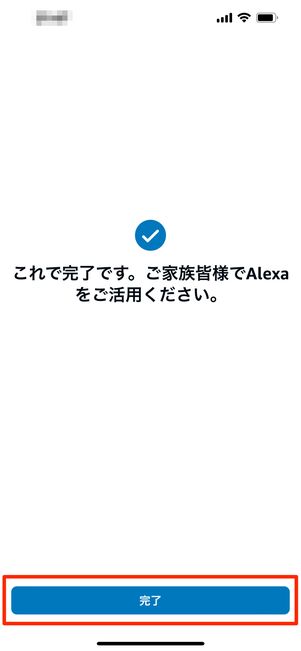
[完了]をタップ
「これで完了です。」と表示されたら[完了]をタップします。
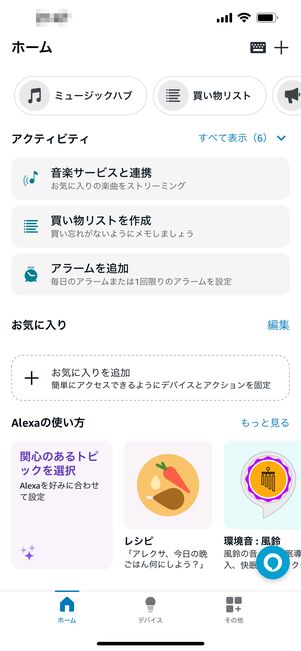
Alexaアプリのホーム画面
ホーム画面が表示されたら設定完了です。
AlexaアプリでKindle本を読み上げる
-
ユーザー補助機能をオンにする
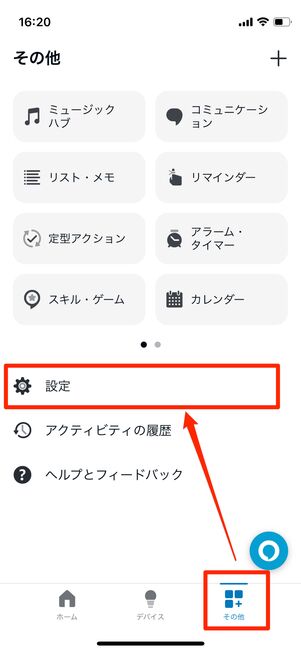
「その他」タブから設定ボタンを選択
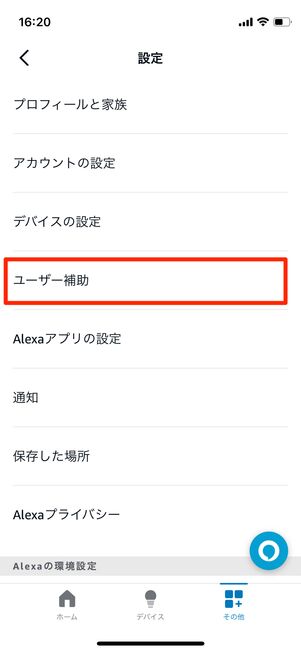
[ユーザー補助]をタップ
AlexaアプリでKindle本を読み上げるには、ユーザー補助機能を「オン」にする必要があります。右下の「その他」タブから設定ボタンを選択し、[ユーザー補助]をタップします。
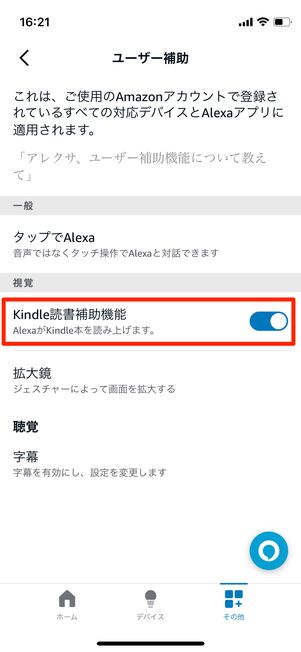
「Kindle読書補助機能」をオン
次の画面で「Kindle読書補助機能」をオンにしてください。
アプリ上でAlexaに話しかけて、Kindle本を読み上げてもらう
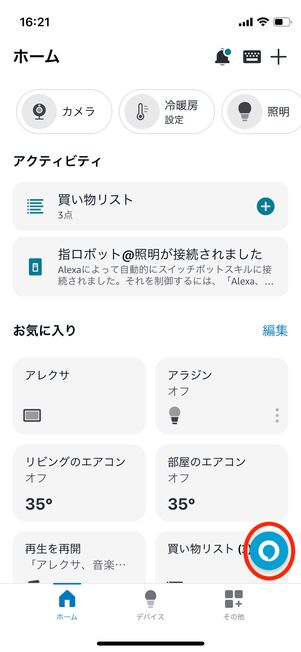
画面上の青いマークをタップするか「アレクサ」と話しかける
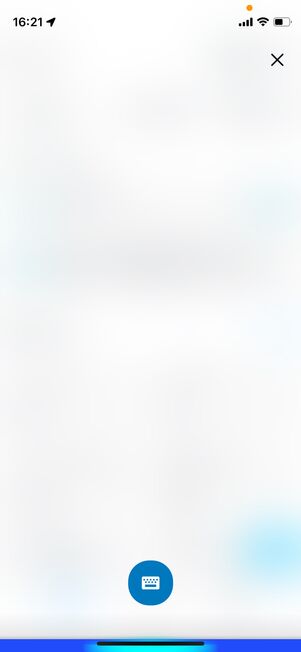
Alexaアプリの認識画面が表示される
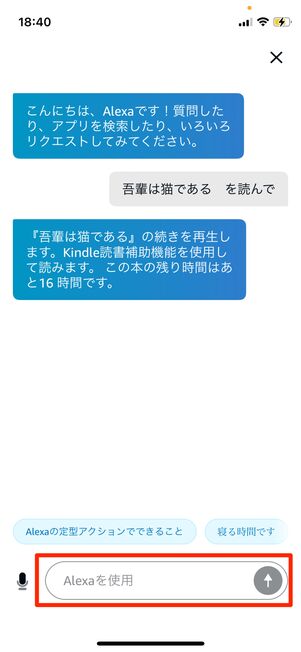
テキスト入力でもアレクサに指示を出せる
Alexaアプリのホーム画面で、画面右下の青いマークをタップするか、「アレクサ」と声をかけます。すると、Alexaの認識画面が表示されるので「◯◯(本のタイトル)を読んで」と話しかけてみましょう。 音声が認識されると、KindleのライブラリにあるKindle本を読み上げてくれます。認識画面の下にあるキーボードアイコンをタップすると、Alexaとのチャット画面が出現。テキスト入力でアレクサに指示を出せるため、声を出す必要がありません。
読み上げを止める時は、Alexaアプリを終了するか、「アレクサ、読み上げ止めて」と話しかけてください。
なおAlexaでの読み上げについても、マンガや雑誌といった一部のKindle本は対応していません。
Alexaアプリの「ミュージックハブ」から本を探すこともできる
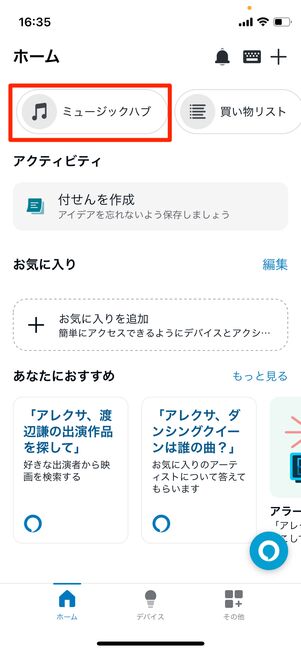
[ミュージックハブ]を選択
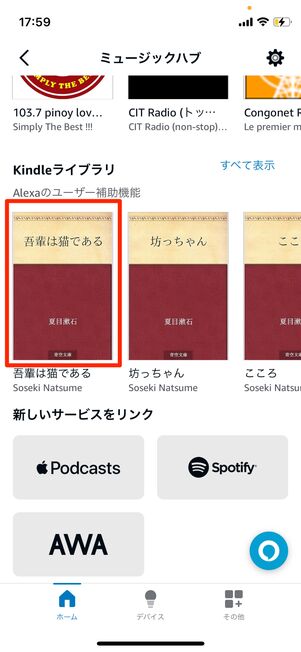
「Kindleライブラリ」から本を選択
本のタイトルが思い出せないときや、Alexaに話しかけられないときなどは、Alexaアプリのホーム画面にある[ミュージックハブ]を押してみてください。「Kindleライブラリ」の項目から目的のKindle本を選択すると、読み上げがスタートします。
また、AlexaアプリとKindleアプリは同期されるので、Alexaアプリで読み上げていた箇所の続きを、Kindleアプリでも読むことができます。逆にKindleアプリで読んでいた作品の続きを音声で読み上げてもらいたいときは、Alexaアプリで再生することで、読んでいたページの冒頭から読み上げを開始してくれます。
巻き戻しや早送り、読み上げ速度の変更をする
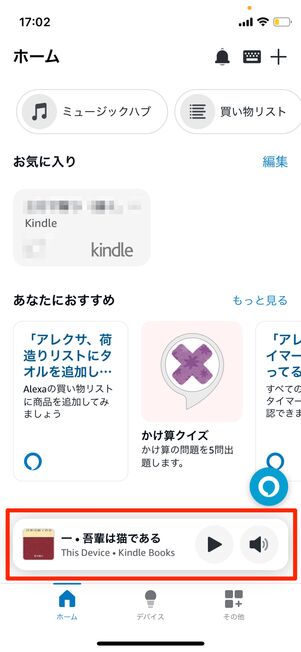
読み上げ中に表示されるコントローラーをタップ
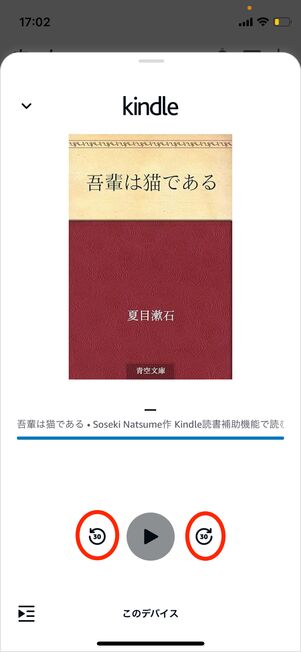
30秒間の巻き戻し・早送りができる
再生画面では30秒ずつ読み上げの巻き戻しと早送りができます。再生画面は、読み上げ中にAlexaアプリの画面下部に現れるコントローラーをタップすると、表示されます。
読み上げ速度を調節したいときは、「アレクサ、読み上げ速度を早くして」「アレクサ、通常の速度で読んで」と話しかけてください。声を出せないときは、読み上げを指示した方法と同じくAlexaとのチャット画面から指示を出せます。
iPhoneでKindleを読み上げる方法
iPhoneでKindle本を読み上げるには、iOSの「設定」アプリで「読み上げコンテンツ」または「VoiceOver(ボイスオーバー)」の項目を有効にするという方法があります。
方法1:「読み上げコンテンツ」を使う
iPhoneの読み上げコンテンツを使ってKindle本を読み上げる方法を紹介します。
読み上げコンテンツの設定方法
読み上げコンテンツの機能を使う前に、iPhoneで設定が必要です。
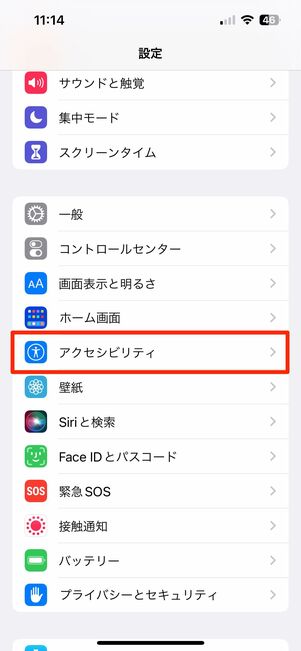
[アクセシビリティ]をタップ
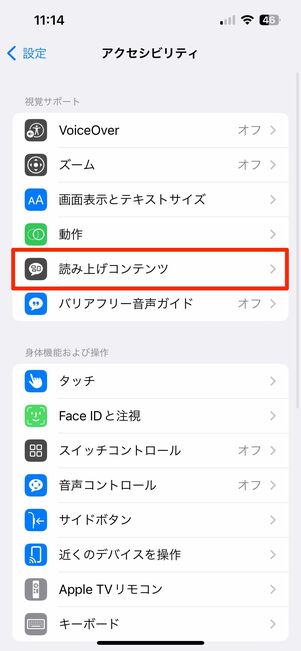
[読み上げコンテンツ]を選択
iPhoneの「設定」アプリを開き、[アクセシビリティ]の項目をタップしてください。次の画面で[読み上げコンテンツ]を選択します。
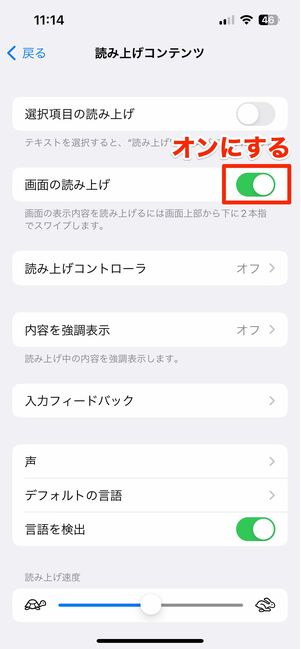
「画面の読み上げ」を有効(オン)にする
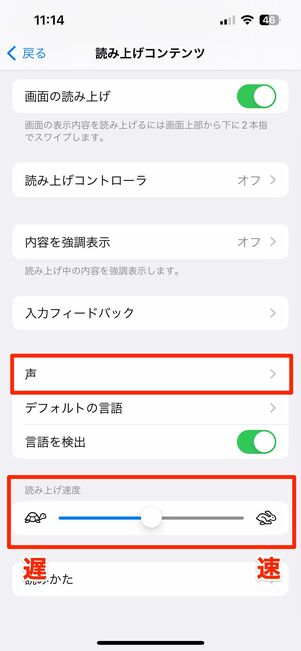
声の種類や読み上げ速度を変更できる
「読み上げコンテンツ」の設定画面で、「画面の読み上げ」を有効(オン)にします。iPhoneの設定は以上で完了です。
同じ画面で読み上げ速度や声の種類(女性・男性など)も変更できます。読み上げ速度は左のカメマークにバーをずらすと遅くなり、ウサギマークのほうにずらすと速くなる仕組みです。Kindleアプリの読み上げ中もバーを動かせます。
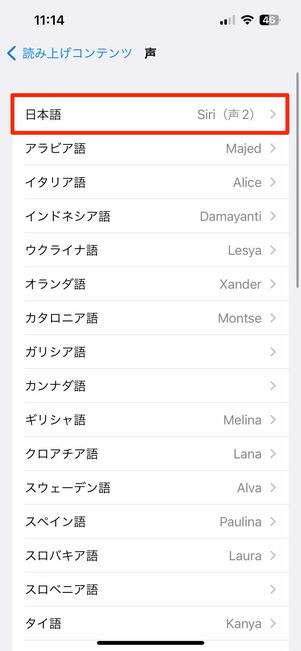
日本語だけでなく外国語も選べる
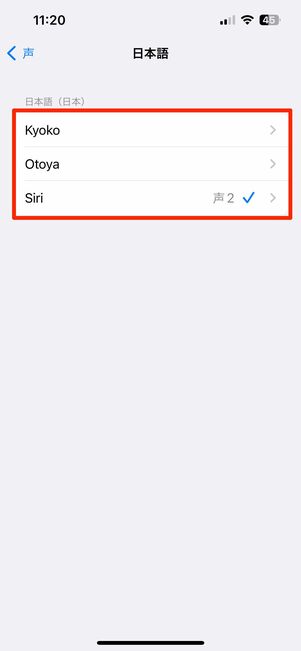
日本語はさらに6種類から選べる
音声は日本語以外の言語にも対応しており、たとえば洋書を読みたいときに音声を英語に設定すると、リスニングの勉強にも役立ちます(逆に日本語音声のままだと片言の英語になってしまいます)。
日本語については、女性・男性・Siriの声が2種類ずつの計6種類から好きな音声を選べます。
読み上げコンテンツの使い方

画面上部から下に2本指でスワイプ
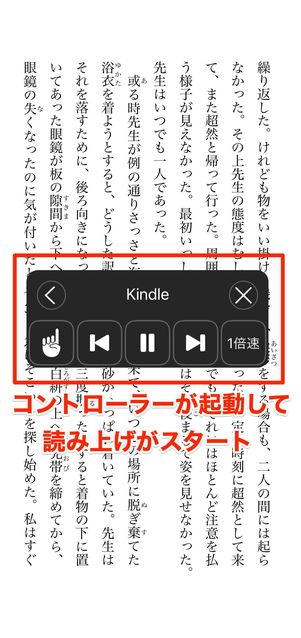
コントローラーが起動して読み上げがスタート
Kindleアプリを起動して、ライブラリから読み上げてほしいKindle本を選択します。
ビューワー上部を2本指で下にスワイプすると、コントローラーが起動して読み上げがスタート。読み上げの一時停止やページ送り、読み上げ速度の変更といった操作もコントローラーでおこなえます。[×]ボタンをタップすると読み上げが終了します。

Siriに「画面を読み上げて」と話しかける
2本指を使ったスワイプでコントローラーが表示されず読み上げが始まらない時は、Siriを使う方法もあります。
Kindle本を開いた状態でSiriに「画面を読み上げて」と話しかければ、コントローラーが起動して読み上げを開始してくれます。
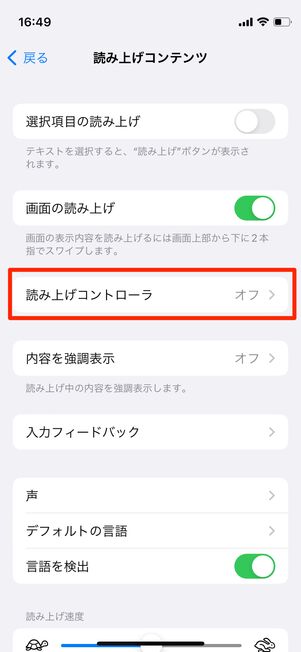
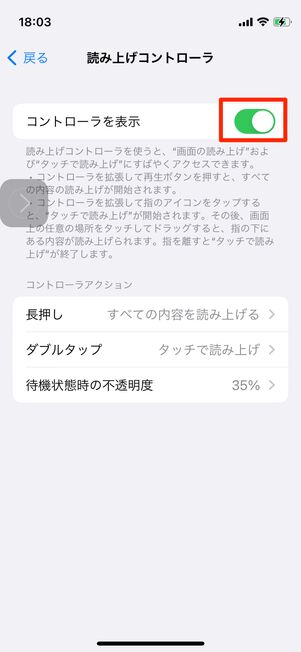
読み上げコントローラーを常に表示することもできる
スワイプがうまくいかない場合は、コントローラーを最初から表示しておくのも一つの方法です。
「設定」アプリの「読み上げコンテンツ」画面を開き、[読み上げコントローラ]をタップ。「コントローラを表示」をオンにすると常にコントローラーが表示されます。
方法2:「VoiceOver」を使う
「VoiceOver(ボイスオーバー)」は、目の不自由な人でも画面に表示された内容を音声で知ることができる機能。健常者にとっても、Kindle本やWebサイトの記事を読み上げてほしいときに便利です。
ただし、VoiceOverでの読み上げはページごとの読み上げとなるので、何も操作せずに続けて読みたいユーザーには向いていません。また、iPhone自体の操作方法が大きく変化するため操作に慣れる必要があります。
ここでは、iPhoneの「設定」アプリからVoiceOverを有効にしますが、iPhoneの操作性が一気に変わるので注意してください。
VoiceOverの設定方法
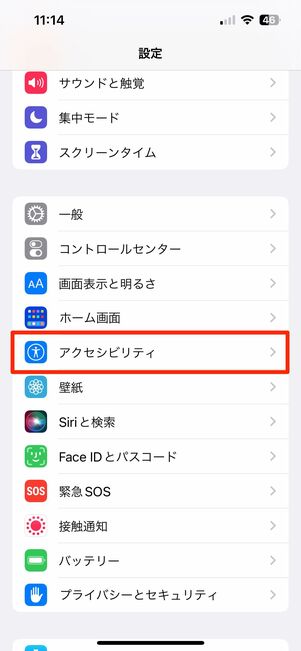
[アクセシビリティ]をタップ
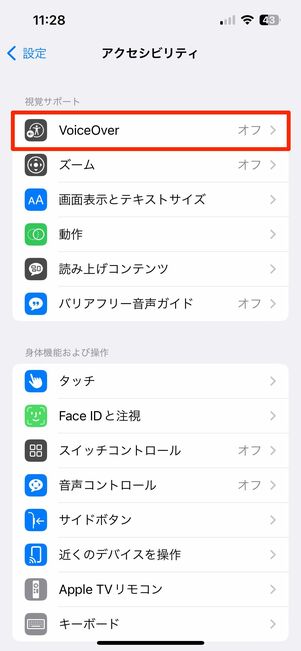
[VoiceOver]を選択
「設定」アプリを開き[アクセシビリティ]の項目をタップし、[VoiceOver]を選択します。
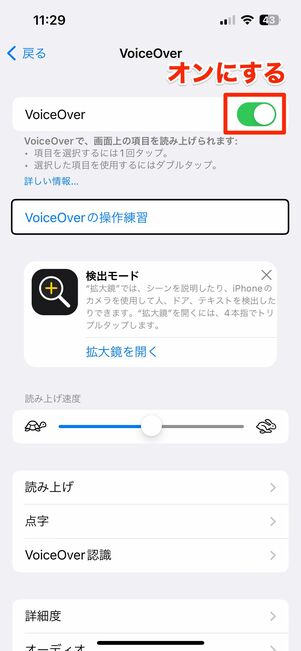
「VoiceOver」をオンにする
次に「VoiceOver」の項目を有効にすれば、設定は完了です。
変更すると今までの操作方法と変わり、項目を選択するには「1回タップ」、選択した項目の決定は「ダブルタップ」、スクロールは「3本指でスワイプ」、起動中アプリの切り替えは画面の下部から上部へ1本指でスクロール、というやり方になります。慣れるまでは操作に手こずるかもしれません。
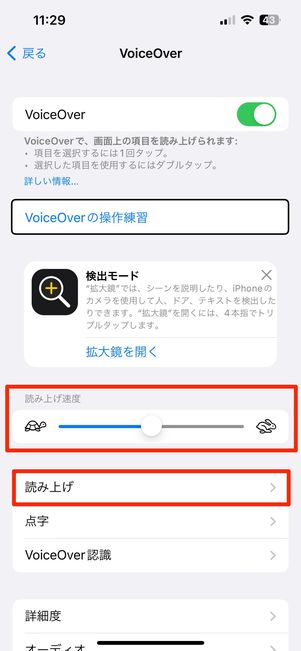
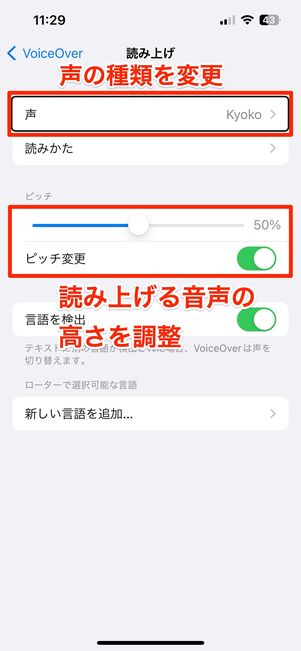
読み上げ速度、声の種類、ピッチを調整できる
読み上げ速度は、カメとウサギのマークが描かれたバーを調整して変更します。[読み上げ]を選択すると、次の画面で声の種類とピッチを変更できます。
VoiceOverの使い方

KindleアプリでKindle本を開くと読み上げが始まる
KindleアプリでKindle本を開くと読み上げが始まります。
3本指で左にスワイプすると次のページをめくり、右にスワイプすると前のページに戻ります。 3本指でダブルタップすると読み上げが停止します。
AndroidスマホでKindleを読み上げる方法
AndroidスマホでKindle本を読み上げるには、「読み上げ」機能または「TalkBack」を使う方法があります。
方法1:「読み上げ」機能を使う
Android端末の「読み上げ」機能を使えば、Kindle本の文章を読み上げてくれます。
ページをまたぐ読み上げには対応していないのでフリーハンドでの通読には適しません。一方で、この読み上げ機能は操作性の面で優れているので、1ページごとに読み上げ開始の操作をおこなう手間をかけられる状況であれば使いみちがあります。
「読み上げ」機能の設定方法
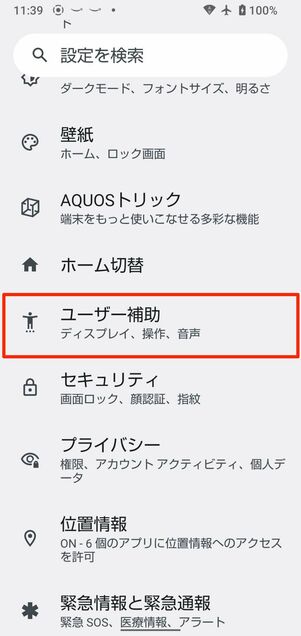
[ユーザー補助]をタップ
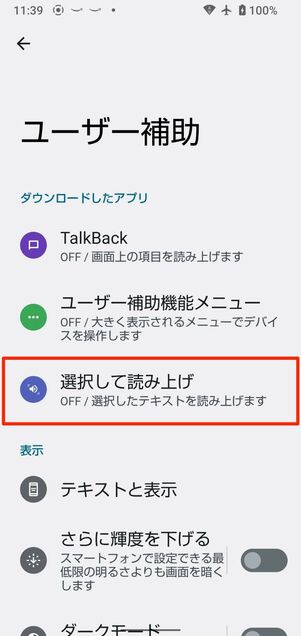
[選択して読み上げ]を選択
端末の「設定」を開いて[ユーザー補助]をタップし、[選択して読み上げ]を選びます。
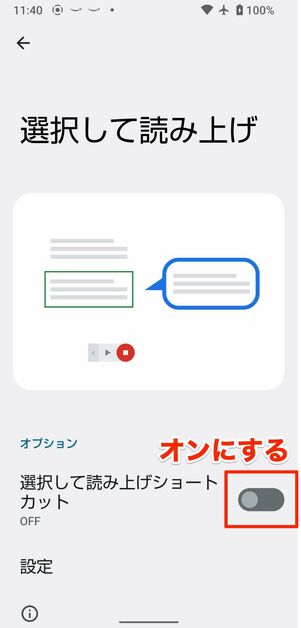
「選択して読み上げショートカット」をオンにする
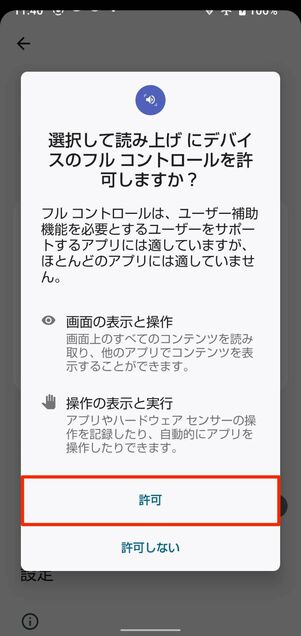
[許可]をタップ
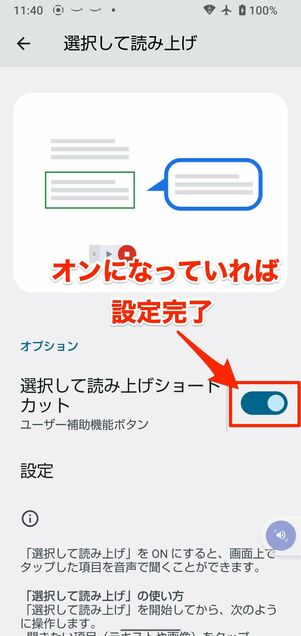
「選択して読み上げショートカット」がオンになっていれば設定完了
「選択して読み上げショートカット」を有効にします。確認画面が表示されるので[許可]を選択し、続けて[OK]を押してください。
「選択して読み上げショートカット」がオン(有効)になっていて、画面右下にショートカットアイコンが表示されていれば設定完了です。
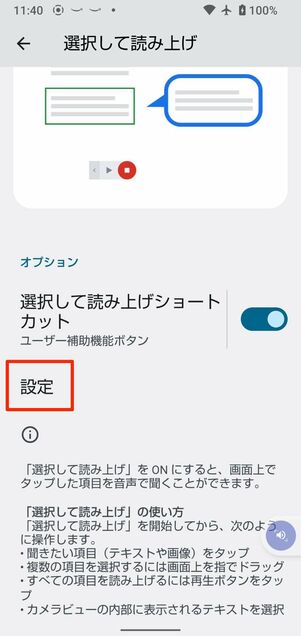
[設定]ボタンを押す
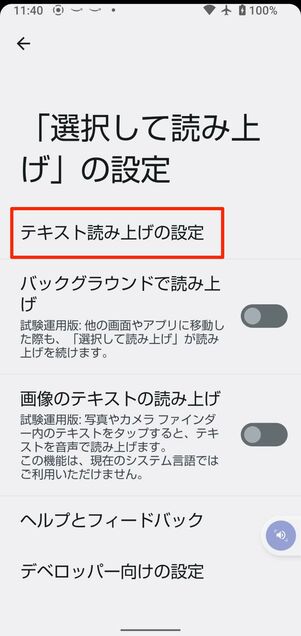
[テキスト読み上げの設定]を選択
読み上げる音声の速度や音の高さは設定から変更できます。[設定]ボタンを押して[テキスト読み上げの設定]を選択しましょう。
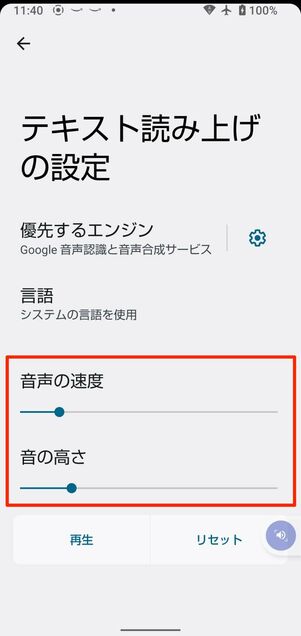
バーを動かして音声の速度や高さを調整
「テキスト読み上げ」の設定画面が表示されるので、バーを動かして聞き取りやすい速度や音の高さに設定しましょう。
「読み上げ」機能の使い方

ショートカットアイコンをタップ

再生ボタンを選択すると読み上げが始まる
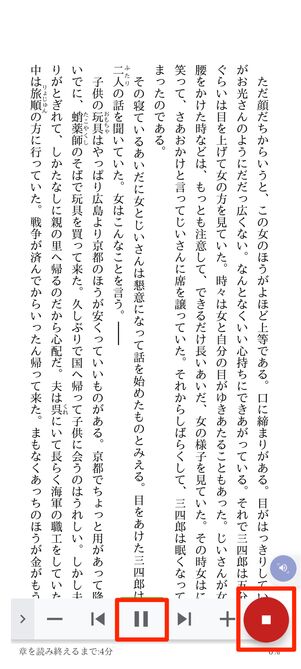
一時停止か停止ボタンで読み上げが終了
「読み上げ」機能は、右下のショートカットアイコンでおこないます。
読み上げ機能を使う作品のページを開き、右下のショートカットアイコンをタップ。コントローラーが表示されるので再生ボタン[▶︎]を押すと音声が流れます。読み上げを一旦止めたい場合は、一時停止ボタンをタップしてください。赤い停止ボタンをタップすると、読み上げが停止されコントローラーが非表示となります。
また、再生/一時停止ボタンの両隣にあるボタンで巻き戻し・早送り、[+][−]で音声の速度変更が可能です。
方法2:「TalkBack」を使う
「TalkBack(トークバック)」は、Android OSが標準で備える読み上げ機能。iPhoneの「VoiceOver」と同様に、目の不自由な人でも画面に表示された内容を音声で把握できます。
Kindle本の読み上げ目的で利用する際の注意点は、端末の操作性がガラリと変わる点です。慣れていないユーザーが普段使いのスマホでTalkBackを使うと、TalkBack機能をオフにする操作すら手間取るはず。TalkBack機能を使うための読み上げ専用端末を用意することをおすすめします。
機種やOSバージョンによってはTalkbackを使えないこともあるので、「Android ユーザー補助設定ツール」をGoogle Playからインストールしておきましょう。
端末の設定で「TalkBack」を有効にする
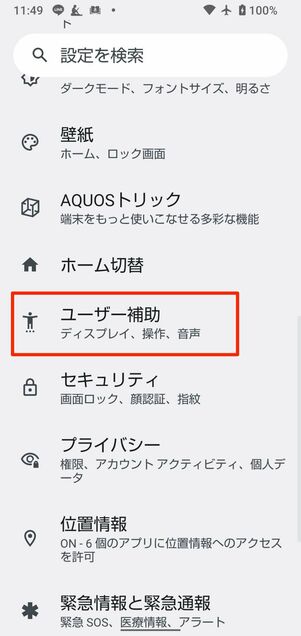
[ユーザー補助]をタップ
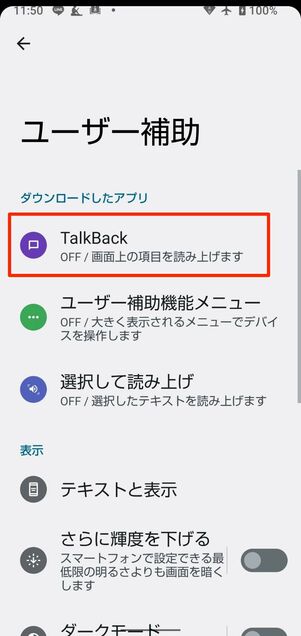
[TalkBack]を選択
端末の「設定」を開き、[ユーザー補助]をタップ。ユーザー補助メニュー内の[TalkBack]を選択します。
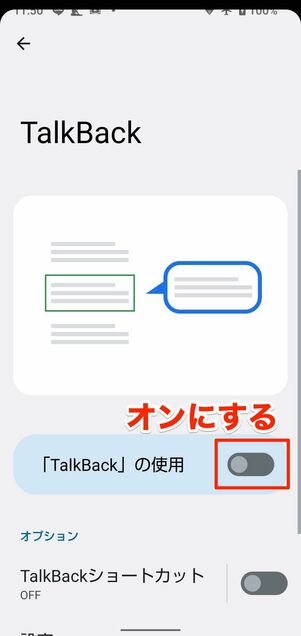
「TalkBackを使用」をオン
次の画面で「TalkBackを使用」をオンにすれば、TalkBackの使用が有効化されます。
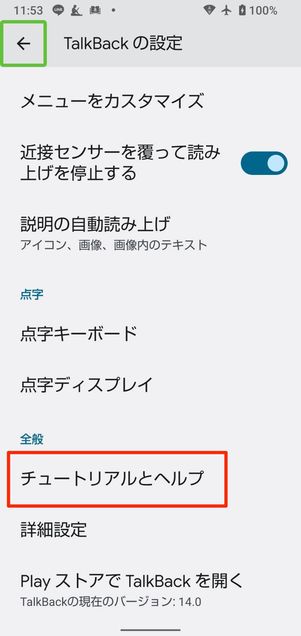
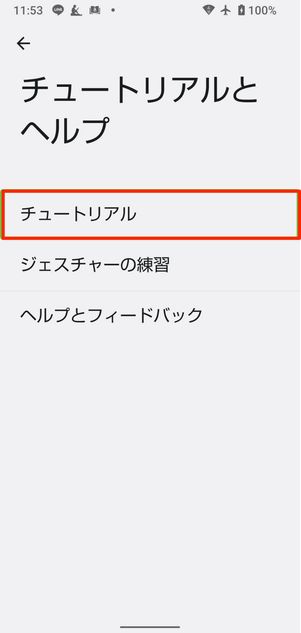
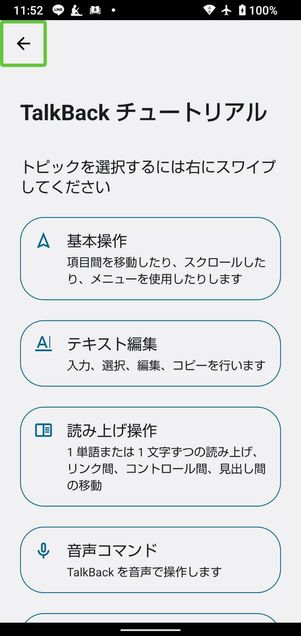
TalkBackの設定画面でチュートリアルを確認できる
TalkBackの初回有効時は、チュートリアルがはじまります。TalkBackを有効にすることで、スワイプやタップなど、端末の操作感が変わるので注意。必ずチュートリアルを最後までおこない、操作方法を覚えるようにしましょう。
もしチュートリアルを見逃してしまった場合は、TalkBackの[設定]→[チュートリアルとヘルプ]→[チュートリアル]から確認できます。チュートリアルが終了すればTalkBackが使えるようになるので、Kindle本を読み上げるための設定は完了です。
読み上げの速度や音の高さも変更できる
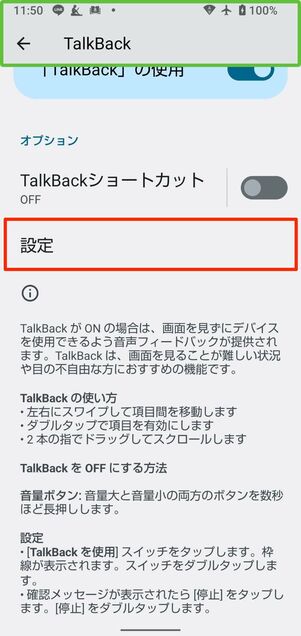
[設定]をタップ
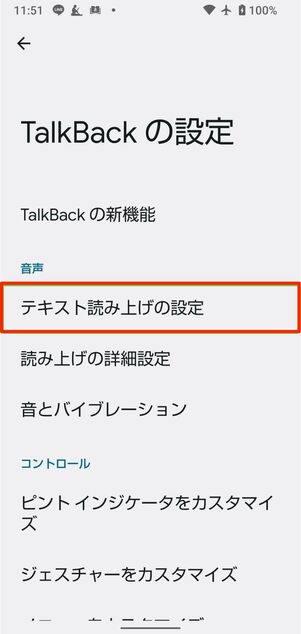
[テキスト読み上げの設定]を選択
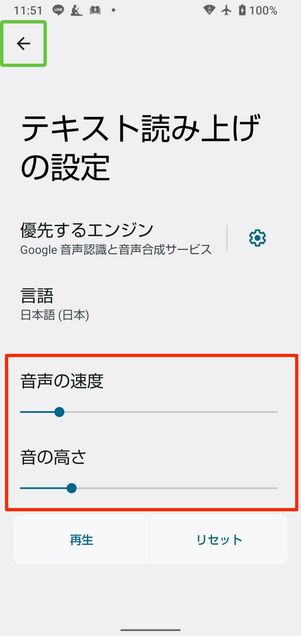
速度や高さを変えられる
TalkBackの設定画面から読み上げる音声の速度や音の高さを変更できます。
[設定]をタップして[テキスト読み上げの設定]を選ぶと、次の画面で音声の速度や音の高さを設定できるようになります。
「TalkBack」でKindle本を読み上げる
TalkBackを有効にしたら、Kindleアプリを起動。ライブラリから読み上げてほしいKindle本をダブルタップして選択します。

右にスワイプしてダブルタップすると通し読みが開始
右にスワイプしてダブルタップすると通し読みが開始され、ページ送りも自動でおこなってくれます。 読み上げを停止するには、緑枠に囲まれたページのどこかをタップしてください。
単一ページを読み上げるには、読み上げてもらいたいページの中心をタップ。読み上げが終わったら、2本指で右方向へスワイプしてページをめくり、次の画面でページのどこかをタップすると読み上げが再開します。
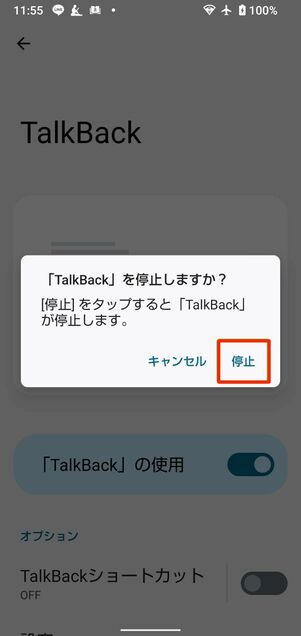
「TalkBackの使用」のスイッチをオフにし、[停止]を押せば無効となる
TalkBackを終了するには、端末の「設定」からTalkBackを無効にします。「TalkBackの使用」のスイッチをオフにし、[停止]を押せばOKです。
ほかにもGoogleアシスタントや音量ボタンの操作で、TalkBackのオン・オフを切り替えられます。
Kindle for PC(Windows版アプリ)で読み上げる方法
普段Windowsパソコンを使用している場合は、「Kindle for PC」というWindows版アプリで読み上げ機能を使えます。Kindle for PCはKindleの公式サイトからダウンロードできます。
ただし、Kindle for PCはKindle for Macのアシストリーダーとは使用感が異なります。メニューボタンが少ないため、一時停止や巻き戻し・早送りといった基本的な操作も、ショートカット機能を使わなければいけません。
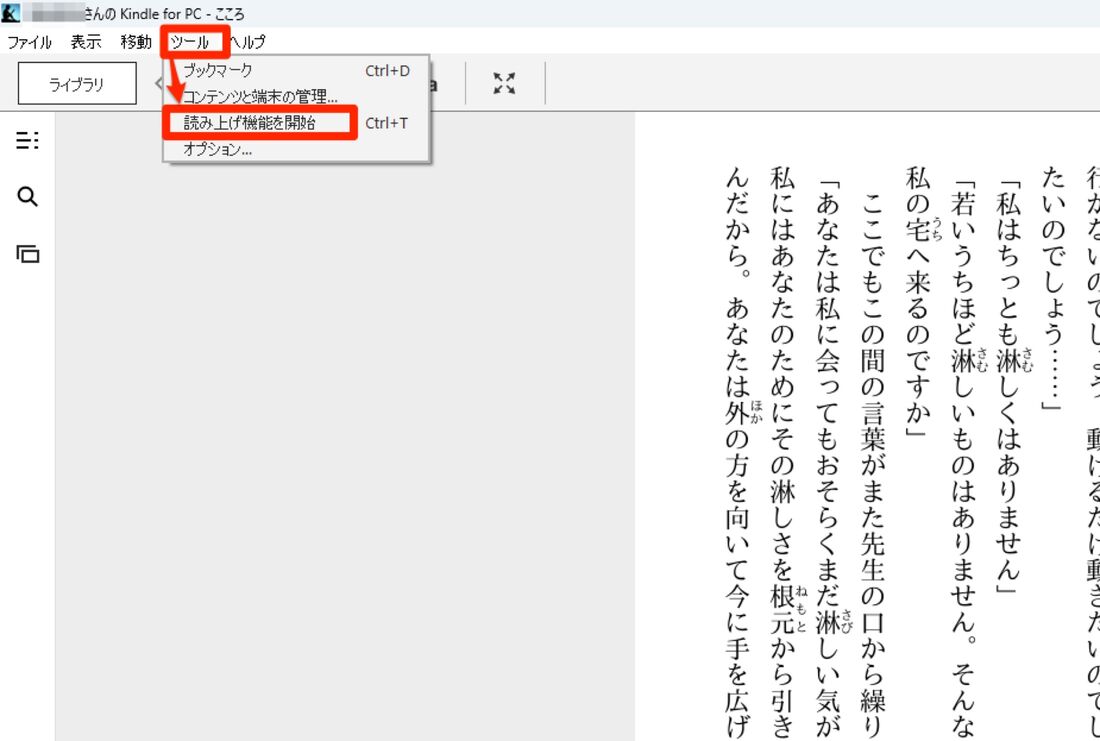
[ツール]から[読み上げ機能を開始]をクリック
Kindle for PCで任意のKindle本を開いたら、画面左上の[ツール]を選択して[読み上げ機能を開始]をクリック、またはキーボードで「Ctrl+T」を押します。すると直ちに読み上げが始まります。
読み上げの一時停止や再開をしたいときはスペースバーを、巻き戻しは「Ctrl+Shift+↑」を、早送りは「Ctrl+Shift+↓」を押してください(巻き戻し・早送りはページ単位でおこなわれます)。
その他のKindle for PCで使えるショートカット機能は、Kindleの公式サイトを確認してください。
Kindleの読み上げが止まるときの対処法
Kindle本を読み上げていると、ときどき途中で読み上げが止まってしまうことがあります。 読み上げ中のKindle本に挿絵が入っていることや端末の動作が重くなっているなど、考えられる原因はさまざまです。
読み上げが止まってしまうときには、以下の方法で改善することがあります。
手動でページをめくって再スタート
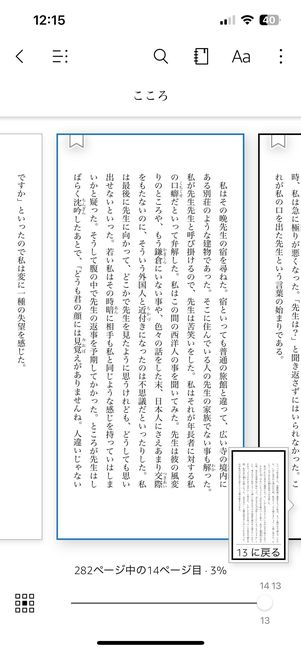
手動でページをめくって再スタート
Kindleアプリのアシストリーダーを使っているときに読み上げが途中で止まったら、再生中のKindle本のページを手動でめくってからか、本を開き直してから再生ボタンを押し直してみてください。
Alexaアプリで読み上げが止まり、再開できなくなったときも、KindleアプリでページをめくってからAlexaアプリに戻って再生し直してみましょう。
声の種類を変更してみる(iPhone)
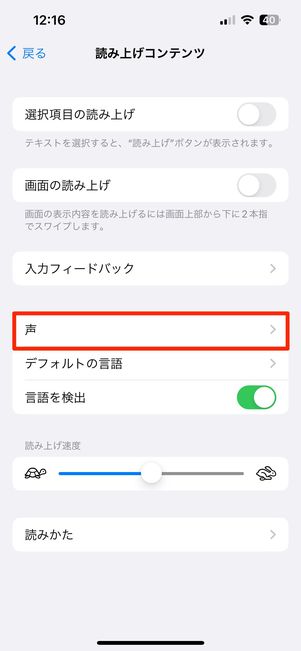
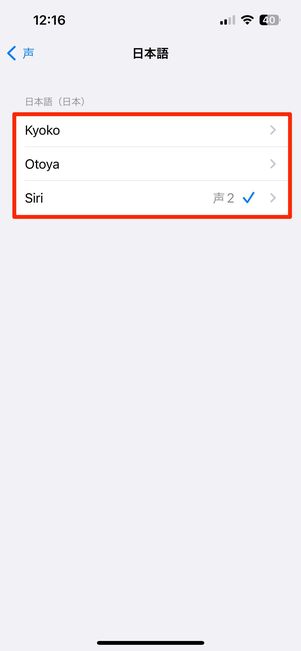
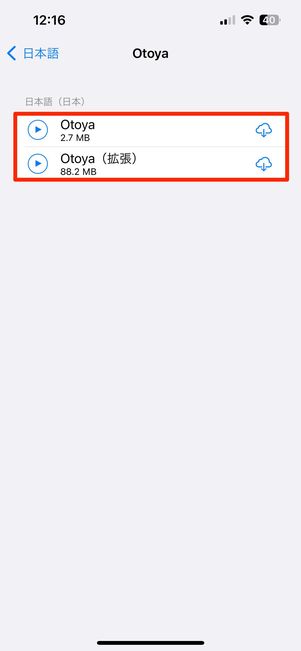
音声の種類を変えて読み上げを再開してみる
iPhoneの「読み上げコンテンツ」で読み上げが止まる時は、端末の「設定」アプリで声の種類を変えて読み上げを再開してみてください。
「読み上げコンテンツ」のメニュー内にある[声]をタップして[日本語]を選択すると、声の種類が変えられます。ただし 「Otoya」などの追加ボイスは、90MB程度のダウンロードが必要となります。
アプリと端末を再起動

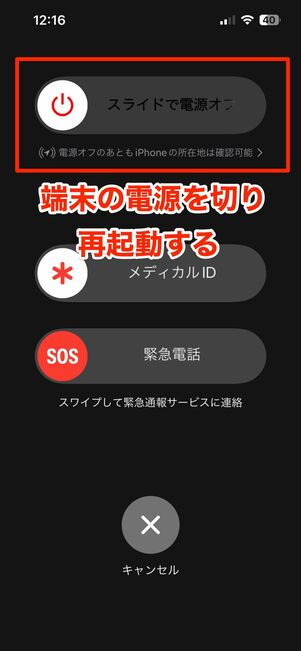
アプリを強制終了して再起動する(iPhoneの例)
端末の動作が重いと読み上げが停止することがあります。 まずは、iOS版のアプリを再起動あるいはAndroid版アプリを再起動してみてください。
iPhoneの再起動またはAndroidスマホの再起動で不具合が解消される可能性もあります。 端末を再起動する際は、他のアプリで未保存のデータなどがないか、アプリ一覧で起動しているアプリを確認してからおこなってください。
アプリと端末を最新版にアップデート
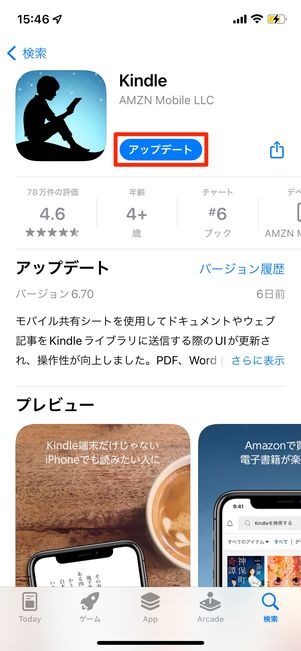
アプリを最新版にアップデート
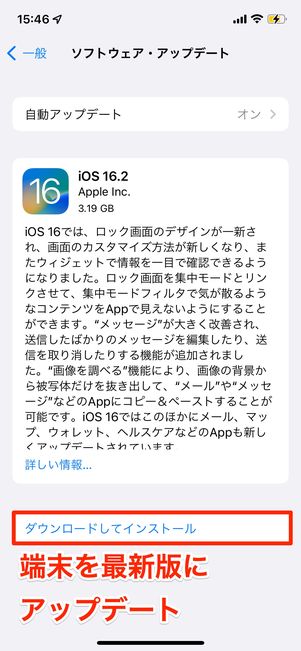
端末を最新版にアップデート
AlexaアプリやKindleアプリ、iOS、Androidバージョンが最新版なのかも確認しておきましょう。 バージョンが古いままだと、不具合が発生しやすくなります。アプリやOSアップデートは大容量の通信が発生するため、Wi-Fi環境でおこなうのがおすすめです。
AlexaアプリとKindleアプリのアップデートは、以下のボタンから各ストアでおこなえます。



